本日もやってまいりました!サイト運営スタッフが「知らなきゃ損な iPhone 情報」をお届けさせていただきます!
メモリームービーにはApple Musicの曲を載せることができます。思い出の写真に好きな音楽が加われば、それはもう感動的!
今回は、メモリームービーにApple Musicの曲を載せる方法を紹介します。
iPhoneのメモリームービーに曲を載せる方法!
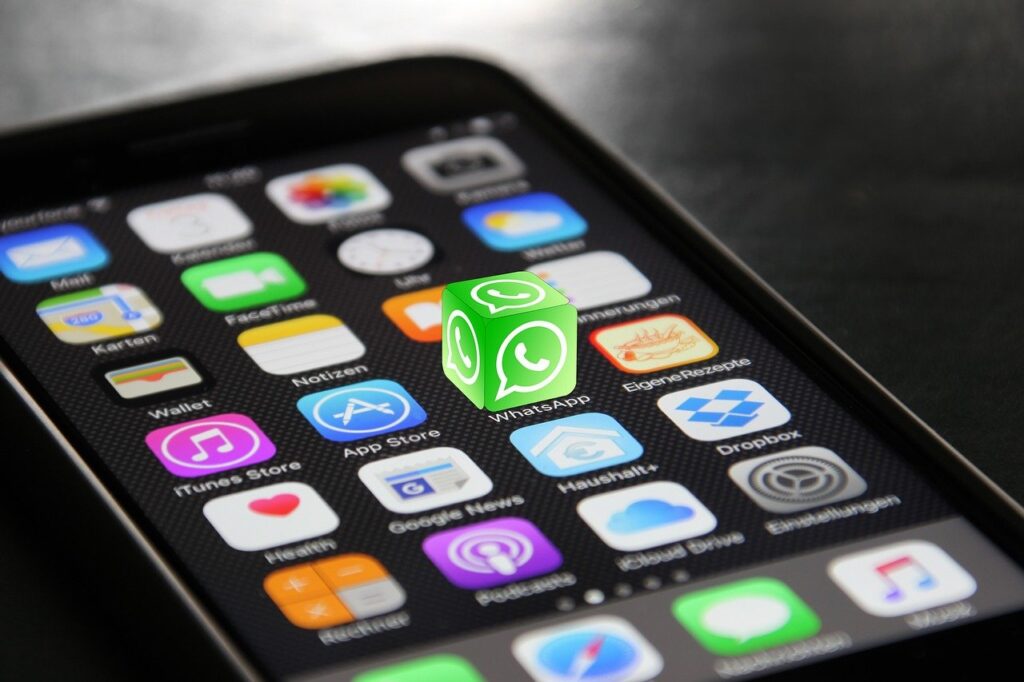
それ自体がアプリ名なのではなく、iPhoneに搭載された写真機能のうち、「For You」タブ→「メモリー」の作成から使用できるムービー機能のことです。
メモリーのムービーで曲を流す手順は、こちらの5ステップです!
- 手順1:メモリームービーを再生する
- 手順2:再生中に画面をタップする
- 手順3:音符(♬)のマークをタップ
- 手順4:新たに出る音符(♬)のマークをタップ
- 手順5:好きな音楽を選択し、完了を押す。
以下、各手順の詳しい解説をしていきます。
※ Apple Musicのライブラリを利用するには、Apple Musicのサブスクリプション契約が必要です
手順1:メモリームービーを再生する
| プロセス1:写真アプリを開く |
| プロセス2:写真アプリ内の「アルバム」という項目を開く |
| プロセス3:左上の「+」をタップし、「新規アルバム」をタップ |
| プロセス4:写真を選択 |
| プロセス5:新規作成したアルバムをタップ |
| プロセス6:右上の「・・・」を選択し、「メモリームービーを再生」をタップ |
以上のプロセスを経ることで、メモリームービーを再生できます。
手順2へgo!
手順2:再生中に画面をタップする
メモリームービーを再生中に画面をタップすると以下の画像のような音符マークが現れます。出てきた音符のマークを恐れずにタップしてみましょう。
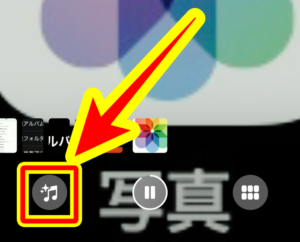
手順3へgo!
手順3:音符(♬)のマークをタップ
手順2の音符マークをタップすると、新たに別の音符マークが登場します。以下の画像のような音符マークが現れます。
恐れずにタップしてみましょう。
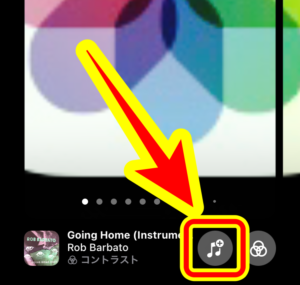
すると以下のような画面に切り替わります。
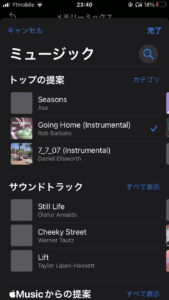
手順4へgo!
手順4:好きな音楽を選択し、完了を押す。
手順3の画面に切り替われば、もはや勝利は目前です。
※著作権の関係で、特定の音楽はメモリームービーに利用制限がある場合があります。
| プロセス1:右上の虫眼鏡マークをタップし、好きな音楽を検索する |
| プロセス2:好きな音楽をタップし、「✔」マークを付ける |
| プロセス2:完了をタップ |
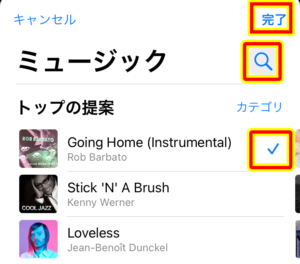
以上のプロセスを経れば、Apple Musicから好きな曲を載せられます。

センス爆発!あなたの思い出に一番似合う曲を載せてあげましょう!
▽ 編集中の確認時や、以前曲を入れたのに音が出ない!という時はこちらをご参考ください
iPhoneのメモリームービーの注意点!

注意点はこちらの2つ!
- 注意点1:Apple Musicのサブスクへの登録が必要
- 注意点2:メモリームービーに利用制限のある曲がある
注意点1:Apple Musicのサブスクへの登録が必要
Apple Musicとは有料の音楽アプリのこと。月額580円から利用できます。Apple Musicの曲を載せるときは、まずApple Musicが利用できる状態でないといけません。
注意点2:メモリームービーに利用制限のある曲がある
Apple Musicの曲がメモリームービーに利用制限がある場合があります。
利用制限とはApple Musicの曲を使ったメモリームービーの保存・共有ができないという意味です。利用制限の原因はApple Musicの曲に著作権があるからです。
著作権によって利用制限のあるApple Musicの曲を載せているもの共有しようとすると、「共有可能なサウンドトラックを選択」という案内が出てきます。誰かとシェアする前提なら、作る段階でここに注意しましょう!
知っておくと便利!メモリームービーの豆知識!

最後に、メモリーのムービーを作る際の豆知識を紹介します!
- 豆知識1:メモリームービーはフィルターが使用可能
- 豆知識2:メモリームービーはFor Youで閲覧可
豆知識1:メモリームービーはフィルターが使用可能
メモリームービーでは曲を載せるだけでなく、フィルターの使用ができます。フィルターを使用すると、色彩を変更できます。色彩を変更し、視覚的にメモリームービーを映えさせることができるのです!
以下のように、メモリーミックス中の画面の際に、画面をスライドさせるとフィルターが使用可能になります。
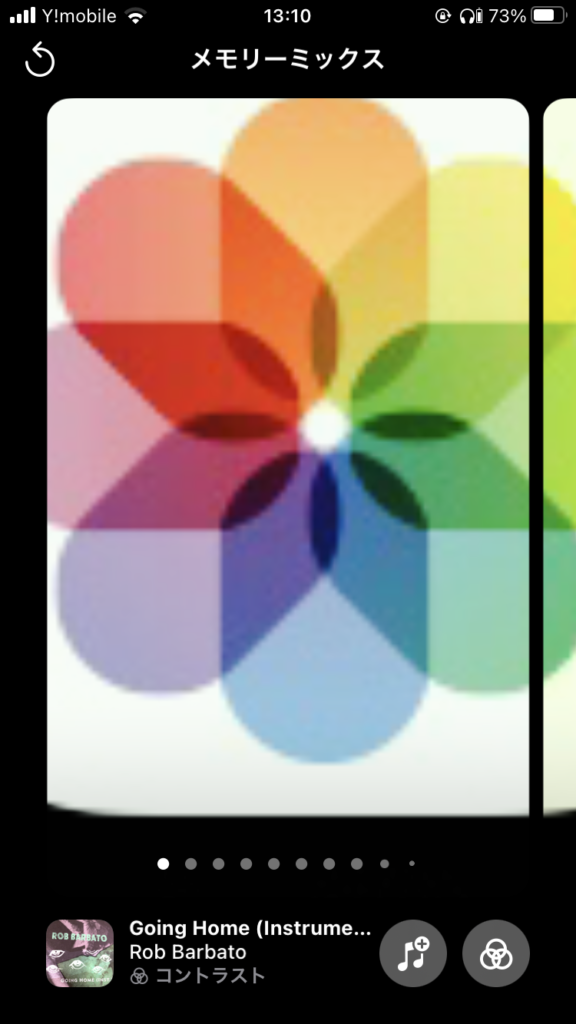
豆知識2:メモリームービーはFor Youで閲覧可
写真アプリには「For You」という項目があります。「For You」という項目では、作成したメモリームービーを簡単に閲覧可能です。
もし「For You」に作成したものがない場合は、一度写真アプリを落とし、再起動してみましょう。
まとめ
今回はiPhoneのメモリームービーに曲を載せる方法について紹介してきました。
- メモリームービーに曲を載せるためには、写真アプリでの編集が必要
- Apple Musicの曲を載せるためには、Apple Musicのサブスクの登録が必要
- メモリームービーにはフィルターをかけることができる
この記事が、メモリームービーに曲を載せたい人の役に立てれば幸いです。
最後までお読みいただき、ありがとうございました。

