本日もやってまいりました!サイト運営スタッフが「知らなきゃ損な iPhone 情報」をお届けさせていただきます!

iPhoneでzipファイルをダウンロードしたけど開けない…なんて経験をしたことはないですか?

zipファイルはそのままでは開くことができないので、「解凍」という作業が必要です。
この記事ではzipファイルをiPhoneで解凍する方法と、エラーが出てしまう原因について解説していきます。ぜひ最後までお付き合いください!
iPhoneでダウンロードしたzipが開けない時にする事

zipとは、1つもしくは複数のファイルをぎゅっとまとめる保存形式のことで、保存されたものをzipファイルと呼びます。「圧縮」という処理がされているので、そのままでは開くことができません。
先ほども触れた「解凍」という工程が必要なのですが、iPhoneではiOS13から専用のアプリを使わずに解凍ができるようになりました。
「ファイル」という標準搭載のアプリを使います。
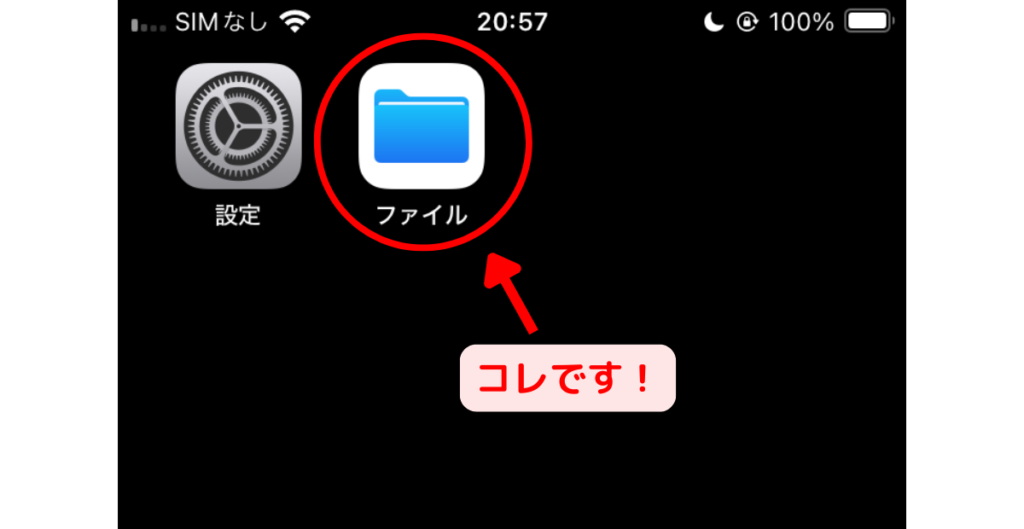
使ったことがないという方もいらっしゃるかもしれませんが、iOS11以降をお使いであればインストールされているものです。削除したりしていなければホーム画面にあると思いますので、探してみてください。
万が一削除してしまったという方は、こちらから入手してください。
解凍方法
まず、先ほど紹介したファイルアプリを開き、zipファイルを探します。
アプリを開くと最初に表示される「最近使った項目」に表示されていない場合は、ファイル名が分かれば検索バーから検索してください。
分からない場合は下部の「ブラウズ」をタップして保存場所を探します。
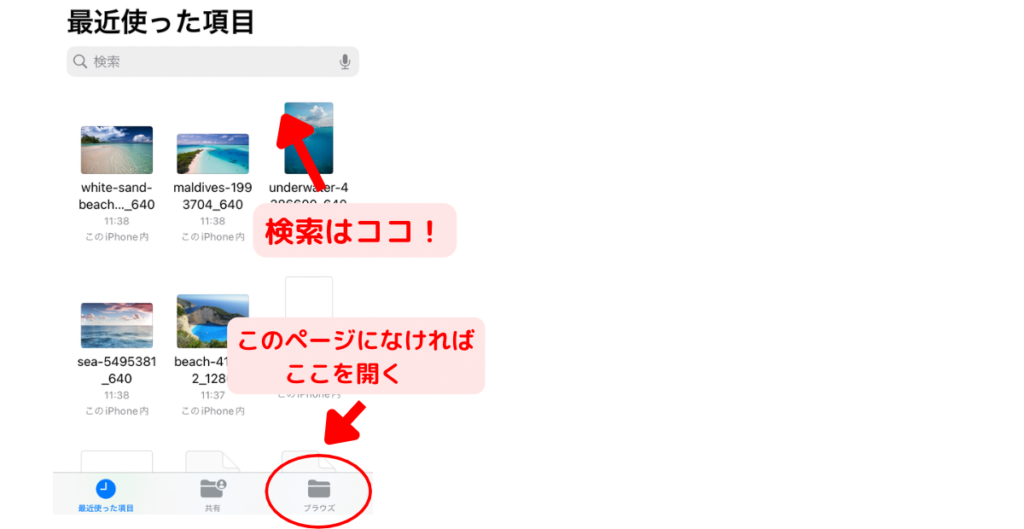
ダウンロードしたデータの保存場所は、iCloudを使用しているかどうかで変わります。
- iCloudを使用している→「iCloud Drive」
- 使用していない→「このiPhone内」
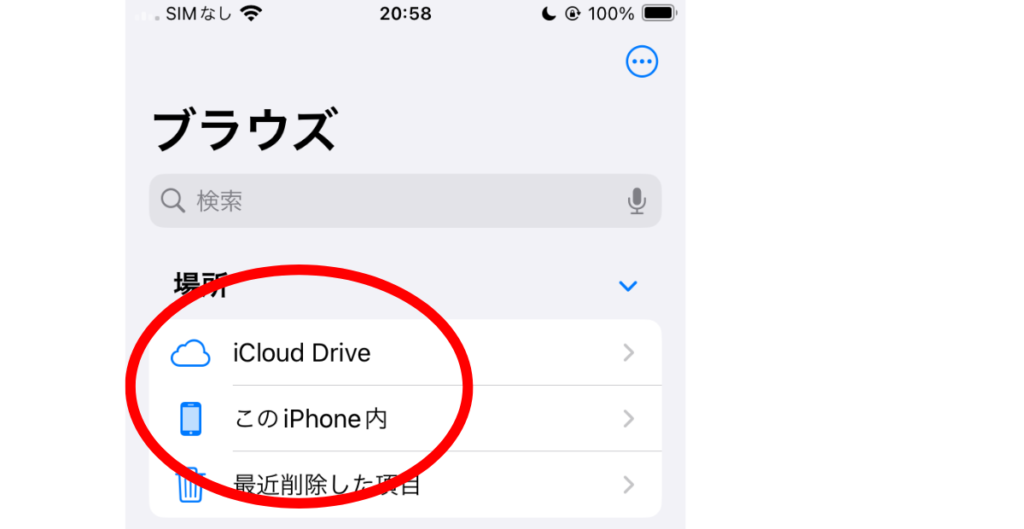
それぞれの中にある「ダウンロード」フォルダーに保存されていると思いますので、探してみてください。
ファイルを見つけたら、タップします。
これで解凍は完了です。解凍が成功すれば、同じフォルダー内に解凍されたzipファイルのフォルダーが表示されます。

つまり、ファイルアプリでzipファイルをタップするだけ!

とっても簡単ですね!

ちなみに、暗号化されている場合はパスワードの入力を求められるので、キーボードで入力してください。
解凍の操作をしたのに開けない!?

解凍の操作をしたにもかかわらずエラーが出てしまい、開けないこともあります。
そんなとき、考えられる原因として多いものに、ファイルの破損があります。
破損が原因の場合は
- ダウンロード時の破損
- アップロード時の破損
の2つが考えられます。
ダウンロード時の破損の場合の解決策
通信環境が不安定で途中で止まってしまったときなどに起きやすく、再度ダウンロードすれば解決する可能性があります。
ウェブから入手したものの場合はSafariなどインターネットブラウザーのキャッシュを一度削除してから再度ダウンロードしてみてください。
その際、安定したWi-Fi環境下で操作することをおすすめします。

Safariのキャッシュの削除方法はこちらです。
- 【設定】アプリを開く
- 【Safari】をタップ
- 【履歴とWebサイトデータを消去】をタップ
- 【期間別に消去】をタップ
- 【すべての履歴】にして、【履歴を消去】をタップ
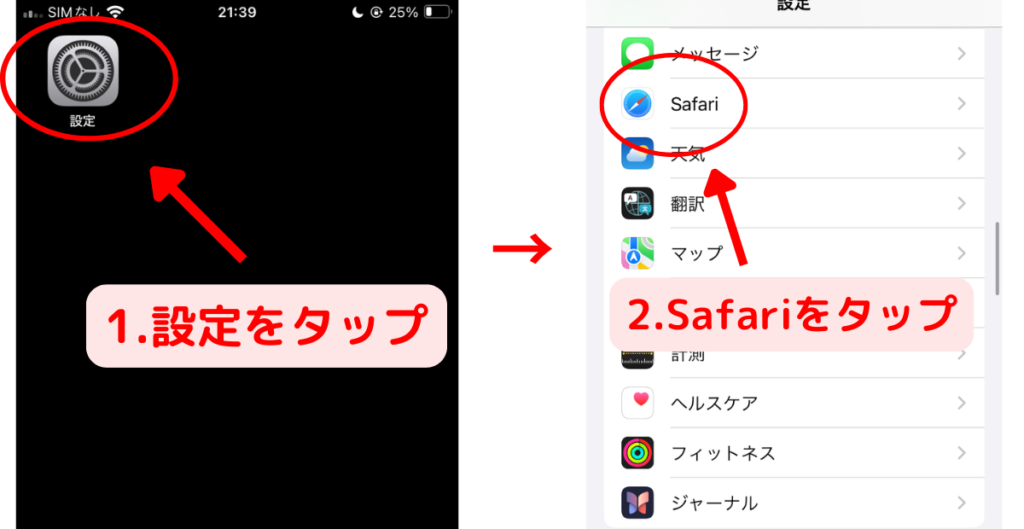
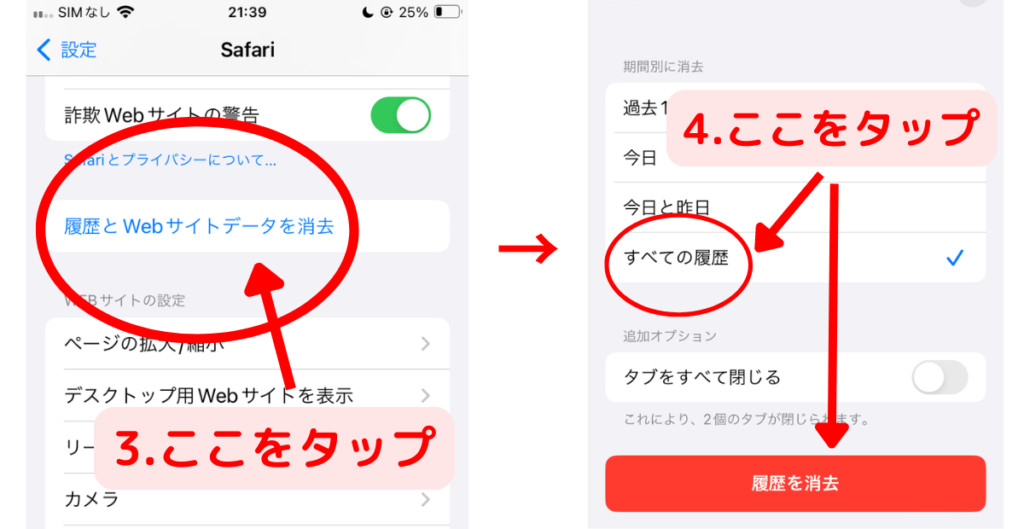
アップロード時の破損の場合の解決策
再度ダウンロードしたにもかかわらず、エラーが出てしまう場合はアップロード時に破損している可能性も考えられます。
メールで添付されていたものであればもう一度送信を依頼したり、ウェブ上のものの場合、サイトの管理者に確認が取れるのであれば再度アップロードしてもらうことも検討してください。
おまけ:iPhoneでzipファイルを作る方法

先程も説明した通り、zipファイルとは「圧縮」という操作でファイルをぎゅっとまとめたもののことです。
可逆圧縮方式という、元の状態に戻せる方法で作るので、画質や音質を劣化させないのも特徴です。
用途としては、メールやインターネット経由で複数の写真や文書などを送る際によく使われます。データをたくさん送信する機会のある方はぜひ活用してみてください。
iPhoneでzipファイルを作るには、ファイルアプリで圧縮したいデータがあるフォルダーを開き、以下のように操作します。
- 右上の【…】マークから【選択】をタップ
- 圧縮したい画像を選ぶ
- 左下の【…】をタップ
- 左下の【圧縮】をタップ
圧縮が成功すると、「アーカイブ.zip」という名前で同じフォルダーに保存されます。
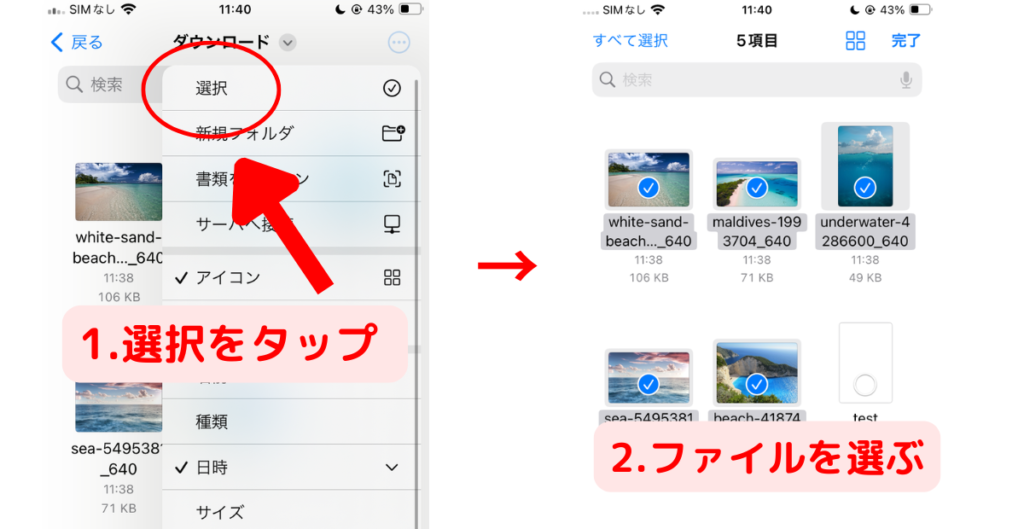
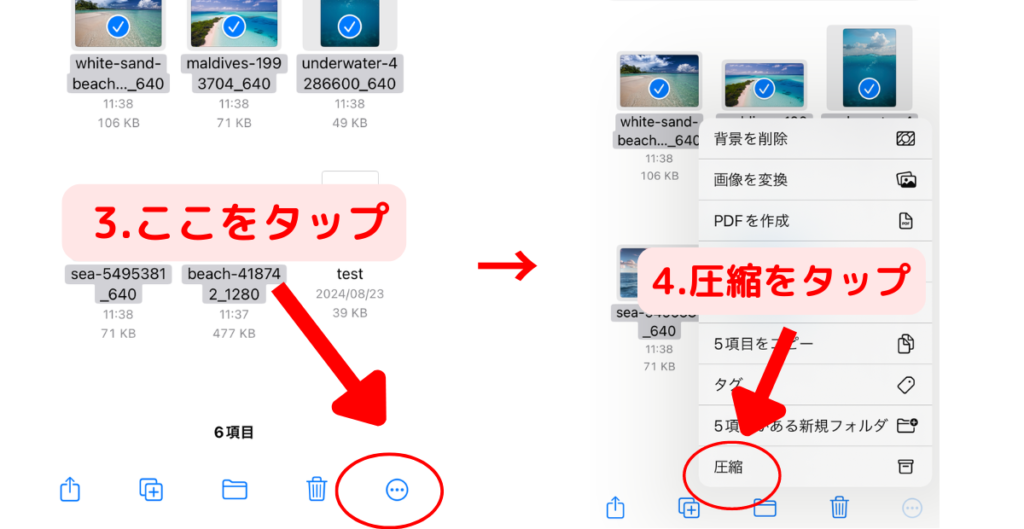
まとめ
今回はzipファイルをiPhoneで解凍する方法を紹介しました!いかがでしたでしょうか?
- zipファイルは解凍が必要!
- 圧縮・解凍はファイルアプリで出来る
- エラーが出る場合はキャッシュを削除してから再度ダウンロードを
この記事が、zipファイルが開けずお困りの方のお役に立っていれば幸いです。
最後までお読みいただき、ありがとうございました。

