本日もやってまいりました!サイト運営スタッフが「知らなきゃ損な android 情報」をお届けさせていただきます!
「adnroidスマホにUSB接続ってできるの?」
こんな疑問を持ったことのある人も多いのではないでしょうが。
スマホは持ち運びには大変便利なのですが、長い文章を入力するときにはUSBで接続してキーボードを使いたいですよね。
それに大容量の写真のファイルをパソコンやメモリーカードに移す際にも、スマホにUSBを接続する必要が出てきます。
今回は、スマホでUSB接続をするためにはどうすればよいのかを解説していきたいと思います!
androidでUSB接続する前に知っておきたいこと

USB接続をする前に知っておきたいのが、「USB端子の規格」についてのお話です。

画像左側の丸いものが「USB Type-C」で、右側の四角いものが「USB Type-A」です。
2つとも用途は給電やデータ転送と似通っているのですが、端子の形が違うので使える機器は異なってきます。
androidでUSB接続するのはどの端子?
androidでUSB接続をする時には、「USB Type-C」のケーブルが必要になります。
「USB Type-C」は、androidの充電用ケーブルに採用されており、ほとんどのものはデータ転送から充電までできるようになっています。
Thunderboltとの違い
「USB Type-C」と間違われやすいものに、「Thunderbolt」なる規格が存在しています。
この2つのケーブルは、どちらも同じ端子の形をしている上に、できる機能も被っているところが多いため、非常に紛らわしくなっています。
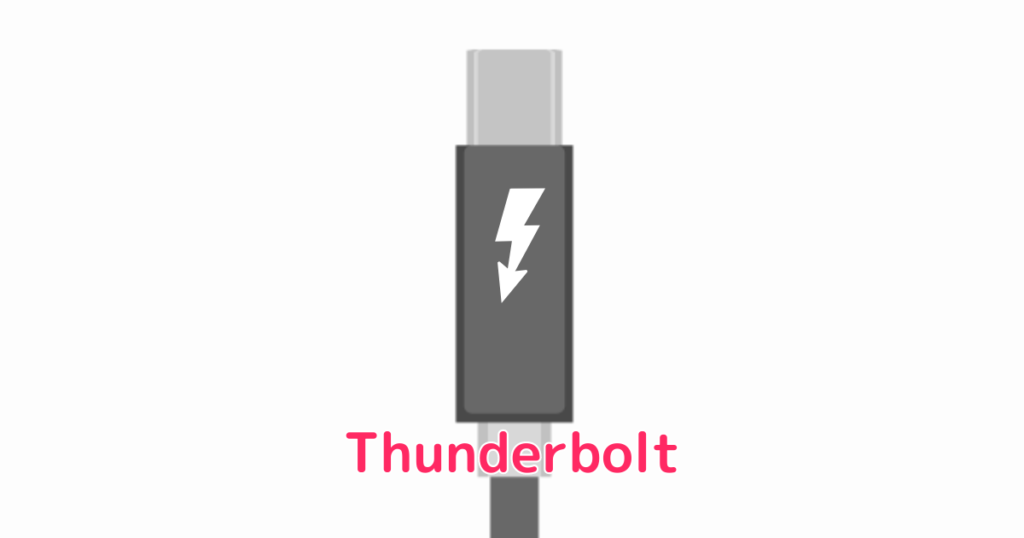
見分けるためには、コードに記されているマークを確認してみましょう。
「雷」のマークがついている方が、「Thunderbolt」で、付いていないものが「USB Type-C」になります。
USB接続でできる事
また、同じ規格のUSBケーブルであっても、「データ通信ができる/できない」といった性能の差があることにも注意しておきましょう。
●給電のみ対応しているタイプ
●給電もデータ転送もできるタイプ
比較的安価なUSBケーブルは、「給電機能のみで、データ転送は不可」というものもあります。
「せっかくUSBケーブルを買ったのに写真の転送ができなかった…!」
といった事態を避けるためにも、購入する際に、データ通信までカバーしているUSBケーブルなのかをパッケージを見て確認することが大切です。
マウスを接続するとどうなる?
マウスをandroidに接続すると、スマホの画面にマウスカーソルが表示されて、操作ができるようになります。
さらにキーボードを接続すれば、スマホの画面にキーパッドを表示させずに文字が入力できます。
USB接続の仕方

androidでUSB接続をするには、基本的に「変換アダプター」というものを使います。
変換アダプターには2種類の端子が存在していて、異なる規格のケーブルをつなげることができます。
ただし、条件を満たしていないとデータ転送ができない場合もあります。
変換アダプターを使ってデータ転送を行う場合は、「変換アダプター」と「USBケーブル」の両方がデータ通信に対応している必要があります。
「OTG対応」とは?
「OTG」とは、USB接続ができる機器同士を接続するためUSBの規格になります。
少しややこしい説明ですが、ざっくり言うと「PCを介さずにデータ転送や充電ができるようになる」ということです。
OTGを利用するためには、スマホがOTGに対応していないといけません。
【対応OS】
●android 3.1 以降
おススメ変換アダプターを紹介!

ここからは、USB接続のする際におススメなUSBアダプターについて、いくつかに絞って紹介していきたいと思います。
おすすめポイントなどもまとめているので、ぜひ参考にしてみてください!
エレコムのおしゃれな変換アダプター
▼商品詳細
| メーカー | ETG Japan |
| 価格 | 528円 送料無料 |
| データ通信 | 可 |
▼購入者のレビュー
●コンパクトで重宝している
●見た目の仕上がりもいい
●USB Type-Cが流行ってきているので、活躍の場が多い
こちらの変換アダプターは、本体に金属を使用しているので耐久性が高く、長く使えるのが特徴です。
金属のカバーはスッキリとした、四角いデザインに加工されているので可愛らしいデザインになっています。
小さくて使いやすい変換アダプター
▼商品詳細
| メーカー | ヴァップス |
| 価格 | 258円 送料無料 |
| データ通信 | 可 |
▼購入者のレビュー
●見た目も良く,装着感も良く,問題なく使用できています。
●電源系の変換プラグは、たくさん持っているのですが、データー通信には利用できずに困っていました。非常に助かっています。
引用:楽天市場
変換アダプターを使う時には「アダプターが大きくて邪魔になってしまう…」ということがありますが、こちらの変換アダプターはコンパクト設計なので使い勝手がいいです。
小型化と軽量化にこだわった商品でありながら、安く購入できるのも嬉しいポイントです。
L字型でコードがすっきりする変換アダプター
▼商品詳細
| メーカー | 詳細なし |
| 価格 | 699円 送料無料 |
| データ通信 | 可 |
▼購入者のレビュー
●新調したノートパソコンにusb差込口が無かったので、せっかくならと2個セットのこちらを購入しました。すぐ届いたので助かりました。
●スマホにUSBメモリを読ませるために買いました。L型のため差し込んでいる間も邪魔になりません。
引用:楽天市場
L字型の変換アダプターの良いところは、「使っていてUSBケーブルが邪魔にならない」という点です。
特にスマホを机に置いて使う時には、ケーブルを無理なく後ろの方に逃がせるので「体にケーブル干渉してスマホがずれる」といったことも避けられます。
まとめて接続できるUSBハブ
▼商品詳細
| メーカー | サンワサプライ |
| 価格 | 1,299円 送料無料 |
| データ通信 | 可 |
▼購入者のレビュー
●サイズも小さく、持ち運びも便利
●アルミホイルの外装で安っぽさを感じられない
●ケーブルの長さがちょうどいい
キーワードとマウスを接続すれば、さながらパソコンのように操作ができ、文章入力や表計算のスピードアップが図れます。
もちろんスマホへの給電にも対応しているので、機器を接続したことによるバッテリーの減りを気にする必要もありません。
おまけ:USBケーブル一本で接続する
▼商品詳細
| メーカー | サンワサプライ |
| 価格 | 1,080円 送料無料 |
| データ通信 | 可 |
▼購入者のレビュー
●価格以上にいい商品だと思います。
なかなかA-CでUSB3.1対応のものはなく助かりました。
●急速充電用に購入。スマホもiPadもあっという間に充電ができます。ケーブルも丈夫そうなので長持ちしそうです。
引用:楽天市場
こちらのコードを使えば、アダプターを介する必要がなく、簡単に接続できるのがポイントです。
データ通信にも対応しているので、「PCとスマホの接続」から「スマホの充電」まで幅広い使い道があります。
画像の転送ができない時は…

「USB接続はできたけど、データ転送ができない…」
このような場合は、次の2つのことを疑う必要があります。
- SUBケーブルと、変換アダプターの両方がデータ転送に対応していない
- androidの設定で、「データ転送」がONになっていない
通知パネルから確認する方法
androidでUSB接続の設定を変更する手順を紹介します。
スマホにUSBを接続すると、「接続がされた」という旨の通知が来るのでそれを表示させます。
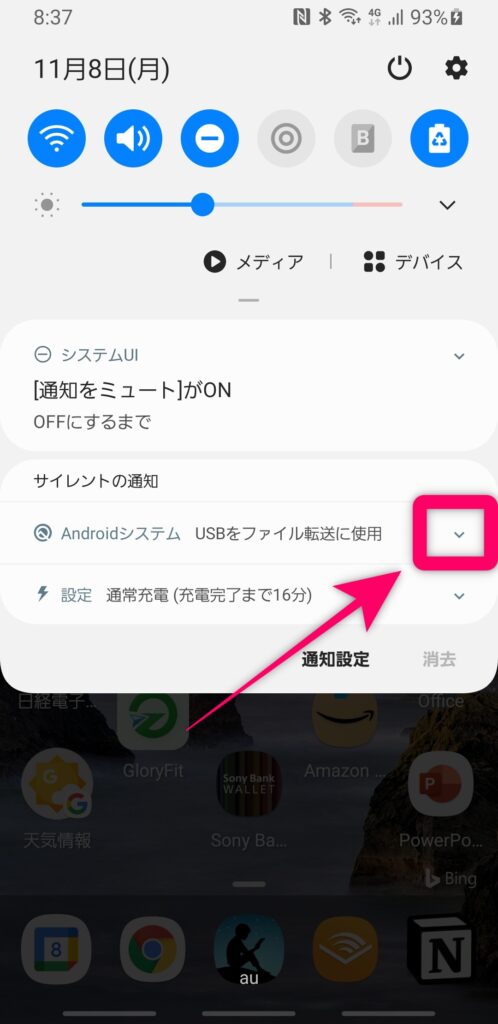
「USBをファイル転送に使用」の隣の▽をタップ 
「androidシステム」の通知をタップ 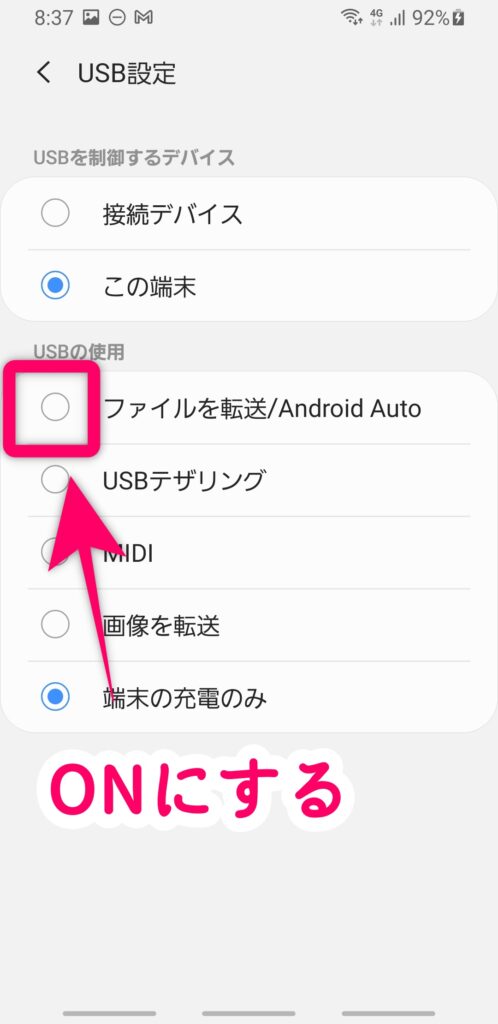
「ファイルを転送/Android Auto」をオンにする
まとめ
「スマホにUSBケーブルを接続するなんて、イメージが湧かない…」
そんな方でも、USB接続の方法について詳しく知っていただけたのなら幸いです。
USB端子を使って接続するキーボードやマウスなどをマウスに接続したい時には、次のような方法があります。
1.変換アダプターを使って接続する
2.USBハブを使って接続する
また、両方の端子が違う形のUSBケーブルを使えば、パソコンやカメラと接続をして、写真を取り込むといった使い方もできます。
一度接続の方法を知っておくと、また「USB接続をしたい」と思ったときにすぐにできるようになるので、ぜひ覚えてみてください!






