本日もやってまいりました!サイト運営スタッフが「知らなきゃ損なiPhone情報」をお届けさせていただきます!
みなさんもこのようにiPhoneのストレージ容量について悩んだことがあるのではないでしょうか?いつでもサクサクiPhoneを操作できるように、ストレージ容量には気を付けたいですよね。
そこで今回は、iPhoneのストレージ容量を確認する方法や、容量を確保する方法を紹介しますので、参考にしてみてくださいね。
iPhoneストレージ容量の確認方法

最初にiPhoneのストレージ容量の確認方法を紹介します。準備するものはご自身のiPhoneです。
手順は3ステップですから、いつでも気軽に確認できます。
1.設定→「一般」をタップ
2.「iPhoneストレージ」をタップ
3. 表示された内容を確認!
「設定」→「一般」をタップ
機種やバージョンによってはメニューの並びが若干異なる場合があります。
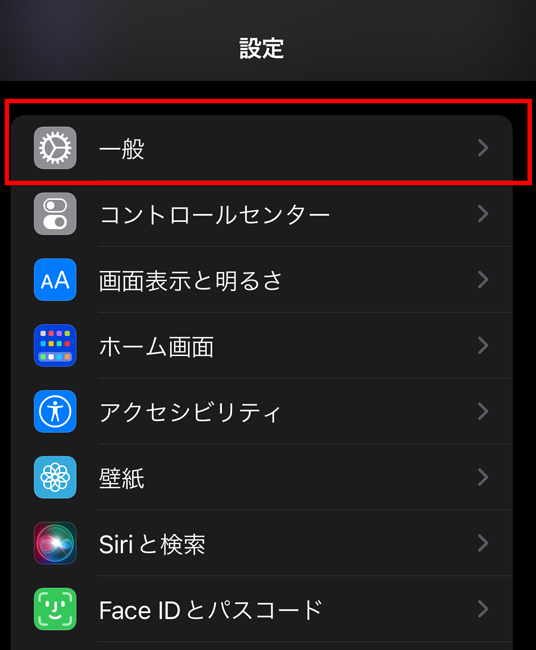
「iPhoneストレージ」をタップ
下にスクロールしていくとやがて「iPhoneストレージ」が表示されます。
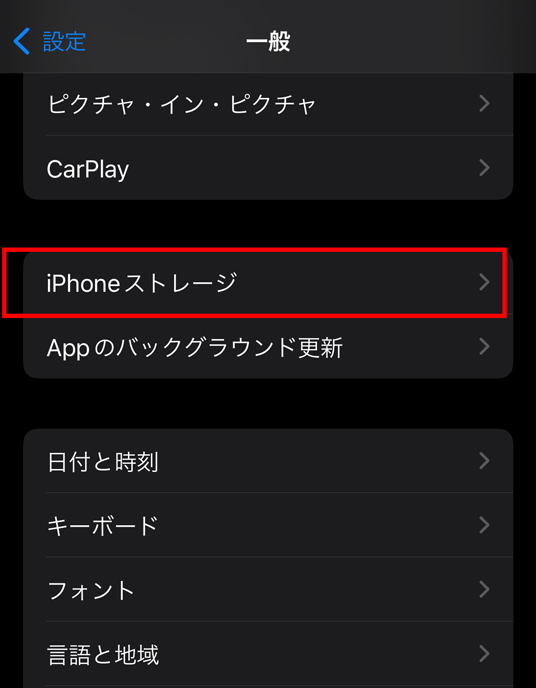
iPhoneストレージ画面が表示される
おすすめの項目は人によって非表示の可能性があります。おすすめの内容も人によって異なるため、一例としてご覧ください。
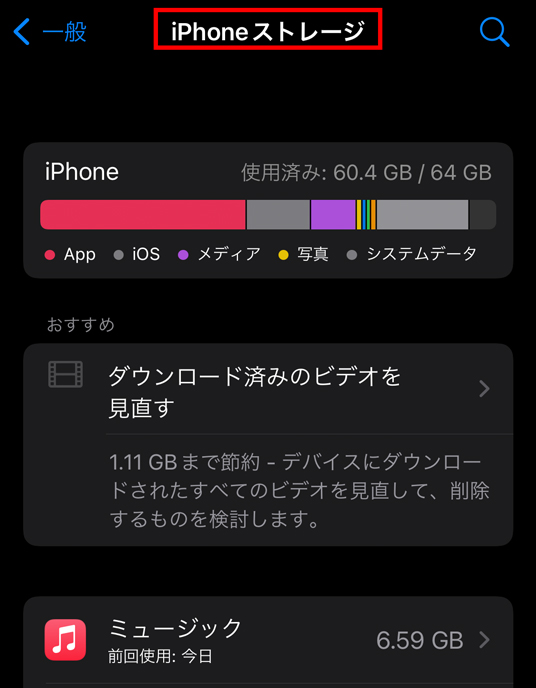
iPhoneのストレージ容量が圧迫される原因
iPhoneのストレージ容量が圧迫される原因は「写真サイズ」にあるかもしれません。設定を見直す方法を以下の記事で紹介しているので、気になる方は参考にしてみてください。
ストレージの使用状況を確認する

ストレージの使用状況を確認すると、使用済みの容量やiPhone全体の容量を総合的に見れるため、何が必要で何が不要か考える一手となります。
事例の場合はiPhone全体の容量が64GBで、現在使用している容量が60.4GBになっています。そろそろストレージ確保に力を入れないといけません。
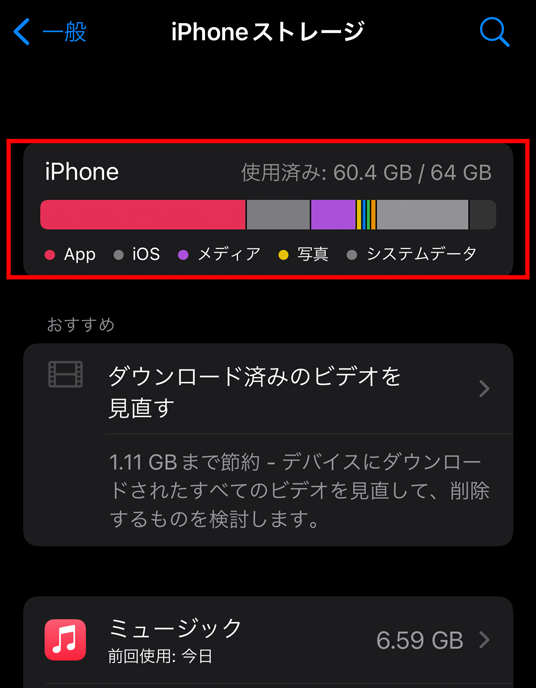
カテゴリごとに確認できる
棒グラフを見ると、カテゴリごとに使用容量が色分けされており、カテゴリは以下のように分類されています。
- App
- iOS
- メディア
- 写真
- システムデータ
色分けして分類してあるので、どのカテゴリでどれくらいの容量を使っているのか一目でわかるようになっています。
他の色と比べて割合の多い色があるカテゴリは大容量で使用中という意味です。よって不要なデータを削除するなどの検討をしてください。
アプリごとの使用状況を確認する

ストレージの使用状況の下には、インストールされているアプリとそのアプリが使用しているストレージ容量がかかれているリストが表示されています。
リストではストレージの使用量が大きいアプリ順に表示されるので、どのアプリがたくさん容量をとっているのかわかりやすいですね。
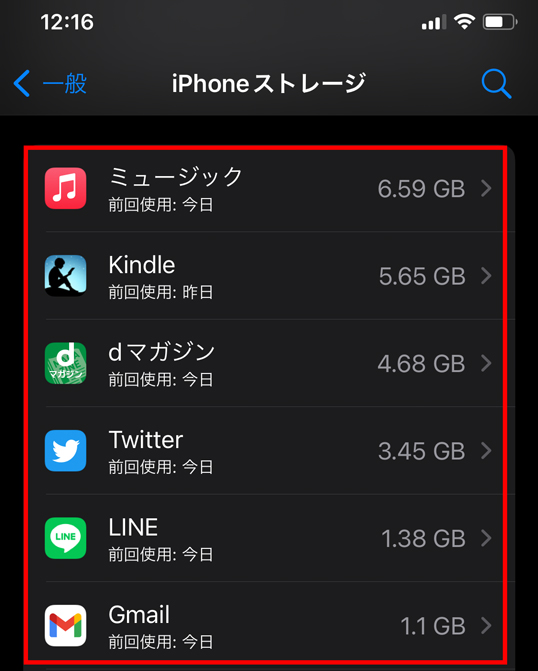
各アプリをタップすると、その使用状況の内訳を確認できます。アプリ内の詳しい状況を確認したい時は、試してみてください。
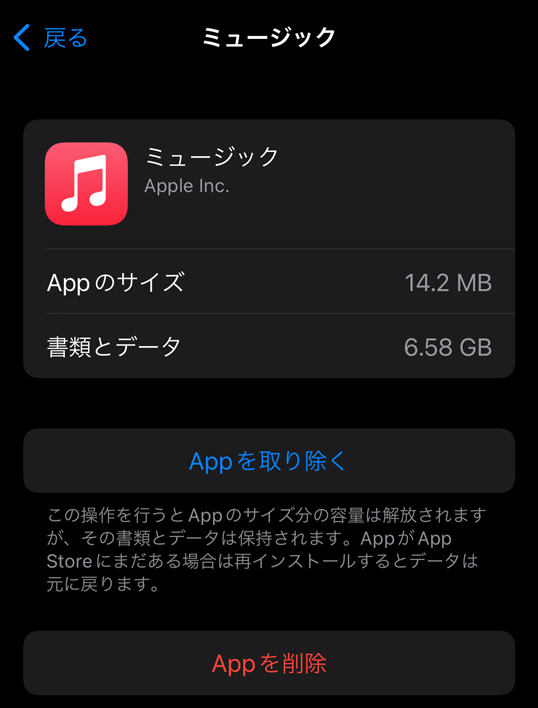
アプリを取り除くか削除して容量を確保する方法3選

「容量が少なくなってきたな〜」「ストレージの容量が足りない!」このような状況になると困りますよね。
インストールされているアプリを取り除いたり削除したりすれば、容量を確保することができます。容量がない時に試してみてくださいね。
以下は「アプリを取り除く」「アプリを削除する」操作手順について詳しくお伝えしています。
方法①:アプリを取り除く
アプリを取り除くと、アプリ本体が使っている分だけのストレージを解放できます。「取り除いたアプリは削除されてしまったの?」と疑問を感じる方はいるかもしれませんが、ご安心ください。
「Appを取り除く」を選択しても、取り除いたアプリの書類やデータはiPhoneに保管され、非表示になるだけです。
なお取り除いたアプリをもう一度アプリを利用したい場合は、「非使用のAppを取り除く」を選択すれば戻ります。
【Appを取り除く操作手順】
- iPhoneストレージ画面から取り除きたいアプリを選択
- 「Appを取り除く」をタップ
- 確認画面が表示されるので「Appを取り除く」をタップ
iPhoneストレージ画面から取り除きたいアプリを選択
今回はミュージックを選択してみます。
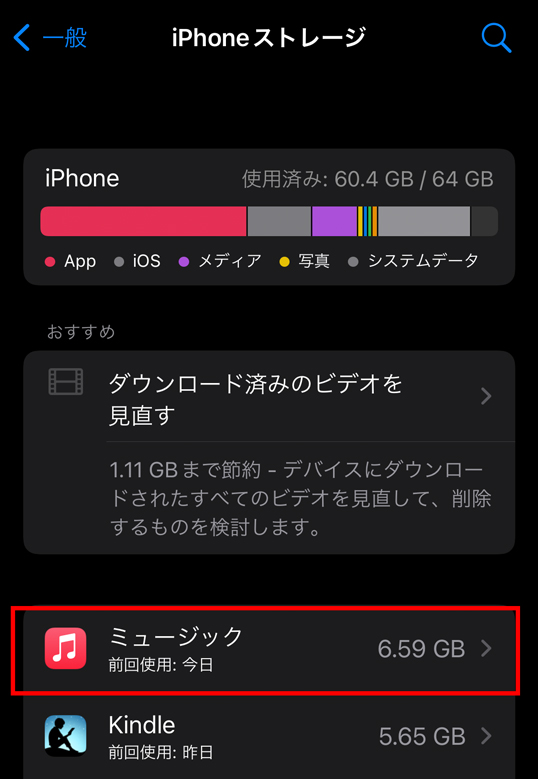
「Appを取り除く」をタップ
画面下側に「Appを取り除く」が表示されるので、取り除きたい場合はタップしてください。
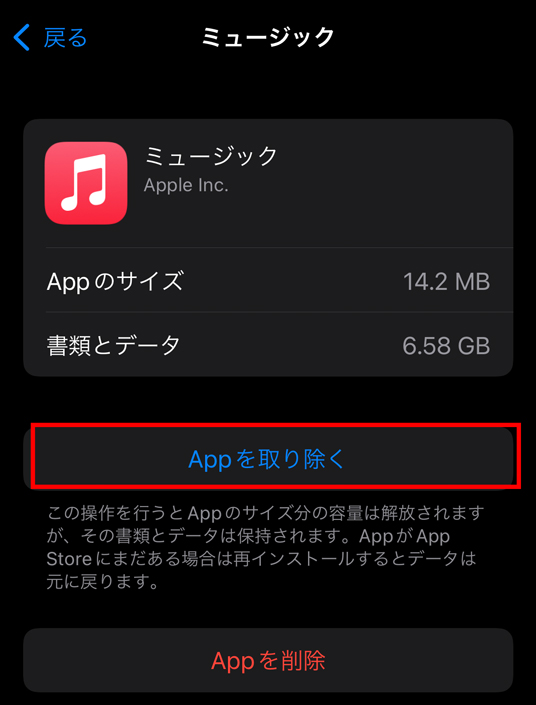
確認画面が表示されるので「Appを取り除く」をタップ
本当に取り除いていいかもう一度訪ねてくるので、「Appを取り除く」をタップすれば終了です。
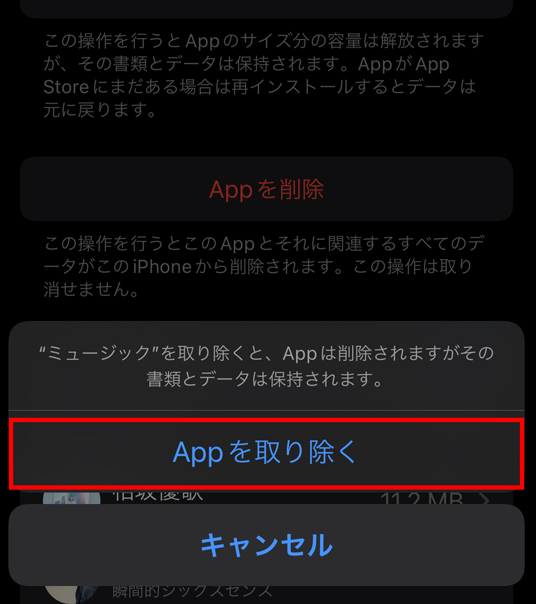
方法②:非使用のアプリを取り除く
アプリを取り除く方法には、もう一つ非使用のアプリを取り除く方法もあります。
非使用のアプリを取り除く設定をしておくことで、iPhone内に未使用期間の長いアプリがある場合、自動的にアプリを取り除いてくれます。
【非使用のアプリを取り除く操作手順】
- 「App Store」をタップ
- 「非使用のAppを取り除く」をONにする
「App Store」をタップ
App Storeのメニューが見えるまでスクロールしてください。
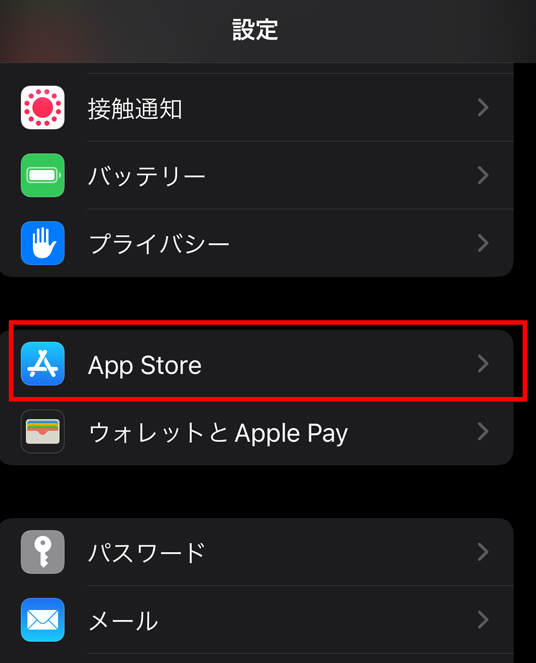
「非使用のAppを取り除く」をONにする
下にスクロールすると「非表示のAppを取り除く」が見えてきます。
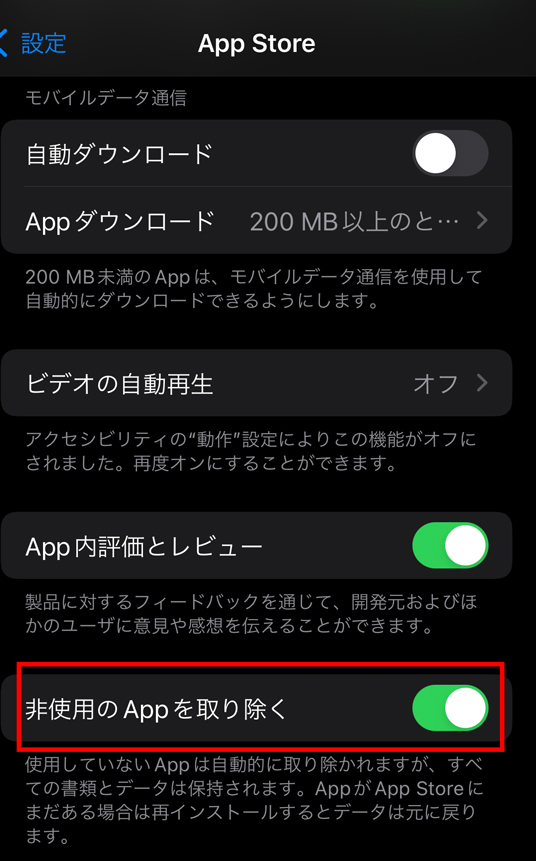
おすすめが表示されている場合
iPhoneストレージ画面で非使用のアプリを取り除くがおすすめに表示されている場合は、有効にするをタップすることでも非使用のアプリを取り除くことができます。
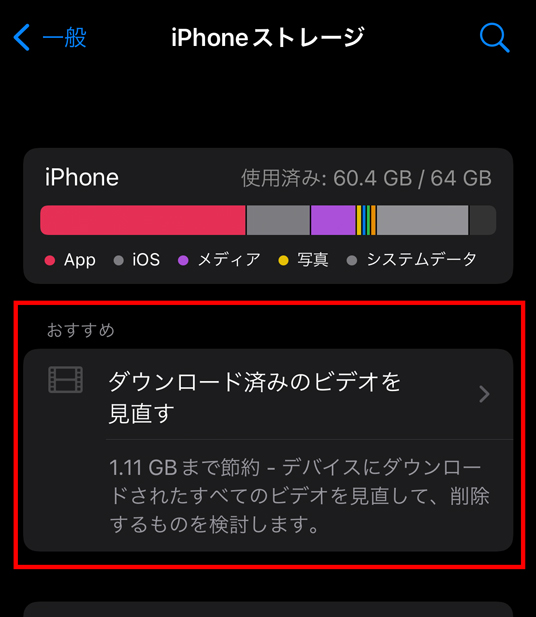
方法③:アプリを削除する
次にアプリを削除する方法を紹介します。アプリを削除することで、アプリが使用していた分のストレージを解放することができます。
しかし一度を削除してしまうとアプリのデータは全て消えてしまいます。そのためデータが消えると困るアプリは、削除するのではなく取り除くようにしましょう。
【アプリを削除する操作手順】
- 削除したいアプリを選ぶ
- 「Appを削除」をタップ
- 確認メッセージで再度「Appを削除」をタップ
削除したいアプリを選ぶ
iPhoneストレージ画面から削除したいアプリを選択します。
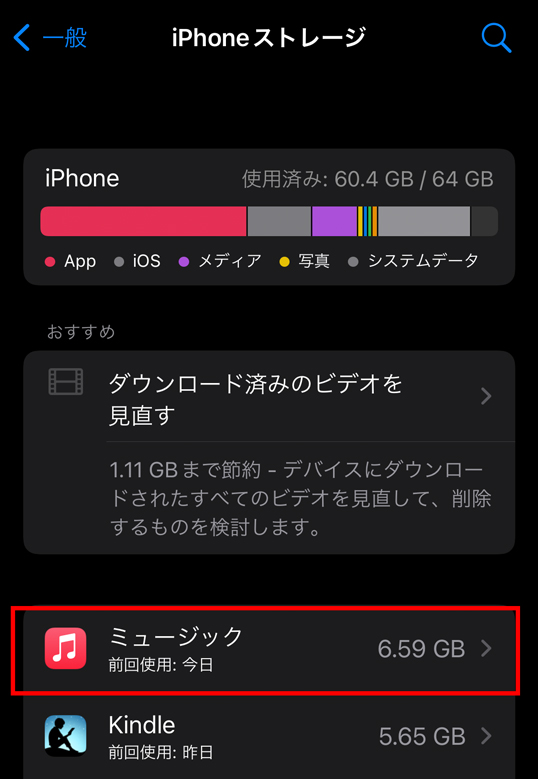
「Appを削除」をタップ
「Appを削除」をタップします。
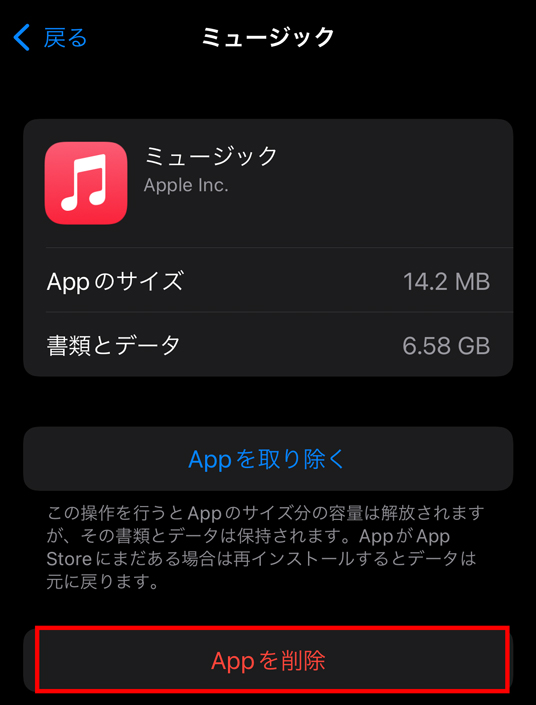
確認メッセージで再度「Appを削除」をタップ
確認メッセージで再度「Appを削除」をタップして終わりです。
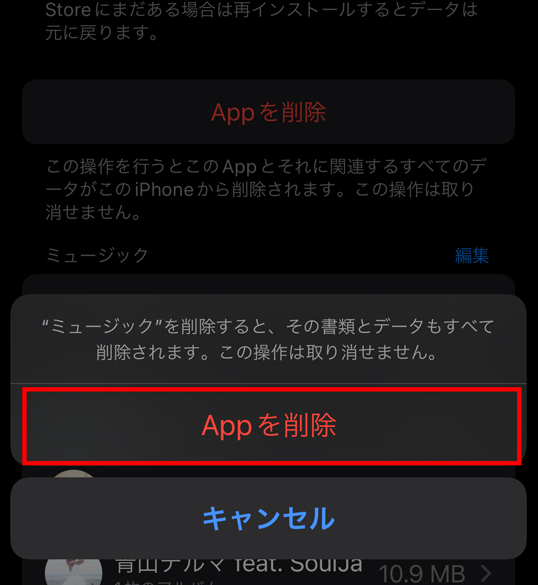
まとめ
いかがでしたか?今回は、iPhoneのストレージ容量を確認する方法やアプリを取り除いたり、削除したりして容量を確保する方法を紹介しました。
- カテゴリごとやアプリごとにストレージの使用量を確認できる
- 容量が足りない時はアプリを取り除いたり、削除したりして容量を確保する
iPhoneのストレージ容量が足りないと、アプリをインストールできない、iPhoneがしっかり動かないなどの症状が出ることも。普段からストレージ容量を確認しておき、このようなことがおこらないようにしましょう!


