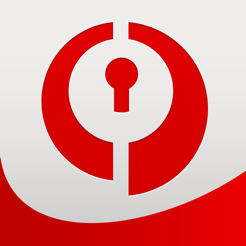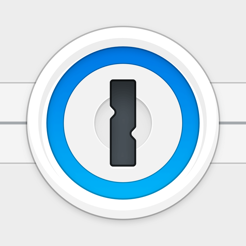本日もやってまいりました!サイト運営スタッフが「知らなきゃ損な iPhone 情報」をお届けさせていただきます!
パスコードを忘れたからといって、入力を繰り返していると出てくる「〇分後にやり直してください」の表示…。
普段はTouch IDやFace IDを使っていてパスコードをあまり使っていないと、いざという時に思い出せなくなってしまいます。
今回はパスコードが思い出せず、自分のiPhoneからセキュリティをかけられてしまった時の対処法についてご紹介します!
パスコードを忘れた時の対処法4つ

パスコードを忘れた場合は、一度初期化をして復元するという流れになります。そのためバックアップを取っているかが重要なポイントです。
バックアップの保存先は、iCloudかPC(iTunes)になりますので、初期化したあとはそこから復元します。
iTunesを使って初期化する
・過去にiTunesと同期したことがある
・そのiTunesが入っているPCが手元にある
・「iPhoneを探す」がオフになっている
過去にiTunesとiPhoneを同期したことがありますか?あるのであれば、iTunesが入っているPCを使って初期化し、パスコードを解除できます。
違うデバイスから同期しようとすると、結局パスコードの入力を求められてしまう為にこの方法は使えません。
まずはバックアップを取る!
同期したあと最初にすることは、バックアップを取ることです。【今すぐバックアップ】を押して、まずはバックアップを取りましょう。
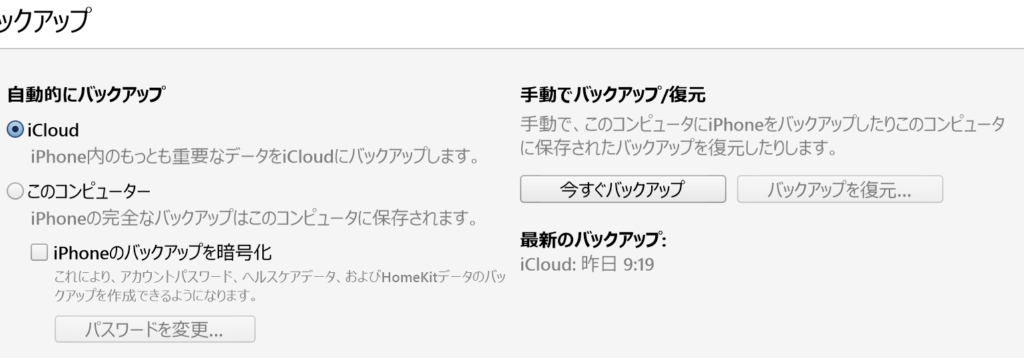
「最新のバックアップ」で最近にバックアップを取った履歴があるのであれば、この手順は行わなくても大丈夫です。
バックアップを取り終わったら、【iPhoneを復元】を押します。これで初期化されます。
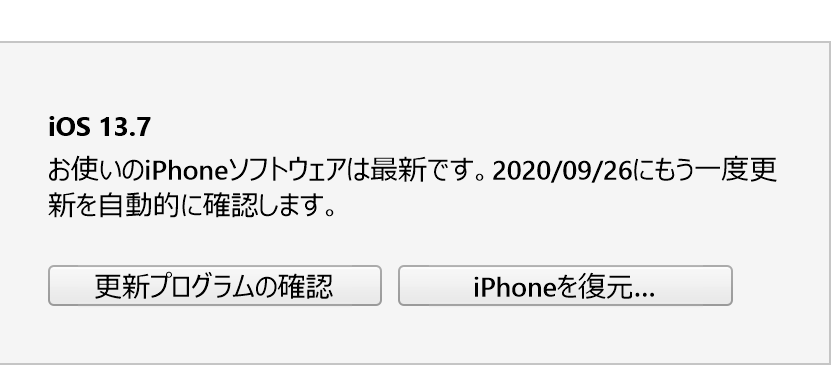
すでにバックアップは取っておいたので、初期化後はデータの復元ができます。
『iPhoneを探す』を使ってデータを消去する
・「iPhoneを探す」がオンになっている
・Apple IDとパスワードがわかる
・バックアップを取っている
・他のデバイスが近くにある(もしくは他者から借りられる)
「iPhoneを探す」の中には、「iPhoneを消去」という機能があり、これを利用することができます。
もともとこの機能は、iPhoneを無くした時などに不正利用されてしまうことを防ぐためにあります。
iPhoneを消去=初期化のため、必ずバックアップが取ってある状態で行いましょう。
「iPhoneを探す」の使用方法
別のデバイスを使って、icloud.com/findにアクセスしましょう。iCloudへサインインという画面に、Apple IDとパスワードを入力してログインします。
【すべてのデバイス】をクリックし、探したいiPhone(パスコードが不明なiPhone)を選択します。
→【iPhoneの消去】を押します。
これで再起動をすれば、パスコードは再設定できます。あとはバックアップからデータを復元しましょう。
あえて10回間違えて初期化する
・81分以上待つ余裕がある
・「iPhoneを探す」がオフになっている
・バックアップを取っている
・過去にiTunesに同期したことがない
パスコードを間違えて良い回数、それは9回目以下です。10回目を間違えてしまうとロックアウト状態になり、iPhone内のデータは削除されます。これを利用して初期化するという方法です。
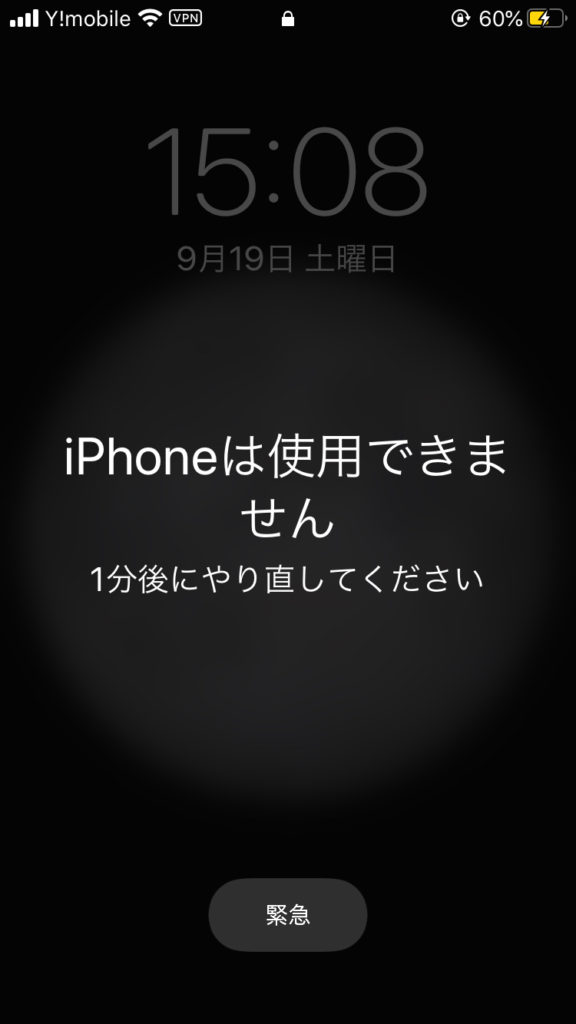
ただし、9回目の失敗では60分間iPhoneが使えなくなるので、時間に余裕がある場合のみお勧めします。
- 5回目まで→問題なし
- 6回目→1分間入力できなくなる
- 7回目→5分間入力できなくなる
- 8回目→15分間入力できなくなる
- 9回目→60分間入力できなくなる
- 10回目→ロックアウト(完全に使用できなくなる)
△バックアップさえ取っていれば対処法はあるのですが、どうなのでしょうか…
リカバリーモードを使って初期化する
・「iPhoneを探す」がオフになっている
・バックアップを取っていない
・過去にiTunesと同期したことがない
・PCが手元にある
最終手段とも言えますが、リカバリモードを使って初期化することができます。バックアップがないので、データの復元は不可能になります。
まずは手元のPCにiTunesをダウンロードし、iPhoneを接続します。
この状態でiPhoneを強制再起動をします。再起動後は、iTunesに警告メッセージが表示されますが【復元】を押して初期化しましょう。
iPhone 8以降の再起動
- 音量上げる(+)ボタンを押す→離す
- 音量下げる(-)ボタンを押す→離す
- 電源ボタン(サイドボタン)を長押し
- リカバリモード画面が表示されるまで押す
▽リカバリーモード画面
引用:Apple公式
iPhone 7/ 7 Plusの再起動
- 音量下げる(-)ボタンと電源ボタン(サイドボタン)を同時に長押し
- リカバリーモード画面が現れたら指を離す
iPhone 6s 以前の再起動
- ホームボタンと電源ボタン(サイド/トップボタン) を同時に押す
- リカバリーモード画面が現れたら指を離す
パスコードを求められる場面
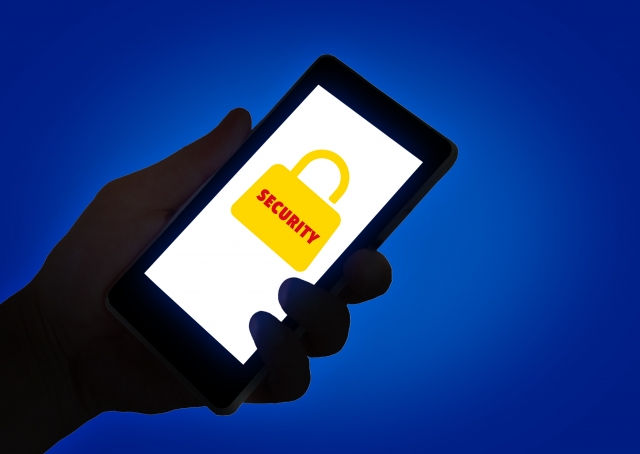
・iPhoneを再起動したとき
・iPhoneを48時間以上ロック解除していないとき
・ソフトウェアをアップデートするとき
・設定の「Touch ID とパスコード」を開くとき
・Touch IDに新しい指紋を登録したいとき
・パスコード設定を表示や変更したいとき
・iPhoneを修理に出すとき
・初めてiTunesと接続するとき
特に再起動したときは、パスコードが必要になるので注意しましょう。
修理に出したときも、修理スタッフの方が動作確認をするために、予めパスコードを記載するよう求められることがあります。
△パスコードのせいで、緊急時に修理ができないのは避けたいですね。
パスコードを忘れないためにできること
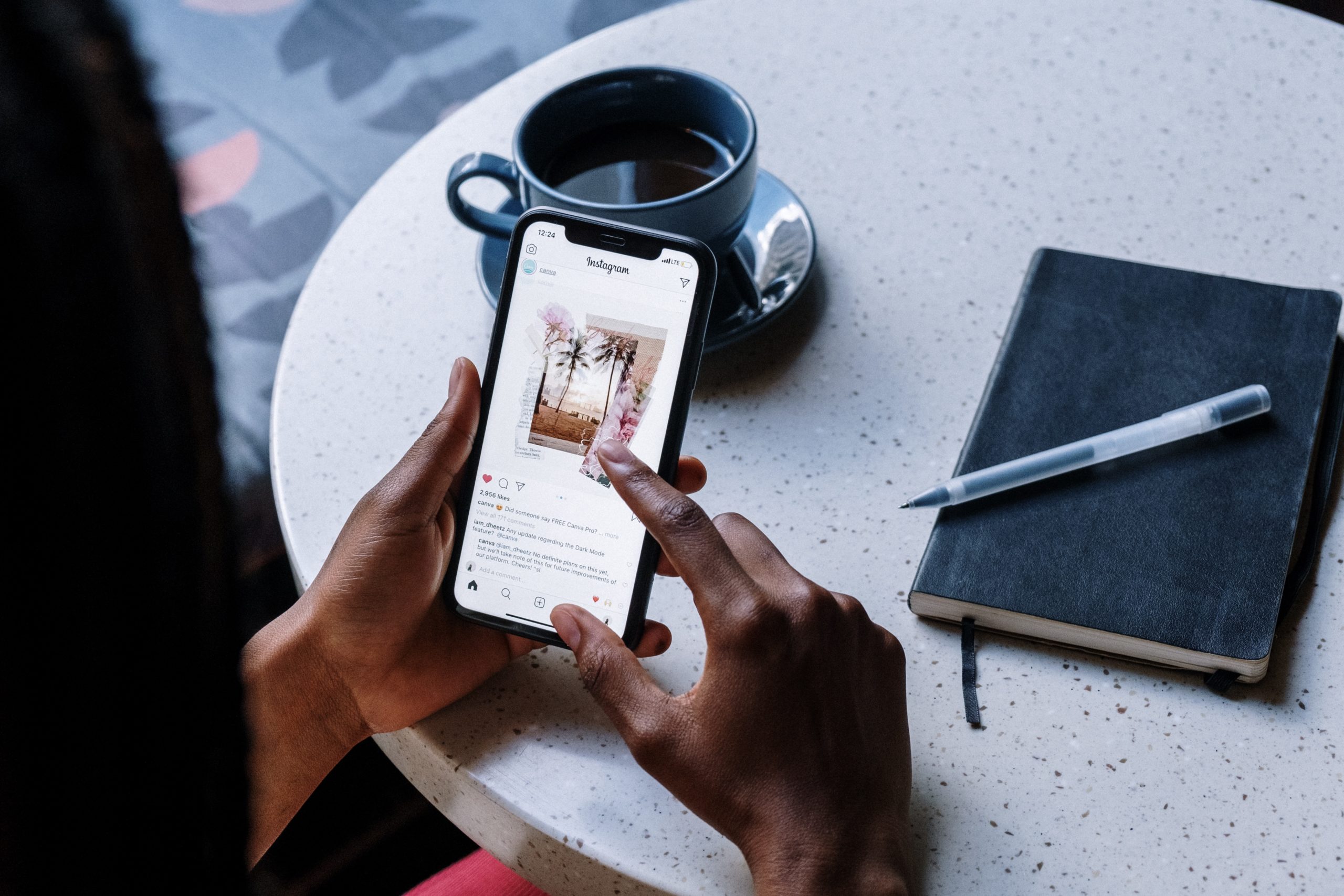
パスコードを忘れないために、必ずメモをしておきましょう。
また、日ごろから必ずバックアップを取っておくこと、「iPhoneを探す」をオンにしておくこと。PCがある方はiTunesと一度同期しておくことも大切です。
少し面倒に思うかもしれませんが、これをしておくだけで助かる場面がきっとありますよ。
「iPhoneを探す」をオンにする方法
設定→一番上の自分の名前があるところを押す
→【探す】
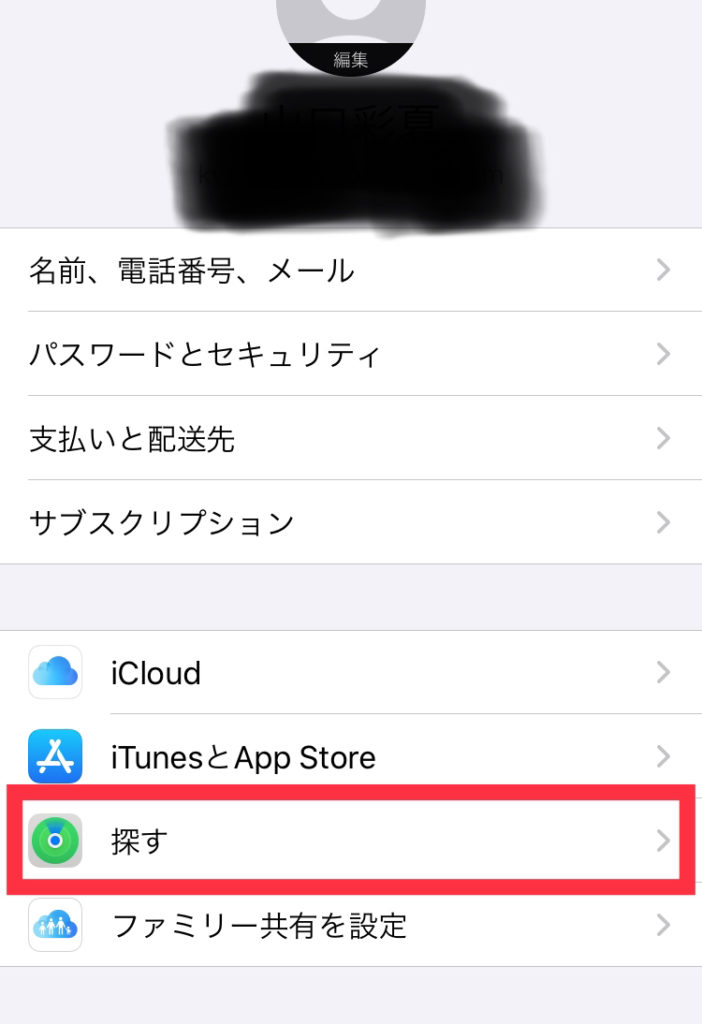
→「iPhoneを探す」を【オン】にします。
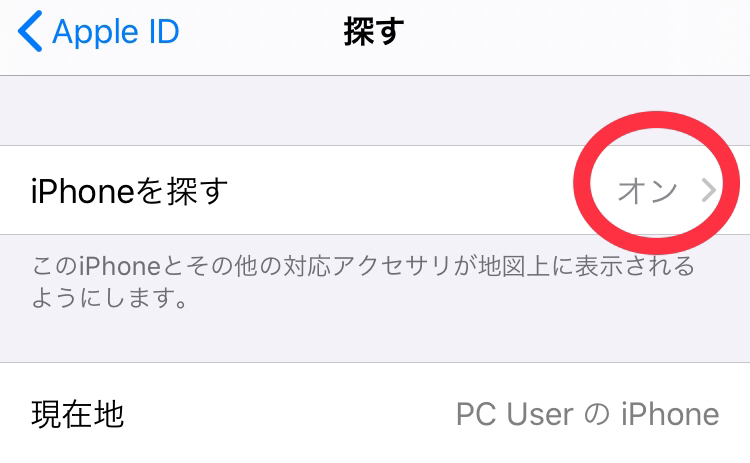
パスコードを管理するアプリを使う
たくさんのアドレスやID、パスワードなどを使っていると、何が何だかわからなくなってしまうことありますよね。
そんなときは、安全で簡単管理ができるアプリを使う方法もあります。
パスワードマネージャー:パスワード管理アプリ
引用:App Store
ウイルスバスターで有名なトレンドマイクロが提供するアプリです。各々のIDやパスワードを見やすく保管してくれます。クレジットカードやパスポートなどの情報もまとめて管理してくれます。
記憶された情報は、最高レベルの暗号化方式で守られるため安心です。
1Password – Password Manager
引用:App Store
このアプリでは、1つのアカウントで複数のデバイスを同期でき、PCでも使えます。ログインする時は、ワンタップでIDとパスワードが自動入力されるのが魅力です。
パスワードの自動入力を行うたびに認証が必要になったりと、セキュリティもしっかりしています。
まとめ
- パスコードを忘れた場合の対処法は4つ
- 基本的には初期化→復元の流れ
- バックアップさえ取っていればデータは復元できる
- 10回入力を失敗するとデータが消えてしまうので注意!
- パスコードを管理しきれない人はアプリを使ってみよう
いかがでしたでしょうか?
バックアップがあればデータの復元はできますので、慌てて何回も入力を失敗してしまわないように気を付けましょうね。
最後までお読みいただきありがとうございました。


![iPhoneパスコードを忘れた![〇分後にやり直してください]から脱却](https://smapla-media.tokyo/wp/wp-content/uploads/2020/09/1283423_s.jpg)