本日もやってまいりました!サイト運営スタッフが「知らなきゃ損な android 情報」をお届けさせていただきます!
*記事はpixelを用いて説明します。適宜、言葉を置き換えてお読みください。
androidタブレットの初期化とは何か

『「初期化」は聞いたことあるけど、結局何?』という方は初期化したあとに後悔しないように理解しよう。
初期化とは何?
初期化とは、端末を工場出荷時の状態に戻すこと。(*「フォーマット」「データリセット」「ファクトリーリセット」と呼ばれます。)
要は、大事に集めたデータはまっさらに消えます。
例えば
- LINEの履歴
- SNS情報
- カレンダー登録スケジュール
- メモ
- 写真、動画
- ゲーム 等々
消えるのは、端末内部に保存したデータのみ。
アカウントは消えません。クラウド上に保存したデータも消えませんし、SDカードの中に保存したものも消えません。
いつ行うのか
大きく上げて2つ。
- 譲る時(オークション、下取り 等)
- 不具合が生じている時
1.誰かに譲るときにあなたのデータがあると、悪用の危険性があります。身近な人に譲るときも『初期化済』で渡すのを強くすすめます。
2.不具合が生じている場合(動作が遅い、再起動が何度も起きる等)、『初期化』で、正常に戻る場合があります。あくまで、最終手段と考えておきましょう。
【準備①】バックアップをとる
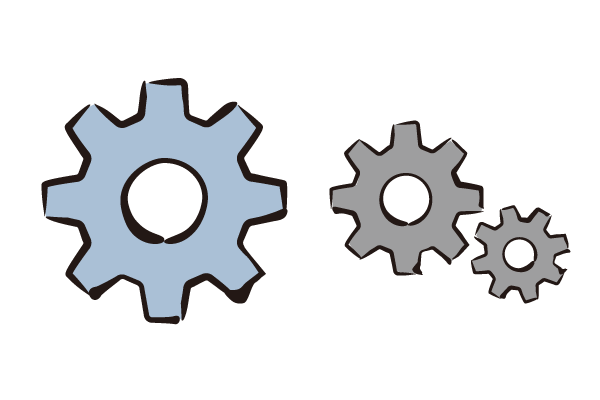
しつこいですが、データは消えます。必ずバックアップをとりましょう。
*androidは、データをGoogleアカウントと紐づけることで比較的簡単にできるようにできています。
*端末、androidのバージョンで微妙にやり方が異なります。適宜読み替えて活用ください。
基本
Googleアカウントに紐づいているものは、まとめて簡単にできます。
方法
- 「設定」をタップ
- 「Google」をタップ
- 「バックアップ」をタップ
- 「Google Oneバックアップ」をON
- 「今すぐバックアップ」をタップ
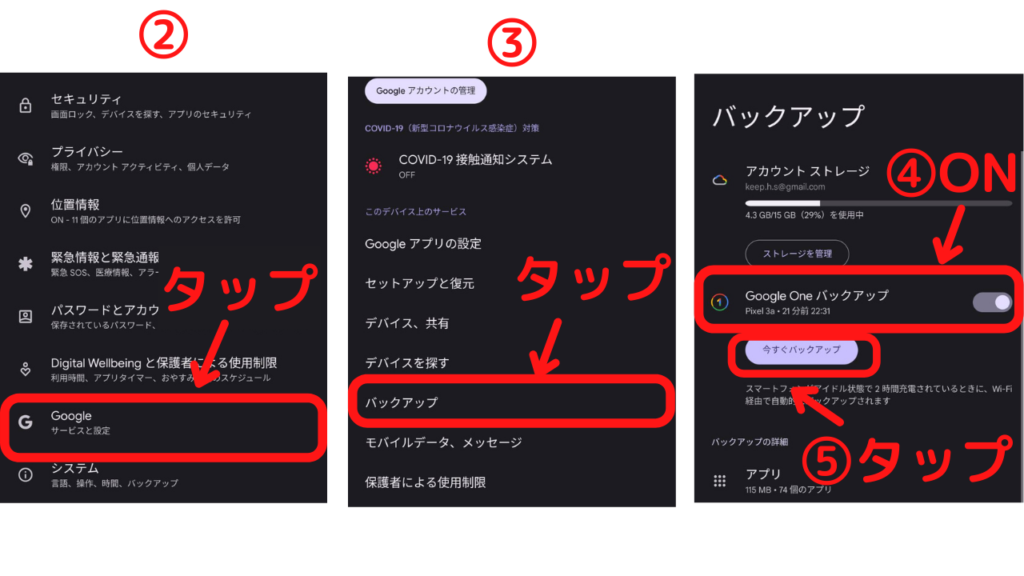
Googleに紐づいているものを確認する
- 「設定」をタップ
- 「Google」をタップ
- 「バックアップ」をタップ
- 「Googleアカウントのデータ」をタップ
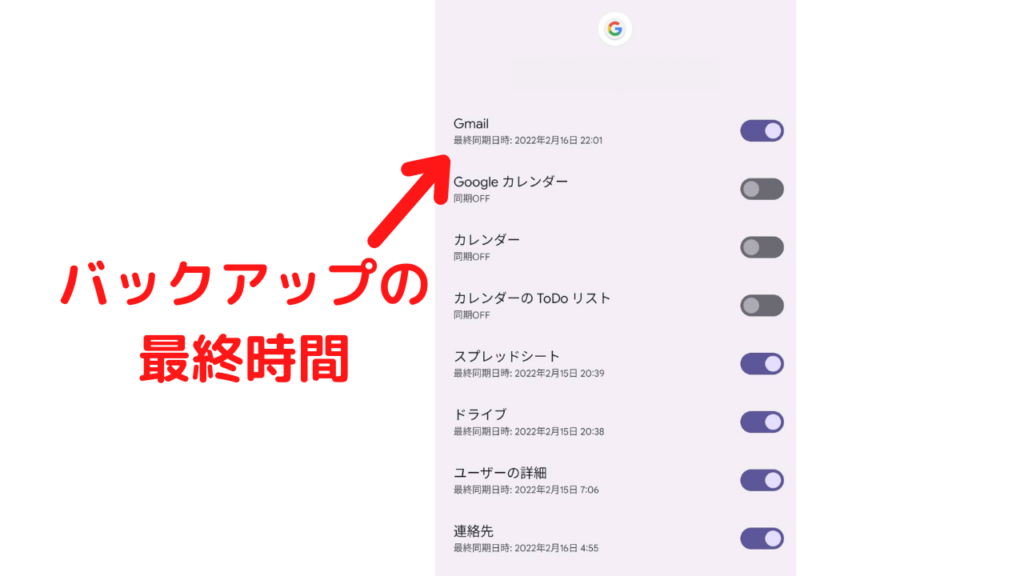
写真・動画
GoogleフォトにGoogleアカウントを設定しておくと、無料で可能。(ただ、容量に上限アリ)
方法
- 「Googleフォト」をタップ
- Googleアカウントにログイン
- 右上にある「プロフィールorイニシャル」をタップ
- 「フォトの設定」
- 「バックアップと同期」をON!
2021年6月~無料の容量が最大15GBに。容量追加はGoogleOneサービスを有料で利用できます。
SNS、ゲーム等の引き続き利用予定のアプリ
対応は大きく2パターン。
- 手間なしで、アカウントでログインすればOK!
- 個別対応が必須!
手間なしで、アカウントでログインすればOK!
データがアカウントに紐づけてあるため、特に手続き不要。新しい端末でアプリインストール後に同じアカウントでログインすれば問題無く使えます。
SNSと連動しておけば、連動したSNSアカウントでログインすると、データを引き継いで使えるものもあります。
個別の対応が必須!
特に注意がいるもの
- LINE(トーク履歴が消える可能性アリ)
- おサイフケータイ・ポイントサービス(貯めたポイントが失効する可能性アリ)
- ゲーム(データ移行不可やSDカードがいる 等)
アプリごとに調べましょう。
【準備②】完全に抹消
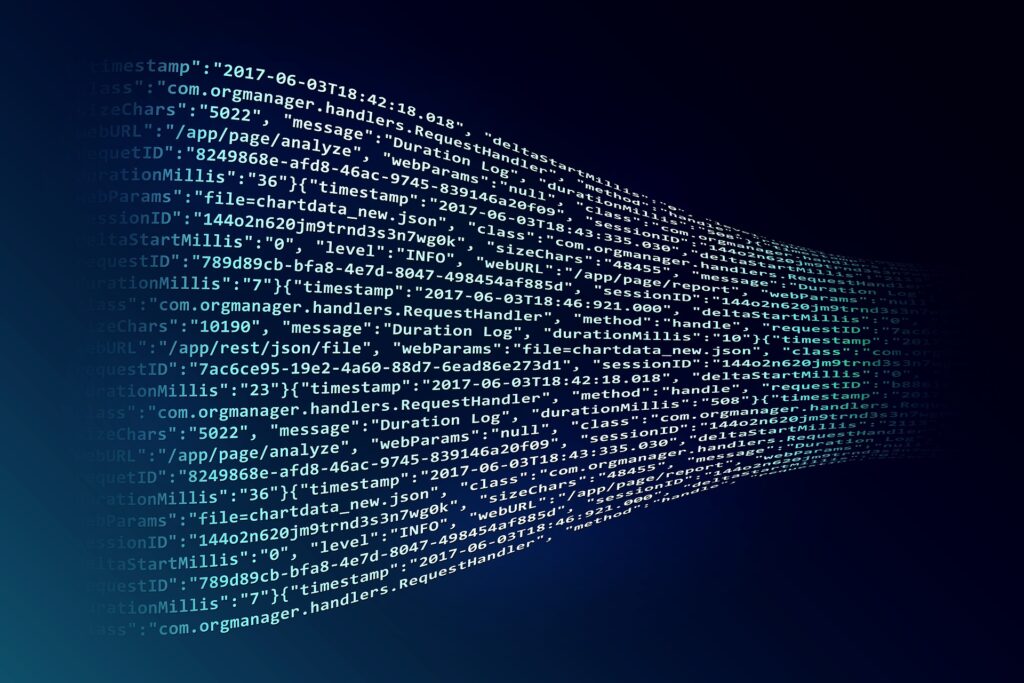
初期化すればデータが消えるから大丈夫!は危険。以下の2点について確認・操作をしておきましょう。
Googleアカウントを削除
端末にGoogleアカウント情報を残すと危険。端末から削除をしておきましょう。
方法
- 「設定」をタップ
- 「パスワードとアカウント」をタップ
- Googleアカウントをタップ(複数ある時は、すべて消しましょう)
- 「アカウントを削除」をタップ
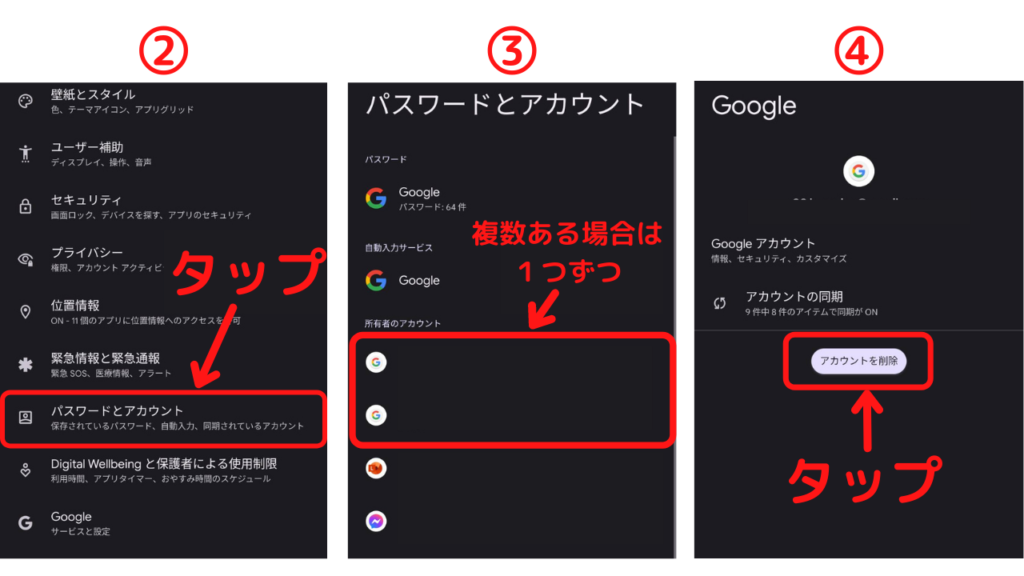
端末を暗号化
初期化しても、データが完全に削除できない場合があります。そこで、悪用を避けるために、端末の暗号化が必要です。
*OSが5.0以降、標準で暗号化がONになっています。ただ、一応確認しておきましょう。
方法
- 「設定」をタップ
- 「セキュリティ」をタップ
- 「暗号化と認証情報」をタップ
- 「暗号化されています」ならOK/「端末を暗号化」だったら、ONに。
動画で見たい方はコチラ
いよいよ初期化!

準備が終わったら、ここから「初期化」の話です。
手順は簡単。
基本操作
- 「設定」をタップ
- 「システム」をタップ
- 「リセットオプション」をタップ
- 「全データを消去(出荷時リセット)」をタップ
- 「すべてのデータを消去」をタップ
これで終了。
基本は10分~20分で終わるようですが、最長で1時間ほどかかる場合もあるとか。70%以上充電済または充電しながら行いましょう。
強制初期化!【端末が起動しない時】
- 不具合で起動しない…
- 設定アプリが開けない…
これらの場合は、強制リセット(ハードウェアリセット)で初期化ができます。
強制リセットは端末により表示される項目名等が異なります。操作方法を【端末名+強制初期化】【端末名+リカバリーモード】で調べてみてください。
リモート初期化!【端末紛失時】
- 端末を紛失した…
- 情報漏洩が怖い…
そんな時はリモートで初期化ができます。
リモート初期化も端末によってやり方が異なります。【端末名+リモート+初期化】で調べてみてください。
ひとまずデバイスを探そう!Find My Device
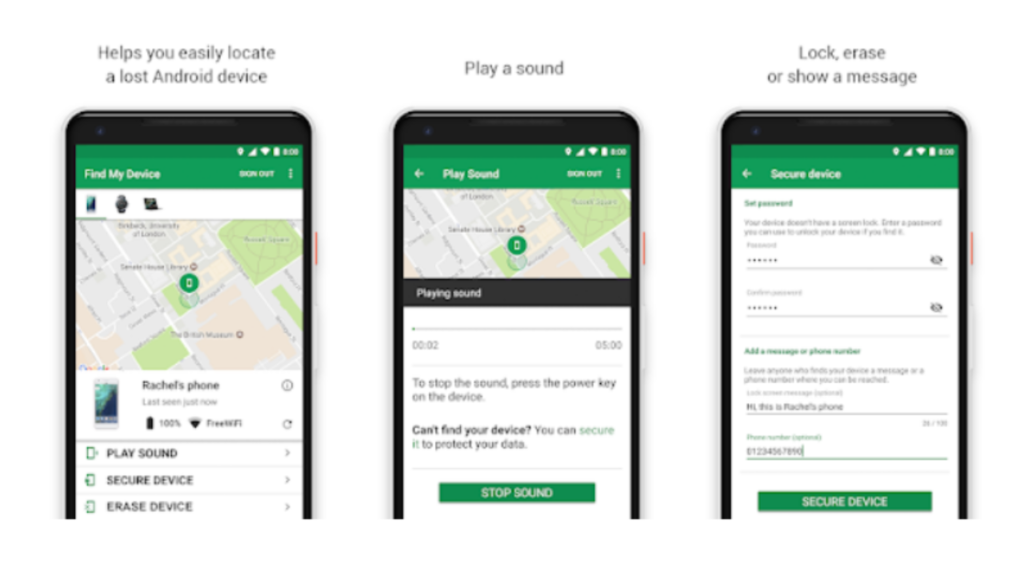
以下の4つをクリアしておけば、探すことができます。
- Googleにログイン済
- 位置情報がON
- 端末を探すをON
- 紛失したもの以外のネットにつながるデバイスを保有
このアプリでデータの削除もできます。
データを復元

消したデータを新しい端末で復元しましょう。
Googleに連携しているもの
- 電源をON
- 「データのコピー」
- 「クラウドからバックアップ」
- バックアップをとったアカウントでログイン
- 復元するデータの選択
- 「次へ」
以上で終了。
初期化から復元までの動画はこちら
各種アプリ
まずは使うアプリをインストール!個別で復元していきます。
アプリが多い方は手間がかかりますが、ひとつずつ復元がんばりましょう。
まとめ
今回は以下をまとめてきました。
- 初期化前にはバックアップが必須!
- 初期化だけでは危険「Googleアカウント削除」「端末の暗号化」をすべし!
- 初期化の方法(基本、強制、リモート)
- Googleに紐づけられているものは復元も簡単
手放すときは、必ず正しく初期化をして情報がもれないようにしておくことが大切ですね。
他にもAndroid関連記事あります。



