iPhoneにアプリを5分で復元するコツ

確認するべき2つのポイント
- 現在の端末が初期状態であるのか
- 初期状態なら、バックアップは残っているのか
バックアップを残さずに機種変更しちゃったよ〜
ある条件をすべて満たすと、自動でバックアップを残りしてくれるから、機種変更後でも確認することが大切よ!
みなさんが使用しているiPhoneの状態は、確認できましたか?もし、機種変更済みで、バックアップを残していなかった方は、この記事を読むことが無駄だと感じると思います。しかし、バックアップの作成・復元方法までの一連の流れを記載しているので、同じ過ちを繰り返すことがなくなります。
それでは初期状態でない端末で、アプリを探索・復元する方法を見ていきましょう!
初期状態でない端末でアプリを探索・復元する方法

- フォルダの中に入っている
- 削除してしまった
- そもそもインストールしていない
こうなってしまった原因は、本人ですらよくわからないことが多いです。そんな不透明な原因でもまとめてアプリを探すことができるツールがあります。それが、SiriとSpotlightです。
・Siriでの探索方法
1. Siriを有効化します。
2. Siriに目当てのアプリの有無を調べてもらいます。
詳しい説明は、下の画像とともにご覧ください。
1.設定から「Siriと検索」>「サイドボタンを押してSiriを使用」を選択し、有効にします。
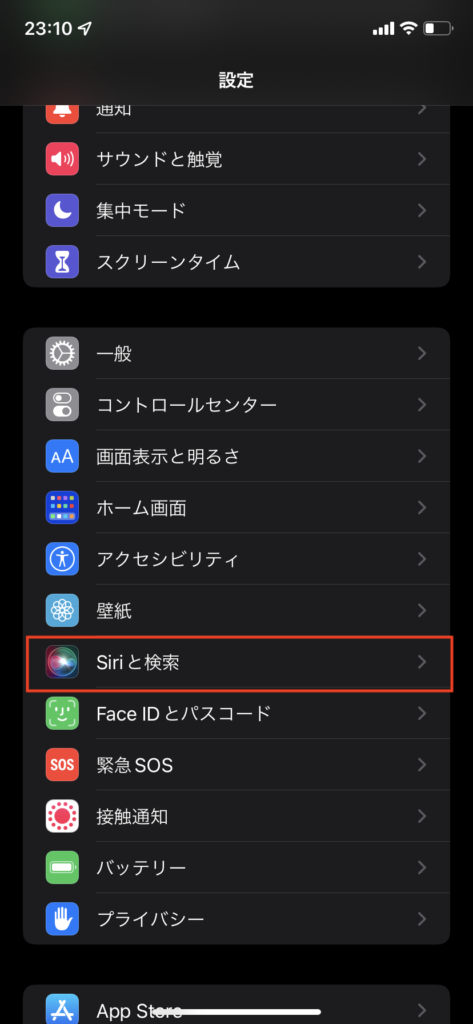
2.サイドボタンを長押しする。または、『Hey Siri』と呼びかけ、Siriを起動します。
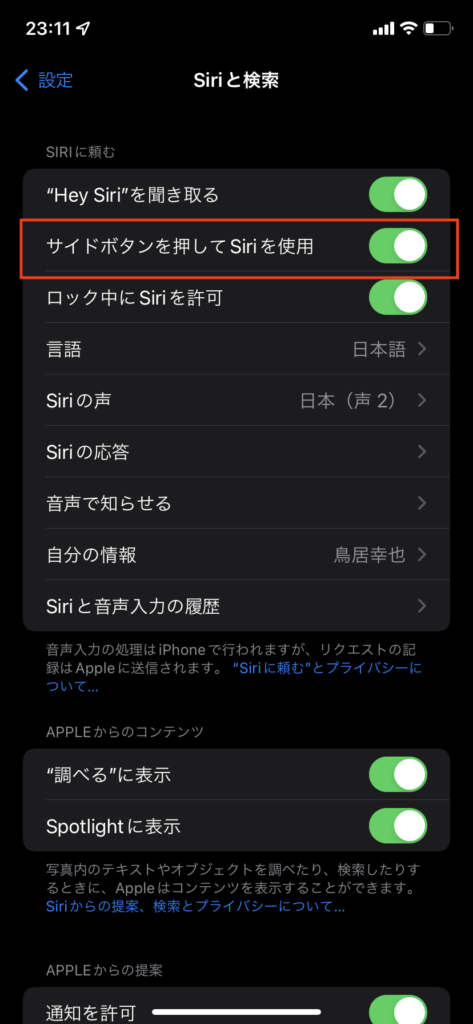
3.起動したSiriにアプリ名を伝える。ない場合は、間違えてアプリを削除してる状態だということが分かります。
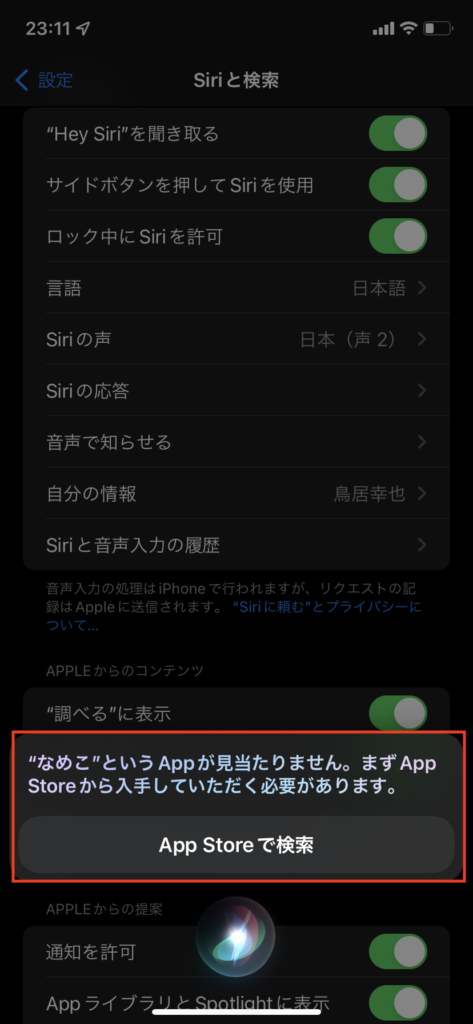
・Spotlightでの探索方法
1.ホーム画面で上から下にスワイプします。
2. 検索バーで目当てのアプリを検索します。
3. アプリの有無が分かります。
1.現在のiPhoneの画面をホーム画面にして、画面の上部を下にスワイプします。
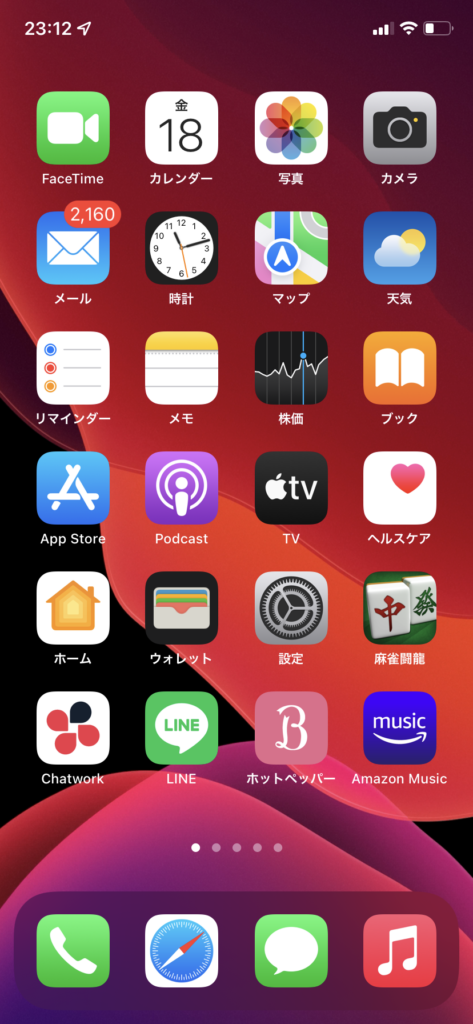
2.そうすると、切り替わった画面の上部に検索バーが出現します。
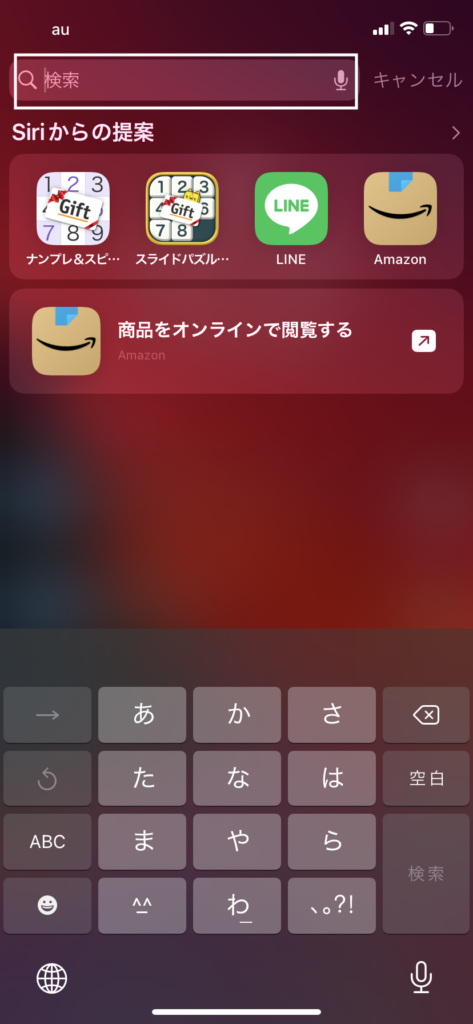
3.そこに探索中のアプリを打ち込みます。ない場合は、間違えてアプリを削除している状態だということが分かります。
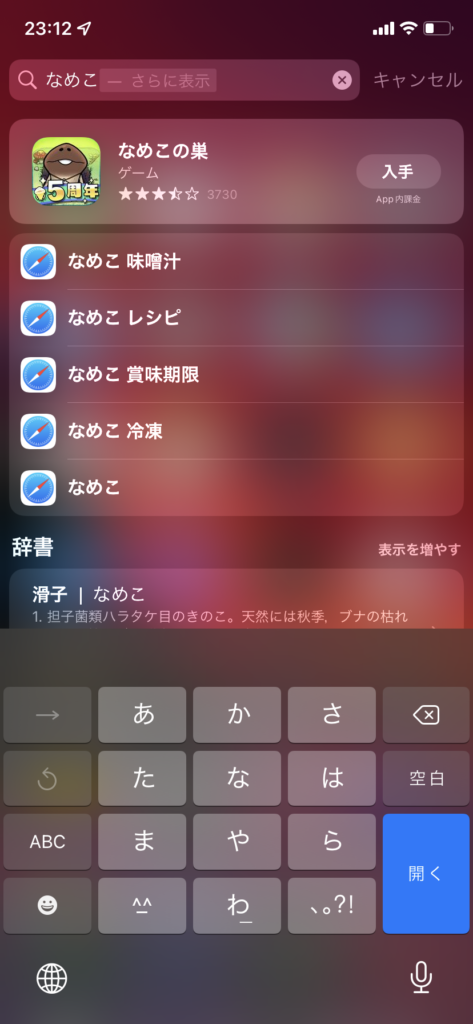
失くしたアプリは見つかりましたか? 特にオススメなのが、Spotlightです。Spotlightは、起動方法がとても簡単で、探し方も簡単です。
それに比べると、音声で探すので場所を選ぶことと、起動させるための設定が必要なSiriは、少々手間がかかります。
削除したアプリの復元方法
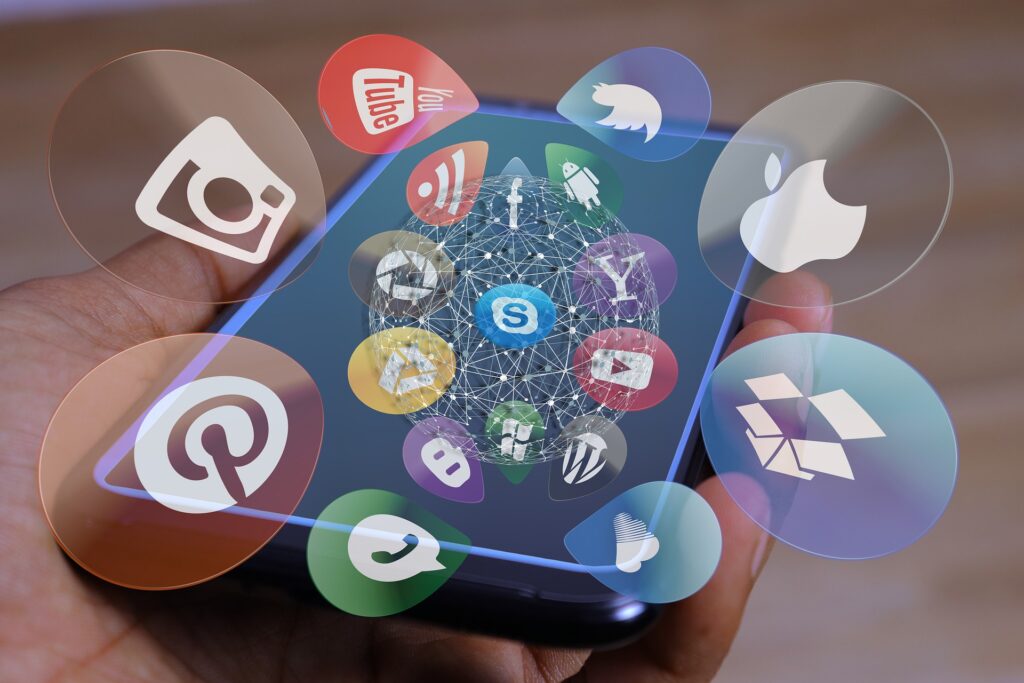
・ インストール済みのアプリの復元方法
1. App Storeを起動して、「アカウント」>「購入済み」を選択します。
2. 「このiPhone上にない」を選んで、アプリを復元します。
1.App Storeを立ち上げ、右上のアカウントのアイコンをタップし、「購入済み」を選択します。
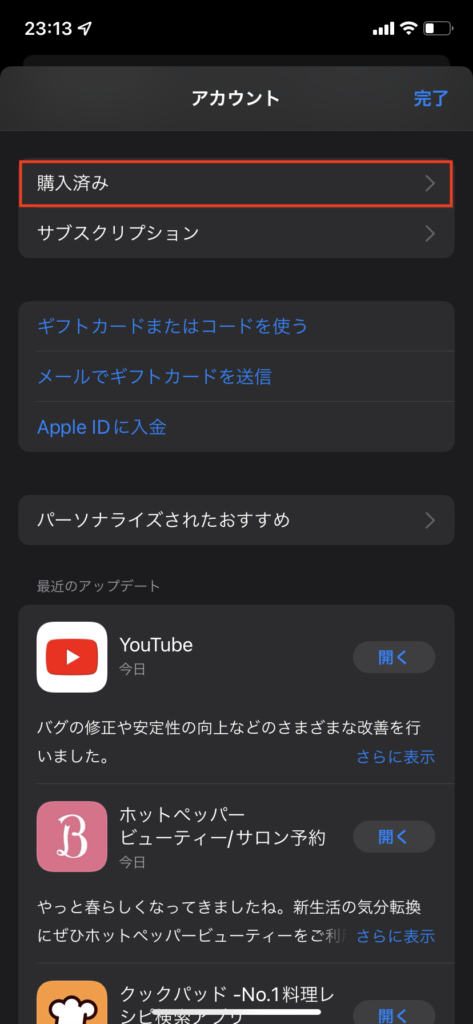
2.画面上部の「このiPhone上にない」を選択すると、何らかの影響で削除してしまったアプリだけが一覧で出現します。
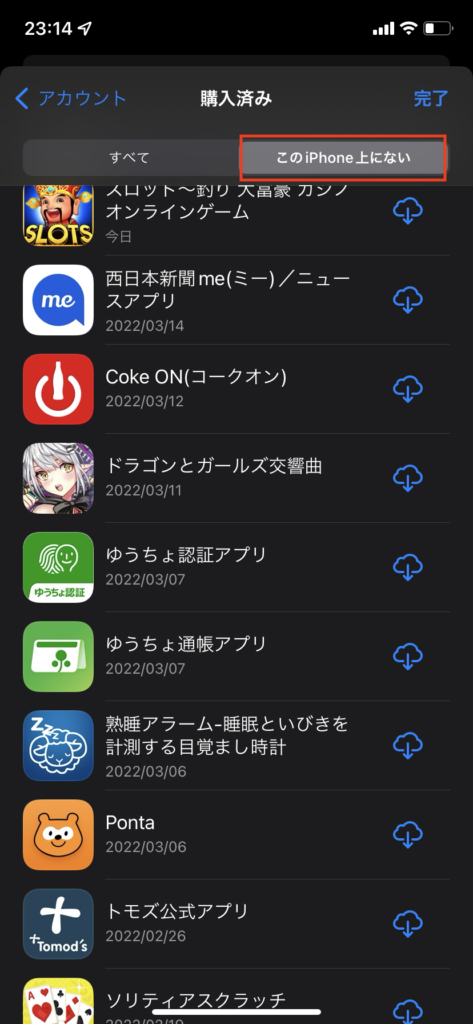
・初期状態の時点でインストール済みのアプリの復元方法
1. AppStoreにAppleと打ち込み、目当てのアプリを選び、復元します。
1.App storeの検索バーに「Apple」と打ちます。すると、アプリの右側に雲と矢印が重なったマークがあるので、それを選択するとインストールが始まり、復元できます。
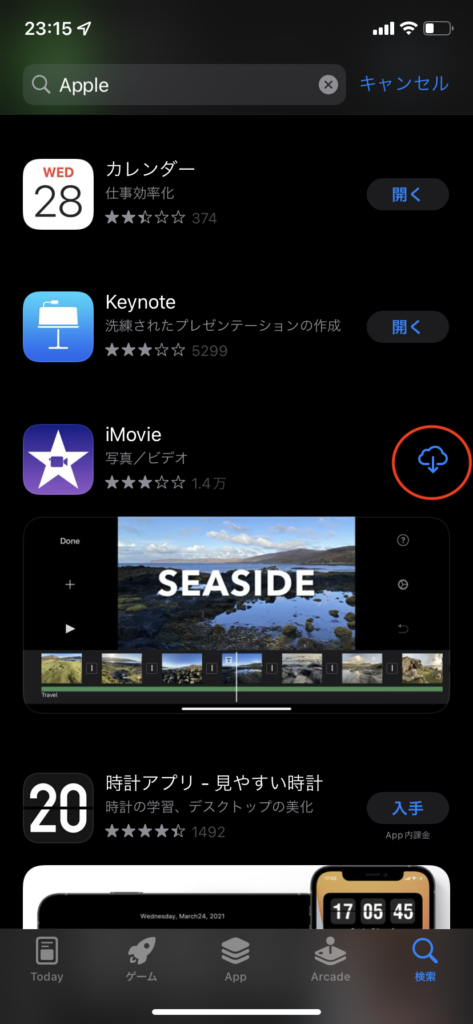
初期状態の端末でアプリを探索・復元する方法

・iCloudでアプリをバックアップ・復元する方法
1. 設定から、「iCloudバックアップ」を選択します。
2. バックアップを作成します。
3. 初期設定をしていく過程で、バックアップを復元できます。
1.まず初めに、設定から「Apple ID、iCloud、メディアと購入」を選択し、「iCloud」から「iCloudバックアップ」を選択します。
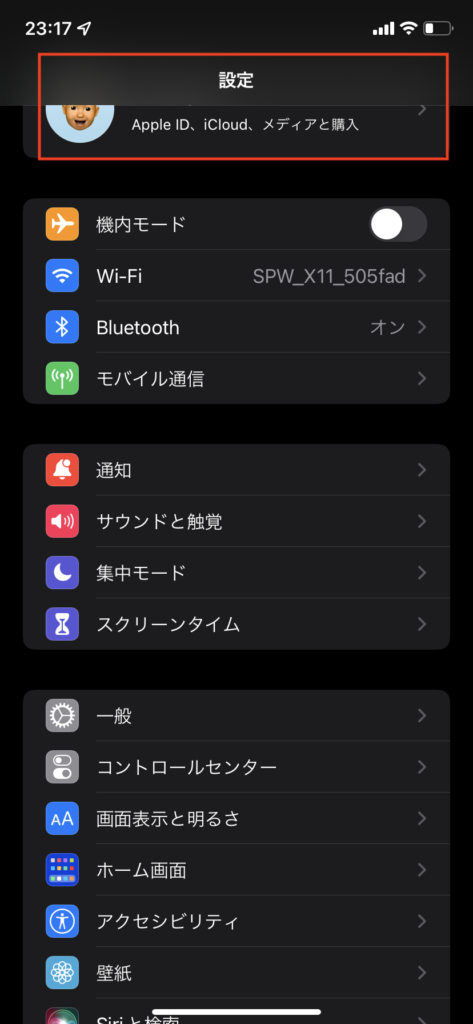
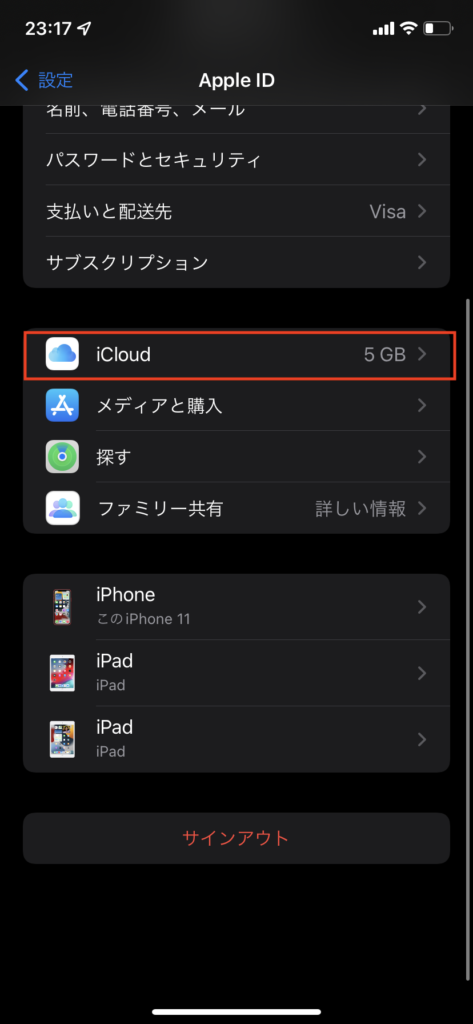
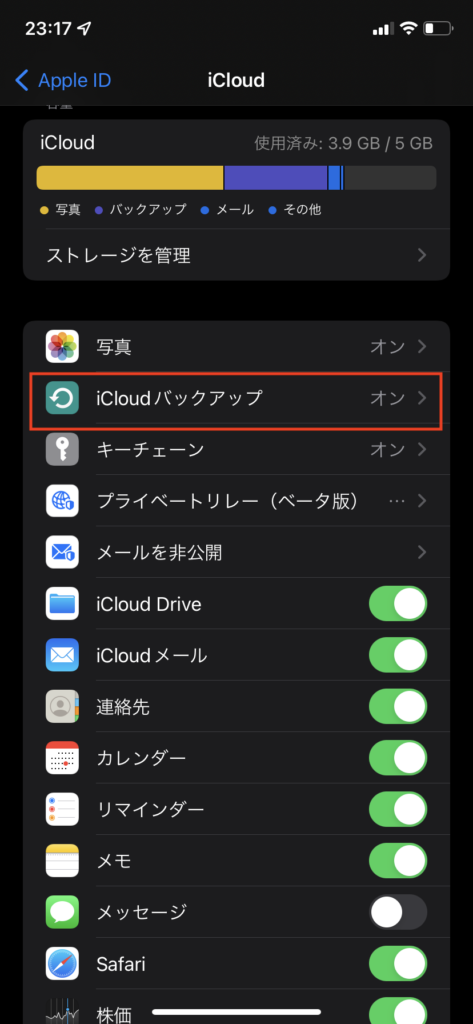
2.「今すぐバックアップを作成」すると、作成が完了します。
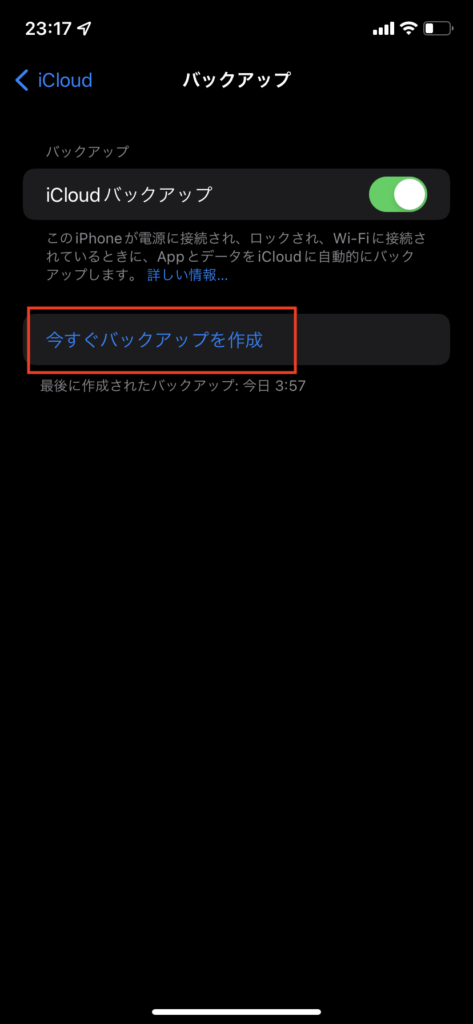
3.機種変更後の初期設定をしていくと、「iCloudバックアップ復元」という項目があるのでそれを選び、Apple IDとパスワードを入力します。すると、復元が始まります。
動画はこちらから!!
・Finderでアプリをバックアップ・復元する方法
1. MacにiPhoneを接続します。
2. MacとiPhoneそれぞれの接続を許可します。
3. バックアップを作成します。
4. 「iPhoneを探す」をオフにします。
5. Macからバックアップを復元します。
Finderでバックアップを作成して、復元するまでの一連の流れ
1.MacにiPhoneを接続し、Finderを起動します。接続されると、iPhoneのマークが出現します。選択すると、iPhoneを信頼するという言葉が出てくるので、「信頼」を選択します。
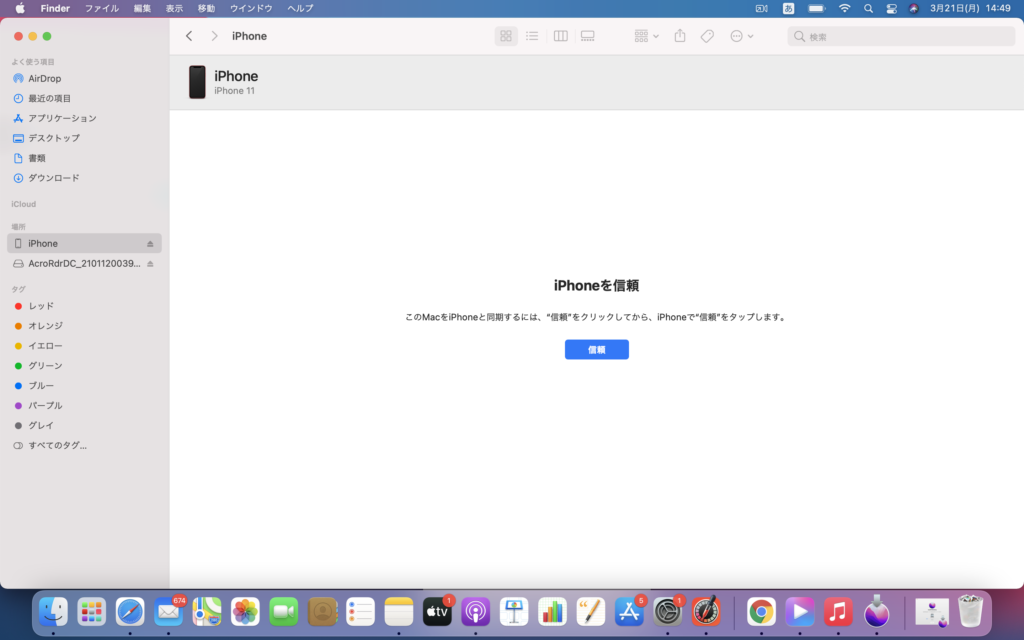
2.同様に、iPhone側の操作でも、Macからの接続を許可します。
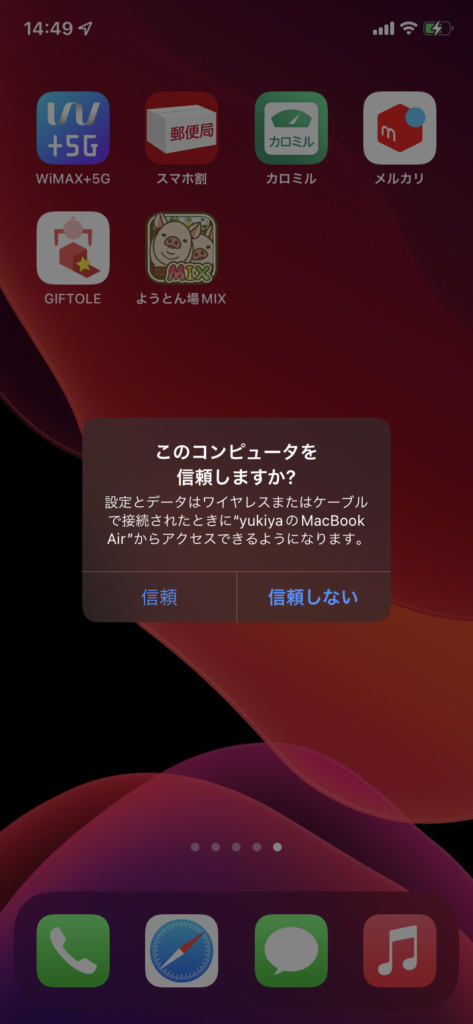
3.許可したら、iPhoneのバックアップを暗号化して、パスワードを決定します。決定すると、同期が始まります。同期が終わったら、「今すぐバックアップ」を選択すると、作成完了です。
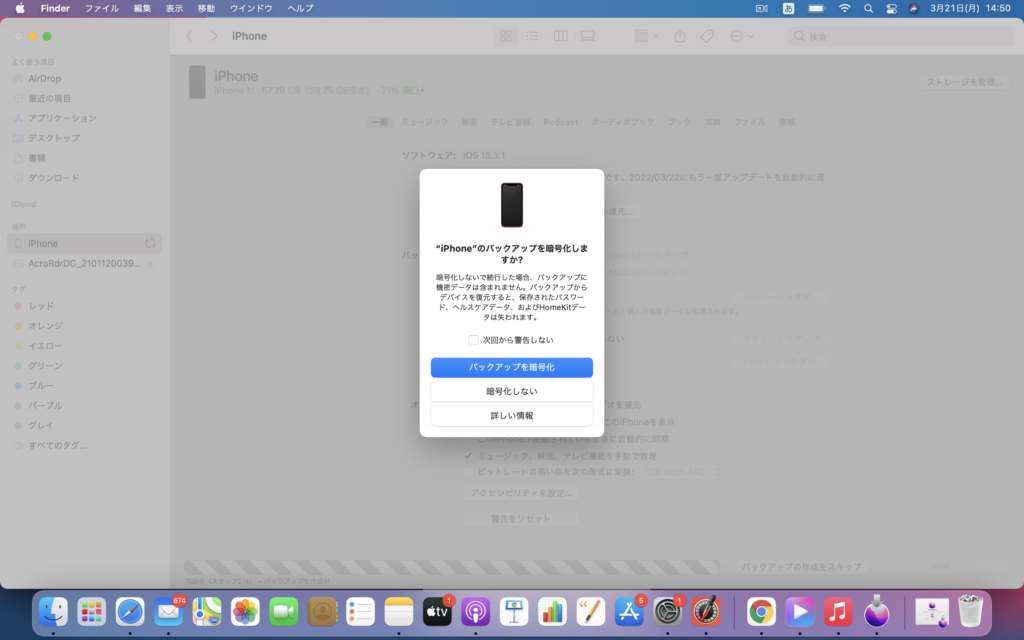
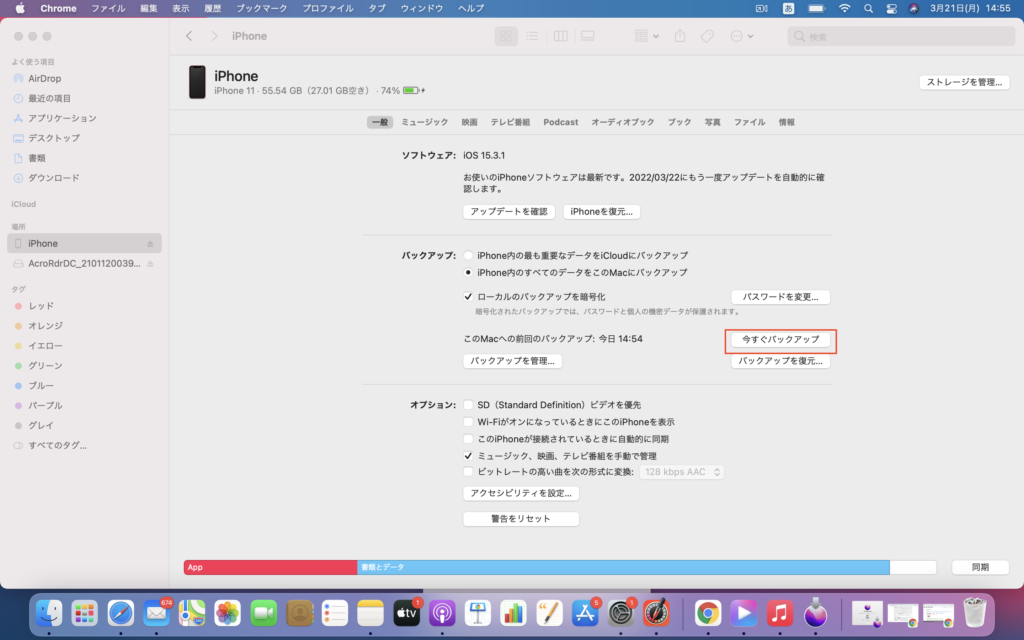
4.復元する際は、iPhoneの設定から、「Apple ID、iCloud、メディアと購入」>「探す」>「iPhoneを探す」を選択し、オフにします。
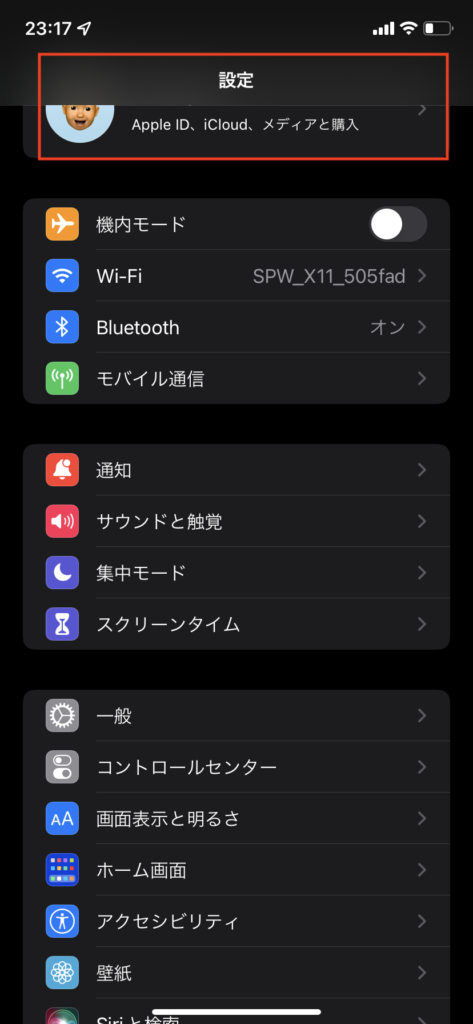
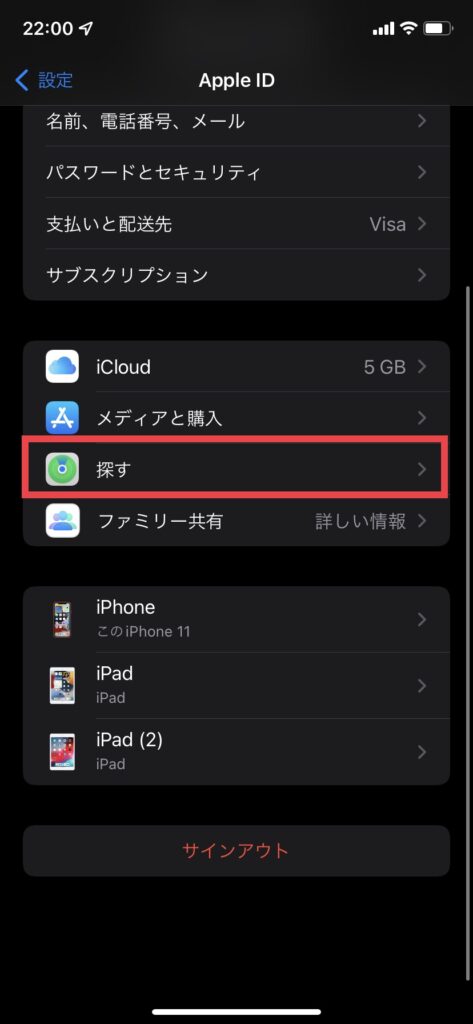
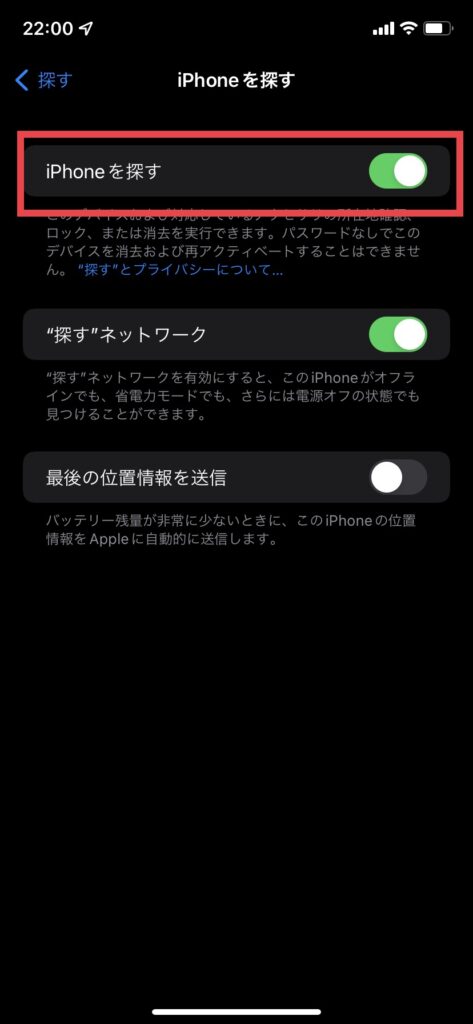
5.そうすると、Macから復元が可能になるので、「バックアップを復元」を選択すると、復元が始まります。
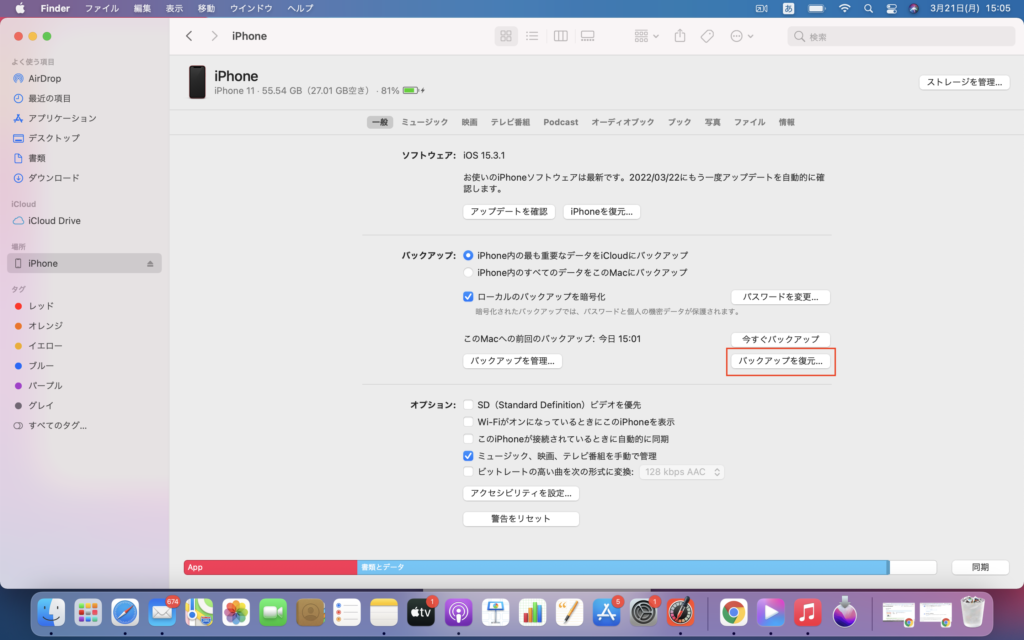
こんな時は、以下のことを試してみてください。
・macOSを最新版にアップデートしよう!
・Mac、iPhoneを再起動しよう!
・USBケーブルを挿入し直してみよう!
動画はこちらから!!
・iTunesでアプリを復元する方法
その他の復元方法
まとめ


