本日もやってまいりました!サイト運営スタッフが「知らなきゃ損な iPhone 情報」をお届けさせていただきます!
大した内容はないし、開けるのも面倒臭いから、まとめて削除してしまおう!
そのまま削除してしまうのは、危険だわ!
大事なメールまで、一緒に消してしまうわよ!
このように何も考えずにメールをまとめて削除しようすると、大切なメールまで一緒に消してしまう恐れがあります。
しかし、この記事を読めば、iPhoneのメールを正しい手順でまとめて削除できます!
iPhoneのメールを正しい手順でまとめて削除しよう

iPhoneのメールを正しい手順でまとめて削除するには、以下の3点をしましょう。
- 自分のiPhoneのiOSのバージョンを知る
- 大切なメールはスクリーンショットする。
- 上記の2点をすぐに行い、速やかにメールの削除に取り掛かる。
この3点をする理由は、
- iOSのバージョンごとに削除手順が違うから
- メールの削除には、保護機能がないから
- 後回しにすればするほどメールが溜まっていき、iCloudの容量を圧迫するから
iOSのバージョンの知り方は、下記の動画にて解説しておりますので、よろしければご覧になって下さい。↓↓
メールを正しくまとめて削除しよう

メールの一括削除の方法は、iOSのバージョンによって手順が異なるので、該当するバージョンを参考にして下さい。
iOS13以降の場合
iOS13以降のバージョンでは、一度なくなった一括削除が復活しました!!
もし、バージョンが最新でない方がいたら、アップデートすることをオススメします!
1.受信の「編集」を押します。
2.「すべてを選択」を押します。
3.「ゴミ箱」を押します。
4.「すべてゴミ箱に入れる」を押します。
5.「メールボックス」を押し、「ゴミ箱」を選びます。
6.1~4と同様に、メールが削除できます。
1.メールを起動すると、受信のメールボックスが開かれます。その画面の右上にある「編集」を押します。

2.画面左上の「すべてを選択」を押します。
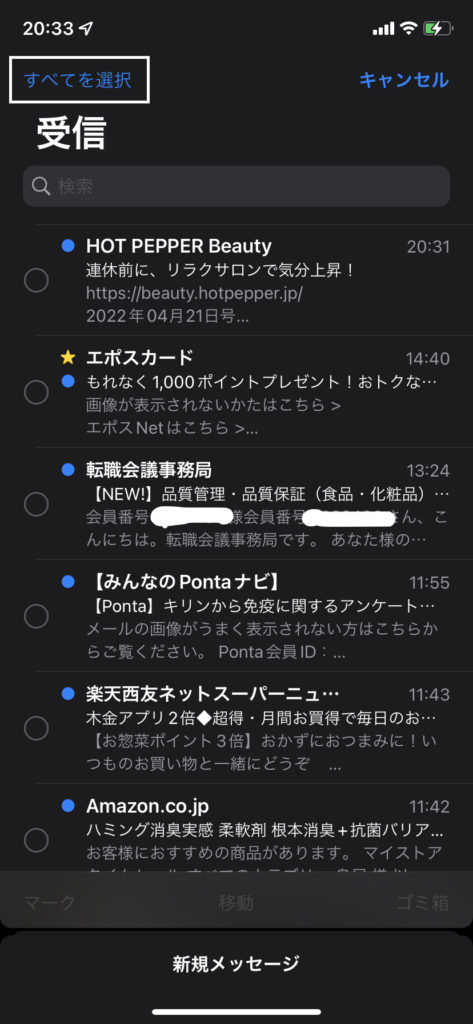
3.画面右下の「ゴミ箱」を押します。
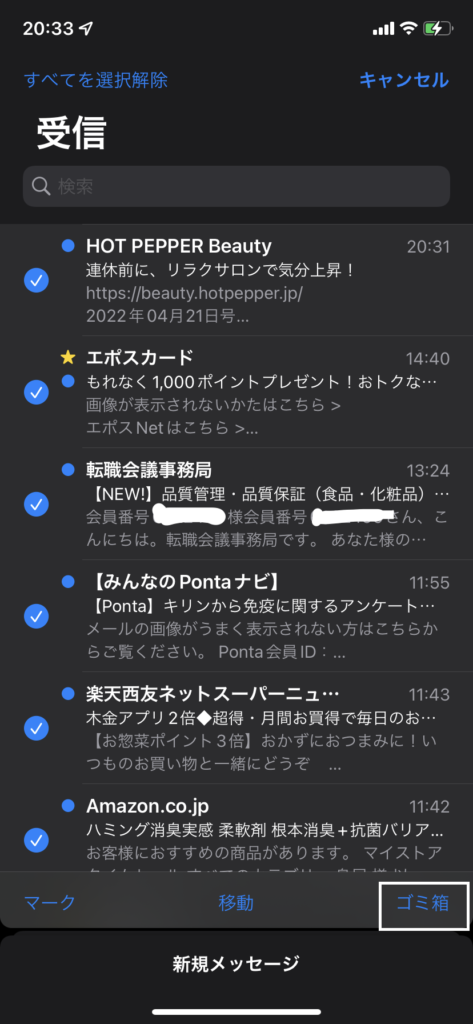
4.「すべてをゴミ箱に入れる」を押します。
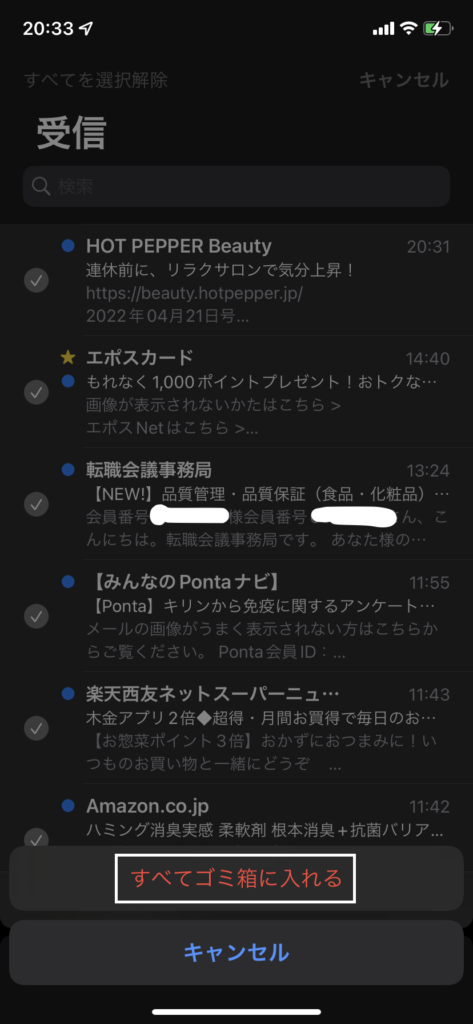
5.「メールボックス」を押し、「ゴミ箱」を押します。
①

②

6.「メールボックス」で行った操作を、「ゴミ箱」でも同様に行い、メールを完全に削除して完了です。
①
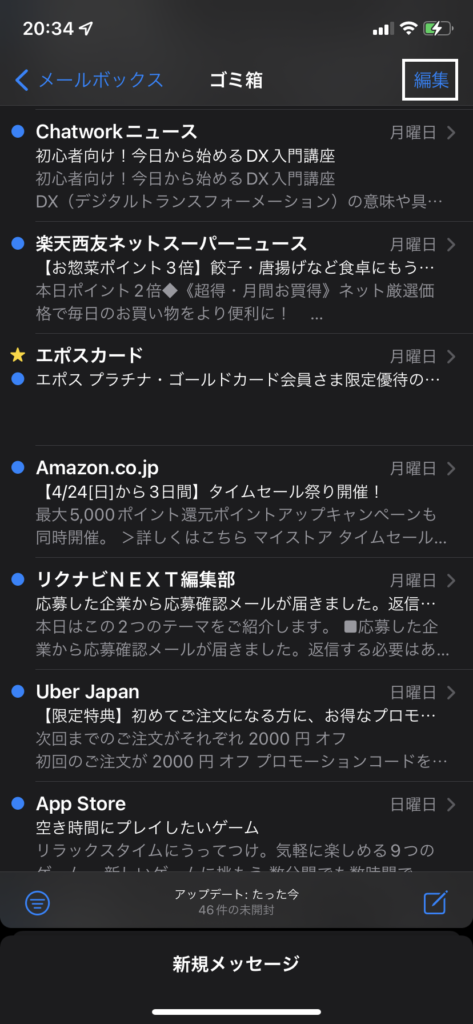
②
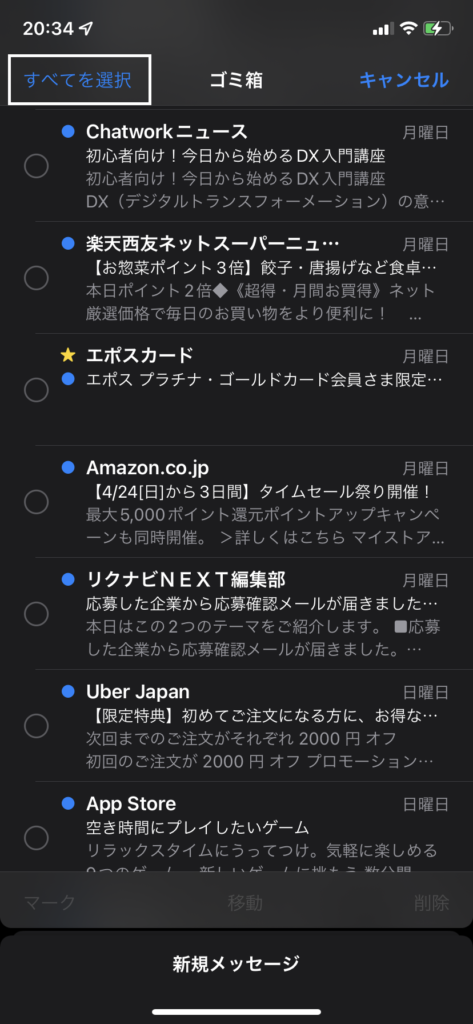
③
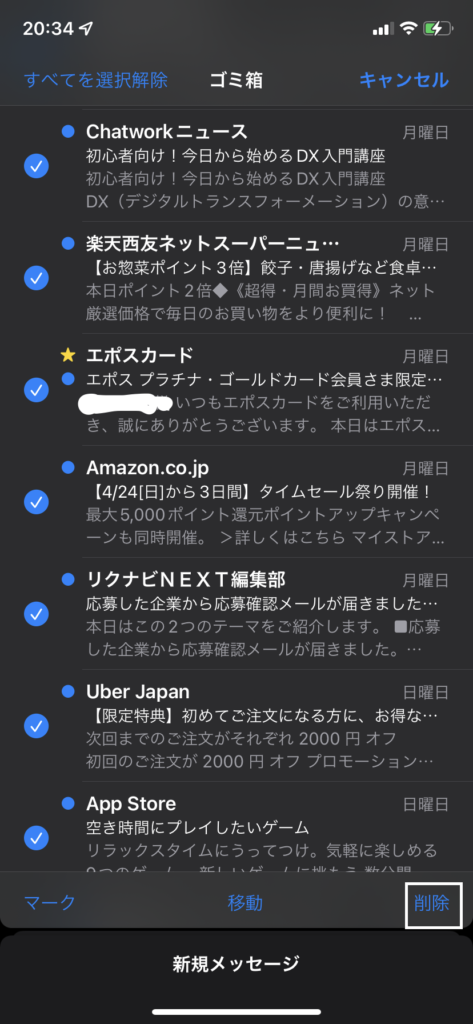
④
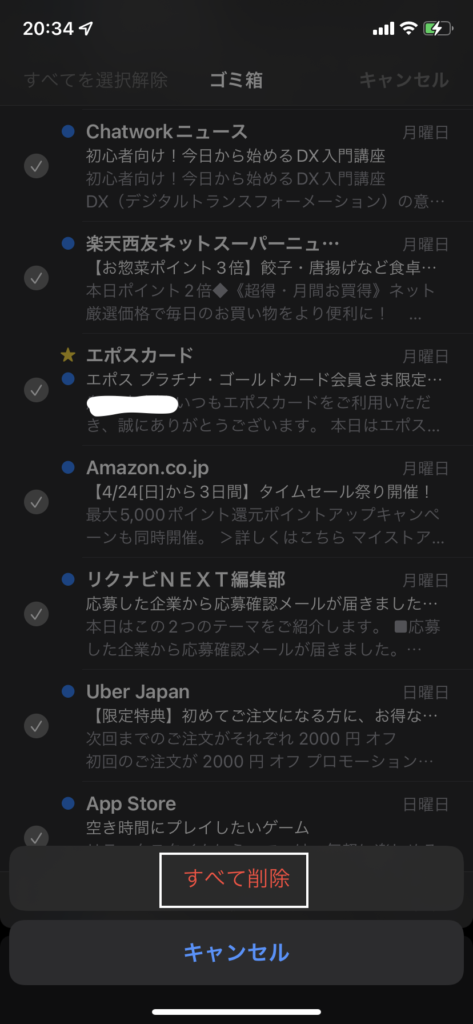
iOS10の場合
iOS10から、一括削除の項目が廃止されました。しかし、メールの一括削除ができなくなったわけではありません。
こちらの動画で詳しい手法を解説しておりますので、よろしければご覧ください。↓↓
iOS11/12の場合
iOS11/12のバージョンもiOS10と同様に、一括削除のボタンがありません。しかし、iOS10と少々違う手順ですが、一括削除はできます。
こちらも動画で詳しい手順を解説しておりますので、ぜひご覧ください!!
↓↓
もし、そのメールアカウントが必要なくなったら、下記の記事にメールアカウントの削除手順が記載されています。気になった方は、ぜひ読んでみて下さい!↓↓
内部リンク/iPhone アカウント 削除/予約記事
メールが埋もれないように見やすいメールBOXを作ろう!

メールが溜まってしまう理由の一つに、必要なメールと不必要なメールが混在している状態が挙げられます。
そこで、今から紹介する二つの機能を用いて、メールBOXを見やすく作っていきましょう!
フラグをつける
フラグは目印になります。なので、後で見返したり返信する際に、大量のメールの中からでも簡単に見つけられます。
1.フラグをつけたいメールを選びます。
2.左にスワイプすると「フラグ」があるので、選ぶと完了です。
1.受信のメールボックスからフラグをつけたいメールを選びます。
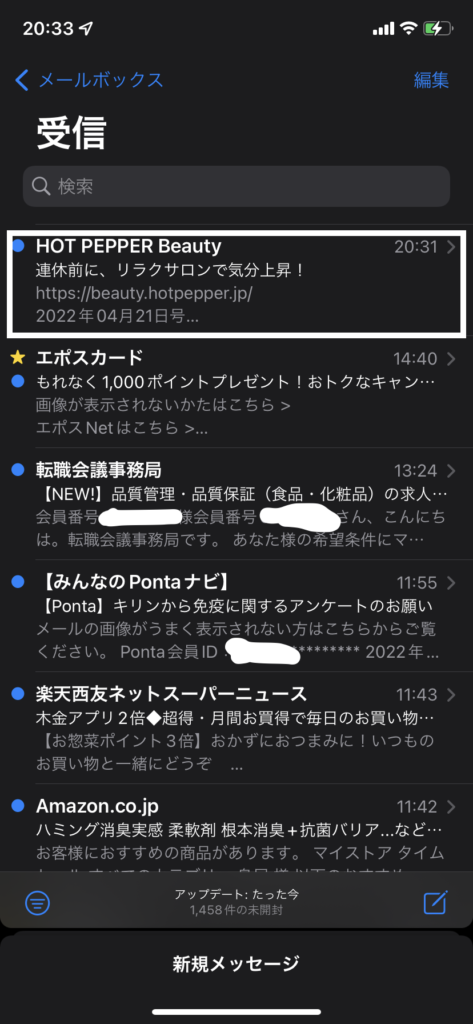
2.左にスワイプすると「フラグ」があるので、選ぶと完了です。
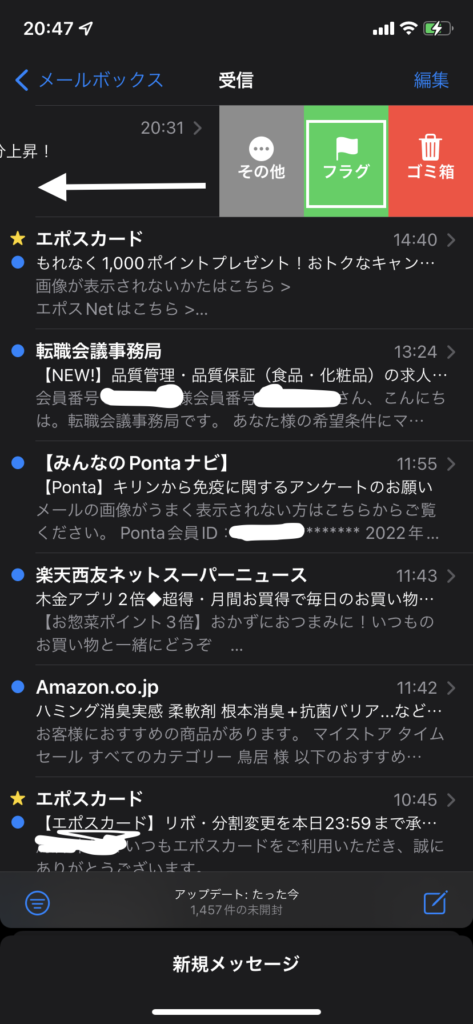
VIPに指定の連絡先を追加する
特定の連絡先をVIPというフォルダに分けられます。なので、仕事などで重要な連絡先を分けて保存できます。
1.VIPのiのマークを押します。
2.「VIPを追加」を押します。
3.電話帳から追加したい連絡先を押すると、完了です。
1.VIPのiのマークを押します。

2.「VIPを追加」を押します。
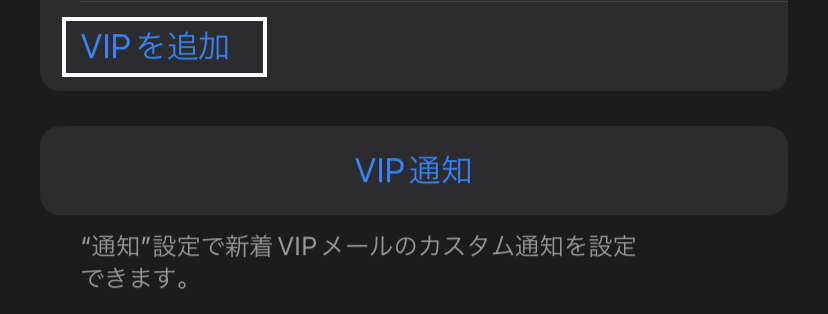
3.電話帳から追加したい連絡先を押すると、完了です。
1.受信メールを選びます。
2.差出人を押します。
3.もう一度差出人を押します。
4.「VIPに追加」を押すと完了です。
1.受信メールを選びます。
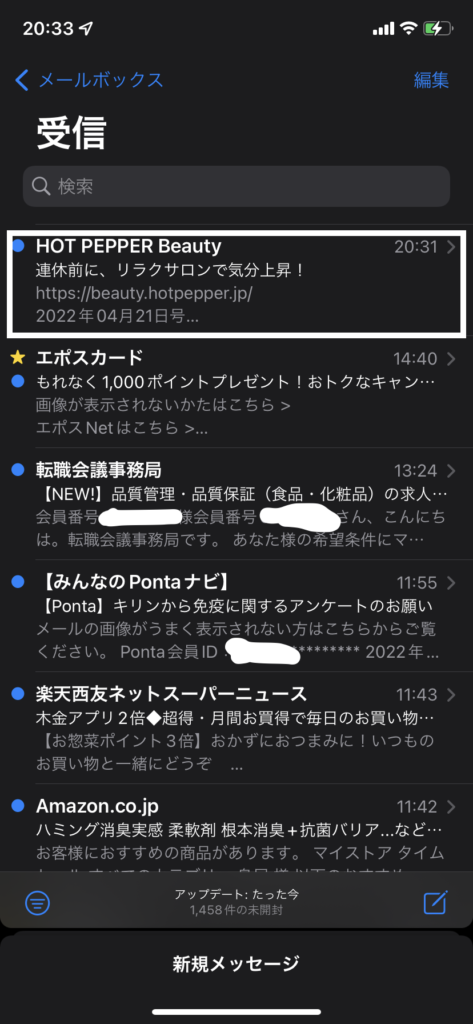
2.差出人を押します。
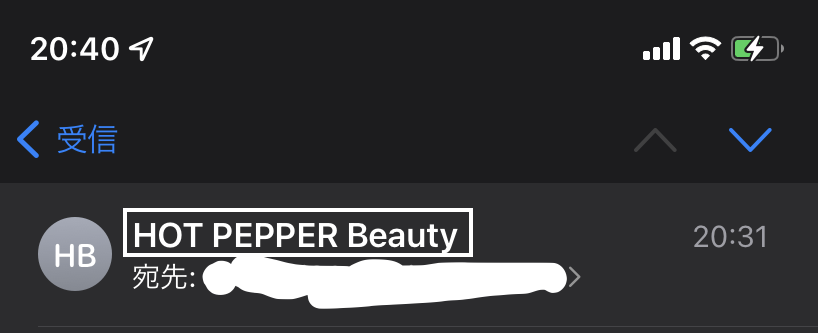
2.差出人の文字が青くなったら、もう一度押します。
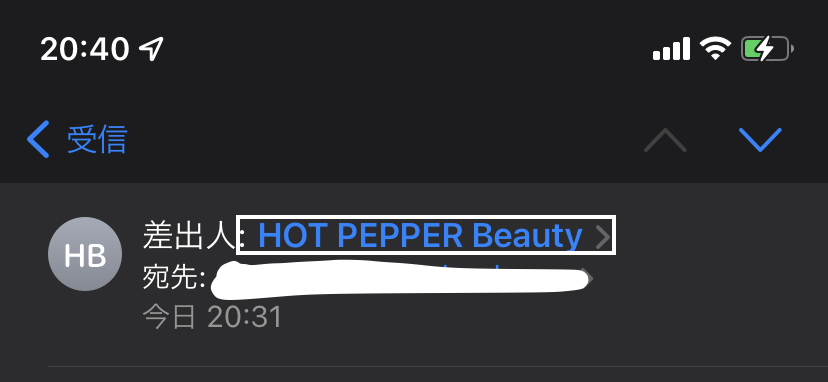
4.「VIPに追加」を押すと完了です。
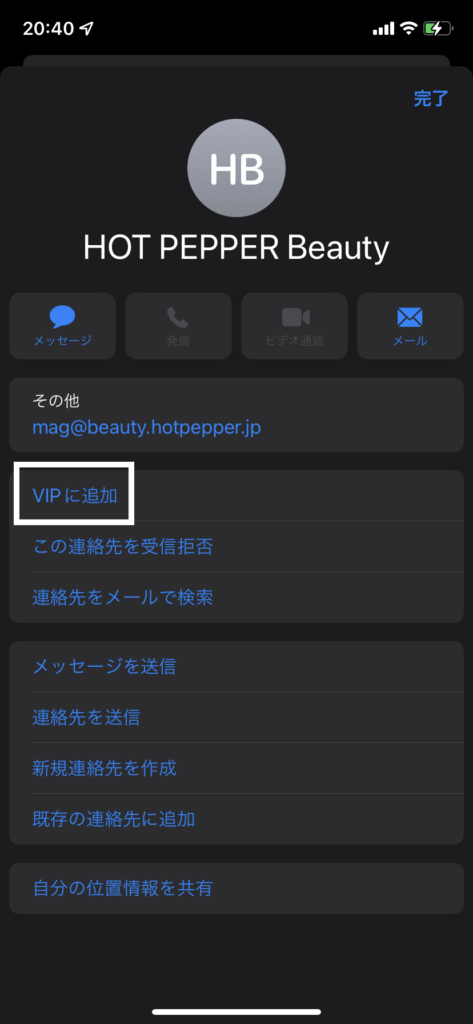
まとめ
メールを正しい手順でまとめて削除する前に、初めに3つやることがあります。
- 自分のiPhoneのiOSのバージョンを知る
- 大切なメールはスクリーンショットする。
- 上記の2点をすぐに行い、速やかにメールの削除に取り掛かる。
また、まとめてメールを削除する原因の一つに、メールが大量に溜まっていることが挙げられます。
メールを溜めないためには、
- フラグとVIPというメールの機能を使用する。
- メールはすぐ読み、不必要ならすぐ捨てる習慣をつける。
ことが大事であります。
いかがでしょうか?あなたにとって必要な情報は見つかりましたか?
最後まで読んでいただき、誠にありがとうございます。


