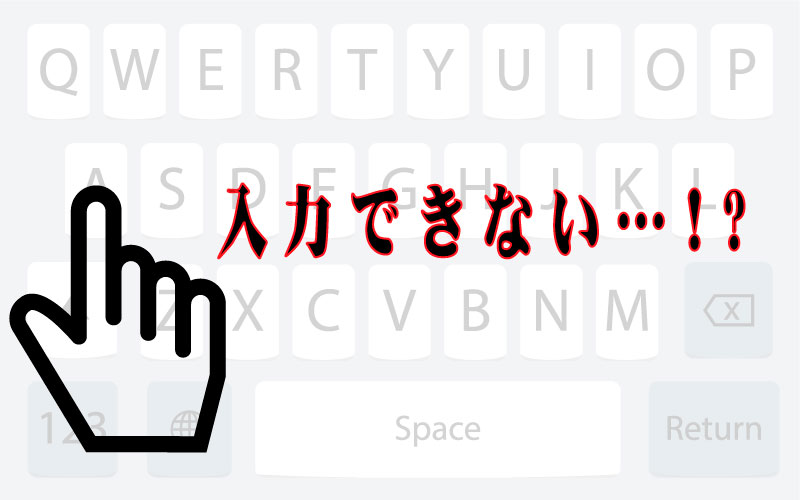本日もやってまいりました!サイト運営スタッフが「知らなきゃ損な iPhone 情報」をお届けさせていただきます!
- 文字を打とうとしたのにキーボードが表示されない……
- キーボードをタップしたのに全く反応しない……
そんな困った状況に陥ってしまった事ってありませんか?
今回はそんな悩める方のために、iPhoneで文字が打てなくなった時の対処法を7つご紹介していきますね!
iPhoneで文字が打てなくなった時の対処法を7選

iPhoneで文字が打てなくなった時の対処法を1つずつくわしく解説していきます。
対処法①:iPhone端末を『再起動』してみる
iPhoneに起こる数々の不具合は『再起動』で解消するケースがほとんどです。
まずはiPhoneを再起動してみて、キーボードの動作を確認してみてください。
対処法②:キーボード設定(「日本語」Null)を確認する
iPhoneのキーボード設定の中に「日本語(Null)」という設定が含まれていると、不具合が起きてしまうようです。
確認方法は以下の通りです。
- 設定アプリを開きます。
- 「一般」を選択します。
- 「キーボード」を選択します。
- 一番上に表示されている「キーボード ◯(ここに数字が表示されています)」を選択します。
- 現時点でiPhone内に登録されているキーボードの全ての種類が表示されます。
- この中に「日本語(Null)」というキーボードがある場合、右上の「編集」を選択し、削除してください。
日本語入力が存在していない・見当たらない場合は「新しいキーボードの設定」から設定することができます。
対処法③:iOSバージョンが最新になっているか確認する
再起動と同じように、iOSを最新のものにアップデートすることもiPhoneに起こる大抵の不具合を解決できる糸口のひとつです。
対処法④:キーボードアプリの設定を確認する
SimejiなどのキーボードアプリをiPhoneに入れている場合、フルアクセスのオンオフを操作することでキーボードが正常に動く場合があります。
手順は以下の通りです。
- 設定アプリを開きます。
- 「一般」を選択します。
- 「キーボード」を選択します。
- 登録しているキーボードアプリを選択します。
- 「フルアクセスの許可」を一旦OFFにします。
- 再びONにします。
- 「キーボードへのフルアクセスを許可しますか?」というメッセージが出たら「許可」を選択します。
また、キーボードの学習変換機能が何かしらの阻害を引き起こしている可能性があります。
その場合、
- 「設定」アプリを開きます。
- 「一般」を選択します。
- リセット(「システム終了」のひとつ上)を選択します。
この手順を追っていくと、キーボードの学習変換機能をリセットすることができます。
ただし、この方法をとる場合、それまでiPhoneが学習したもの全てがリセットされてしまいます。最終手段として捉えておいたほうがベストです。
対処法⑤:不要な画像や動画・アプリを削除してみる
ストレージが圧迫されていることが原因でキーボードの不具合が起きてしまうケースもあるようです。
もう見返さない画像や動画を削除するか、あるいはPCなどにデータを移し、使用する頻度の少ないアプリも消してみましょう。
容量に空きができれば、正常に動く可能性があります。
対処法⑥:ユーザ辞書を整理する
文字入力の時にキーボードが固まる原因のひとつに、「ユーザー辞書」の単語登録数が多くなりすぎているというケースがあります。
登録したきりそのまま使わずにいる単語は、ユーザー辞書から整理しましょう。
手順は以下の通りです。
- 「設定」アプリを開きます。
- 「一般」を選択します。
- 「キーボード」を選択します。
- 「ユーザ辞書」を選択します。
- 登録してきた単語が表示されるので、削除したい単語を左スワイプします。
- 「削除」をタップします。
対処法⑦:iCloudDriveをオフにする
iCloudDriveが「ON」の状態になっていると文字入力の反応が悪くなる場合もあります。
設定アプリから確認して、「ON(緑)」になっていたら「OFF(グレー)」に設定しなおして文字入力を試してみてください。
手順は以下の通りです。
- 「設定」アプリを開きます。
- ユーザーネームをタップします。
- 「iCloud」を選択します。
- 「iCloudDrive」をOFFにします。
まとめ
対処法は以下のとおりです。
- 対処法①:iPhone端末を『再起動』してみる
- 対処法②:キーボード設定(「日本語」Null)を確認する
- 対処法③:iOSバージョンが最新になっているか確認する
- 対処法④:キーボードアプリの設定を確認する
- 対処法⑤:不要な画像や動画・アプリを削除してみる
- 対処法⑥:ユーザ辞書を整理する
- 対処法⑦:iCloudDriveをオフにする
すベて自己責任になってしまいますが、まずは試してみる価値ありです。焦らず落ち着いて対処していけば解決できます。ぜひ試してみてください。
それでも解決できない場合は『スマプラ』へご相談ください!