本日もやってまいりました!サイト運営スタッフが「知らなきゃ損な iPhone 情報」をお届けさせていただきます!
iPhoneの純正アプリ「メモ」機能は、使われる方が多いですよね。
ビジネスや日常の何気ないこともメモに残しておけば、必要な時にすぐ確認する事ができます。
そんなメモアプリにも、皆さんが意外に知られていない機能があるんです。
今回はメモをより快適に使うための機能と、人気のある手帳アプリをいくつかご紹介します。
ビジネスの効率化にも役立つと思いますので、是非チェックしてみて下さいね!
iPhoneのメモアプリを深く使いこなしてみよう!

メモを取るだけではもったいない!皆さん知っているようで以外にしらない便利機能です。
一緒にマーカーやブラシツールのおすすめ機能も知っておくと、活用の幅が広がります。
見られたくないメモにはパスロックを掛ける
人には見られたくないメモにはパスワードロック機能をつけられます。
【さくっと手順】
①「…」からロックをタップし、メモパスワードを入力。
②メモパスワードを初めて使う場合は、パスワードとヒントを設定。
③パスワードを入力したら、右上の鍵アイコンをタップしてロック完了。
①メモ欄の右上にある「…」から鍵ボタンの「ロック」をタップ。
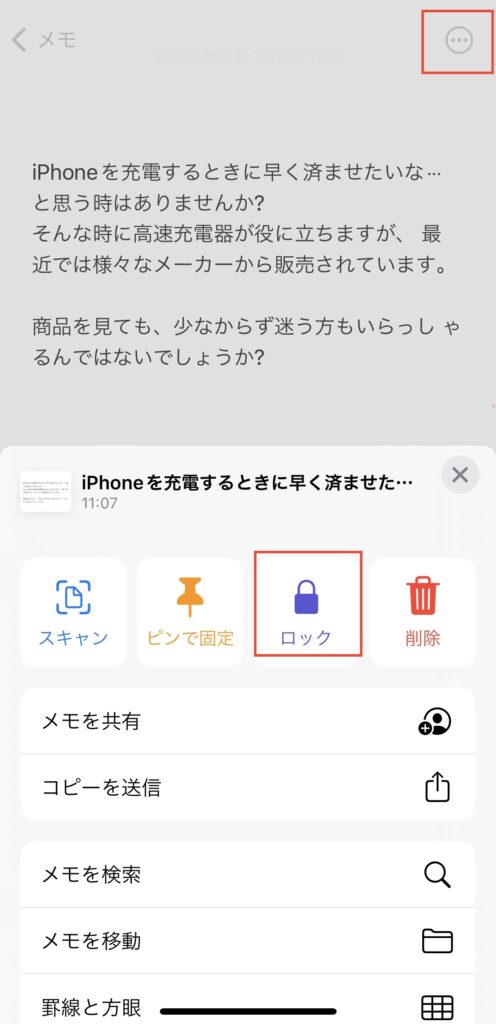
②メモパスワードを求められるので入力します。フェイスIDが有効の場合は、そちらでロックが掛ります。
パスワードを初めて使う場合、最初にメモパスワードの設定を求められるので入力して下さい。
ヒントの設定はパスワードを3回間違えると表示してくれるので、必ず入力しましょう。
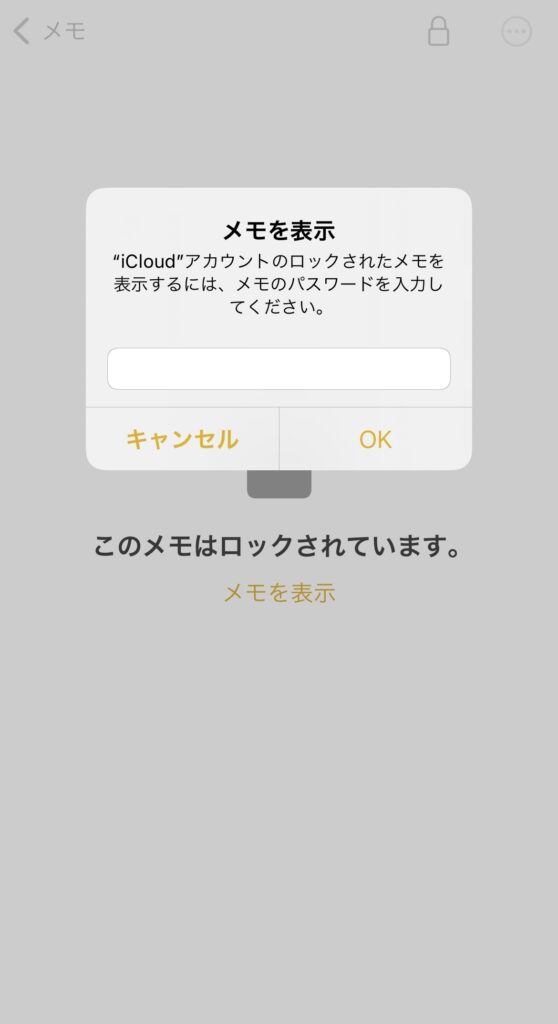
③画面の右上にあるロックが開いた鍵アイコンをタップすると、メモが表示されなくなります。
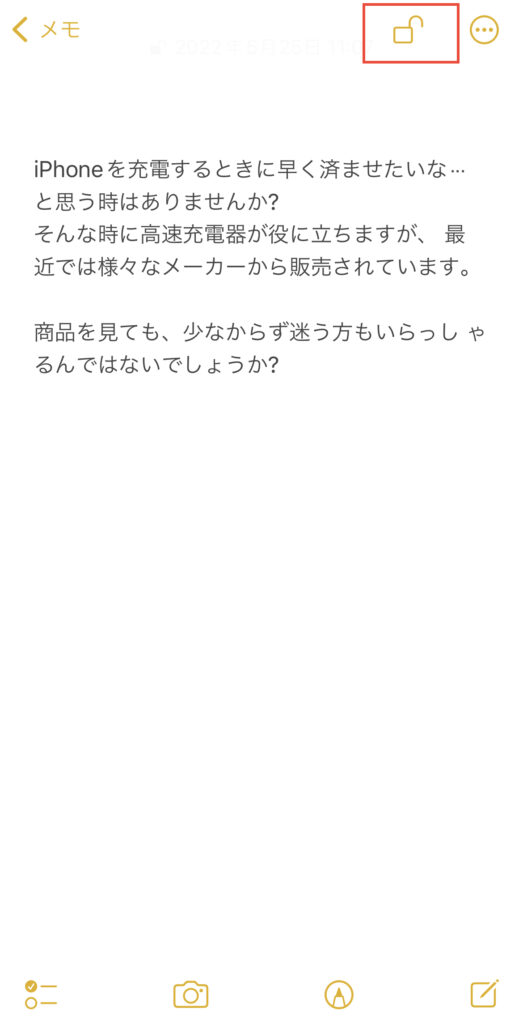
④パスを入力しないと、メモ内容は何も表示されません。

メモをタグ付けして探しやすく
メモ機能を使っていると、いつの間にか沢山のファイルが溜まって、メモがどれだかわからない…ということありますよね。
そんな時には「ハッシュタグ+ワード」でメモにタグ機能を付けて、探すことが可能です。
タグのつけ方
①メモ欄のどこでもいいので「#」と「単語」を打ちます。
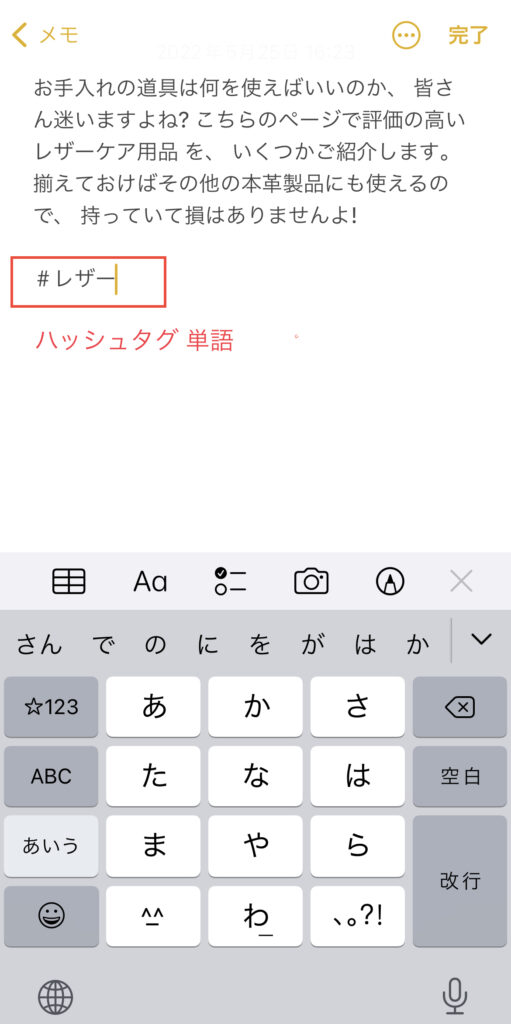
②その後は「空白」または「改行」ボタンを押して、タグが黄色変わればハッシュタグとして有効になります。
タグは複数付けることも可能です。
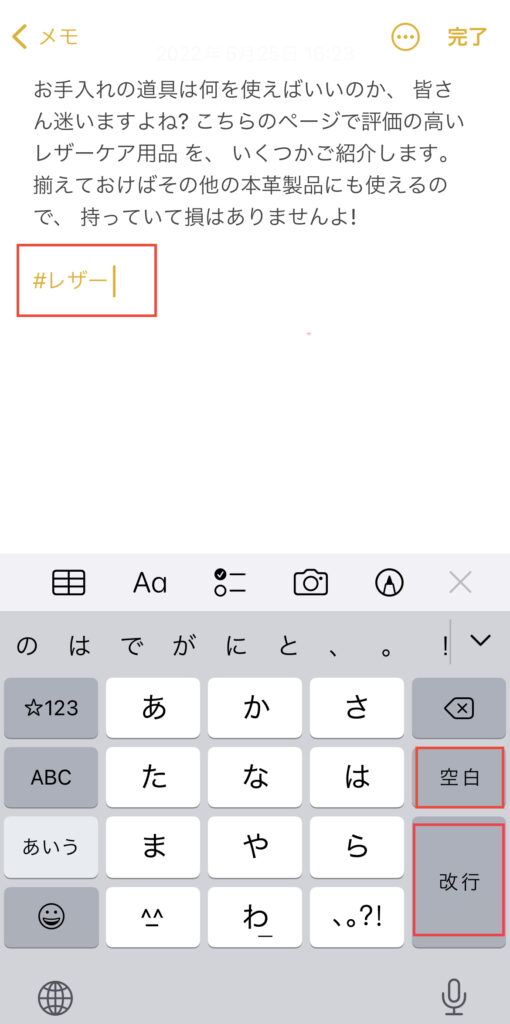
タグでメモを探す
①フォルダ画面にタグの項目から探したいハッシュタグをタップ。
2個以上のハッシュタグが付いていても探すことが可能です。
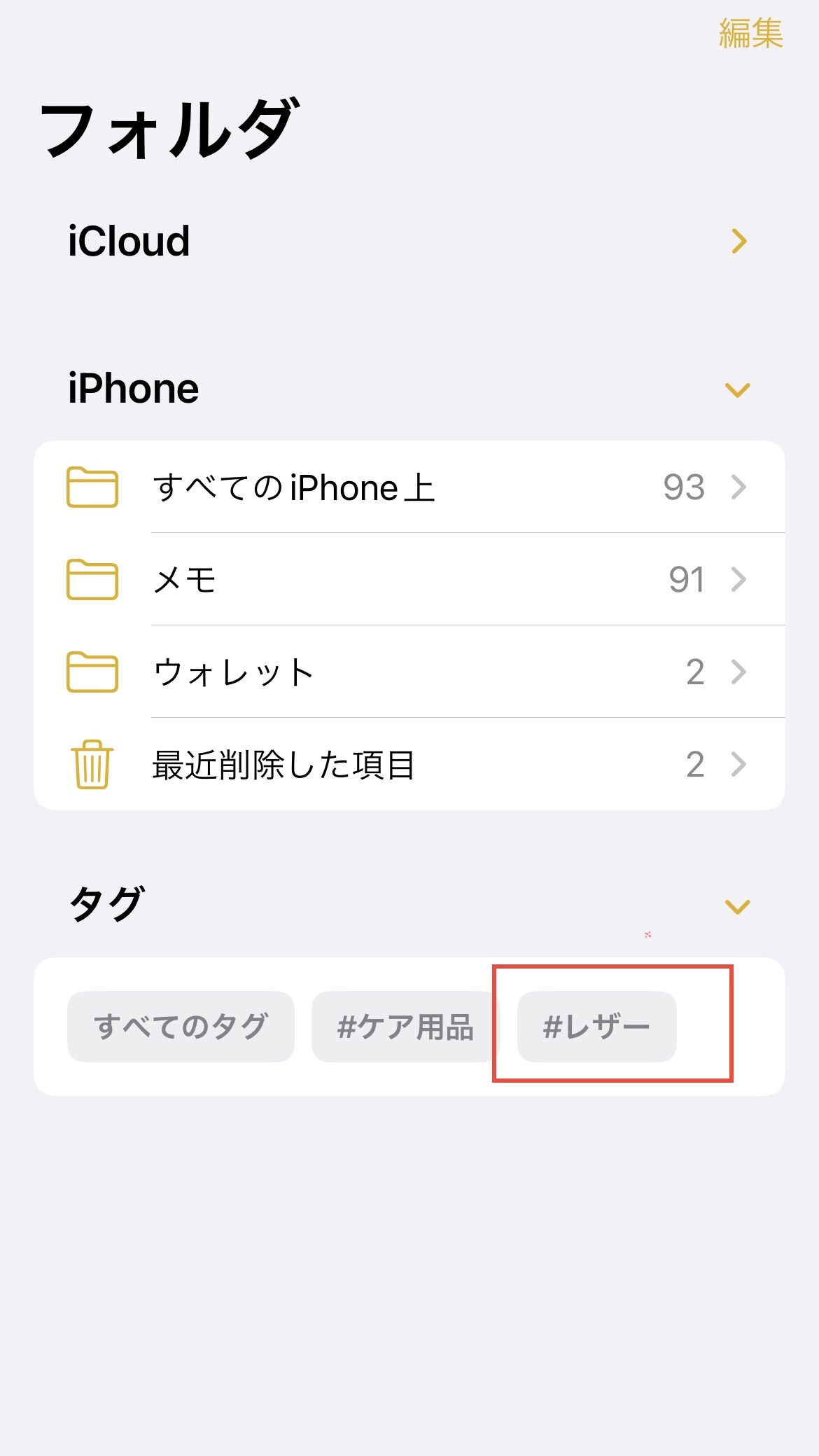
②画面に選択したハッシュタグのついたメモが表示されます。
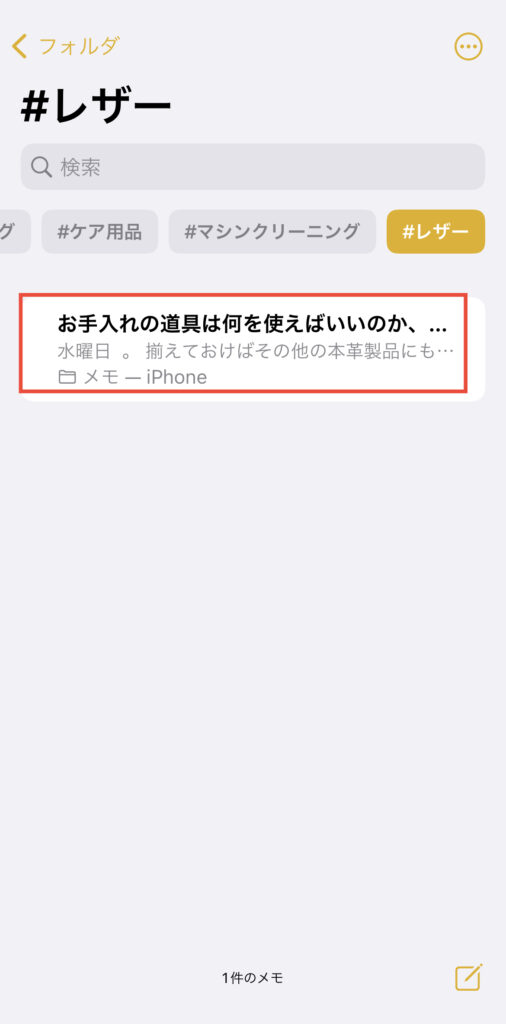
ちょっとしたテクニックでメモをより使いやすく

地味に気になるところも簡単な小技で、便利になったりしますよ!
新規メモで最初の文字サイズを直したい
新規でメモ作成すると、最初の行がタイトル文のように、大文字になります。
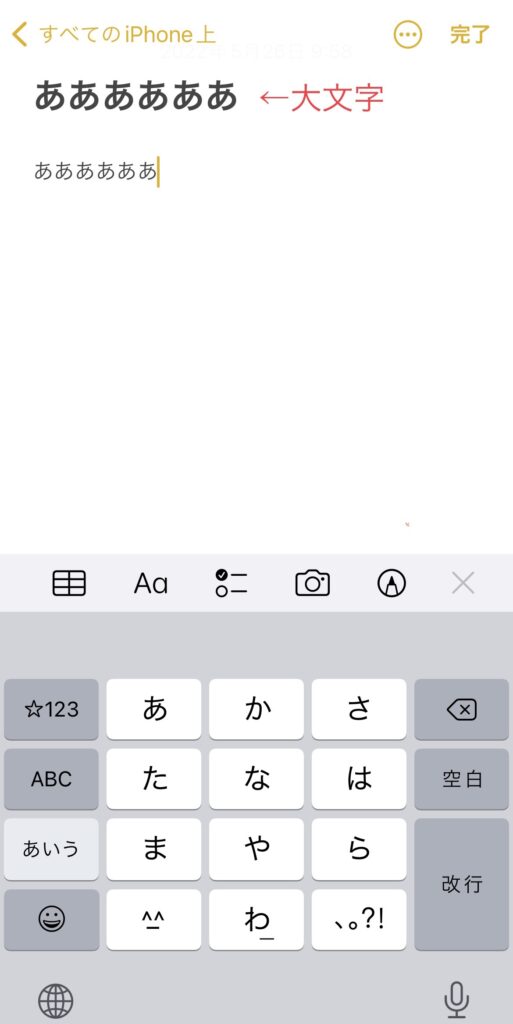
初めから本文の文字サイズで書きたい方は、設定を変更しましょう。
①設定から「メモ」の「新規メモ開始スタイル」の項目をタップ。
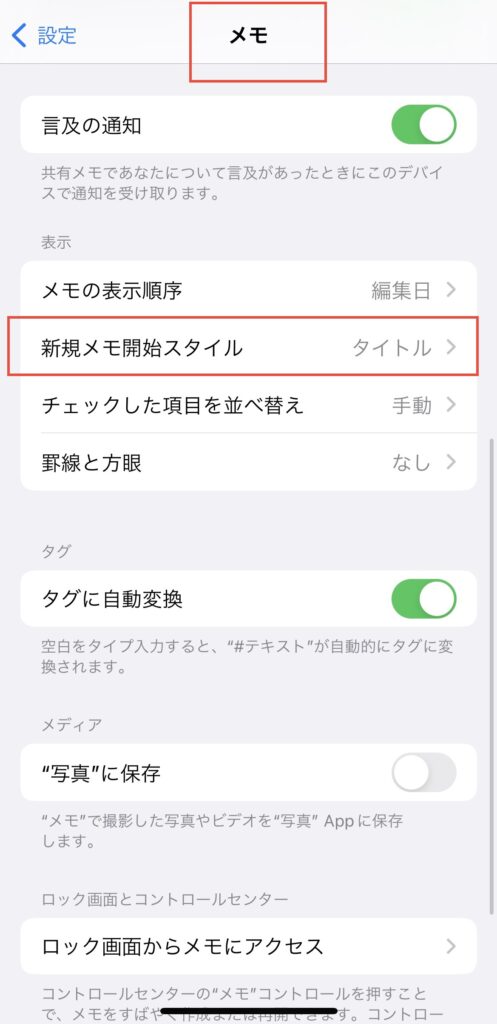
②「タイトル」から「本文」にチェックを変更しましょう。これでメモの新規作成から文字のサイズが均等になります。
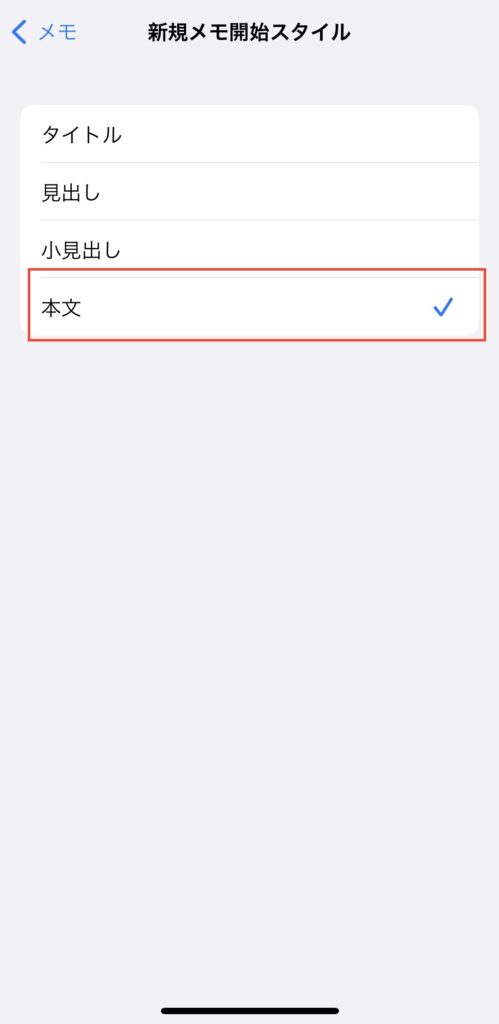
コントロールセンターにメモアプリを入れておく
メモを使う時は、画面のアプリをタッチして作成する方が多いと思います。
ですが、すぐメモを取りたい時に「コントロールセンター」へ入れておくと、ロック中でも機能が使えます。
①設定から「コントロールセンター」をタップ
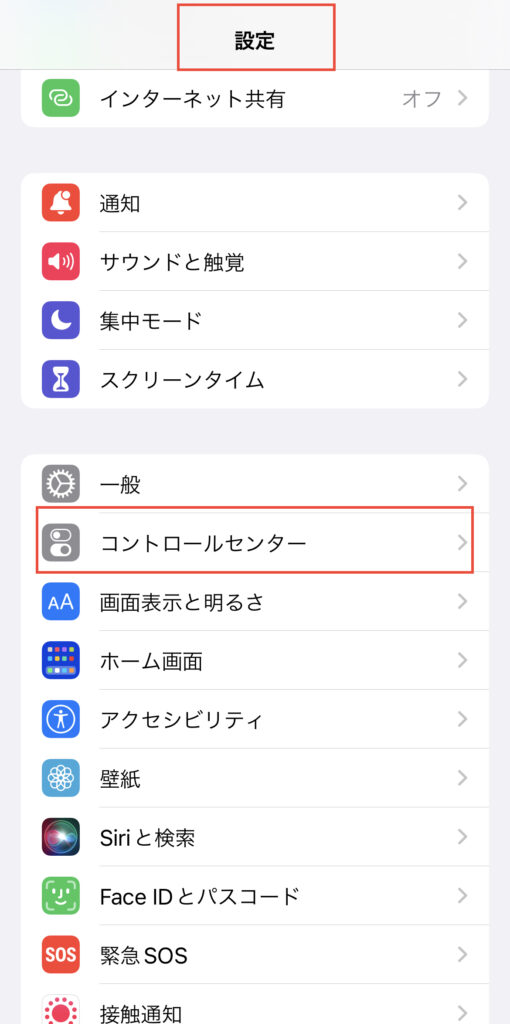
②下のアプリ一覧から「メモ」の左にある「+」をタップして追加してください。
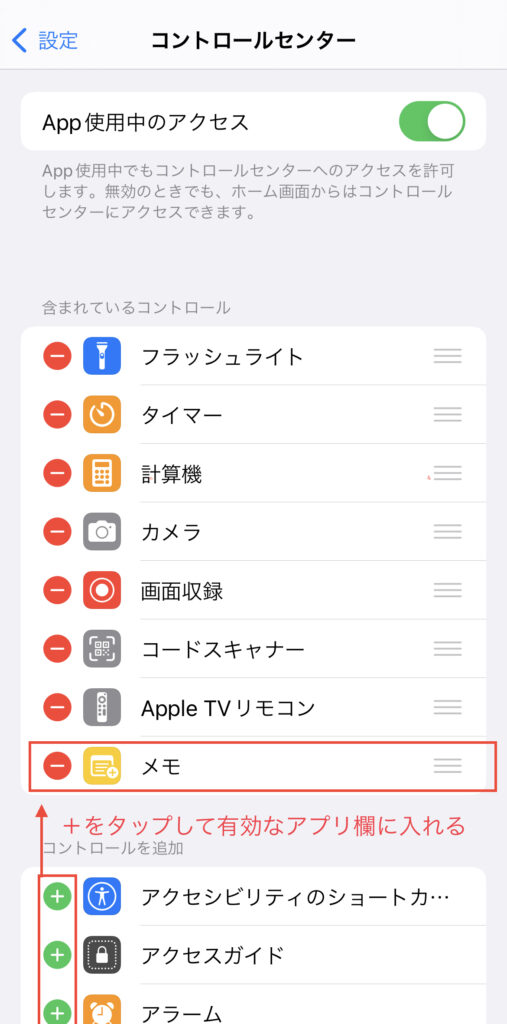
③コントロールセンター内で使えるようになります。
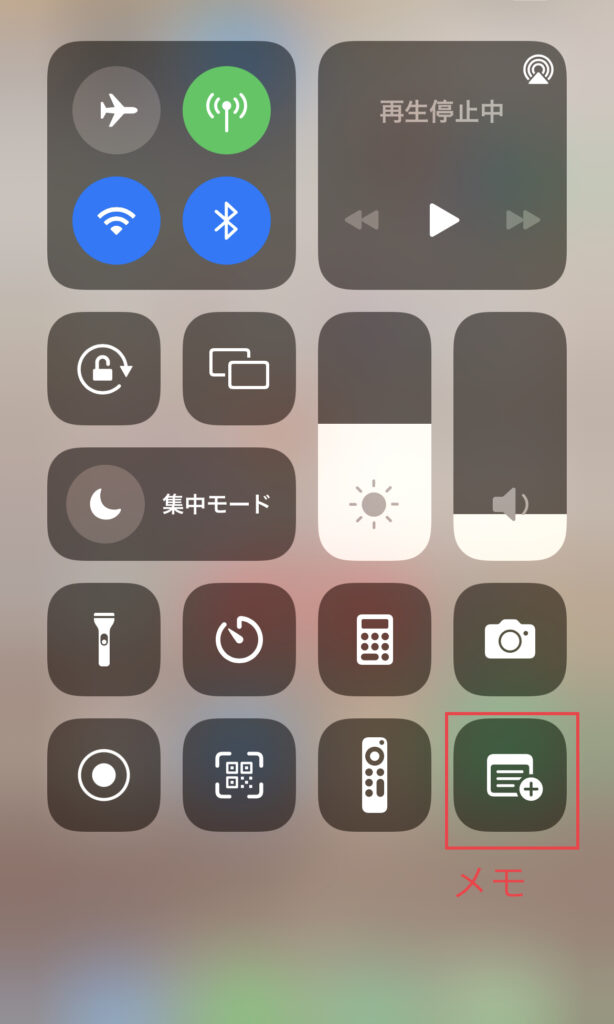
純正以外のおすすめ手帳アプリ【3選】
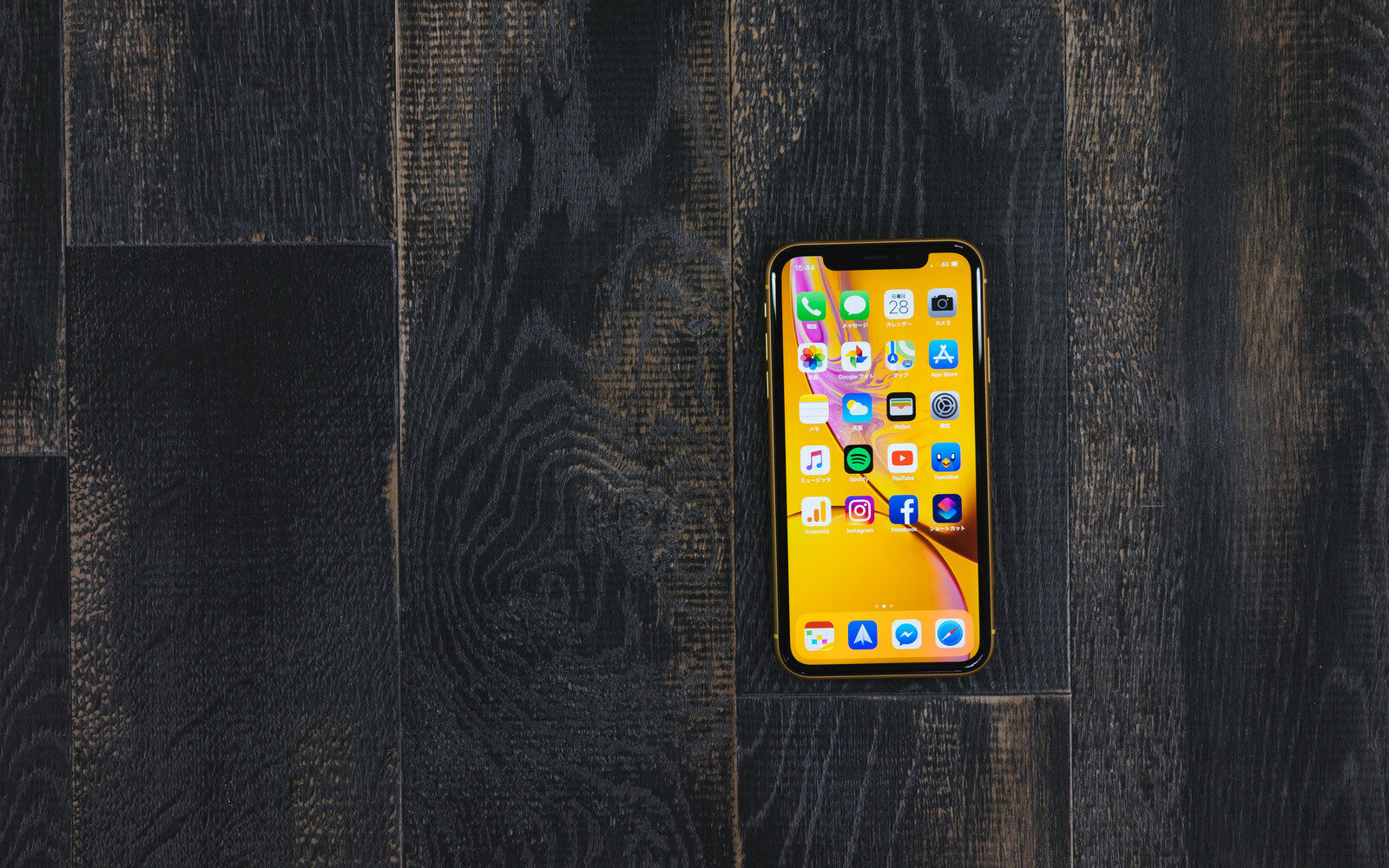
一概にメモアプリといっても沢山の種類があって迷ってしまいますよね。
その中から、人気が高くて無料で使えるメモ帳アプリをご紹介します。
Evernote
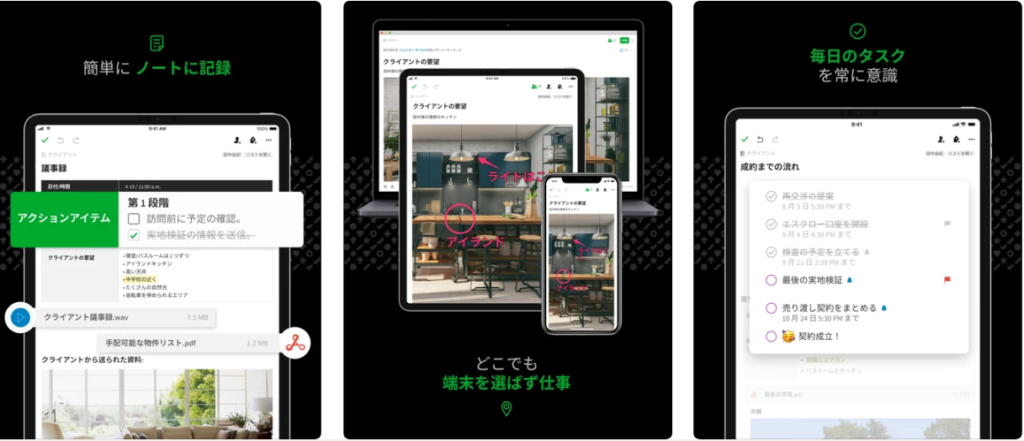
手帳・ノートアプリといえば「Evernote」、PCでも使えます。
Googleカレンダーと連携してスケジュールの管理もでき、簡単に情報の整理が可能です。
| 互換性 | iOS 13.2以降 |
| 課金 | 無料/App内課金有り |
大人のメモ帳
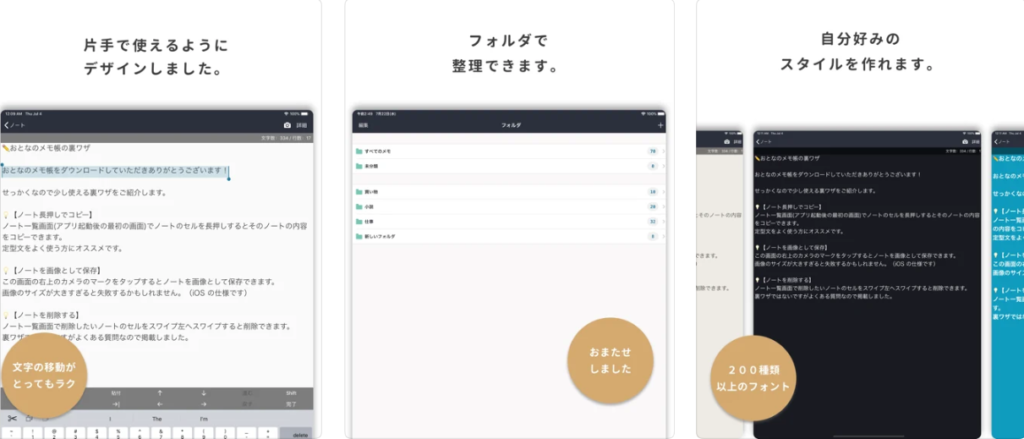
片手でもメモを打ちやすいように作られており、カーソル移動やコピペも片手操作が出来ます。
フォントや背景の色も変えられるので、自分好みにアレンジしたい方におすすめ。
| 互換性 | iOS 13.0以降 |
| 課金 | 無料/App内課金有り |
BestNote ロック機能で安心
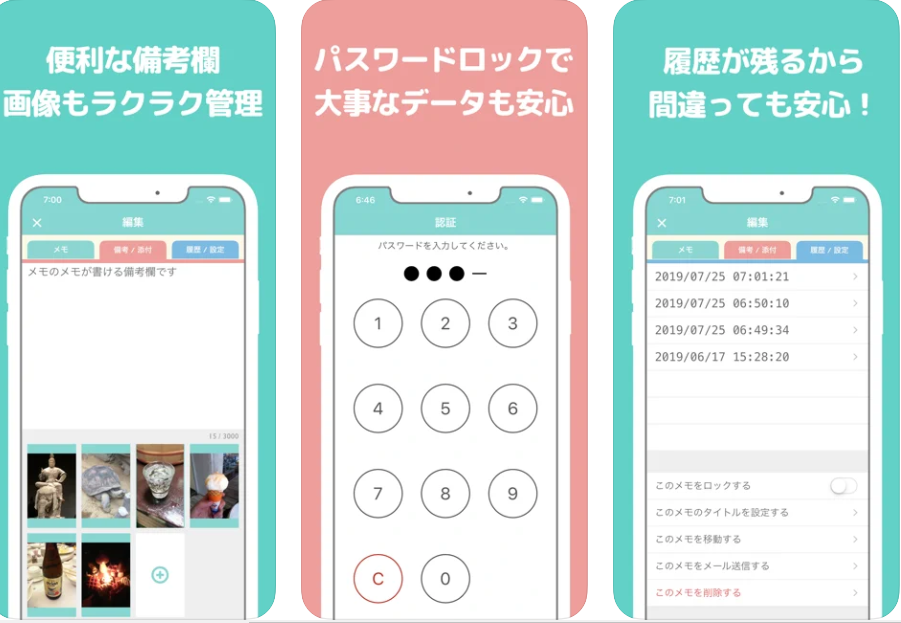
メモ以外に備考(下書き)/履歴のタブがあり、履歴からは間違えて編集してしまっても、メモの復旧が可能。
画像の貼り付けも可能なので、工夫次第で色々な使い方が出来ます。
| 互換性 | iOS 12.0以降 |
| 課金 | 無料 |
まとめ
iPhoneのメモアプリについてまとめてみました。
- メモパスワードは忘れないようにヒントも記入しておく
- メモ帳の機能は使い方を知るとより可能性が広がる
- アプリは自分に合った機能を選ぶ
かなり優秀な「メモ」アプリ、最大限に活用して日々に役立てていきましょう!


