本日もやってまいりました!サイト運営スタッフが「知らなきゃ損な iPhone 情報」をお届けさせていただきます!
iPhone6s以降のカメラにライブフォト(Live Photos)が搭載されました。
動画よりも手早く映像を残せる手軽さが魅力的。また、ホーム画面に設定すると動くのもいいですよね。
しかし、ライブフォトはただ撮るだけじゃもったいない!ライブフォトには一味違った写真が撮れるテクニックがあるんです。
皆さんもこの記事を読んでライブフォトの魅力を知り尽くしましょう!
ライブフォトは3秒の写真

ライブフォトはシャッターを押した前後1.5秒間、計3秒間を写真にします。
音声も録音されるため、言わば3秒間の動画とも考えていいでしょう。
ライブフォトは壁紙にも設定が可能。ロック画面で長押しタップすることで再生もできます。ホーム画面にも設定できますが、再生はされません。
また、ただ撮るだけでなく、撮影効果を加えたり、静止画にすると一味違う写真を撮れます。
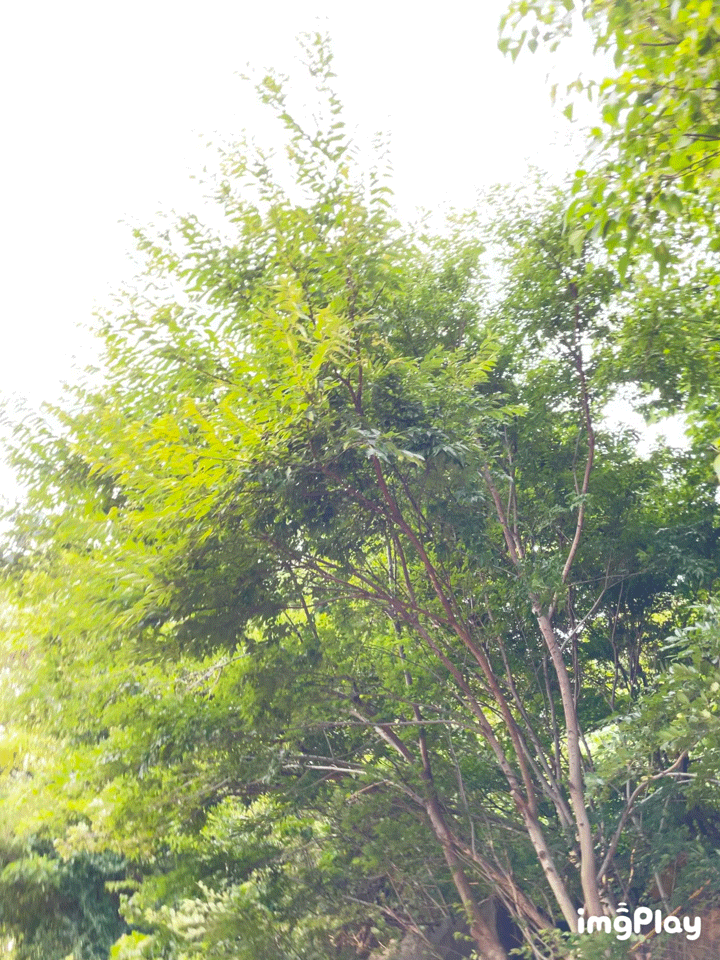
ライブフォトで撮影する

ライブフォトで撮影するにはLiveモードを設定する必要があります。
設定方法は、カメラの画面でONする方法とカメラ起動時にLiveモード設定を保持しておく必要があります。
カメラ画面でライブフォトにする
ライブフォトを多用しない方にはこの設定がおすすめです。。
ライブフォトと通常カメラの切り替えはカメラアプリを起動した状態でも可能で、私もこの方法を使うことが多いです。
- カメラの画面で右上部の点線の【◎】をタップする

「◎」のアイコンが白色でON、アイコンに斜線が入っているとOFFです。


あとはシャッターボタンを押すだけで撮影可能です。
撮影時はカメラと被写体がブレないようにしっかり固定しましょう。
ライブフォト設定を保持する
この設定は、ライブフォトをOFFにした状態でアプリを閉じても、次に開くときにはONになっているという設定です。
基本的にはライブフォトを優先して使いたいという方におすすめです。
- 設定のカメラをタップ
- 設定を保持をタップ
- Live PhotosをONにする(緑色になる)
- 設定のカメラを開く
- 設定を保持をタップ
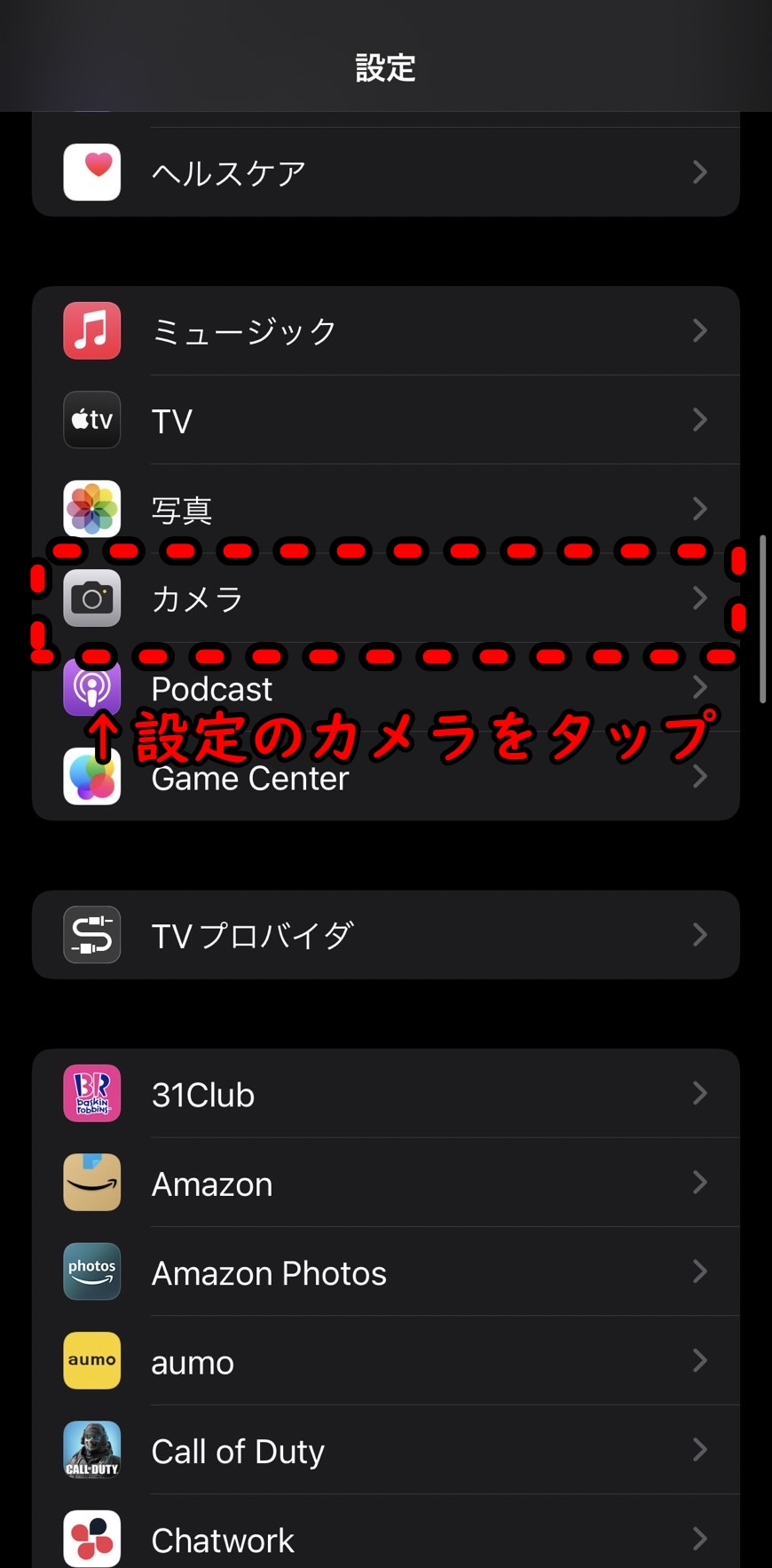
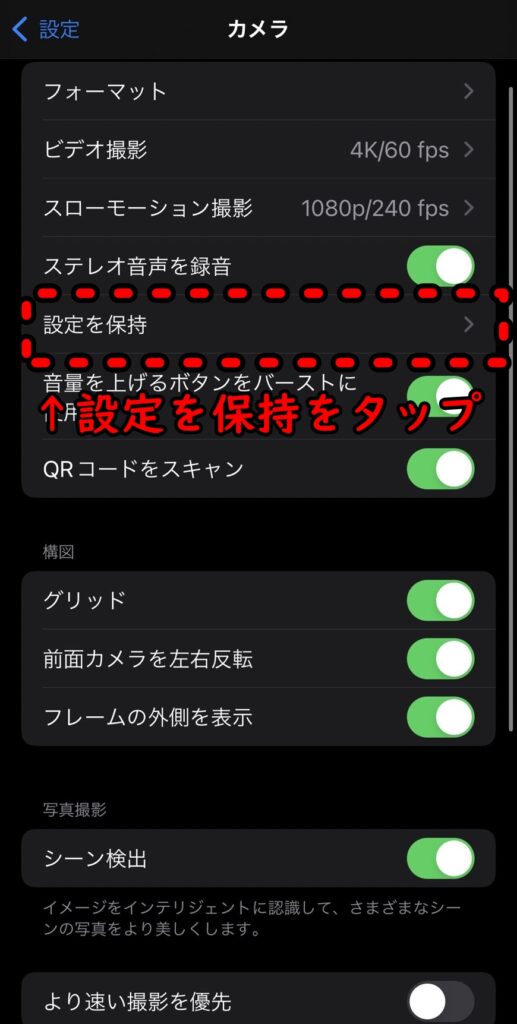
3.Live PhotosをONにする(緑色になる)
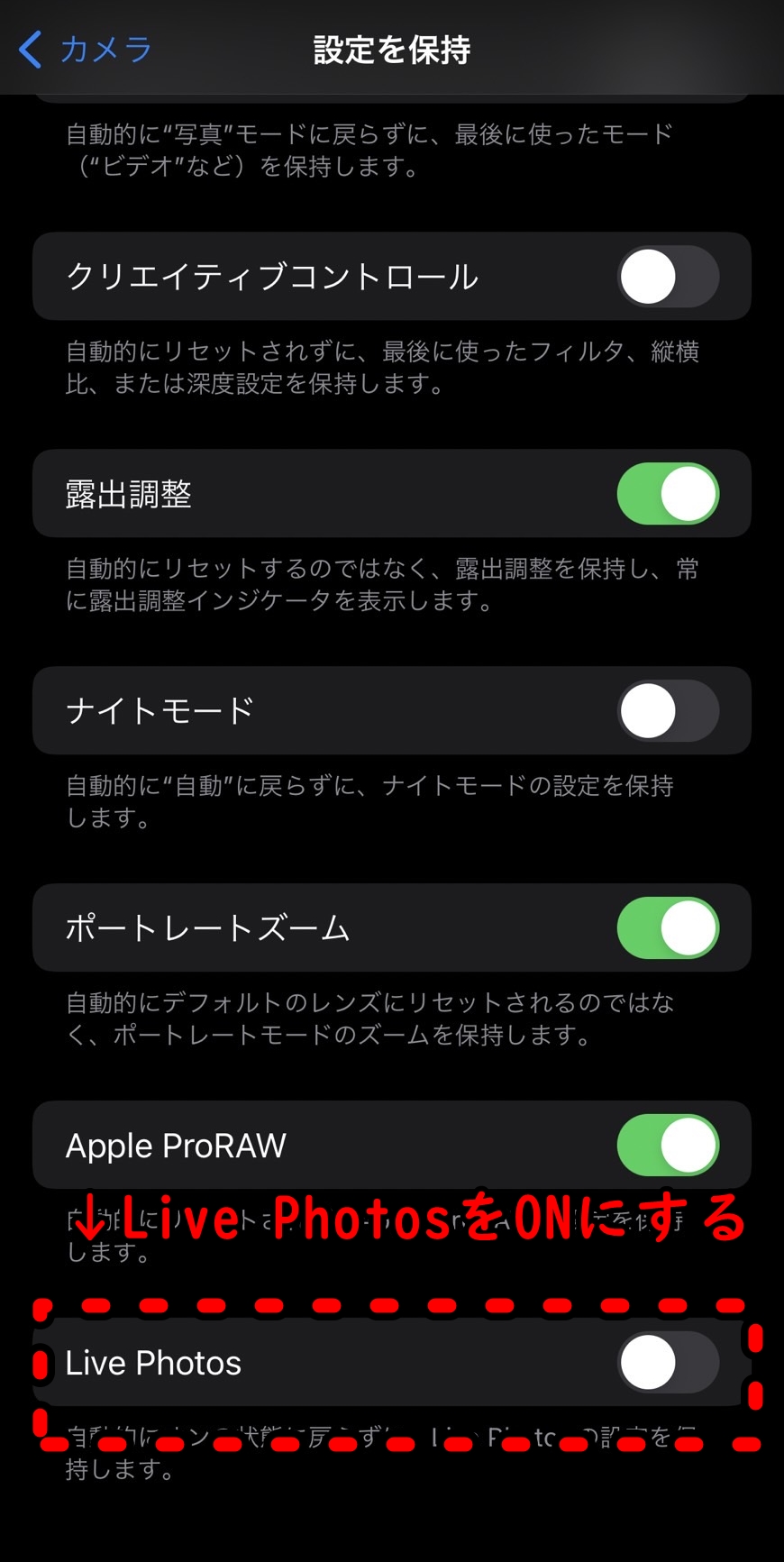
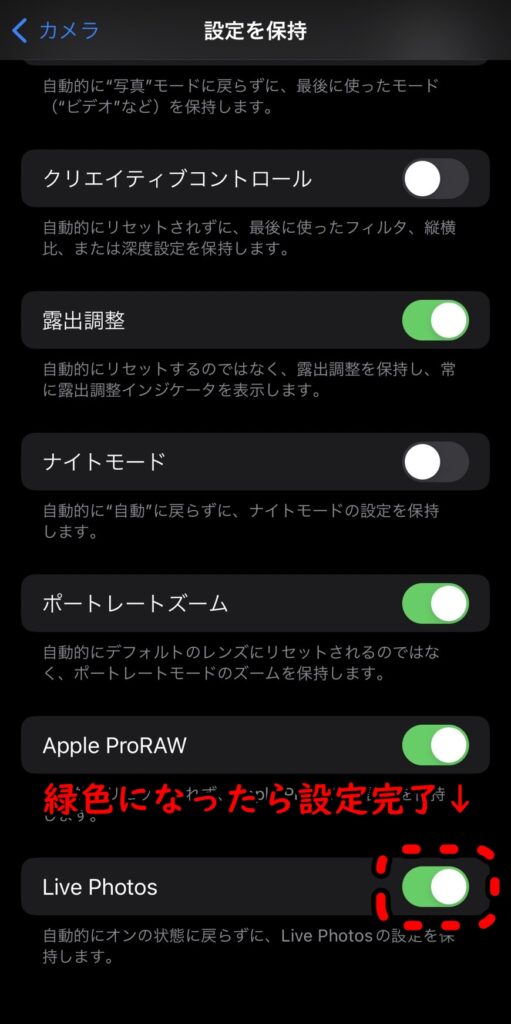
通常カメラに切り替えたい時は、同じ方法で設定をOFFにするか、カメラの画面で切り替えてください。
ライブフォトに撮影効果を追加する

ライブフォトの醍醐味、撮影効果(エフェクト)を紹介します。
写真に合わせて撮影効果を追加することで写真の雰囲気やメッセージ性を強調できます。
通常のライブフォト
iPhone上で再生するには画面を長押しタップします。
通常のライブフォトは3秒間を1度だけ再生して終わりです。

撮影効果を追加する
撮影効果を追加するには、写真のメニューから「ループ、バウンス、長時間露光」の3つの中から選びます。
- 左上の「LIVE」をタップ
- 追加したい撮影効果を選ぶ


ループ
撮影した3秒間を繰り返し再生する撮影効果です。
一度終わってもまた最初からを繰り返し再生します。
滝の写真などでは流れる水を繰り返しに見ることが出来るので、見る相手に滝の迫力を伝えることも出来ます。
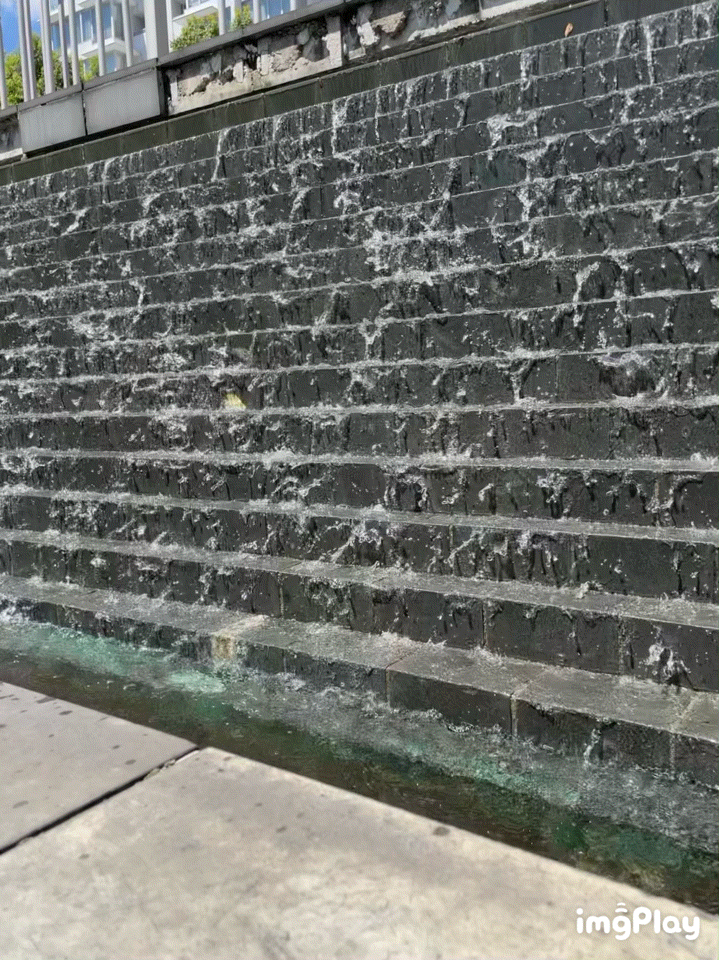
バウンス
撮影した3秒間の映像を再生、逆再生を繰り返します。
一度再生が終われば、即座に逆再生される。この過程を繰り返します。
相性の良い写真は多いです、単純で大きな動きのあるものがコミカルに写ります。
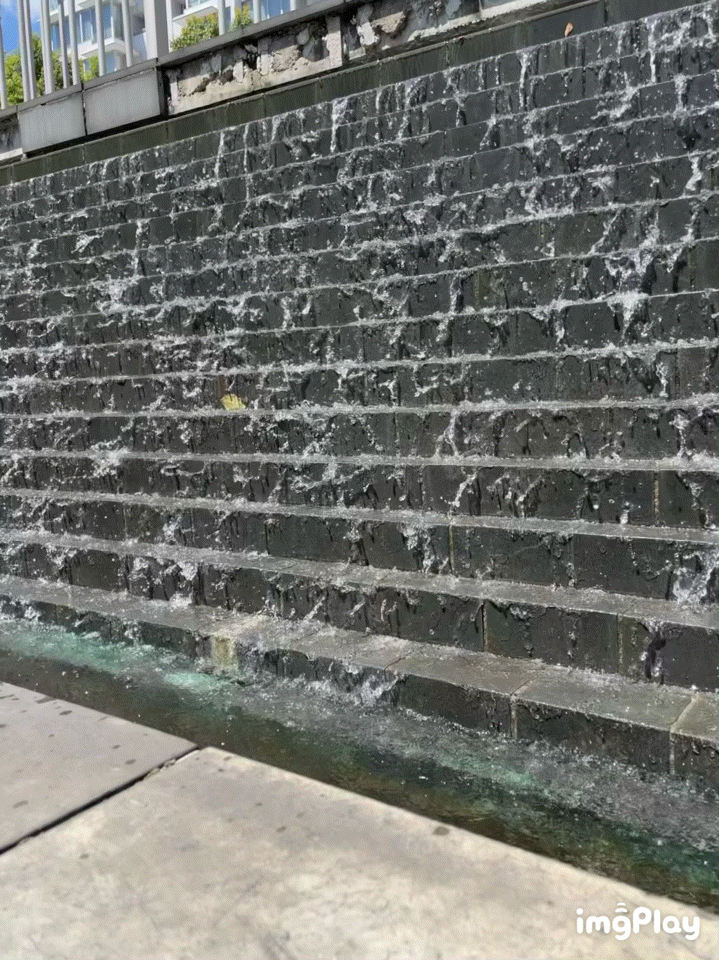
※ ループとバウンスでは音声が消え、3秒間の映像のみになります。
長時間露光
シャッタースピードを遅くする撮影効果で、光を多くとらえることが出来ます。
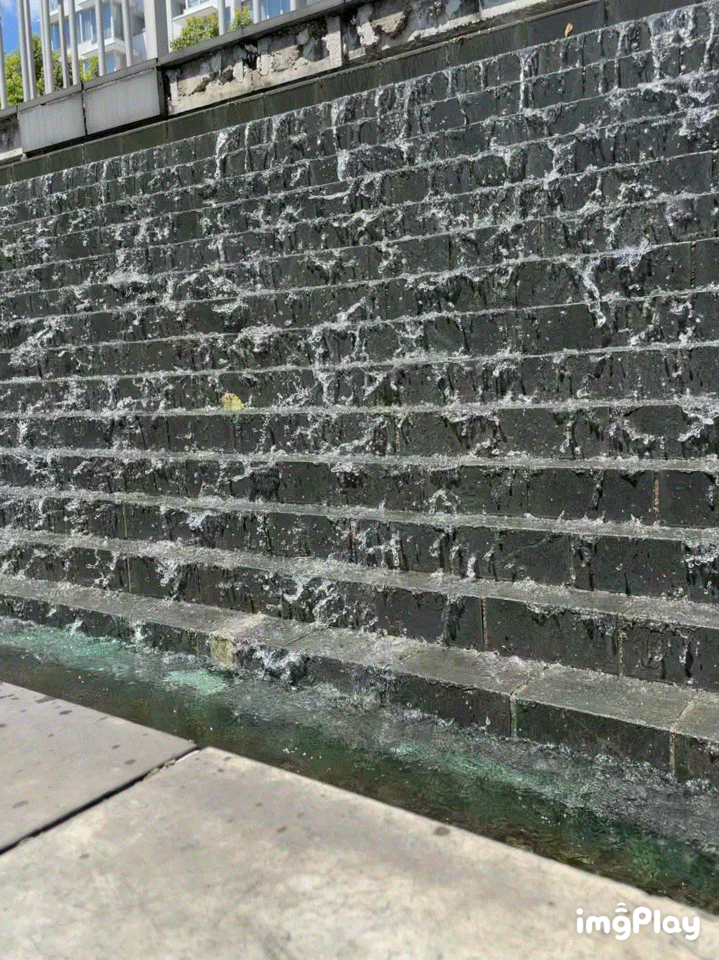
「長時間露光でなにが変わったの?」と思った方いませんか?
この写真だと、通常時と長時間露光の違いはわかりにくいと思います。
長時間露光に関しては他の撮影効果と異なり、静止画で本領を発揮すると言ってもいいでしょう。
同じ写真でも長時間露光を静止画にすると下の様に変化します。

水が線の様になって写っていますね。長時間露光の活用については後ほど紹介します。
各効果を画像で説明しましたが、Youtubeに解説動画があります。
気になる方は、以下の動画を参照してください。
ライブフォトを使う

ここまでライブフォトの機能、設定方法を説明しました。実際に活用方法を紹介していきます。
どのカメラでも同じことですが、ライブフォトで撮影する時はしっかりカメラを固定する必要があります。
ライブフォトは3秒間を撮影する為、極めてブレに弱い特徴があります。
ライブフォトを活用する
ライブフォトでは、キー写真を変更することで映像の開始場面を変更できます。
編集をタップすると3秒間の中で任意の場面をキー写真に設定することができます。
また、複製して静止画として保存も可能です。
キー写真を変更する方法
- 写真右上の編集をタップ
- 左下にあるLIVE(◎)のアイコンをタップ
- 白枠をスライドして変更する
- 写真右上の編集をタップ
- 左下にあるLIVE(◎)のアイコンをタップ

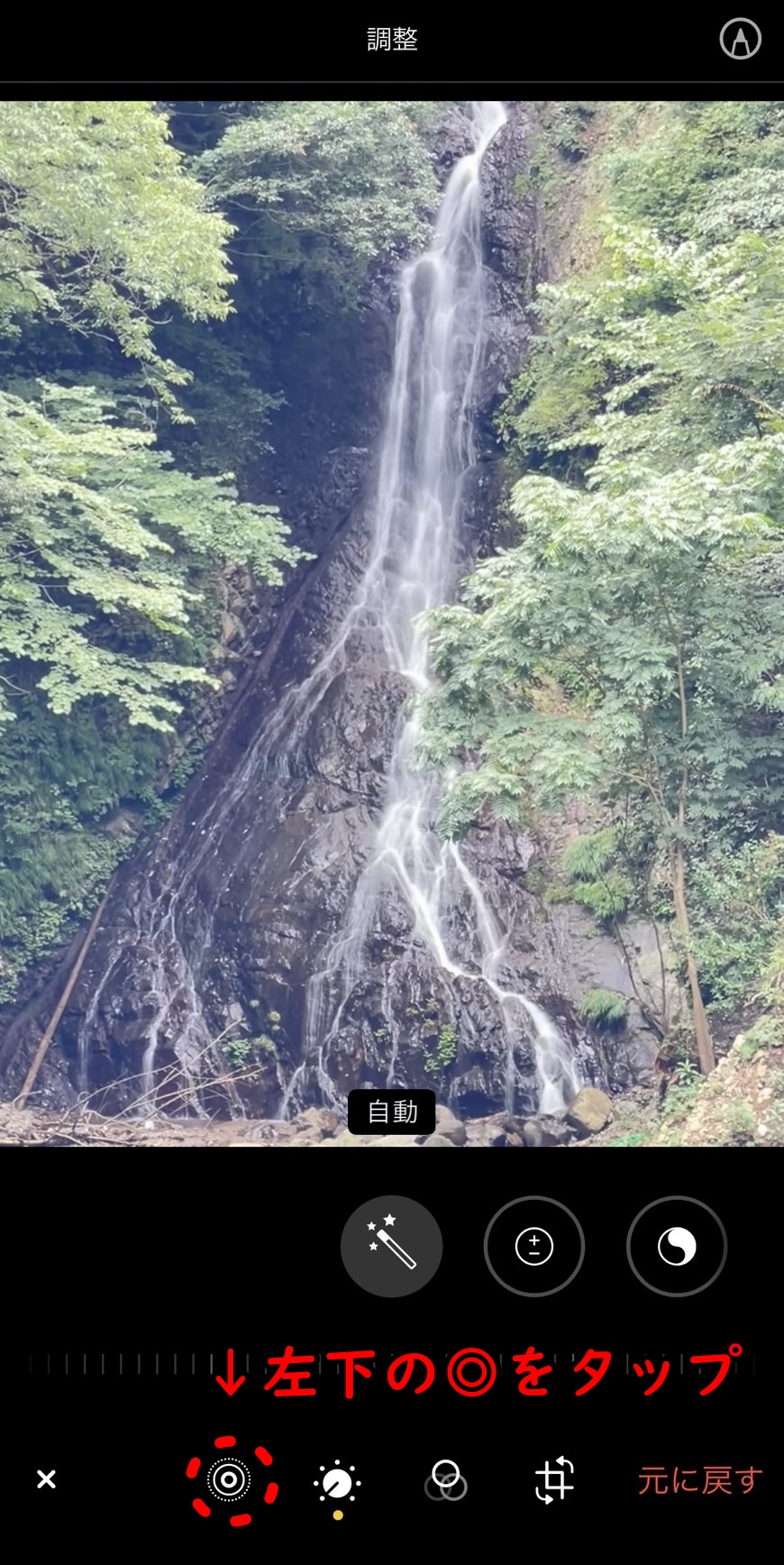
3. 白枠をスライドさせて変更する

静止画で保存する方法
ライブフォトで撮影した写真を静止画で保存するには複製するか、ライブフォト再生を無効化する必要があります。
- 写真左下のアイコンをタップ
- 複製をタップ
- 通常の写真として複製をタップ
- 写真左下のアイコンをタップ
- 複製をタップ

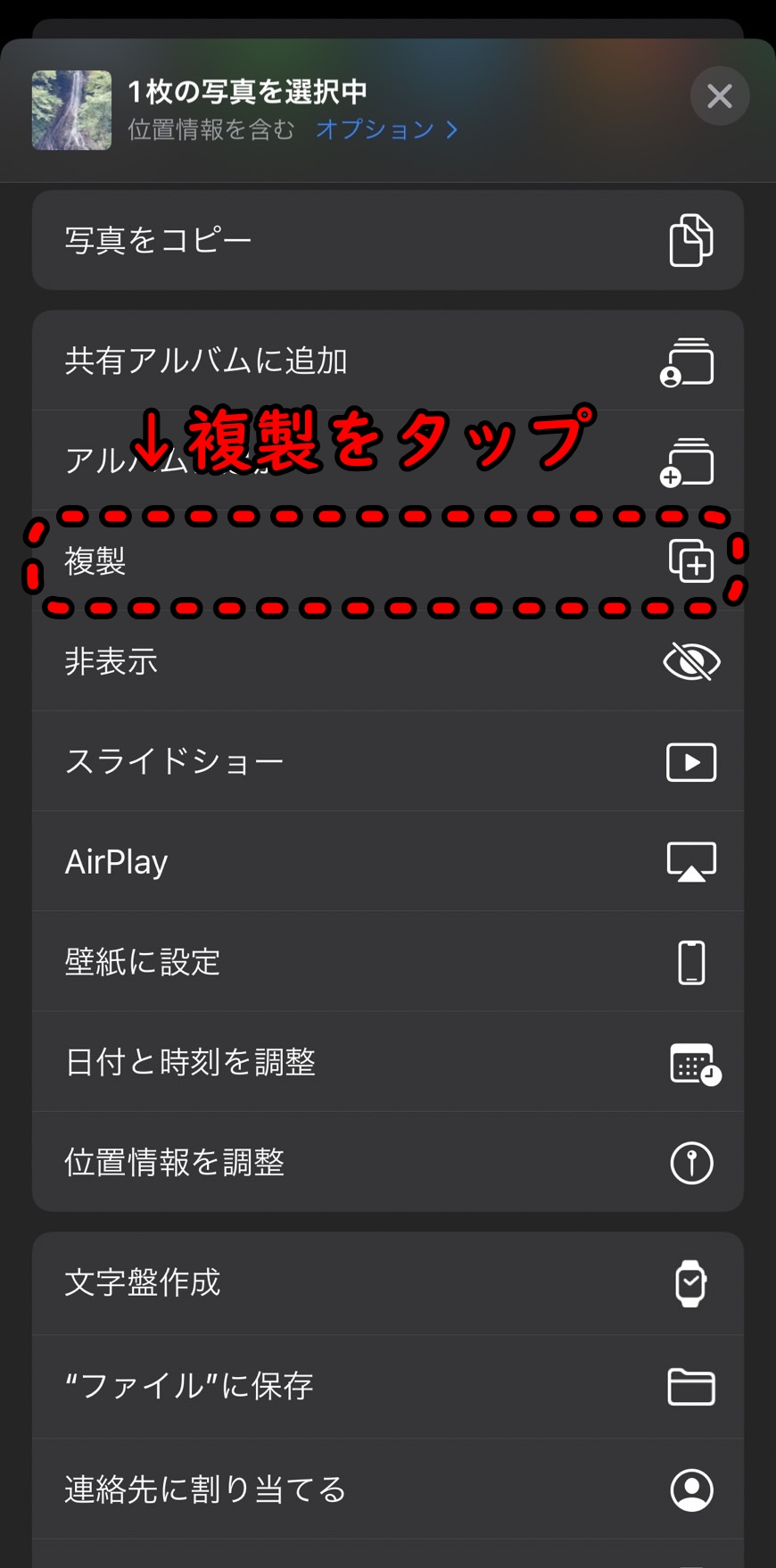
3. 通常の写真として複製をタップ

走っている人や車といった動きの速いものをライブフォトで撮影し、自身の気に入った瞬間を静止画にするのがおすすめです。
撮り直しも少なくなりますし、3秒間の映像で思い出も残せますよ。
また、編集画面でLIVEの表示を無効にすることでも静止画として保存できます。


「LIVE」の表示を白色斜線にすると静止画として保存されます。
この場合は複製はされません。また、編集画面からいつでもライブフォト再生を有効にできます。
併せて読みたいお役立ち情報
もっとiPhoneでいい写真を撮りたい方は以下の記事も参照ください。
これを機にまずはカメラの基本を抑えるたいという方にはこちらの記事がおすすめです。
何事も基礎が肝心。既に知っていることでも、読んで意識をすることで写真の撮り方が変わりますよ!
さらにもうワンステップカメラを極めたい方にはこちらの記事がおすすめです。
まとめ
いかがだったでしょうか、今回はライブフォト(LivePhotos)を紹介させていただきました。
- ライブフォトは3秒間の写真
- ライブフォトは動きのあるもの、動きの速いものの撮影に最適
- 長時間露光はカメラと被写体が動かない様に注意する
みなさんもこの記事で、ライブフォトの魅力とテクニックがわかったとおもいます。
最初は上手く撮れないかもしれませんが、繰り返し行うことで徐々に良い写真が撮れるようになっていきますよ。
特に人ごみでの撮影や滝などの水場に長時間露光を使うのはおすすめです。コツはカメラを揺らさないようにしっかり固定することです。
それでは、みなさんもiPhoneを使いこなして、よいiPhoneライフをお過ごしください。

