本日もやってまいりました!サイト運営スタッフが「知らなきゃ損な iPhone 情報」をお届けさせていただきます!
家事や移動中に電子書籍が読みたい!と思ったことはありませんか?
文字は読めなくても音は聞ける!
今回はそんなiPhoneの読み上げ機能について設定方法や使い方を解説していきます。
iPhoneで読み上げ機能を使う

まずは読み上げ機能の設定方法について見ていきましょう。
設定方法
ここから画像付きで説明していきます。
①設定アプリから【アクセシビリティ】を選択
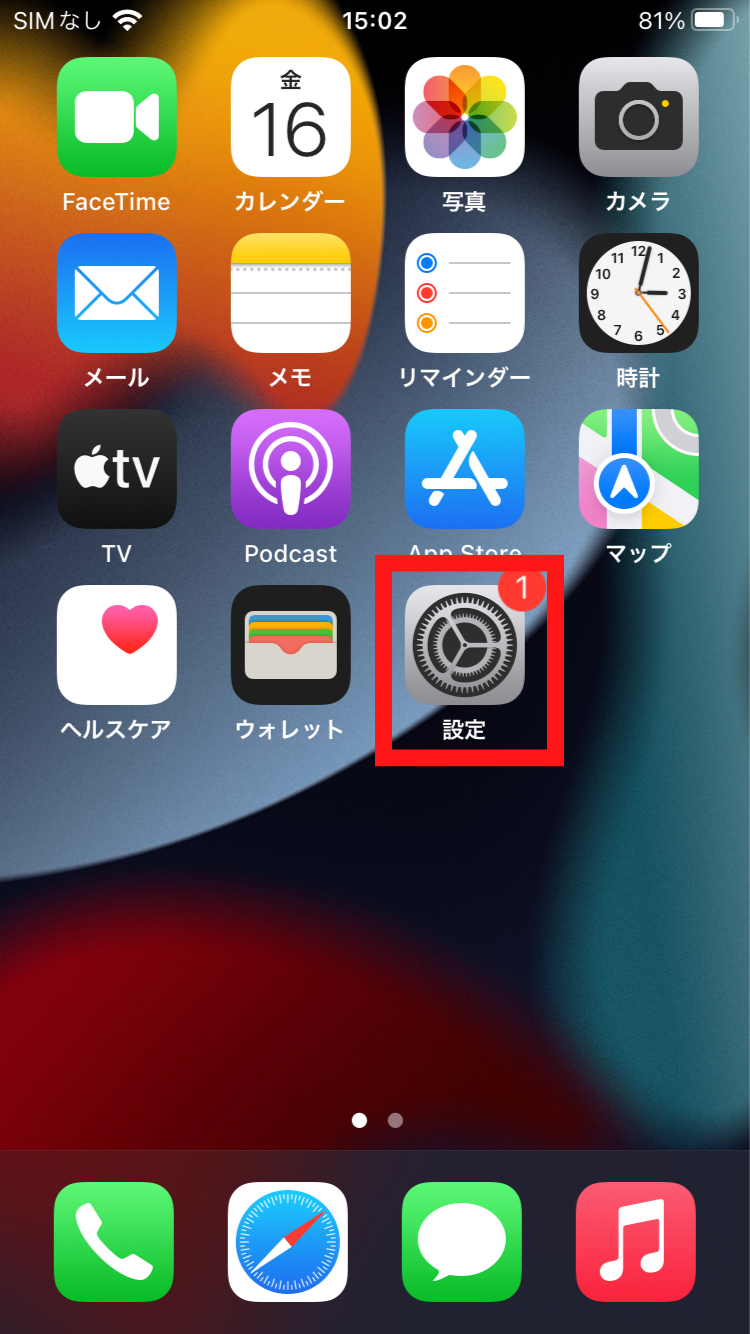
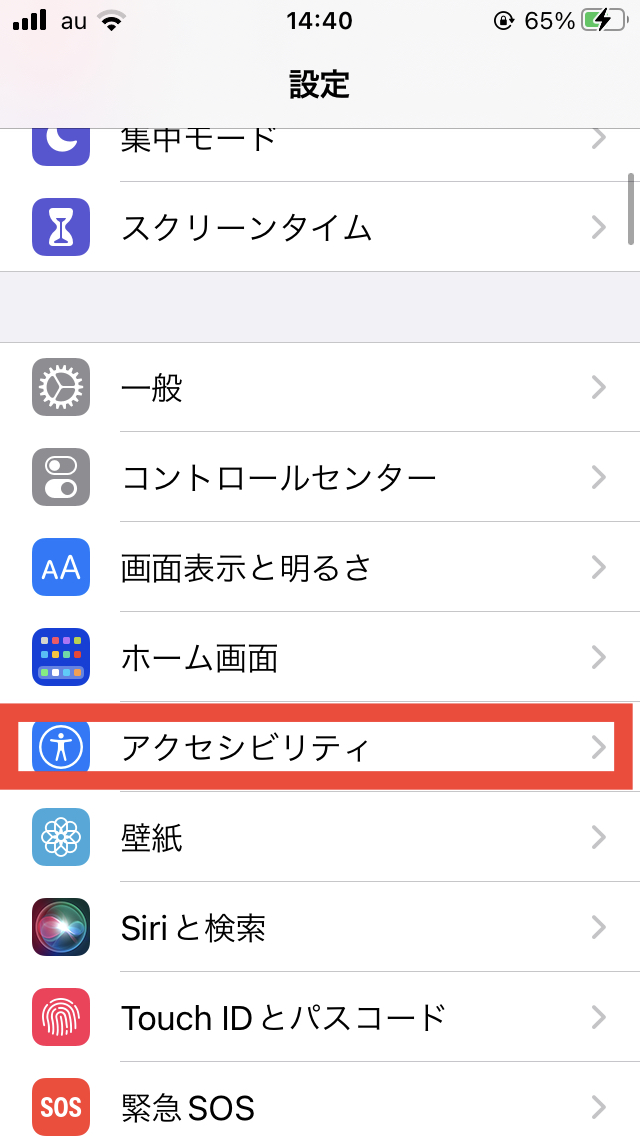
②【読み上げコンテンツ】を選択。するといくつか項目が現れます。
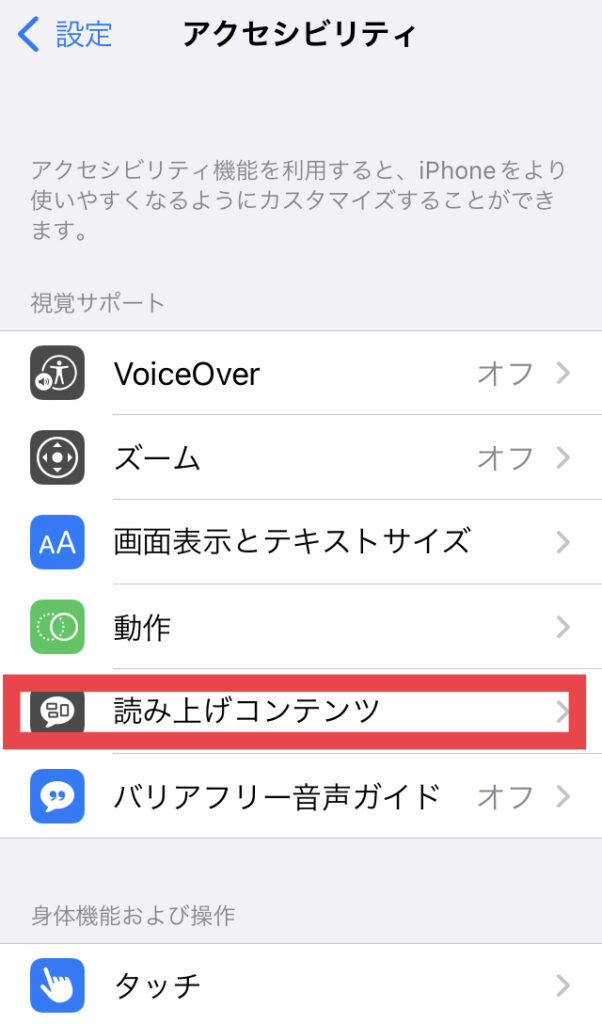
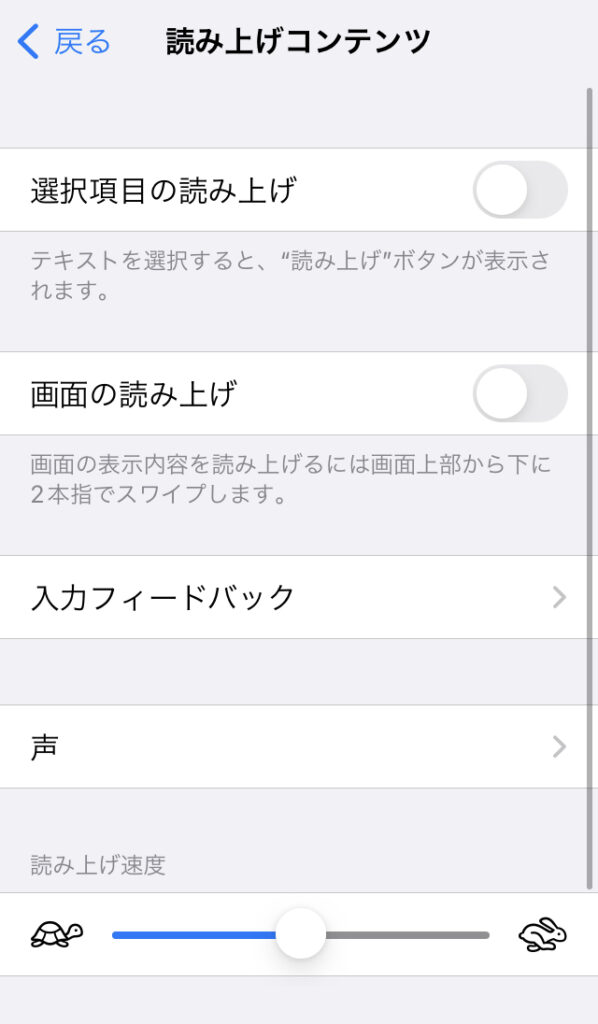
ここからそれぞれの項目について詳しく解説していきます。
選択項目の読み上げ
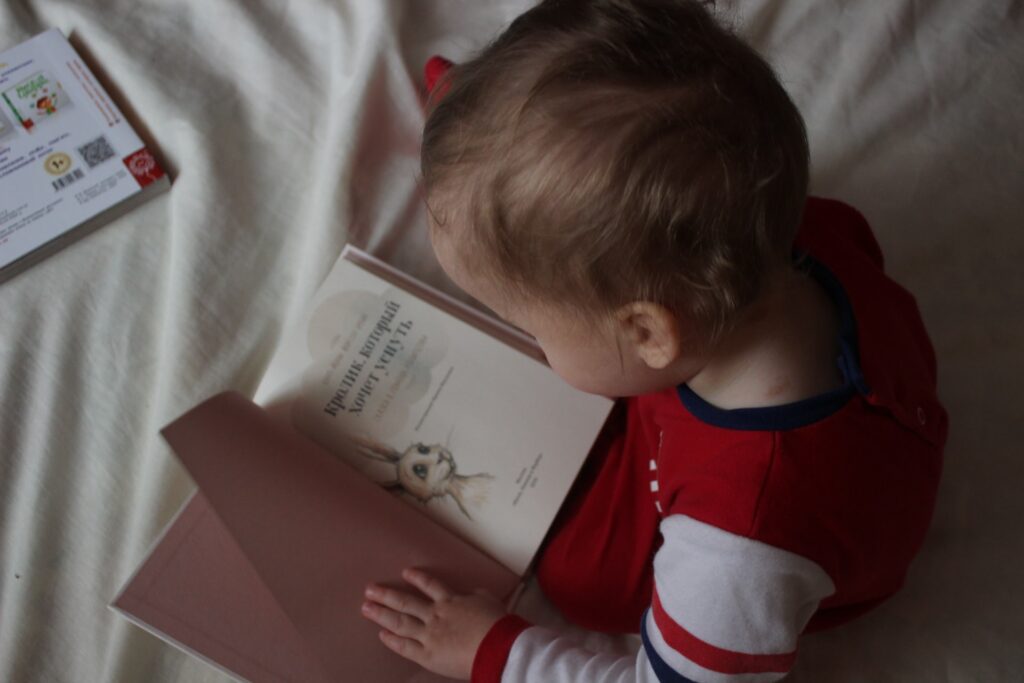
選択したテキストを読み上げたいときに使う機能です。
ただ読み上げるだけではなく、強調表示を使えば現在読んでいる箇所がどこなのかもひと目でわかります。
設定方法
実際にどうやって設定するのか確認していきましょう。
①【選択項目の読み上げ】をONにすると赤矢印のように【内容を強調表示】という項目が現れます。
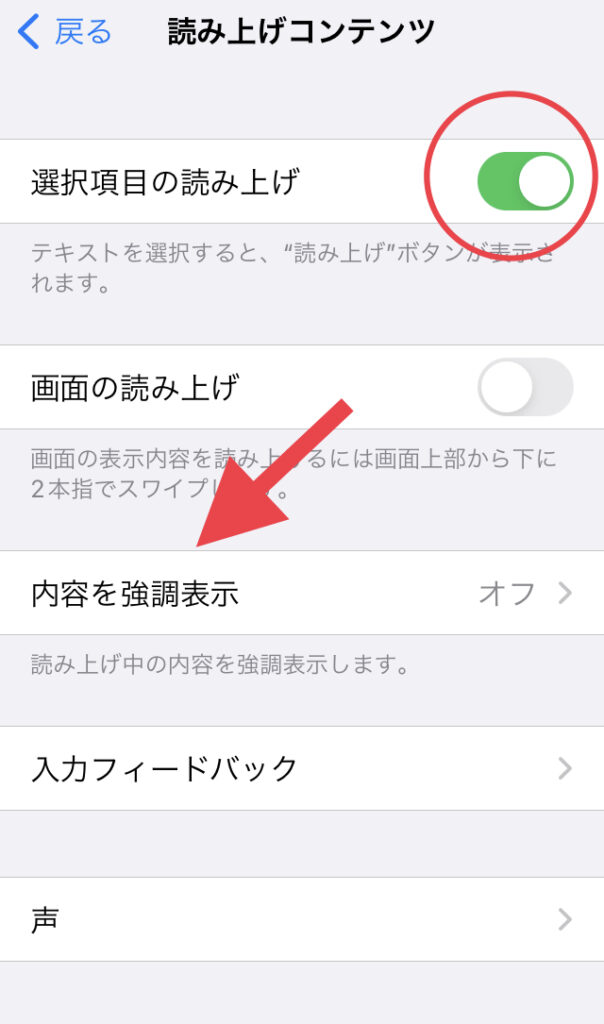
②【内容を強調表示】を選択。そしてONにすると赤枠のような項目が表示されます。
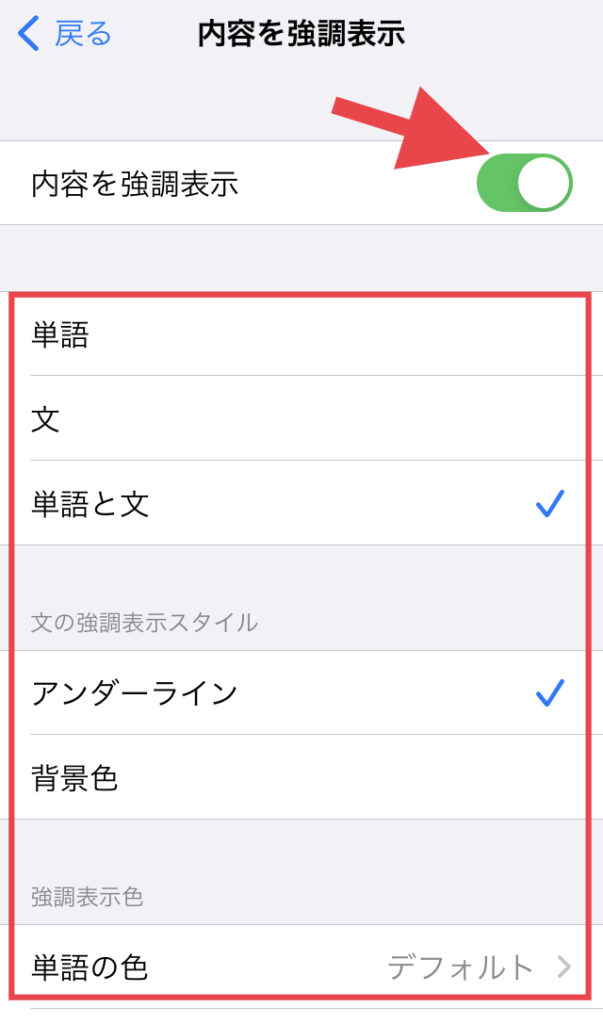
ここを設定することで文や単語に線や色がつき、今どこを読んでいるのかわかるようになります。
実際に読んでみよう
ここでは試しに【単語と文】を【アンダーライン】スタイルで強調し、読み上げてみます。
①読み上げたい箇所を選択。下に現れる選択肢から【読み上げ】を選択。
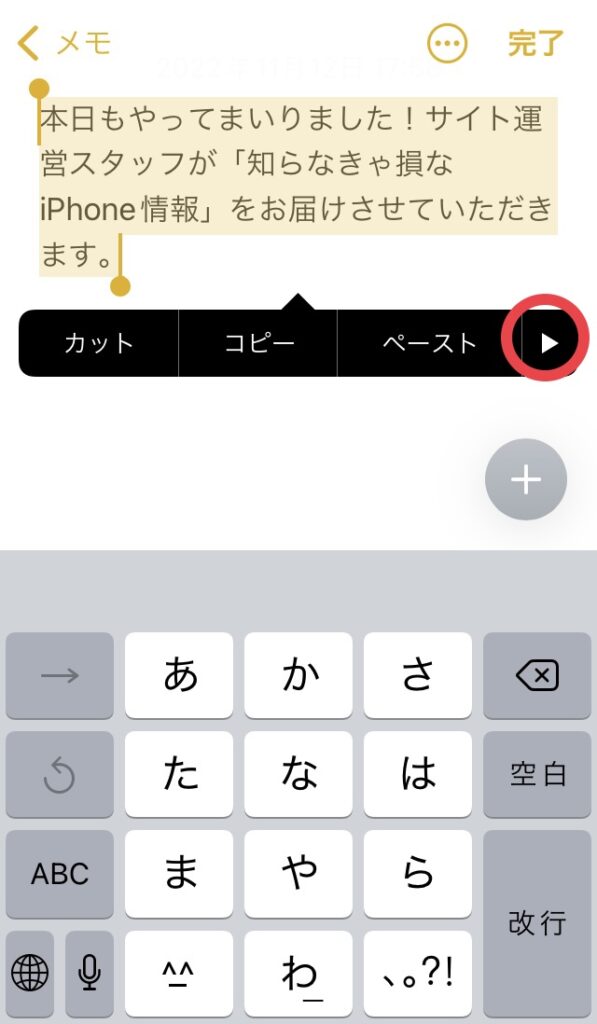
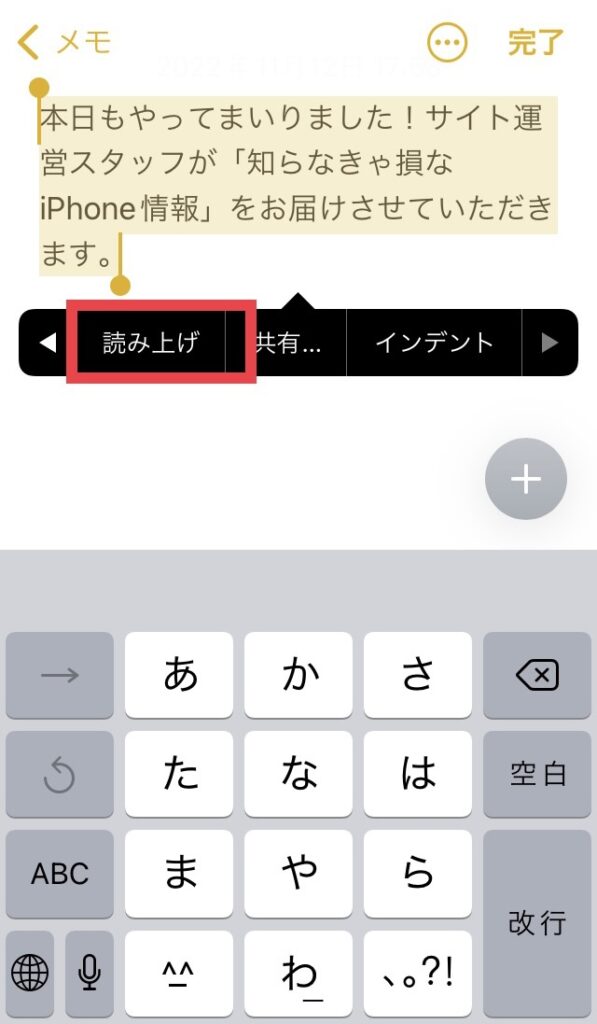
②今回の場合は、このように現在読み上げている文にアンダーラインが引かれ、今まさに読んでいる単語の背景色が変わっています。
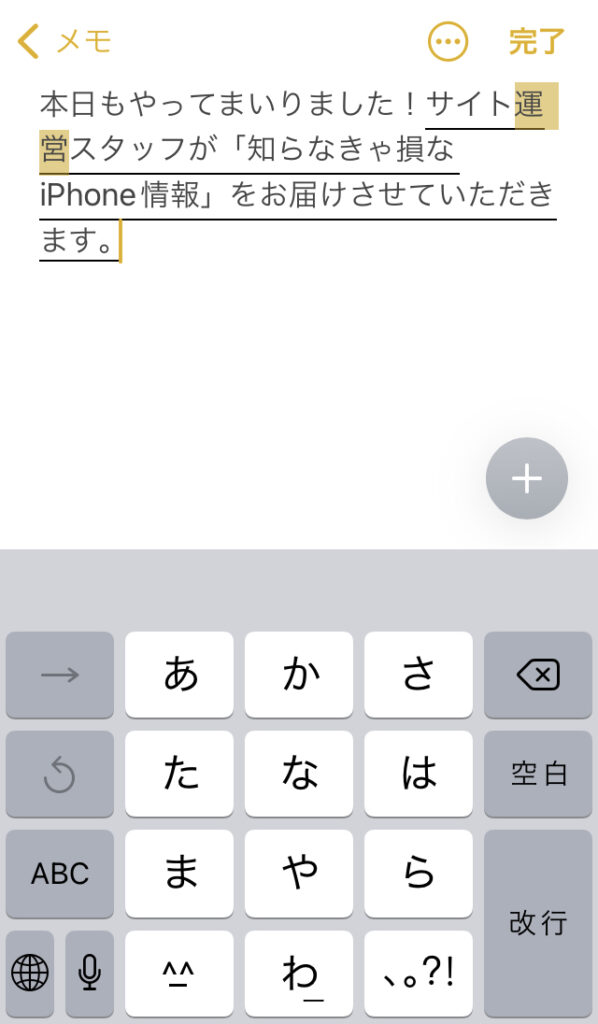
どのようなスタイルにするかは、ぜひ各々のやりやすい方法で組み合わせてみてくださいね☆
画面の読み上げ

現在表示している画面を読み上げてくれる機能です。
選択箇所を指定して読ませる時と違い、画面全体が読み取りの対象となります。
設定方法
実際にその設定方法をみていきます。
①【画面の読み上げ】をONにすると下の赤い四角で囲んでいる項目が表示される。
【読み上げコントローラー】を選択。
※読み上げだけならこれでもできますが、今回はコントローラーの説明もしていきます。
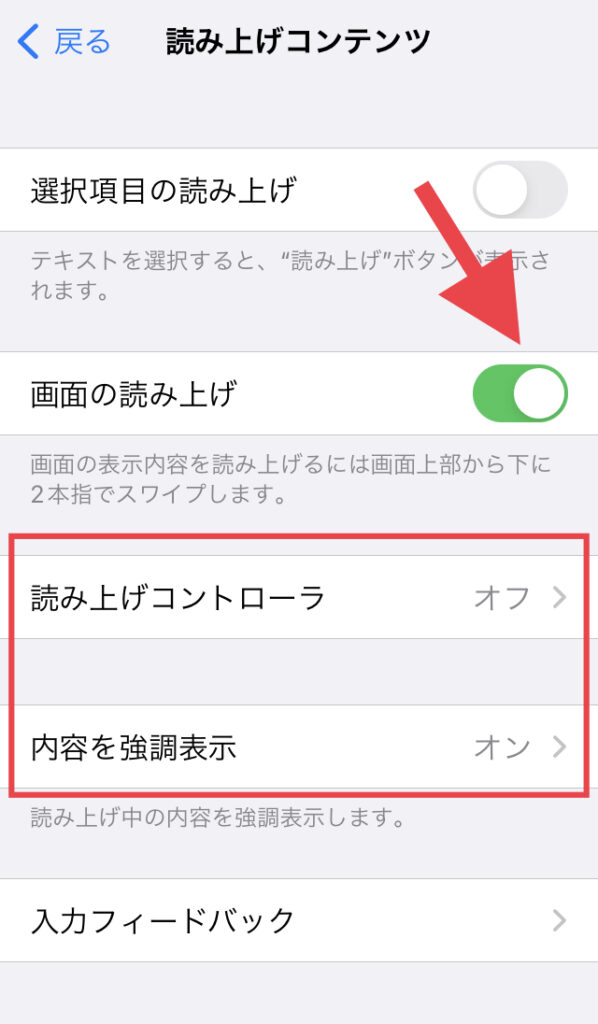
②【コントローラーを表示】をONにすると赤矢印が指しているようなマークが現れる。
これがコントローラーです。
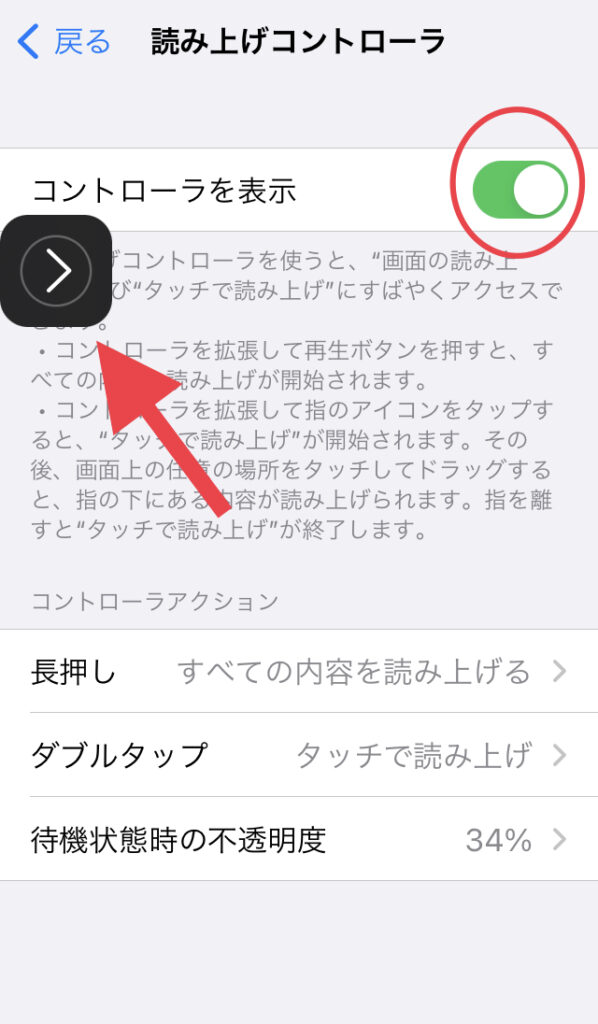
③コントローラーをタップすると、文字の読み上げの先送りや後戻り、再生、停止、スピードなどを調整する項目が現れます。
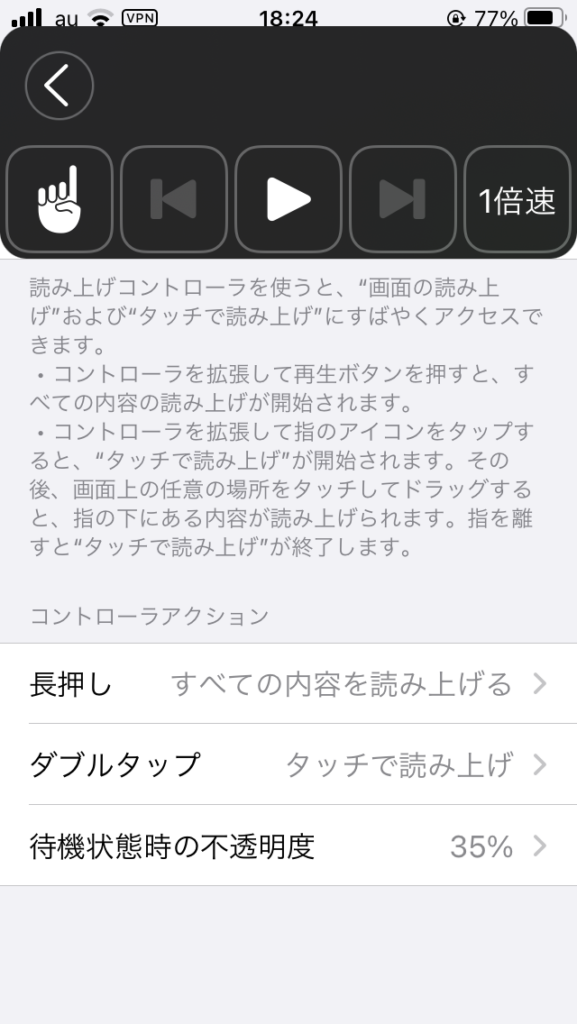
実際に読んでみよう
ではどのようにして画面を読み上げるのかみていきます。
実はとても簡単!
読み上げたい画面を表示して、画面の上から下に向かって2本の指でドラッグするだけ♪
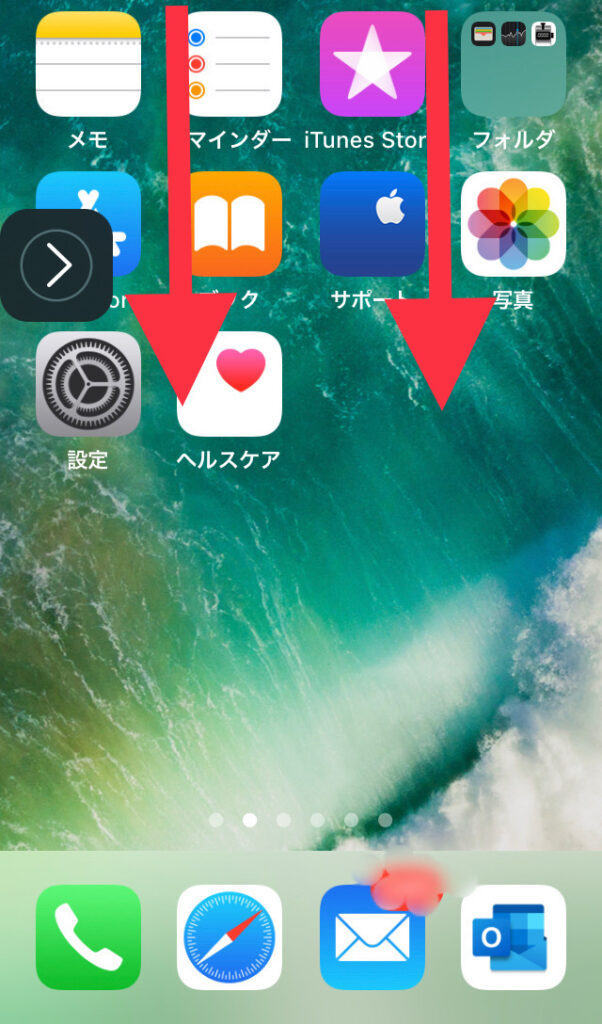
ちなみに、読み上げられる文章がなかった場合は下記画像のような文言が述べられます。
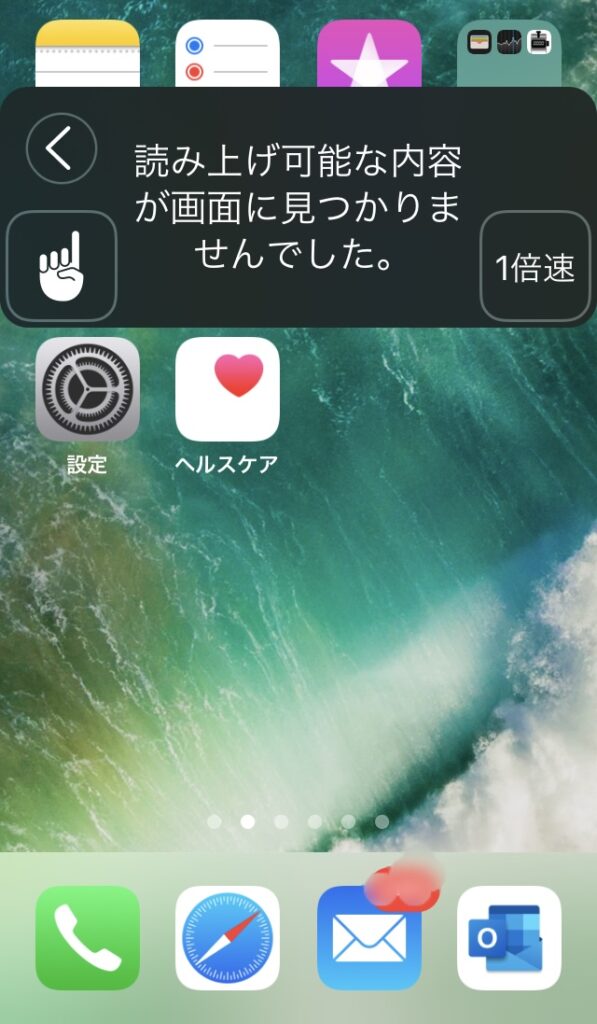
余談ですが、iOS15以降ではなんと写真の中の文字までコピーや翻訳ができるようになっています。
詳しくはこちらの記事をご覧ください↓
その他機能

これまで読み上げの方法について解説してきました。ここからもう少し細かい設定についてもみていきます。
Siriでも読み上げができる
実はSiriを使った読み上げも可能です。
方法としてはSiriを立ち上げて『画面を読んで』と指示すると、Siriが画面を読み始めてくれます。
Siriの設定についてはこちらの動画をご覧ください。
入力フィードバック
これをONにすると、文字を入力しているときに入力している文字の読み上げをしてくれます。
下記のように、文字、文字発音をONにすると文字フィードバックの遅延を設定できるようになります。
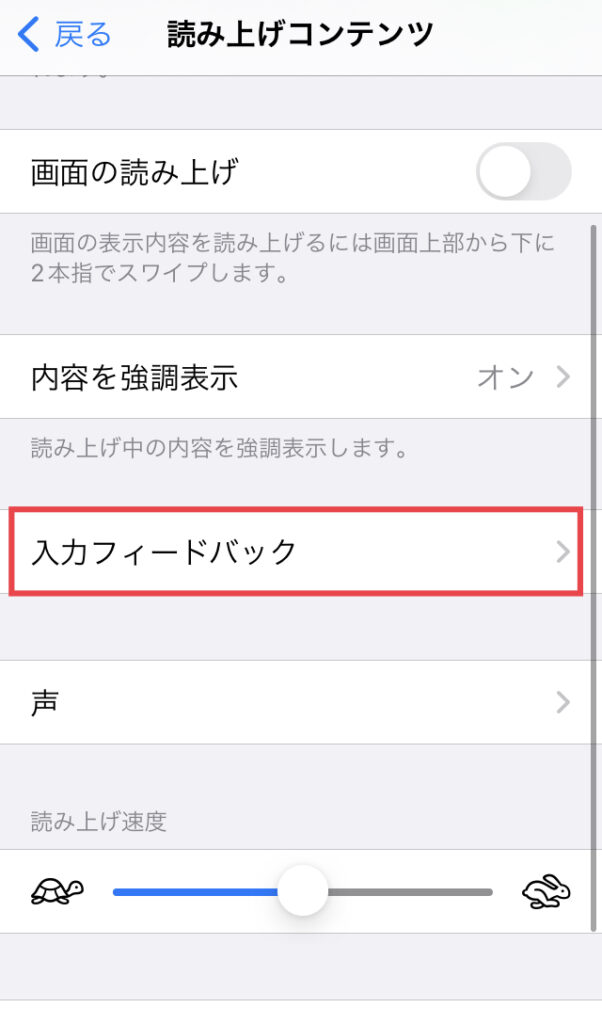
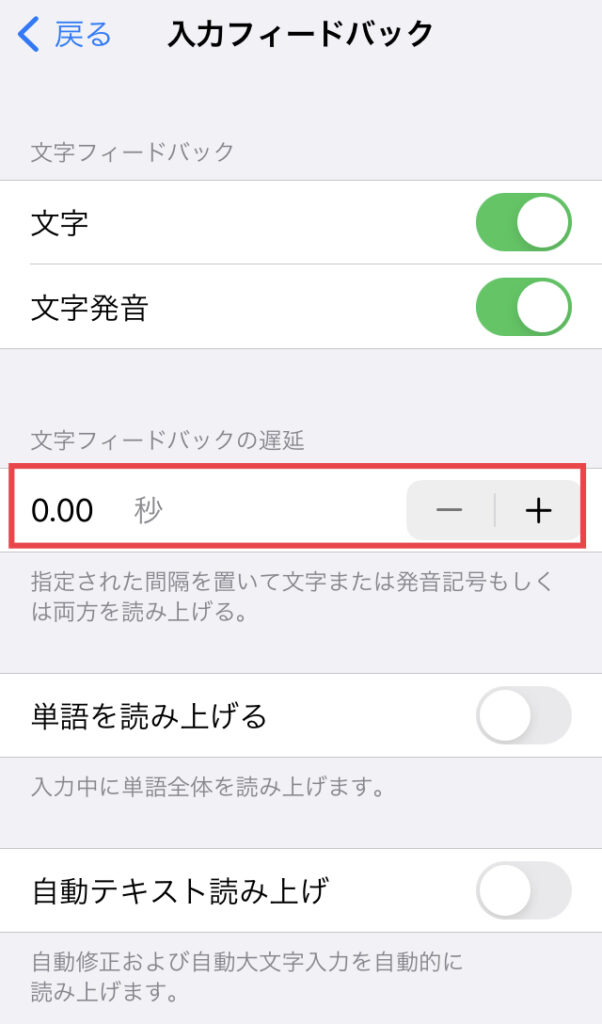
声の変更
実は読み上げの時に流れてくる『声』はいくつか種類があるのです。
各言語それぞれで男女の音声を使い分けられます。
ちなみに日本語音声の場合は『Kyoko』と『Otoya』の2種類が存在し、デフォルトはKyokoです。
変更の方法は【声】を選択し、変更したい言語を選択してから使いたい声を選ぶだけ♪
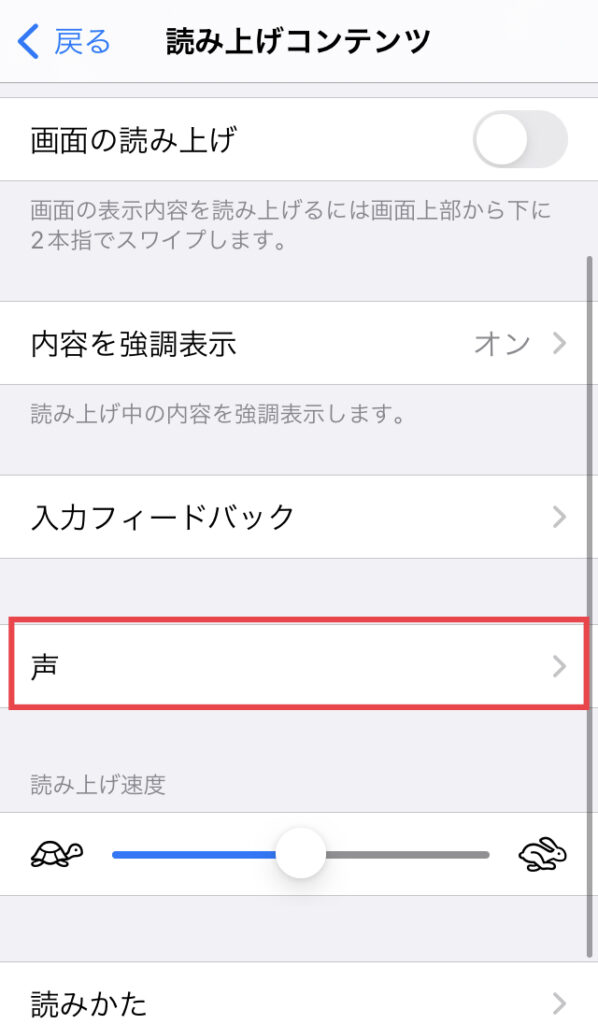
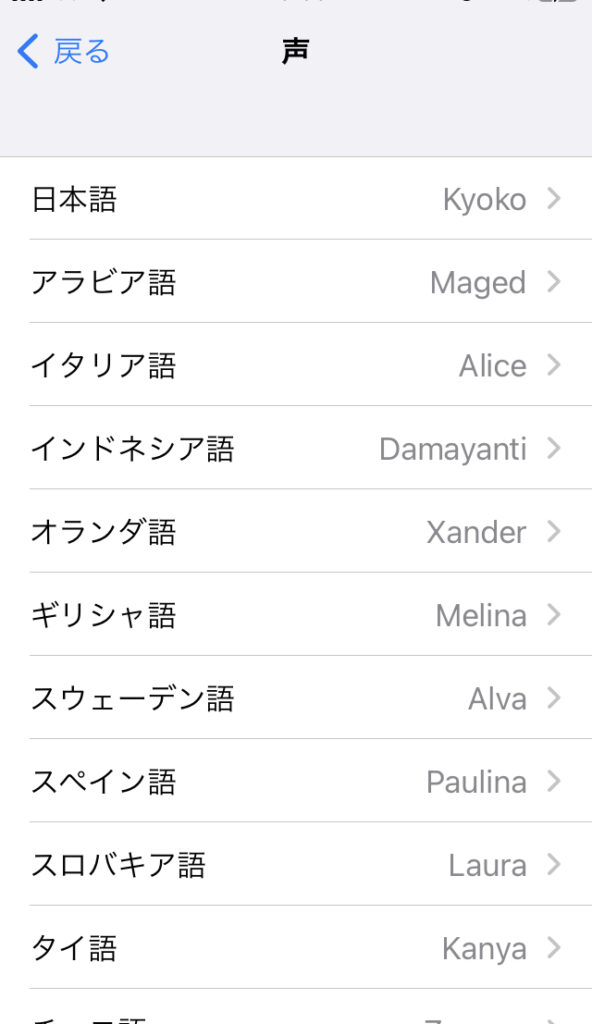
速度の変更
読み上げのスピードを変えることだって可能です。
やり方はここのバーをドラッグするだけ!亀に近づけば遅く、ウサギに近づけば早くなります。
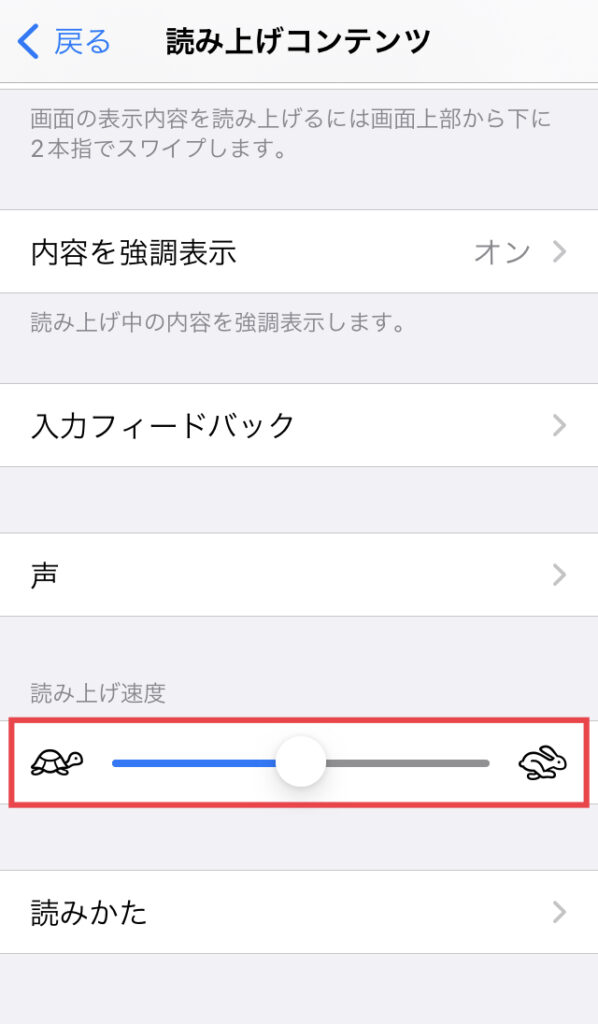
読み方を決める
AIが文章の流れなどから自動で判別して文字の読みを決めていますが、『人の名前』などは同じ漢字でも読みが違うものがありますよね。
このように『この漢字はこの読み方をさせたい!』という場面で使えるのが読みかた機能です。
まず【読みかた】を選択し、赤矢印のプラスボタンを押します。
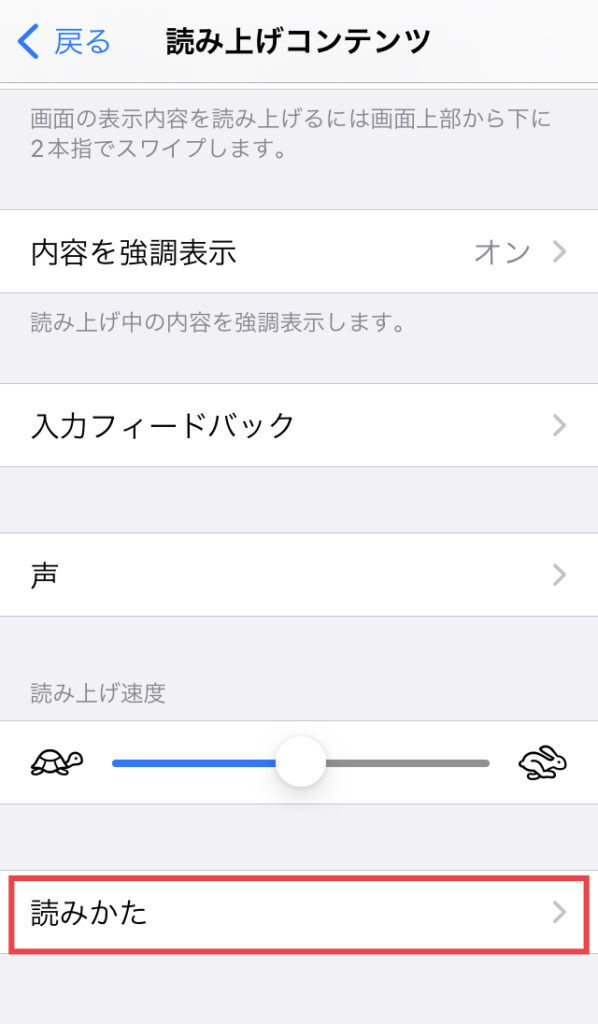
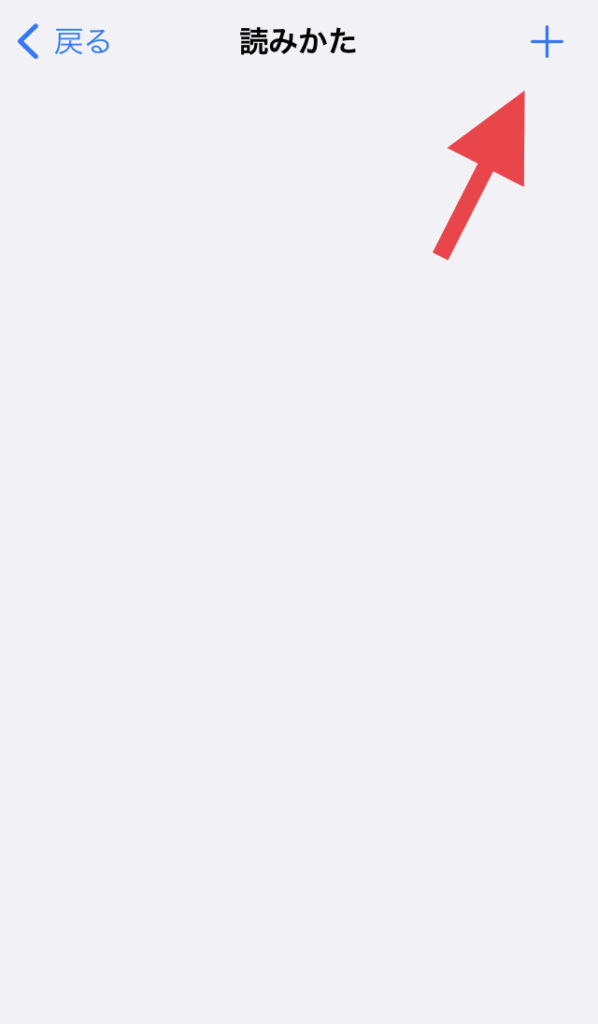
今回は『愛美』という漢字を例にみていきます。
そのまま読ませると【あいみ】と読んだので【まなみ】と読ませるように設定しました。
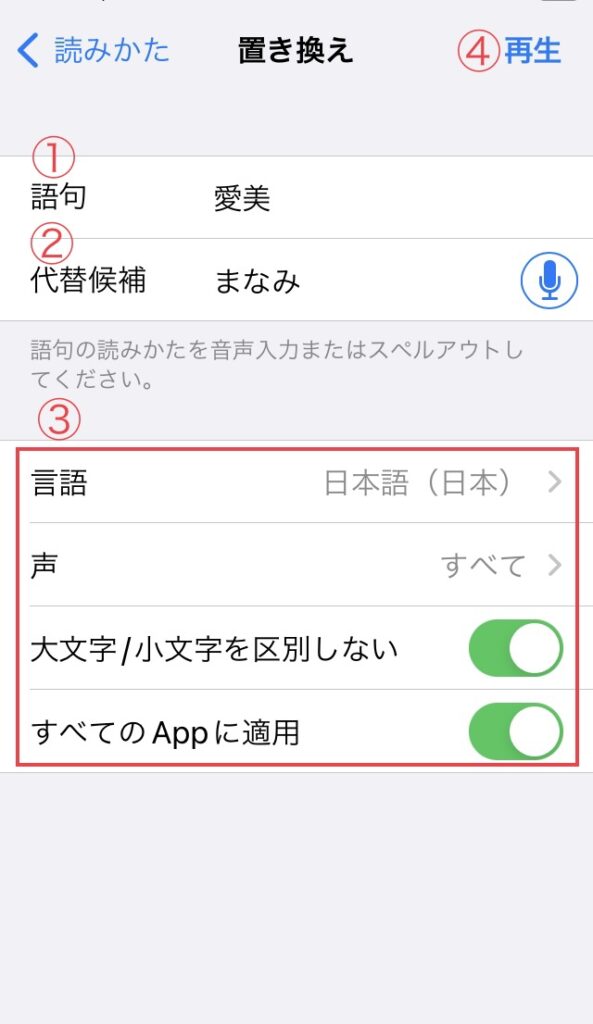
①読ませたい文字を入力(漢字以外でも可能)
②語句で入力した文字の読み方を決める
③声や言語などの細かい設定を決める
④設定が全て終えたら【再生】を押して問題ないか確認する
まとめ
読み上げ方法は下記3通り
- 選択項目の読み上げ
- 画面の読み上げ
- Siriでの読み上げ
いかがでしたか。
この機能を上手に使いこなせたら隙間時間をうまく有効活用できそうですよね。
最後までお読みいただきありがとうございました。

