本日もやってまいりました!サイト運営スタッフが「知らなきゃ損な iPhone 情報」をお届けさせていただきます!
iPhoneでダウンロードしたファイルはどこにあるんだろう…。削除するにはどうしたら…。
皆さんは、そんな経験はありませんでしょうか。
ダウンロードしたままだと、必要な情報を見つけるのが遅くなってしまったり、容量が圧迫されてしまいますよね…。
本記事では、ダウンロードしたものを削除する方法を種類別で解説していきます。
削除の方法をしっかり理解して、サクッとファイルの整理をしちゃいましょう!
iPhoneでダウンロードしたファイルを削除する方法
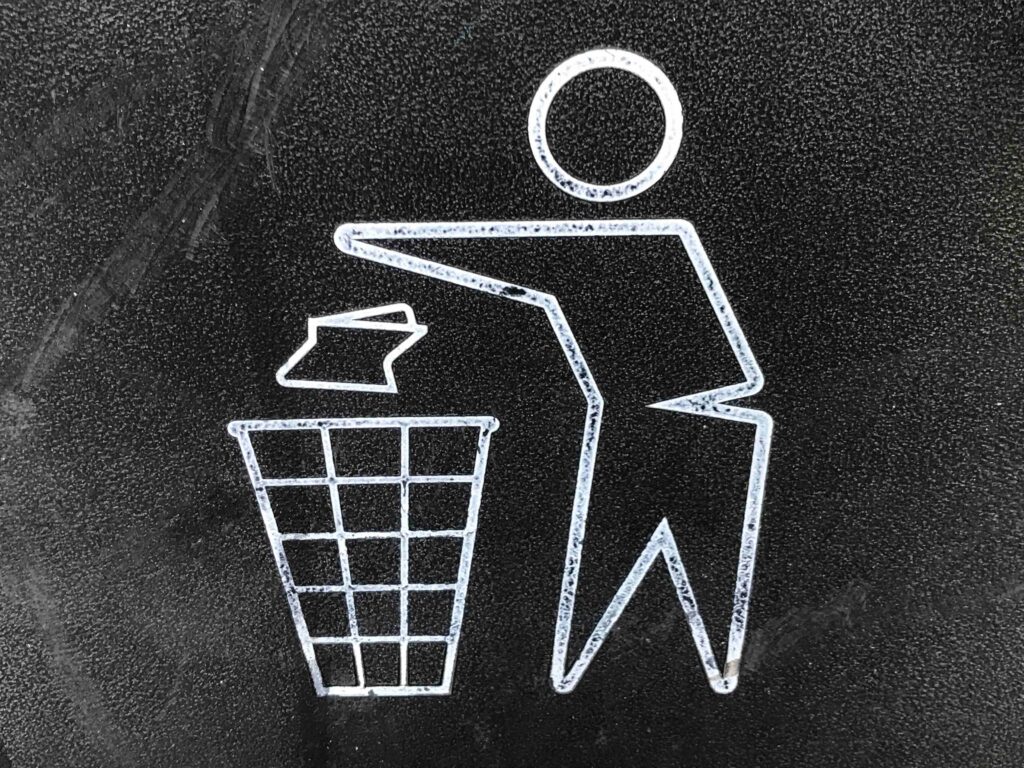
iPhoneでダウンロードしたものはどこに移動するのでしょうか。
まずは、削除方法と、ダウンロード先の指定方法から解説していきます。
「ファイル」アプリから
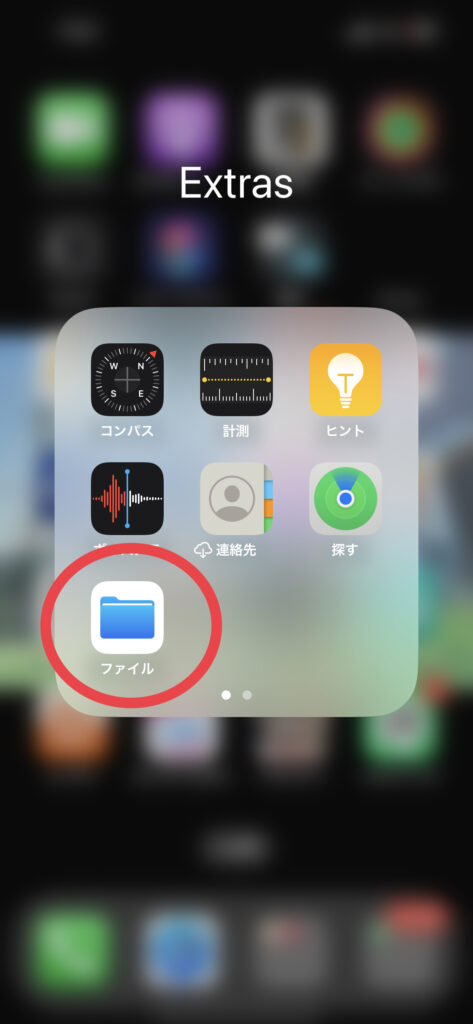
ダウンロードしたものを確認、削除したいときは、こちらのアプリから行います。
まずは、削除の方法を解説していきます。
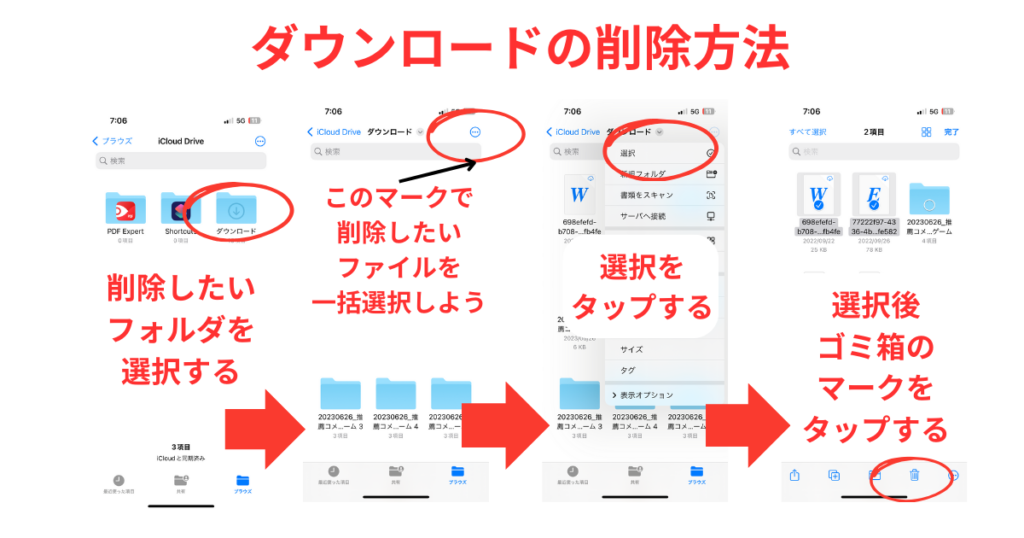
ここで削除したものは「最近削除した項目」に移動するため、
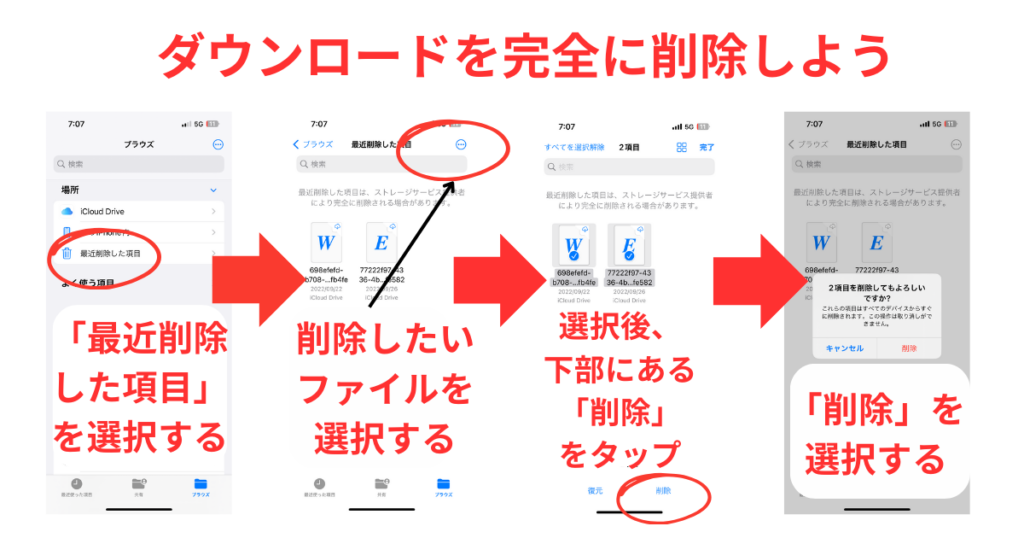
このようにすれば、ダウンロードしたものの削除完了です。
ダウンロード先の変更方法
上記の通り、初期の設定では、「ファイル」内の「iCloud drive」に保存されます。
このダウンロード先を「このiPhone内」に変更することで容量を抑えることができます。
容量が足りない方は、ぜひ実践してみてください!
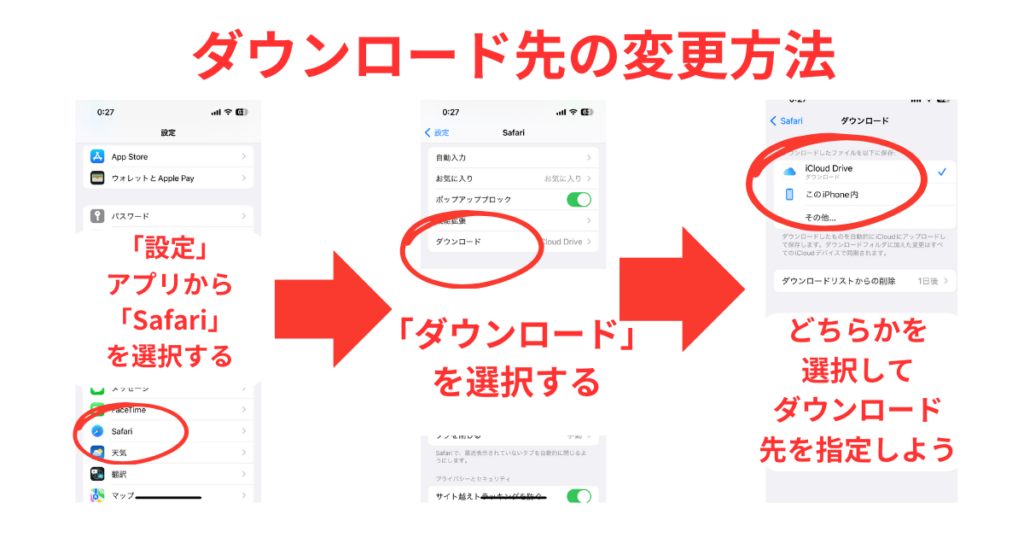
ファイルアプリの機能を紹介!

ファイルの検索機能
ダウンロードしたものが多いと目的のものを探すのが大変ですよね…。
そんな時は、検索機能を使いましょう。
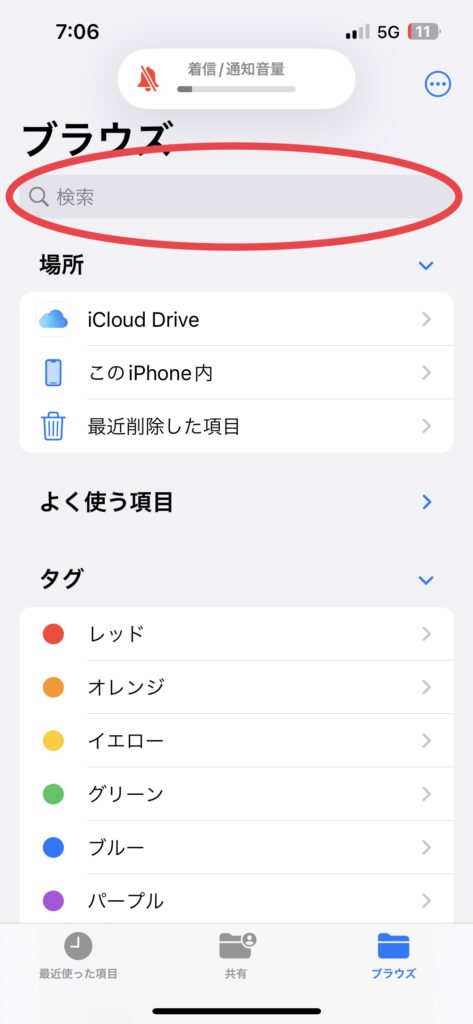
赤丸の部分にファイル名を入力することで検索できます。
ファイルの並び替え
ファイルを並び替えて、見やすいように整理しましょう。
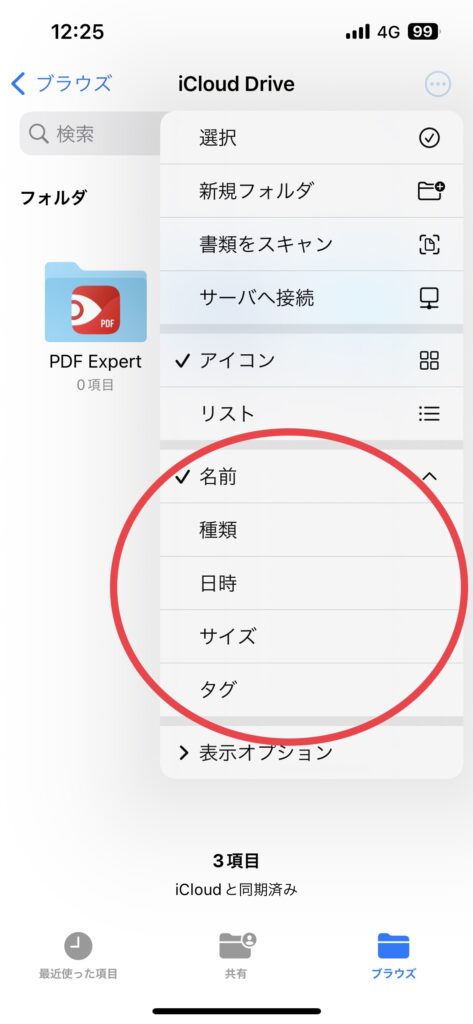
また、表示形式の変更も可能です。
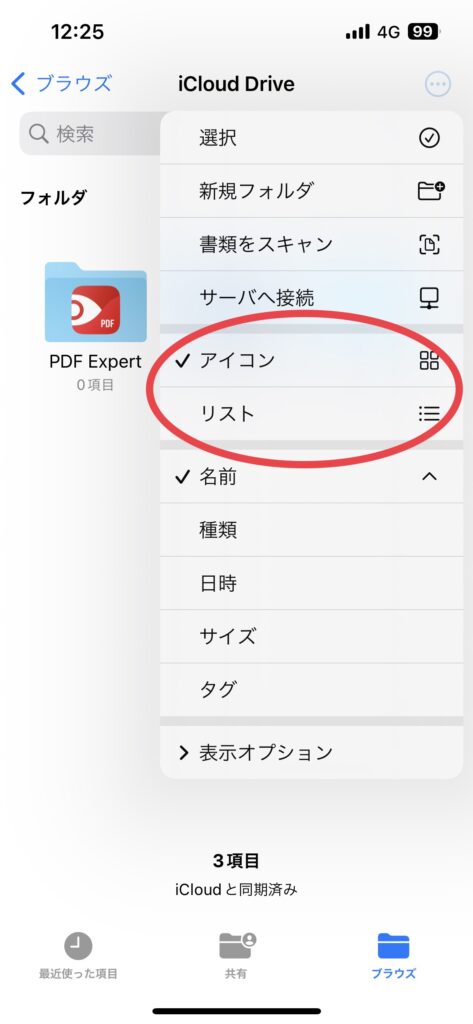
- リスト表示・・・縦方向に文字のみ並ぶ
- アイコン表示・・・画像付きで並ぶ
自分が見やすい表示にしてみてください。
タグをつけて整理
ファイルにタグをつけると、整理しやすく、見やすいファイルへと変化します。
ファイルの長押しをすることで、タグをつけることが可能です。
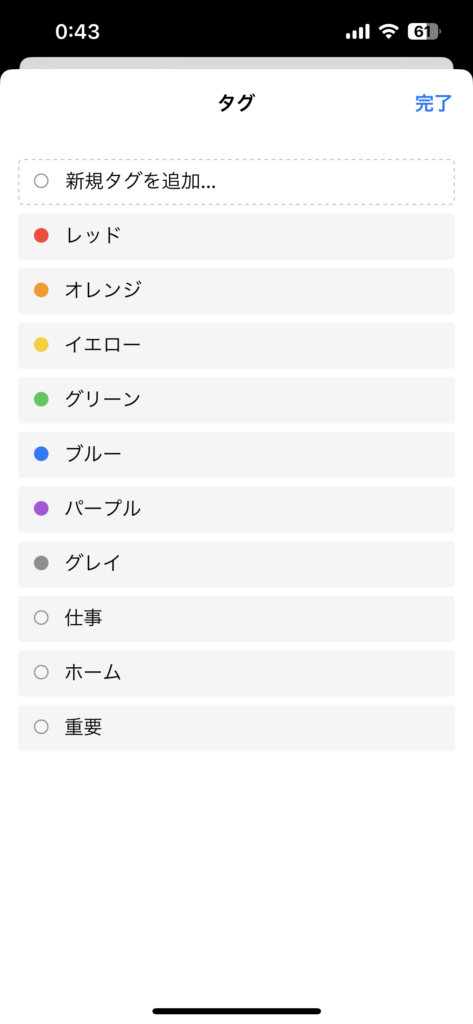
色分けなどをして、わかりやすく整理しましょう。
種類別!データの削除方法を解説!

「曲」の削除方法
ダウンロードした曲は「Apple music」に保存されています。
削除の方法は以下の通りです。
1.「ミュージック」アプリを開く
2.「ダウンロード済み」を選択する
3.「曲」を選択する
4.曲名の横の「…」をタップする
5.「削除」タップする
写真とビデオの削除方法
写真とビデオは「写真」アプリ内に保存されています。
削除方法は以下の通りです。
1.「設定」アプリをタップ
2.「一般」を選択する
3.「iPhoneストレージ」を選択する
4.「写真」を選択し、削除する
LINEの容量の削除方法
LINEは、キャッシュを削除することで容量を少なくできる可能性があります。
キャッシュとは、iPhoneに一時的に保存されたデータのことで、削除してもLINEのトーク履歴などが消えてしまうわけではありません。
それでは、削除方法を解説します。
1,歯車のマークをタップ
2.「トーク」を選択する
3.「データの削除」を選択する
4.キャッシュデータ→データの削除
ダウンロードが遅い!そんなときの対処法を解説します

ダウンロードが遅いと、急いでいる時などはイライラしてしまいますよね。
そんな時に知っておくと便利なことを紹介していきます!
再起動
iPhoneの再起動を行うことで、解消する場合があります。
1.サイドボタンを長押しする
2.「スライドで電源オフ」を右にスクロールする
3.電源が切れたらサイドボタンを長押しする
1.サイドボタンと音量ボタン(どちらか一方)を長押しする
2.「スライドで電源オフ」を右にスクロールする
3.電源が切れたらサイドボタンを長押しする
iPhoneの電源を落とさない日が長く続くと、iPhoneの劣化につながってしまいます。
そのため、こまめにiPhoneの再起動をすることをお勧めします。
機内モードの切り替え
機内モードを「オン」にしたのち、「オフ」の状態に戻すことで、ダウンロードの速度が速くなる可能性があります。
コントロールパネル→飛行機のマーク
で切り替えができるため、行ってみてください。
Wi-Fiの確認
Wi-Fiの状況を確認してみるのも一つの手です。
- 電波が弱くなっていないか
- Wi-Fiがオフになっていないか
- 違うWi-Fiに接続されていないか
以上を確認してみましょう。
容量の確認
iPhoneの容量が不足しているとダウンロードがうまくできないことがあります。
まずはiPhoneのストレージ容量を確認してみましょう。
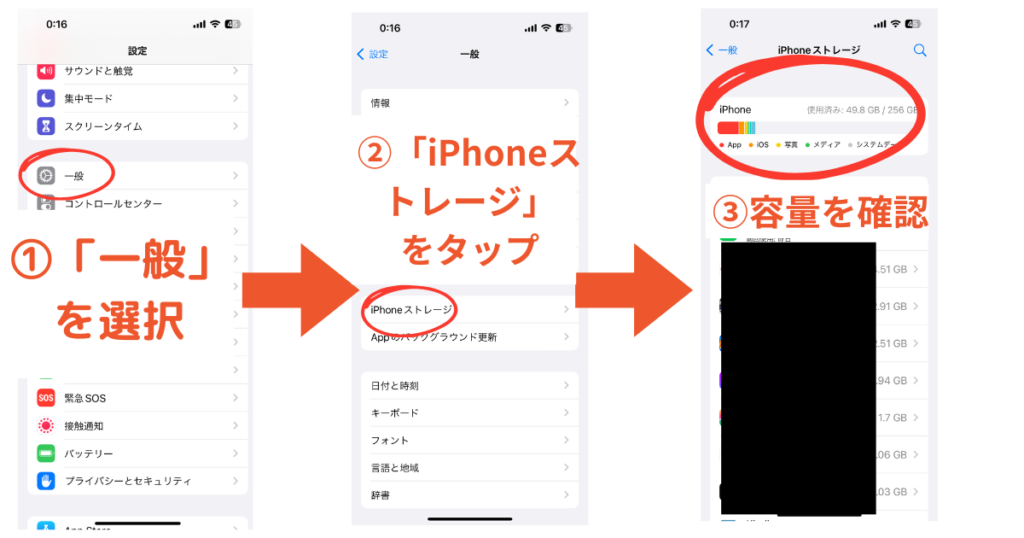
アップデート
iOSのアップデートを行うことで、ダウンロードの速度が解消する可能性があります。
また、「アプリ」を最新の状態にアップデートすることで解消する可能性もあるため、行ってみましょう。
まとめ
ここまで、「ダウンロード」について説明してきましたが、いかがでしたでしょうか。
ダウンロードについてよく知ることで、効率的な作業ができて、時間の短縮にもつながるため、ぜひ行ってみてください。
まとめとしては、
- ダウンロードしたものは「ファイル」に保存されるため、「ファイル」の使い方を知っておこう!
- それぞれのデータの削除方法を理解し、容量が不足しないようにしよう!
- ダウンロードが遅い時はWi-Fiや容量の確認を行いそれでも改善しない場合は、再起動する。
最後までお読みいただき、ありがとうございました。

