本日もやってまいりました!サイト運営スタッフが「知らなきゃ損な android 情報」をお届けさせていただきます!
新しくAndroidスマホを変える時に必ずやらなければいけない「データの移行」ですが、すべてのデータが移せなかった・・・データ移行に時間がかかってしまう・・・という方もいるのではないでしょうか?
スマホには連絡先や、メール、アプリに写真など、多くの大切なデータが入ってます。
データ移行の際にLINEの引き継ぎ忘れで履歴が消えてしまったり、思い出のある写真やおさいふケータイの残高など、大事なデータを失うリスクもあります。
この記事では完全にデータ移行する方法、データ移行する際の注意点についても紹介します。
とりこぼしのないように確実にデータを移行して、早く新しいスマホを使いこなしましょう!
それではさっそくデータの移行方法について具体的に解説します。
データ移行の方法

Androidスマホのデータを移す方法について解説します。
データを移行するにはGoogleアカウントで移行する方法、無料アプリを使って移行する方法などがあります。
ここからはもう少し詳細にデータ移行の手順をみてみましょう。
Googleアカウントで引継ぎ
Googleアカウントを使って引継ぎする方法を解説していきます
以下のデータを引き継ぐことができます。
移行できるデータ
- 連絡先
- 通話履歴
- Gmail
- Googleカレンダー
- Chromeお気に入り
- SNSテキストメッセージ
- Wi-Fiネットワークとパスワード
- 壁紙
- アプリ
移行手順
- スマホの画面から【設定】を選択
- 【Google】を選択
- 引継ぎたいアカウントをタップ、【バックアップ】を選択
- 【今すぐバックアップ】を選択後、バックアップがはじまります。※機種によっては手順が異なりますので検索から【バックアップと復元】と入力してみて下さい。
- 新しいスマートフォンに引継ぎたいGoogleアカウントを追加しログイン
- Googleアカウントを使ってバックアップしておいたデータや設定がスマートフォンに自動で復元されます。
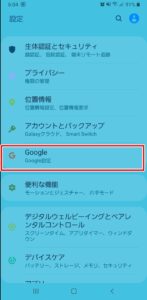
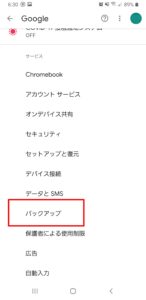
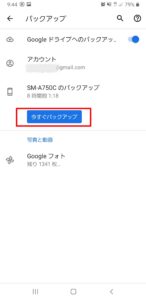
Googleアカウントでの引継ぎは手順も少なく簡単で時間もかからず復元できるのでオススメですよ!
無料アプリを使う
Googleアカウントでの引継ぎだけでは不安だな、という方は下記も併用して試してみてください!
無料アプリ(JSバックアップ)を使って引継ぎする方法を解説します。
以下のデータが引き継げます。
移行できるデータ
- 通話履歴
- 連絡先
- 画像
- 音楽
- 動画
- 文章
移行手順
~バックアップ編~
- お使いのAndroidスマホにPlayストアから【JSバックアップ】アプリをインストールします。※既にインストール済みの場合は、最新のバージョンにアップデートしてください。
- 【JSバックアップ】を起動し、【バックアップ】を選択
- バックアップ先の【変更】を選択
- 【Dropbox】を選択
- Dropboxにログイン後、【許可】を選択
- バックアップデータの【変更】を選択
- 移行したいデータを選択してください。選択完了後、【確定】を選択
- バックアップ先が【Dropbox】、バックアップデータが選択したものかを確認して【スタート】を選択
- 【このまま実行】にチェックが入った状態で【確定】を選択※WiFi接続時には表示されません。
- ※履歴サーバ利用許諾は任意です。【協力する/協力しない】どちらを選択しても構いません。
- バックアップ完了。
~復元編~
- アプリ一覧のダウンロードアプリ内の【JSバックアップ】を選択
- 【復元】を選択
- ※履歴サーバ利用許諾は任意です。【協力する/協力しない】どちらを選択しても構いません。
- バックアップ先の【変更】を選択
- 【Dropbox】を選択し、【確定】を選択
- Dropboxにログイン後、【許可】を選択
- 【このまま実行】にチェックが入った状態で【確定】を選択
- 【OK】を選択
- 復元ファイルを確認し【スタート】を選択
- 【OK】を選択
- 復元完了。
通信環境が良くないと止まってしまうこともあり、やり直しに・・・。
そうならないようにWiFiなど通信環境が良いところで実施しましょう!
データ移行前にしておきたい事

「このアプリのパスワード何だったかな・・」「どのメールアドレスで登録したかわからない・・」
スマホを替えた後、特に苦労するのがログイン問題です。ログインが出来ない場合、パスワードの再設定登録などかなり手間ですよね。
ログインさえできれば新しいスマホでもデータが引き継がれるアプリがほとんどではないかと思います。
スムーズに新しいスマホに移行する為にも事前にチェックがオススメです。
それでは確認していきましょう。
- LINE引継ぎ設定をしておく
- メールアドレス、パスワードの設定
- メールアドレス、ID、パスワードをメモなどに残す
- ゲームアプリの引継ぎIDを確認する
- おさいふケータイ、ポイントサービスアプリの引継ぎ設定
LINE引継ぎ設定
メールアドレス、電話番号、パスワードの登録内容を確認して設定を済ませておきましょう。
使っていた古いスマホで「アカウントの引継ぎ設定」をONにして新しいスマホでログインすれば引継ぎ完了です。
メールアドレス、パスワードの設定
キャリア独自のメールアドレスを利用している場合は、注意が必要です。スマホ変更後にはキャリアメールが使えなくなり、乗り換えができなくなります。
スマホを変える前にGmailやYahooなどのアドレスを取得また、メールアドレス登録をしておきましょう。
メールアドレス、ID、パスワードをメモに残す
アプリにはログインすれば以前使っていた状態に引継ぎできるアプリが多くあります。
アプリにログインする際にどのメールアドレス、どのパスワードで登録していたかわからなくなり、再発行手続き・・なんてこともあるかと思います。
登録していたメールアドレスやパスワードを事前にメモしておくことで新しいスマホで使う時にストレスなくログインできるようにメモする事をオススメします。
ゲームアプリの引継ぎIDを確認する
ゲームアプリはアプリ毎に引継ぎ方法が異なりますが、引継ぎ専用IDが必要なこともあるのでアプリ毎に引越方法を確認しておきましょう。
おさいふケータイ、ポイントサービスアプリの引継ぎ
楽天EdyやモバイルSuica、nanaco、WAON、iDなどの電子マネーの機種変更での設定を忘れないようにしましょう。
- 楽天Edy
- モバイルSuica
- nanaco
- WAON
- iD
楽天Edy
アプリトップの「メニュー」→「機種変更の手続き」→「預ける」→「おサイフケータイに機種変更」→楽天IDでログインすれば準備は完了。
モバイルSuica
「その他」タブより「会員メニュー」→「携帯情報端末の機種変更」→「機種変更する」(この後1~3分の処理時間がかかります)→「終了する」を選択し、事前準備は完了。
nanaco
「機種変更」→nanaco会員メニューパスワードを入力し「次へ」→「引継番号発行開始」→9桁ある引き継ぎ番号が表示されればメモを取り、事前準備は完了。
WAON
トップ画面の「お客様メニュー」→「機種変更手続き」→「登録情報を確認する」→「ご本人さま情報」が表示されるので、メモを取りましょう。
続いて、「機種変更手続き」画面に戻り、「[1]機種変更パスワード発行へ」→残高確認後、「センターに保管」→機種変更反映用のパスワードが表示されれば、こちらもメモを残しておきましょう。
iD
「機種変更」を選択して事前準備は完了。
データ移行後の旧端末の処理方法
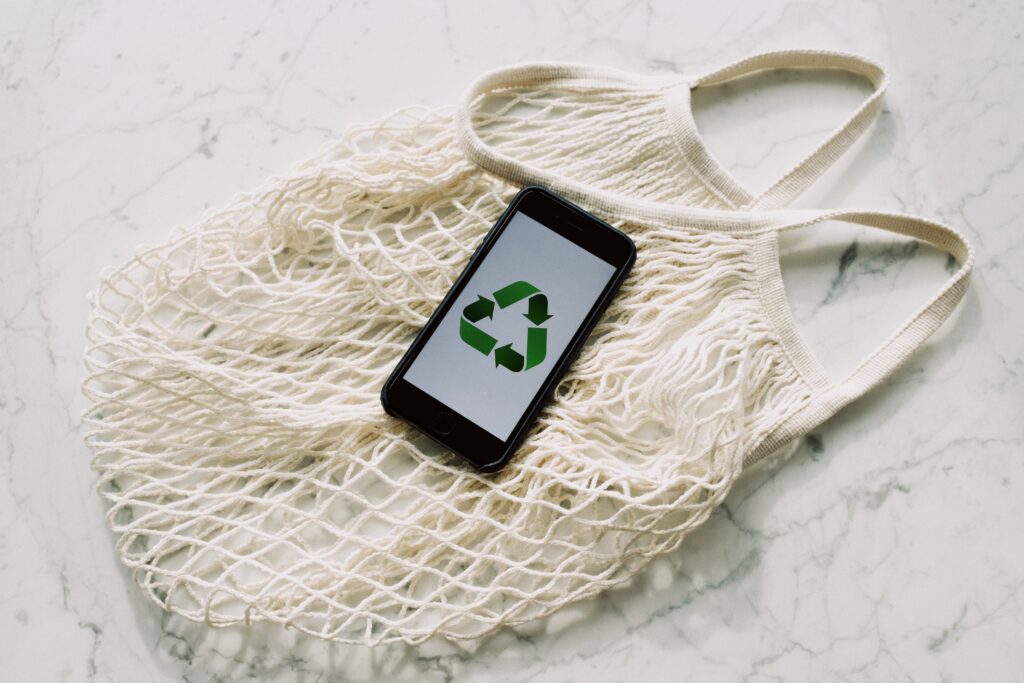
データ移行した後の端末はどうされていますか?
ゴミ箱に捨てるわけにもいかないですし、たくさんのデータが入っている為セキュリティー面が心配です。
選択肢はいくつかりますので見ていきましょう。
- 継続利用
- 中古として販売
- キャリアショップへ下取り
継続利用
キャリアの回線は利用できませんが、Wi-Fi環境であれば利用ができます。サブ端末として利用していくのもアリです。
ただし、サブ端末という事で扱いが雑になります。
紛失のリスクがありますので、無くしてしまった時のことを考えてデータを残すことについて考える必要があります。
中古として販売
メルカリや、中古ショップに販売するのも一案です。
比較的新しい機種や、人気の機種であれば高値で買取してもらえるかもしれません。ですが、ここでも心配なのがセキュリティ面ですね。
販売する場合にも、初期化やアプリなどを使ってデータを確実に消去しましょう。
キャリアショップへ下取り
一般的にはキャリアショップへ下取りを出すのが一番安心でお得はないでしょうか。
新しいスマホの割引がつくサービスもあり、セキュリティ的にも適切な処理を行ってくれるので安心です。
まとめ
- Googleアカウント・無料アプリ(JSバックアップ)の併用
- データ移行前のチェック・設定をしてデータ移行をスムーズに
- データ移行後の端末はキャリアショップへ下取りがお得で安心
データ移行の方法はGoogleアカウントだけではなく、無料アプリで移行する方法もあります。
このような移行方法を併用すればデータを完全に移行することができます。
最近ではキャッシュレス化も進んでおりスマホが支払う際の必須ツールになってきています。日常的に使うおサイフケータイやキャッシュレス決済アプリ等の引継ぎをすぐに終わらせて新しいスマホを使いこなしましょう!
古い端末はキャリアショップへ下取りしてもらえば大事なデータのセキュリティーも安心ですし、割引も受けられる為お得です。
新しいスマホへスムーズに、そして確実にデータ移行ができる様にこの記事を参考にして頂ければと思います。


