本日もやってまいりました!サイト運営スタッフが「知らなきゃ損な android 情報」をお届けさせていただきます!
当記事では、ソフトバンクアプリを用いてAndroidからiPhoneへのデータ移行方法を紹介していきますが、気負わないでください。
アナタが今知りたいデータ移行の手順を、詳しく分かりやすいように解説していきます。
3つの方法

アプリによるデータ移行には3通りある
当記事で紹介するデータ移行用のアプリは、3種類あります。
それは、
- かんたんデータコピー(ソフトバンク)
- Move to iOS(Apple)
- Googleドライブ(Google)
です(カッコ内はリリースしている会社です)。
3種類あるわけですが、そのどれを使っても同じというわけではありません。
移行できるデータの違い
それぞれのアプリの違いは、移行できるデータの違いにあります。
移行したいデータがちゃんとコピーできるのかを下記で確認してから、実行に移してください。
かんたんデータコピーで移行できるデータ
この「かんたんデータコピー」で移行出来るデータは、
- 電話帳
- 写真
- 動画
- カレンダー
- SDカード内データ(写真、動画のみ)
となっています。
Move to iOSで移行できるデータ
「Move to iOS」で移行できるデータは、
- Googleアカウント
- ブックマーク
- メッセージ
- 連絡先
- カレンダー
- カメラロール
があります。
Googleドライブで移行できるデータ
「Googleドライブ」で移行できるデータは、文書データのみとなっております。
実行のおすすめタイミング
アプリによるデータ移行の実行タイミングですが、おすすめは「Move to iOS」からです。
他の二つはどちらを先にしても後にしても大差はありませんが、「Move to iOS」に関してはiPhoneの初期設定画面からのデータ移行となるため、一番最初に行うのが無難でしょう。
順番を間違えると面倒な手順を踏んでしまうことになるかもしれません。
iPhoneへの簡単データ移行の5ステップ!
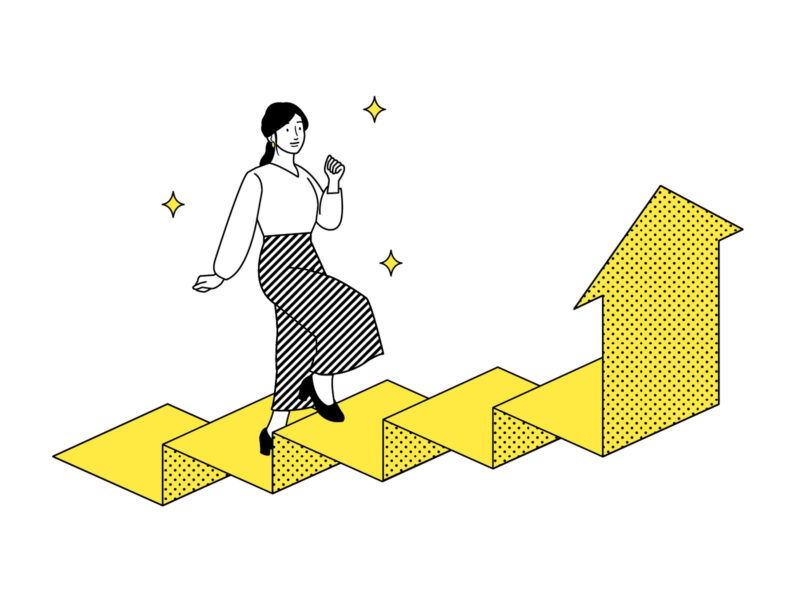
事前に
iPhoneへのデータ移行を実行する前に、二つの端末が、同じWi-Fi環境下にあることを確認しましょう。同じWi-Fiネットワークに接続されていないと、データの移行は出来ません。
1.データ移行用アプリのインストール
「かんたんデータコピー」アプリを、AndroidはGoogle Playストアで、iPhoneはAppストアでインストールしてください。
「かんたんデータコピー」は、2019年より、ソフトバンクからリリースされたアプリです。
しかしこのアプリは、キャリアやAndroid、iPhoneの違いも関係なく使用でき、手順も簡単なためオススメです。
▼ Appストアでのダウンロードはこちらから(iOS用)
▼ GooglePlayストアでのダウンロードはこちらから(Android用)
GooglePlayストア 「かんたんデータコピー」
2.アプリを立ち上げる
アプリ立ち上げ~アクセス許可
両端末で「かんたんデータコピー」のインストールが完了したら、両方の端末でアプリを開いてください。
「はじめる」をタップすると、「利用規約」の画面に移ります。記載内容に目を通し、「利用規約に同意する」をチェックし、その下の「次へ」をタップします。
次に、連絡先やファイルへのアクセス許可を求められるので、「許可」または「OK」をタップしてください。
Bluetoothをオフにする
するとiPhoneの方で、「Wi-FiとBluetoothの設定をしてください。」という画面が表示され、Bluetooth機能をオフにするよう求められるので、コントロールセンターを開いてBluetoothのアイコンをタップしてください。
コントロールセンターは、機内モードやフラッシュライト(懐中電灯)、ミュージックの再生、停止、スキップなどの、普段よく使う機能にすぐアクセス出来る便利なツールです。
iPhone X以降の方は、画面の右上隅から下にスワイプすると、コントロールセンターが表示されます。iPhone SE (第2世代)、iPhone 8 以前の方は、画面の下部から上にスワイプすると出てきます。
Bluetoothをオフに出来たら、コントロールセンターを閉じてください。閉じ方は、コントロールセンターを表示するときにスワイプした方向と真逆にスワイプするだけでOKです。
準備完了!
さて、お次はいよいよデータ移行の手順です!
ですが、これもそんなに難しいことはありません。気負わずに進めていきましょう。
3.QR表示
新旧端末の用意
Androidでは、求められる「許可」アイコンをタップしまくっていたら、iPhoneの方では、「Wi-FiとBluetoothの設定をしてください。」画面の下部にある、「Wi-Fi/Bluetoothを設定した」をタップしましょう。
「今までの端末と新しい端末を用意してください」という画面に移りますので、画面下部の「次へ」をタップしましょう。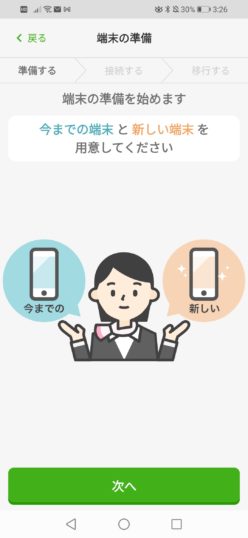
すると、「データコピーのパターンはどれですか?」という表記と共に、三つの項目が出てくるので、一番下の「Androidスマホ→iPhone」をタップします。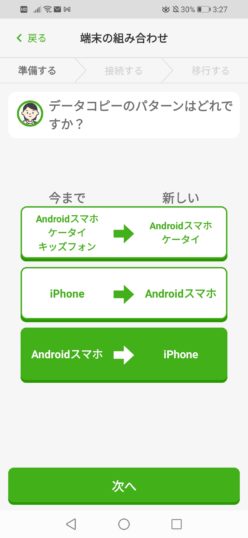
その後、画面下部の「次へ」をタップしてください。
接続準備
すると、両端末に「もう一つの端末でアプリを起動してください」という画面が表示されるので、両端末の準備が完了したら、また「次へ」をタップしましょう。
そして、「もう一つの端末でもこの画面に来てください」という画面になったら、画面下部の「両方ともこの画面になった」をタップしてください。
すると、両方の端末で「端末同士を接続します」という画面に移行しますので、Android端末の方では、下部の「QR表示」を、iPhone端末の方では、「カメラ起動」をタップします。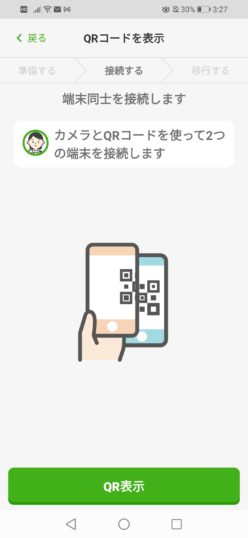
iPhoneの方で、カメラへのアクセス許可を求められるので、「OK」をタップしましょう。
正直、この画面も見飽きてきましたね。
4.データ移行
QRコード読み取り
カメラが起動したら、Android端末の方に表示されているQRコードをiPhoneのカメラ画面に表示されている枠に収まるように映してください。
QRコードの読み取りが完了すると、iPhone端末に、端末名が表示されるので、接続をタップしてください。すると、Android端末の方に「端末の接続に成功しました」という表示が出てきます。それの、「OK」をタップしましょう。
そしてiPhone端末の方に、「今までの操作を続けてください」と表示されたら、Android端末の方で「本体」、「SDカード」、「本体とSDカード」の三項目が表示されます。コピーしたいデータを選択して、下部の「次へ」をタップします。
するとそのデータ端末の中でも、
- 電話帳
- 画像
- カレンダー
- 動画
といったデータのチェック欄が出てきます。移行したいデータをチェック、もしくは一番上の「全てを選択する」をチェックしてください。
データ移行開始
チェックし終えたら、画面下部の「○○データの選択完了」をタップしてください。表記の上に表示されている時間が、データコピーに必要な時間の目安になります。
そして、コピー元の端末で「コピー開始」をタップすると、データのコピーが開始されます。コピーしている間は両端末とも操作せず、放置しておきましょう。
完了!
データの送受信ゲージが満タンになると、Android端末の方では「データの送信が完了しました」と、iPhone端末の方では「データのコピーが完了しました」と表示されます。
これにて、iPhone端末へのデータ移行は完了です。
「かんたんデータコピー」完了!
いかがでしたか?
文量的にも、少々手順が多いような気もするかもしれませんが、実際にやってみると、データ量次第では10分~20分程度で終わるはずです。
各操作にしても、難解な操作を必要としないため、Wi-Fi環境さえ整っていればすぐに完了するのではないでしょうか。
Apple公式アプリでのデータ移行方法

1.データ移行用アプリをGoogle storeでインストールする
Google Playストアにて「Move to iOS」をインストールします。
「Move to iOS」で移行できるデータは上記で紹介したものも含め、ゲームアプリについてもiOS版にもある無料アプリであれば基本的に自動でインストールされます。
▼ GooglePlayストアでのダウンロードはこちらから(Android用)
GooglePlayストア「iOSに移行」
2.新しい端末(iPhone)の初期設定を済ませる
新しい端末であるiPhoneを起動すると、初期設定を行うことになるでしょう。使用言語やキーボードの基本設定、Wi-Fiネットワークの接続などをこなします。
いくつかの設定を終えると、「Appとデータ」という画面が表示され、複数のデータを転送する方法を選ぶ項目に移動します。
そこで、「Androidからデータを移行」をタップしてください。
そして、次の画面の「続ける」をタップすると、六桁のパスコードが表示されるので、その状態で置いておきましょう。
3.「Move to iOS」の操作
Android 端末で「Move to iOS」を開き、「続ける」をタップします。利用規約が表示されるので目を通し、「同意する」をタップしてください。
そして次に、「コードを検索」画面が表示されたら、右上の「次へ」をタップします。
入力画面に切り替わったところで、iPhoneに表示されているパスコードを入力し、iPhoneと接続状態にしてください。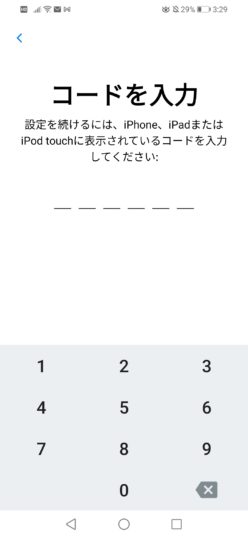
4.iPhoneへのデータ転送
iPhoneとの接続が成功すると、移行可能なデータの選択画面に移り変わります。移行したいデータにチェックを付けたら、「次へ」をタップしましょう。
データ移行が完了すると、「転送が完了しました」と表示されます。画面中央の「完了」をタップしてください。
5.仕上げ
iPhoneの方に、Apple IDの入力を求められる画面が表示されます。「パスワードをお忘れかApple IDをお持ちでない場合」をタップします。
その後の画面で「あとで”設定”でセットアップ」を選択すれば、移行は完了です。
「Googleドライブ」でのデータ移行
 ほとんどのデータは、前述の「Move to iOS」で移行することが出来ます。しかし、文書データは「Move to iOS」では移行出来ません。
ほとんどのデータは、前述の「Move to iOS」で移行することが出来ます。しかし、文書データは「Move to iOS」では移行出来ません。
文書データも移行したいという方は、「Googleドライブ」を利用してデータを移行しましょう。
以下では、「Googleドライブ」を利用したデータの移行方法を紹介いたします。
※Googleアカウントのデータを既に移行していることが前提です。先に前述の方法で、GoogleアカウントのデータをiPhoneに移行してください。
1.「Googleドライブ」をインストールする
これも「Move to iOS」と同じく、Google Playストアにてインストールすることが出来ます。
Android端末だけではなく、iPhoneでもインストールしておいてください。
▼ Appストアでのダウンロードはこちらから(iOS用)
2.iPhoneへのデータ移行
「Googleドライブ」を開き、移行させたいデータをアップロードしましょう。
アップロードが完了したら、iPhoneの方で「Googleドライブ」を開いてください。ドライブ内にアップロードされたデータがあるので、それをダウンロードしましょう。
以上で文書データの移行は完了です。
注意!
ゲームアプリやLINEなどといったコミュニケーションアプリは、データ移行したからといって、また同じように使える訳ではありません。公式の引き継ぎ方法をちゃんと確認、実行しなければゲームデータやトーク履歴、友だちのデータが失われる可能性があります!
【補足】AndroidとiPhoneの違いって?
 AndroidとiPhoneの相違点は様々ありますが、最大の違いと言えば、OSが異なっているということでしょう。
AndroidとiPhoneの相違点は様々ありますが、最大の違いと言えば、OSが異なっているということでしょう。
OSとは、「オペレーティングシステム」の略称で、スマートフォンだけでなく、パソコンなんかにもインストールされている基本ソフトウェアのことです。
そのOSとやらがなければ、ネット検索やアプリで遊べなくなるだけではなく、文字を入力することも出来なくなります。謂わば、パソコンをパソコンに、スマホをスマホ足らしめている、基礎中の基礎部分です。人間でいうところの脳とでも言うべき部位なわけです。
そして、iPhoneのOSを「iOS」、AndroidのOSを「Android OS」、もしくはそのまま「Android」と呼ぶこともあります。
勿論、OS以外にも異なる点はありますが、このOSの違いがそのままAndroidとiPhoneの違いであると言えるでしょう。
iPhone(iOS)の特徴
iOSはアップル社製の機器にのみ搭載されているOSで、長期的かつ頻繁なアップデートにより、セキュリティレベルが高水準に保たれているうえ、シンプルな構造で簡潔な操作性に優れています。
その反面、外付けのSDカードが使えなかったり、現時点ではホーム画面等のカスタマイズ性に乏しいというデメリットがあります。
Android(Android OS)の特徴
AndroidはGoogleが開発したOSで、オープンソース、つまり無料提供されているOSなため、Android OSを搭載したスマートフォンの数はiOSとは比にならない程の数が存在します。それ故、デザイン性、機能性に富んでいます。
ですが、Googleが一括してアップデートを行っておらず、各メーカーがそれぞれのスマートフォンを調整しているため、長期的なアップデートは保証されていません。
もし、データ移行以前にiPhoneへの乗り換えを検討されている方がいれば、これらの情報を参考にしてみてください。
まとめ
いかがだったでしょうか。
- ソフトバンク公式アプリによるデータ移行
- Apple社公式アプリによるデータ移行
- Google無料オンラインストレージによる文書データ移行
以上の方法を紹介して参りました。
おそらく、「へぇー、そんな簡単だったんだ」と思った方も多いのではないでしょうか。
「異なるOS間でのデータ移行」なんて、字面だけでも何だか難しそうで、面倒臭そうな印象を抱いてしまいそうですが、実はそれほど高度な知識も必要ではないのです。
この記事を読んで、皆様の新しいiPhone生活が、より楽しいものになれば筆者としても喜ばしい限りです。
ご清覧ありがとうございました!




