本日もやってまいりました!サイト運営スタッフが「知らなきゃ損な iPhone 情報」をお届けさせていただきます!
iPhoneを使っていると、突然フリーズしたことはありませんか?何をしても反応しない!なんてことがあると、つい焦ってしまいますよね。
慌てず、落ち着いて…。強制終了→再起動の流れで復活することもあるんですよ!
強制終了のやり方を覚えておけば、いざという時に役立つでしょう。
強制終了の方法を覚えよう

強制終了のしかたは、機種によって少し変わってきます。再起動の方法と合わせて見ていきましょう。
iPhone 8以降の場合
iPhone: 8 ・X/XR/XS/XS Max・11/11 Pro・SE 二世代
強制終了の方法
- 音量上げる(+)ボタンを押す→離す
- 音量下げる(-)ボタンを押す→離す
- 電源ボタン(サイドボタン)を長押し
- 電源が切れる→Appleロゴ(りんごマーク)が表示される→長押ししたまま!
- Appleロゴが消えたら指を離す
再起動の方法
手順1~3までは、強制終了の方法と同じです。手順4でAppleロゴが現れたら、再起動の場合は指を離すだけです。
電源が切れる→Appleロゴが表示される→長押ししたまま!
◎指を離す
iPhone 7/ 7 Plusの場合
強制終了の方法
- 音量下げる(-)ボタンと電源ボタン(サイドボタン)を同時に長押し
- 電源が切れる→Appleロゴが表示されても長押ししたまま!
- Appleロゴが消えたら指を離す
再起動の方法
こちらも、手順1は強制終了の方法と同じです。手順2でAppleロゴが現れたら、再起動の場合は指を離すだけです。
電源が切れる→Appleロゴが表示されても長押ししたまま!
◎されたら指を離す
iPhone 6s 以前の場合
iPhone: 4/4S・5/5S/5C・SE初代・6/6S
強制終了の方法
- ホームボタンと電源ボタン(サイド/トップボタン) を同時に押す
- 電源が切れる→Apple ロゴが表示されても長押ししたまま!
再起動の方法
iPhone7/7s同様、Appleロゴが表示されたら指を離すだけです。
電源が切れる→Appleロゴが表示されても長押ししたまま!
◎されたら指を離す
以上が、iPhone機種別の強制終了→再起動の方法でした。これで、フリーズしてもまずは強制終了して様子を見ることができますね。
動画でも解説したものがありますので、文章じゃよくわからなかった方はこちらもご覧くださいね。
強制終了ができない時の対処法

▼完全にフリーズしてしまうと、なんと強制終了すらできなくなってしまうこともあるようですね。
強制終了できなくなってしまったときは、まずは先に紹介した再起動を試してみてください。再起動で動いてくれる場合もあります。
では、強制終了も再起動もできなくなってしまった時はどうしたら良いのでしょうか。対処法を3つご紹介します。
①Assistive Touchを使う
電源ボタン、音量ボタン、ホームボタンが効かなくなってしまった。
もしくは、ボタン自体が壊れている。
Assistive Touchの、画面をロックする機能を使って電源を落とします。これができれば強制終了にボタンを使う必要がなくなります。
Assistive Touchで画面ロック機能を追加する
設定→アクセシビリティ→タッチ→【Assistive Touchをオン(緑色)】にします。
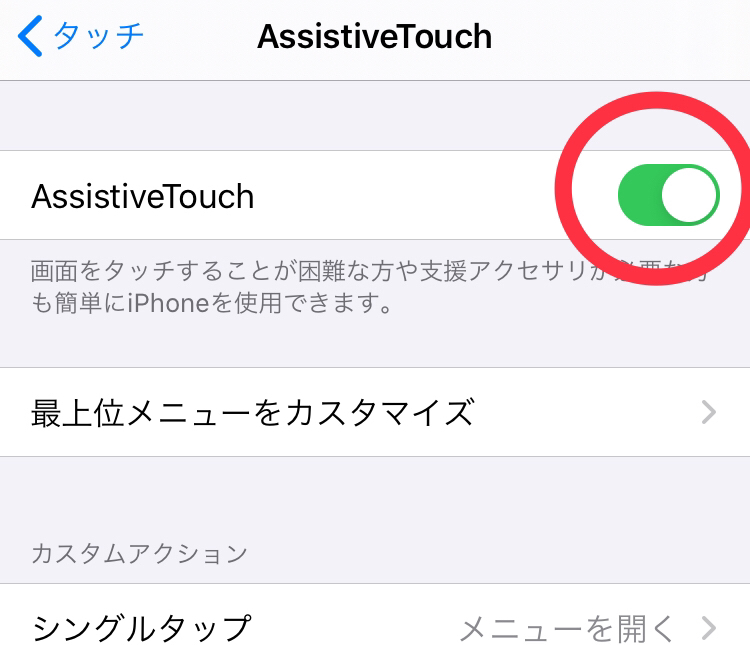
【最上位メニューをカスタマイズ】を押します。
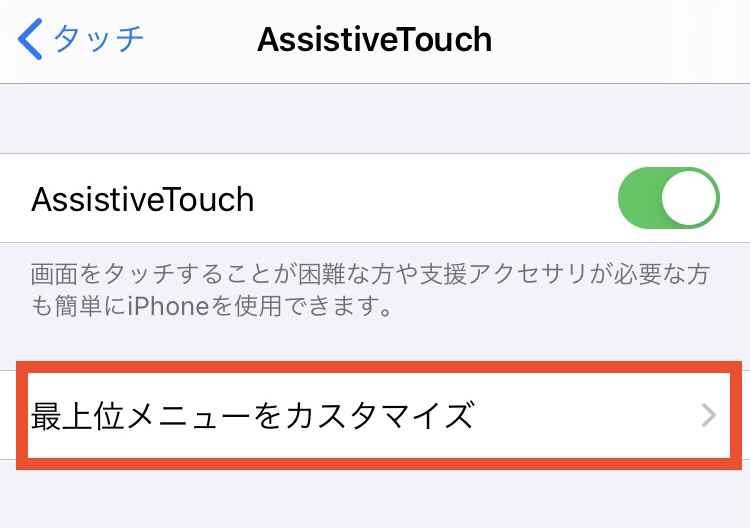
ここで、+ボタンを押してアイコン数を追加します。
機能一覧より【画面をロック】を選択して、アイコンを追加しましょう。
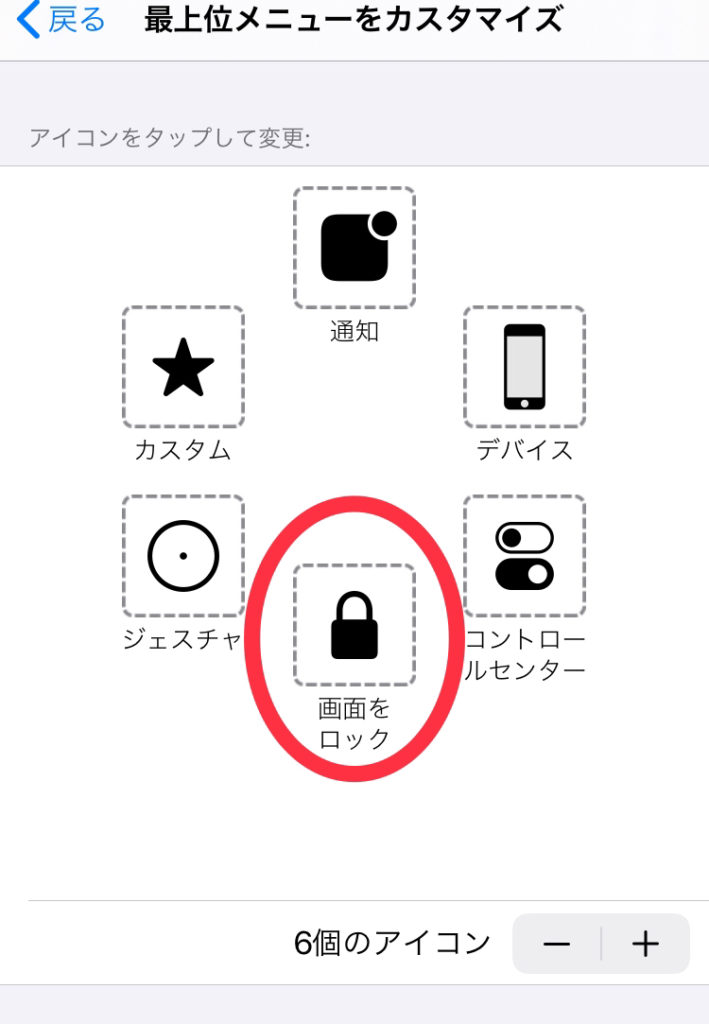
これで、Assistive Touchから【画面をロック】が使えるようになりました。
▲こんな時はまさに、Assistive Touchが役に立ちそうですね!土に埋める前にぜひ試してほしい…。
②充電が切れるまで放置
今すぐ使う必要がなく、時間に余裕がある。
iPhoneの充電が0%になって、電源が自然に切れるまで待つというものです。電源が切れたら充電をして、しばらく置いてから電源をONにしてみましょう。
もしも充電を始めて1時間経過しても、充電中の表示がされない場合は充電ができていない可能性が高いです。その際はプラグが抜けていないか、ゴミが付着していないか等をチェックしてみましょう。
焦って「何かしなきゃ!」という気持ちになるのはよくわかりますが、iPhoneを休ませてあげることも大切です。ぐっとがまんして様子を見てみましょう。Apple公式サイトでも、まず1時間は待つことを勧めています。
1 時間たっても充電画面が表示されない場合や、「電源に接続してください」という画面が表示される場合は、プラグ、USB ケーブル、電源アダプタをチェックしてください。プラグがしっかりと差し込まれているか、ほこりやゴミなどが付着していないか、破損していないか、などを確認します。
引用:Apple公式
③初期化する
バックアップが取れている。もしくは、データが消える覚悟がある。
iPhoneを初期化=データはすべて消えてしまいます。データが消える代わりに、不具合も解消されるというものですが、やや”最後の手段”といったイメージです…。
そのため、必ずバックアップを取っている状態で行ってくださいね!▼
リセット(初期化)の方法
設定→一般→【リセット】
→【すべてのコンテンツと設定を消去】
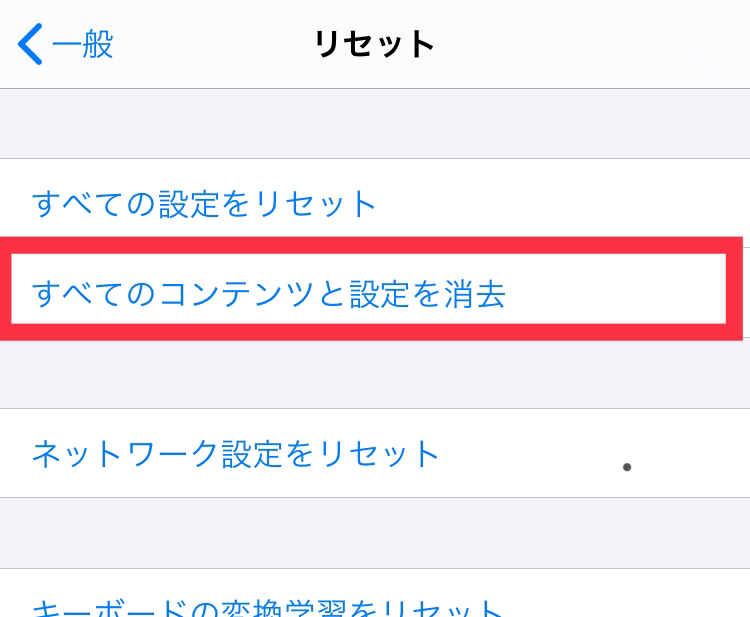
→バックアップをアップデートしますか?と確認メッセージが表示されるので、【今すぐ消去】を選択してください。
修理に出すことも検討しよう
3つの方法を紹介しましたが、それでもうまくいかないときは修理に出すのも手です。Appleストアや、iPhone修理店に持っていきましょう。
au、ソフトバンク、ドコモなどのキャリアの保証や、Appleの保証に入っている方は、そのサービスを利用するのも手です。
修理じゃなければ直せない問題かも?
フリーズの原因がハードウェアの損傷である場合は、修理に出さないと直りません。落下、水没、圧迫による湾曲など、思い当たる節はありませんか?
解決法が見つからない場合は、潔くiPhoneの専門家に任せてみることも検討してみてくださいね。
▽iPhone修理でお困りの際は、お近くのスマプラ店舗へご相談ください!

強制終了するときの注意点

ズバリ、強制終了をする時に、データやバッテリーが破損して失われる恐れがあるのです。
その為にも、やはり日ごろからバックアップを取っておくことが大切です。
バッテリーの寿命にも影響する
バックグラウンドでたくさん開いているであろうアプリを、強制的に終了することはバッテリーに負荷をかけます。その為、バッテリーの寿命に影響が出てくることが懸念されます。
それだと結局、修理費等がかかってきてしまいますので、できるだけ丁寧に扱いたいところです。
▲バッテリーの劣化で、自然と強制終了されてしまう事例は多くあるようですね…。
フリーズを繰り返したり、アプリを起動したときなどに自然と電源が落ちて強制終了されてしまうときも、バッテリーの劣化が考えられます。
iPhoneを劣化させないために
強制終了を繰り返すことで、データが損傷したり、バッテリーの寿命を縮めてしまうことはできるだけ避けたいものですね。
そこで、いきなり強制終了するのではなく、まずはアプリ単体を閉じてみましょう。なんらかのアプリを起動中にフリーズした、ということが多いと思います。
アプリすらも消せないときの手段として、強制終了を使うようにしましょう。
まとめ
- iPhone8以降:音量(+)ボタン→音量(-)ボタン→電源ボタン長押し
- iPhone7/7plus:音量(-)ボタンと電源ボタンを同時に長押し
- iPhone6s以前:ホームボタンと電源ボタンを同時に長押し
- ボタンが機能しない時は、Assistive Touchで電源OFF
- 強制終了の注意点は、データの損傷やバッテリー寿命を縮めること
いかがでしたでしょうか?
フリーズしても慌てずに、まずは強制終了できるかを確かめてみて下さいね。日頃からバックアップを取っておくと、万が一のときも安全ですね。
最後までお読みいただきありがとうございました。

