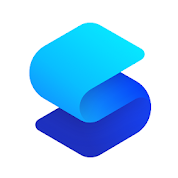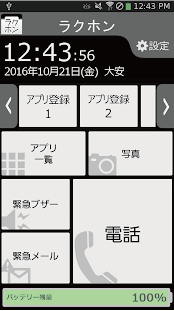本日もやってまいりました!サイト運営スタッフが「知らなきゃ損な android 情報」をお届けさせていただきます!
アンドロイドスマホやタブレットって、いっぱいアプリがあってとっても便利ですよね。
画面がゴチャゴチャで、アプリを探すのに手間取ってイライラ…。うっかり友達にスマホを覗き込まれて恥ずかしい…そんなことが起きる前にぜひスッキリ使いやすくしましょう!
ホーム画面の基本的な変更の仕方から、ウィジェットの使い方、さらにはカスタマイズの幅を広げる優秀なアプリであるランチャーの使い方までご説明します!
【基本編】アンドロイドの「ホーム画面」基本的な変更の仕方

まずは基本操作として、
- ホーム画面の出し方
- フォルダを作る方法
- お気に入りアプリの追加・削除
- Google検索バーや天気などのウィジェットを追加・削除
- ホームに表示するアプリの数を変更する
の5つの操作を紹介します。
基本① ホーム画面の出し方
ホーム画面の出し方は、端末によって異なりますが、
- 画面の下から上にスワイプ
- ホームアイコンのタップ
いずれかでホーム画面を出してください。
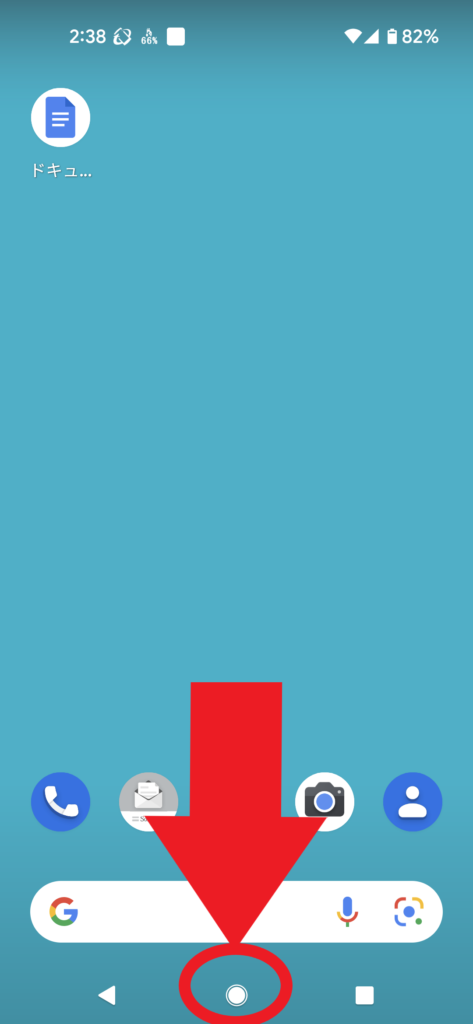
基本② まずはフォルダ分けから! フォルダを作る方法
フォルダを作る方法ですが、パソコンのように「フォルダ作成」という項目があるわけではありません。
項目がないのでわかりづらいのですが、実は非常にシンプルな作り方なんです。
- フォルダにまとめたいアプリのアイコンの内一つを長押し
- 長押しすると動かせる状態になるので、別のまとめたいアプリのアイコンの上に重ねるように移動してください
- 二つのアプリのアイコンが入ったフォルダが作成されます
- フォルダをタップし、「フォルダ1」などと表示されている場所をタップすると、名前を入力することができます
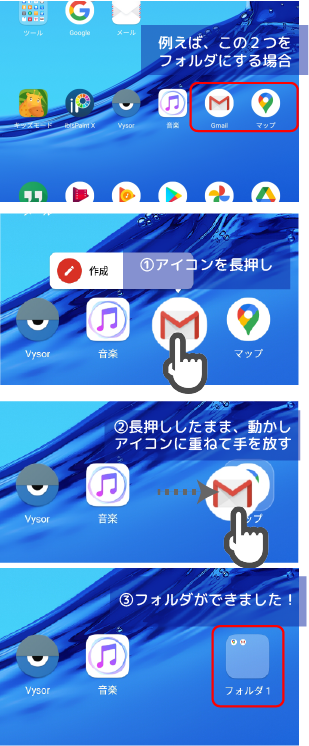
この長押ししたまま動かして手を放す一連の操作を、ドラッグ&ドロップと呼びます。
日本語で言うと、ズルズル引っ張って、落とすという感じ意味です。
説明書等でドラッグ&ドロップが出てきたらこれを思い出してくださいね!
他にはフォルダを開いて「追加」のアイコンをタップすることでも、どんどん追加できますよ
操作のコツ
長押ししてアイコンを動かせる状態になったかどうかは、もしiPhoneであればブルブルとアイコンが震えだすのでわかりやすいのですが、Androidは変化がなくちょっとわかりにくいです…。
アイコンから吹き出しが出てくるものは、吹き出しが出た時点で動かせると認識いただければOKです。フォルダ作成に吹き出しの内容は関係ありませんので、今回は無視してください。
操作音の設定状況によりますが、「カチッ」と音がする場合もあるので、音の変化も目安にしてみてくださいね。
基本③ お気に入りアプリの追加・削除
お気に入りアプリは画面の下部に表示されているものです。お気に入りアプリが固定表示される場所のことを【ドック】と呼びます。
ドックに表示しているアプリは、ホームの画面を次のページに動かしてもずっと固定で表示されるので、毎日何回も使うアプリはここに表示させると便利です。
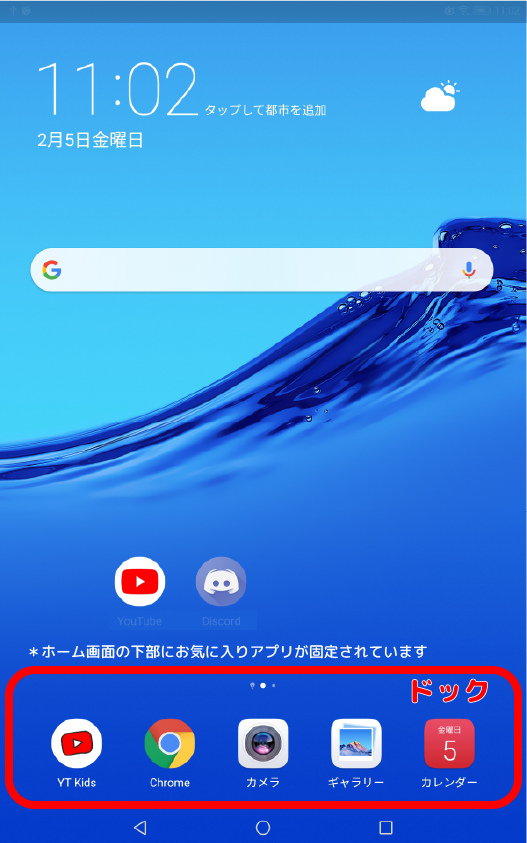
操作例使用端末:HUAWEI MediaPad T5
ではさっそく、ドックへのアプリの追加・削除方法についてお伝えします。
ドックへアプリを追加する
操作は、アプリの位置を動かすだけと、とっても簡単です!
- 追加したいアプリのアイコンを長押し
- 長押ししたままドックの位置まで持ってくる
- 手を離せば追加が完了です(ドラッグ&ドロップ)
実は、ドックにもフォルダを作ることができるので、どうしても厳選できない場合はフォルダ化してしまうのも一つの手です。
ドックからアプリを削除し、ホーム画面へ移す
- 追加したいアプリのアイコンを長押し
- 長押ししたまま、ドックからホームの位置に持ってくる
- 手を離せば(ドラッグ&ドロップ)、ドックからホーム画面に移行完了!
ドックからアプリを削除し、ホーム画面からも削除する
- 追加したいアプリのアイコンを長押し
- 画面の一番上に「削除」と表示されるので、そこへ長押ししたまま持っていく
- 手を離せば(ドラッグ&ドロップ)、ホーム画面から削除されます
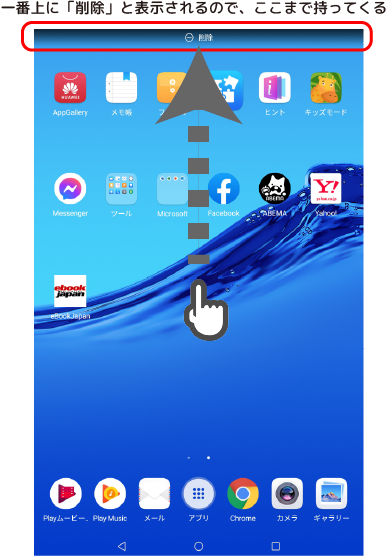
アプリをホーム画面から削除しても、アンインストール(端末本体から完全に削除すること)ではないので、「やっぱり表示させたい!」というときは戻すことができます。(戻すときは後述のドロワー(アプリ一覧)から戻します)
逆に完全に削除したいときは、ホーム画面から削除だけでは端末には残っていることを覚えておいてください。
基本④ Google検索バーや天気などのウィジェットを追加・削除
ウィジェットもアプリの一種なのですが、ホーム画面上に設定するだけで、起動させなくても自動的に情報を表示してくれるという便利ツールです。
ウィジェットの設定方法などは次の記事で詳しく解説していますので、こちらも参考にしてみてくださいね。
基本⑤ ホームに表示するアプリの数を変更する
標準のままでできる端末とできない端末がある機能ですが、ホーム画面に表示するアプリの数を変更することができます。
(XperiaやGalaxyは設定からアプリの数が変更できますが、できない端末は後述するホームランチャーというアプリを使えばOKです。)
アイコン数は「グリッド」で決まる
表示できるアプリの数がどうやって決まっているかというと、グリッドという仮想の格子の数で決まっています。この仮想の格子にアプリを載せている仕組みのおかげで、アイコンがきれいに等間隔に並ぶんですね。
表示が「アプリの数」ではなく「グリッド」と表記されることが多いのは、アプリを載せられるマス目の数を決めるからなんですが、少しわかりにくい用語ですね…。
【上級編】ランチャー・ホームアプリを使えばカスタマイズが自由自在

さて、基本的な整理だけでは物足りない、もっと自由に設定したい、そんなあなたにおすすめなのがランチャーアプリ(ホームアプリ)です。
先ほどXperiaやGalaxyは標準のままアプリの数が変更できることをお伝えしましたが、それは標準で端末独自のランチャーアプリが入っているからなんです。
さて、ランチャーアプリですが、Google Playで検索いただくとわかる通り、ものすごい数があります。さらにその中には無料のものも、有料のものもあって、正直迷ってしまいますよね。
今回は、初めてランチャーアプリを使ってカスタマイズするという方にオススメの無料アプリを4つご紹介します。
アプリ① Nova Launcher(ノヴァランチャー)
引用元:Google Play Nova Launcher
高い安定性と機能性に優れたランチャーと言われており、Google Playの評価は3.5、コメント数は約120万件と大人気です。
個人的なおすすめポイントは、頑張って設定した状態を機種変更してもそのまま引き継げる点です。アイコンまで好みの画像に設定したのに、機種変更したらやり直し、なんて絶対にやりたくないですもんね…!
かなりカスタマイズができるので、自由度を求める方にオススメな一方、初めての方には設定項目が多すぎるように感じられるかもしれません。
▼ ダウンロードはこちらから!
アプリ② Microsoft Launcher(マイクロソフトランチャー)
引用元:Google Play Microsoft Launcher
パソコンをよく使う方で、OSがWindowsの方にオススメなのがこちらMicrosoftの公式ランチャー。Google Playの評価は4.1、コメント数は約148万件とさらに大人気です。
なんといっても強みはWindows10パソコンとのがっつり連携!
Microsoft Officeアプリをスマホとパソコンで連携できるので、スマホで途中まで見ていた資料を続きはパソコンで…などがスムーズにできるんです。ビジネスマンは特に便利に使えるのではと思います。
こちらも設定は、Microsoft OneDrive(ワンドライブ)上にバックアップできるので、機種変更後にバックアップから戻してくることが可能です。
▼ ダウンロードはこちらから!
アプリ③ Smar Launcher(スマートランチャー)
引用元:Google Play Smart Launcher
こちらのランチャーは初期設定が「壁紙の設定」と「各種権限を許可」だけで始められるので、とにかく簡単にスタートしたい人にオススメです。
ランチャー自体の初期画面がスッキリしているので、そのまま使い続けても構わないレベルなのがいいですね。
さらに、関連するアプリを自動でフォルダにまとめてくれるので、アプリが多い人にはありがたい機能かなと思います。
こちらは無料版ですが、さらに多機能な有料版があります。以前より無料版でできることが制限されてしまったのが残念ですが、それでも十分な機能です!
▼ ダウンロードはこちらから!
アプリ④ ラクホン
引用元:Google Play ラクホン
少し変わり種ですが、シニア向けのランチャーもご紹介します。
各キャリアからシニア向けスマホも発売されていますが、機種が限られていますし、周りの詳しい人に聞こうにも、シニア向けスマホ特有の機能制限が多いせいで教えてもらえないことがあります。(なんと私の知人はこの理由でiPhoneに機種変更…!)
そこでのオススメしたいのがラクホンです。ラクホンを普通のAndoroidにインストールすることで、シニアスマホの見やすさと、自由度を兼ね備えています!
引用元:Google Play ラクホン
▼ ダウンロードはこちらから!
たとえばNova LauncherやSmart Launcherは無料版と有料版がありますので、まずは無料版からドンドン試してみましょう。
ホームを整理したらアプリが行方不明!? そんな時はドロワー(アプリ一覧)を見て!

ドロワー(アプリ一覧)の表示手順は端末によって異なりますが、
- 画面の下から上にスワイプ
- ドロワーアイコンのタップ ⇒

(画像はHUAWEI MediPad T5のものです)
のいずれかで表示されます。
ドロワーではすべてのアプリが表示されますが、ウィジェットは表示されないので注意してください。
HUAWEIなど、一部端末では初期設定でドロワーが表示されません。
ドロワーの表示がされない場合、基本的にはホームにすべてのアイコンが表示されています。
そのような端末も設定を変更することで、ドロワーを使用することも可能ですので、機種ごとの説明をご確認ください。
ドロワーから使いたいアプリをタップすれば使用できます。よく使うアプリはホーム画面にドラッグ&ドロップで移しましょう。
逆に、たまにしか使わないアプリはドロワーから開くようにすればホーム画面はスッキリしますよ!
前述しましたが、ホーム画面から削除してもアプリは消えないので安心して整理してください。
ドロワーにもアプリがないときに確認すること
そんなつもりなかったのにアンインストールしちゃったの!?
いくつか一緒に確認していきましょう
まず確認していただきたい点はこの4つです。
- ランチャーの設定でアプリアイコンを非表示設定にしていないか
- アプリを無効化していないか(プリインストールアプリ)
- インストールが途中で止まっていないか
- 探しているアプリはウィジェットではないか
非表示設定や無効化設定になっていた場合は、それぞれ表示設定、有効化をしてください。
インストールが何らかの理由で途中になっていた場合は、続きを実行しましょう。インストールが完了してから一覧に出てきます。
ウィジェットの場合は、上のウィジェット設置方法でお伝えしたやり方で、探してみてくださいね。
まとめ
- アプリをフォルダ分けするとスッキリまとまります
- めったに使わないアプリはホームから削除しましょう
(アンインストールしなければ、アプリ自体は消えません) - カスタマイズするにはランチャーアプリを使うのが便利です
本日は、ホーム画面の整理方法についてお伝えしました。ぜひ色々試して、サクサクとアンドロイドを活用できるようにしてみてください。
スマホケースやストラップで、スマホの外側をカスタマイズするように、端末の中も使いやすくおしゃれにカスタマイズしちゃいましょう!
これで、友人に画面を覗き込まれたら「画面すごく見やすくて、しかもおしゃれだね!どうやってるの?」なんてほめられるようになるかもしれませんね。
それでは、最後までお読みいただきありがとうございました。