本日もやってまいりました!サイト運営スタッフが「知らなきゃ損な android 情報」をお届けさせていただきます!
突然ですが、皆さん映画はお好きでしょうか?
最近はステイホームということもあり家にいる時間が増えたので、映画や以前放送していたドラマや話題のアニメなど見る機会が増えました。
自分一人で見るにはスマホの画面で十分なのですが、家族みんなで見る時には1台のスマホに3、4人で群がって見ることになります。
数人でAndoridスマホ1台の小さい画面を見るのは、見にくかったり、不便ですよね。なんと言っても迫力に欠けます。
そんな時に便利なのがミラーリングです。
Andoridスマホの画面をテレビに写すことができるミラーリングを利用してテレビの大画面で映画を楽しみましょう。
ではこのミラーリング機能ですが、どうやって設定するのでしょう?早速、設定方法について解説していきます!
ミラーリングの設定方法

どうやってテレビと接続するのか?ミラーリングの設定方法について解説していきます。
ミラーリングには大きく分けて有線接続する方法と無線接続する方法の2種類があります。
まずは有線での方法について解説します。
有線接続の方法
一番簡単で設定も難しくないのがこの有線で接続する方法です。スマホの充電ポートとテレビのHDMI入力端子にHDMIケーブルで繋ぐ方法になります。
繋ぐだけなら簡単なのですがスマホが、ある規格に対応しているかどうかで有線接続できるか、できないかが決まります。
難点は対応機種が少ないことです。
また、スマホの充電ポートには種類がありますね。それぞれで対応する規格も異なりますのでさっそく見ていきましょう。
USB-Cポートの場合
USB-Cポートの場合は、USB-C to HDMI変換アダプタを経由してHDMIケーブルを接続する、もしくはUSB-C to HDMIケーブルでテレビと接続すればOKです。
ただし、注意が必要です。前提としてスマホ端末がDisplayPort Alternate Mode対応端末である必要があります。
DisplayPort Alt Modeは、USB Type-C端子でDisplayPortを利用できるようにする拡張仕様。USB 3.0/3.1のいくつかのレーンを利用してDisplayPortの映像信号を出力することが可能。
引用:アイオーデータ
DisplayPort Alternate Modeに対応機種はこちら
参照:楽天市場サンワアウトレット
USB-C to HDMIケーブル1本で接続するのがシンプルですよ。
参考商品価格:1,580円(※ 記事作成時の「楽天市場」最安値)
microUSBの場合
次にmicroUSB端子の場合ですが、スマホ端末がMHL対応端末であれば有線で接続となります。
MHL非対応端末の場合は、無線接続になりますので無線での接続のところで説明しますね。
「Mobile High-Definition Link」の略称。
スマートフォンの充電・データ通信に使う「microUSBコネクタ」から映像・音声信号を 外部出力する規格のこと。
MHL対応端末をテレビのHDMI端子につないで、映像を映すことができます。
引用:サンワダイレクト
テレビのコネクタがMHL対応かどうか
スマホが対応している事がわかったら次はテレビのコネクタがMHL対応か非対応かを確認しましょう。MHL対応か非対応かで用意するものが変わります。
テレビのコネクタがMHL対応コネクタの場合はMHLケーブルを用意して接続すればOKです。
▼ 商品例
参考商品価格:1,310円(※ 記事作成時の「楽天市場」最安値)
テレビのコネクタがMHL対応でない場合は、microUSB to HDMI変換アダプタを経由してHDMIケーブルを接続すればOKです。
▼ 商品例
参考商品価格:1,527円(※ 記事作成時の「楽天市場」最安値)
参考商品価格:1,527円(※ 記事作成時の「楽天市場」最安値)
有線接続のメリット・デメリットについて
メリット
- ケーブル接続するだけでテレビに画面が映せる
- 無線接続と比較して映像の遅れが少ない
デメリット
- スマホが映像出力対応端末か確認する必要がある
- 映像出力対応機種かわかりずらい
- ケーブルを用意する必要がある、対応機種によっては変換アダプタも必要
- ケーブル長さの分しか移動ができない
- ケーブルでつないでいる為、充電ができない
有線接続はシンプルに繋ぐだけですので、設定も難しくなくわかりやすいです。
ただしスマホが対応していなければ使えないため、有線接続できる人は限られてしまいそうですね。
また充電ポートで接続しているのでミラーリングしている間は充電ができないことも注意しておいてくださいね。
スマホの機種が対応している場合は有線接続をオススメします。
無線接続の方法
無線で接続をする場合について解説していきます。
ChromeCast
ChromecastとはテレビのHDMI端子に接続して動画などをテレビ画面で見ることが出来るGoogle製のスティック型端末装置です。
設定手順
Chromecast本体、USBケーブル、電源アダプターを接続して下さい。その次にテレビのHDMI端子にChromecastのHDMI端子を挿し込みます。
テレビの入力切替でHDMI入力に切り替えてください。
利用するスマホにGoogleHomeアプリをインストールして下さい。
ダウンロードはこちら
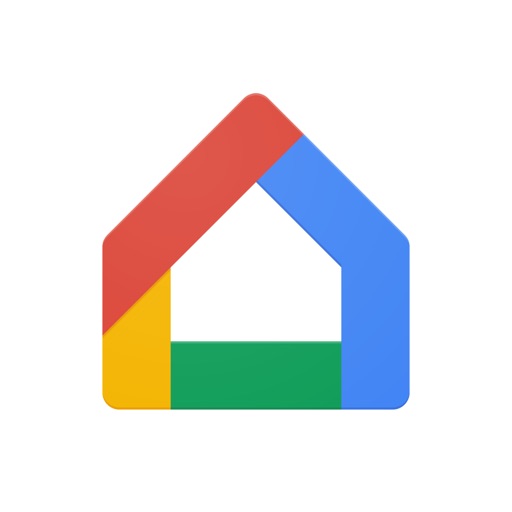
GoogleHomeアプリを起動しスマホとテレビそれぞれに表示される指示に従って検出とリンクを行います。
ChromecastがWi-Fiに接続されれば初期設定が完了です。
Chromecastの初期設定が完了するとGoogleHomeアプリ内になるキャストボタンからストリーミング動画をテレビで再生できます。
参考商品価格:5,071円(※ 記事作成時の「楽天市場」最安値)
Anycast S
Anycastはスマホの画面をワイヤレスでテレビに出力可能なワイヤレスHDMIレシーバーです。
AnycastSをテレビのHDMI端子に直接接続します。
電源は付属のUSBケーブルを使って給電して下さい。AC電源アダプタは付属してませんのでテレビのUSB端子またはスマホの充電ケーブルなどを使うと良いです。
こちらも「GoogleHome」アプリを利用しますので事前にインストールしておきましょう。
AnycastSにWi-Fi接続します。接続できたらChromeアプリからAnycast S本体内の設定画面を開き、Anycast Sと自宅のWi-Fiを接続します。
接続できたらミラーリングの設定は完了です。
給電したらAnycastSは常に電源ON状態になります。
参考商品価格:1,980円(※ 記事作成時の「楽天市場」最安値)
無線接続のメリット・デメリット
メリット
- ケーブルを気にしなくても良い、どこでも見れる
- ケーブル配線がなくなり、すっきり
- ミラーリング時に充電が可能
デメリット
- 動画が遅れたり途切れる場合もある
無線接続の最大のデメリットは接続が途切れたり、遅れたりする点です。
ただし一度設定しまえば、有線接続のように毎回ケーブルを繋ぐ手間もなく、その後はいつでも接続することができます。
ミラーリングとは?
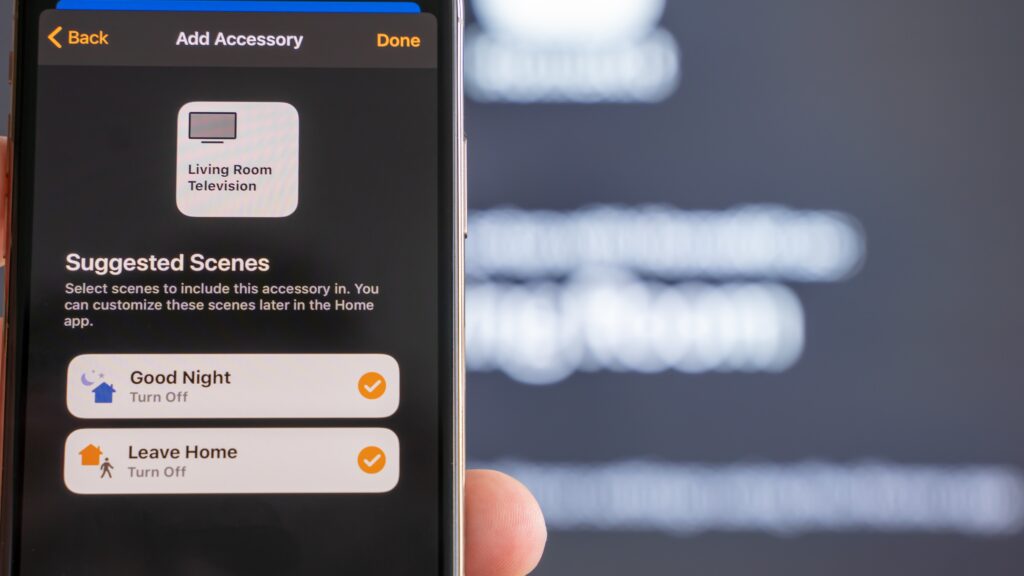
ミラーリングとはテレビにスマホの画面が写せる機能です。
スマホの画面を写せるということは、映画だけではなく、ユーチューブやゲーム、思い出の動画や写真なども共有できちゃいます。
一方でミラーリングを使うことができないサービスなどのデメリットも存在します。
ミラーリングのメリット
- 他の人と共有できる
- スマホを大画面で楽しめる
- 設定が簡単
ミラーリングのデメリット
- ミラーリングできないサービスもある
- ミラーリング接続するために用意するケーブルや機器が必要
- スマホ機種が対応しているかどうか確認が必要
- 見過ぎには注意
ミラーリングできないサービスの具体例はChromecastの場合、AmazonPrimeに対応していません。Anycastの場合は、Netflix、Fulu、AmazonPrimeは音声しか対応していません。
機種の対応や非対応、サービスやアプリの対応など、出来ることと出来ないことをチェックすることが大切ですね。
▽ Androidとテレビの接続についてもっと知りたい! そんな方はこちらもぜひご覧ください!
Androidの画面を大画面で見よう【実際の体験談】
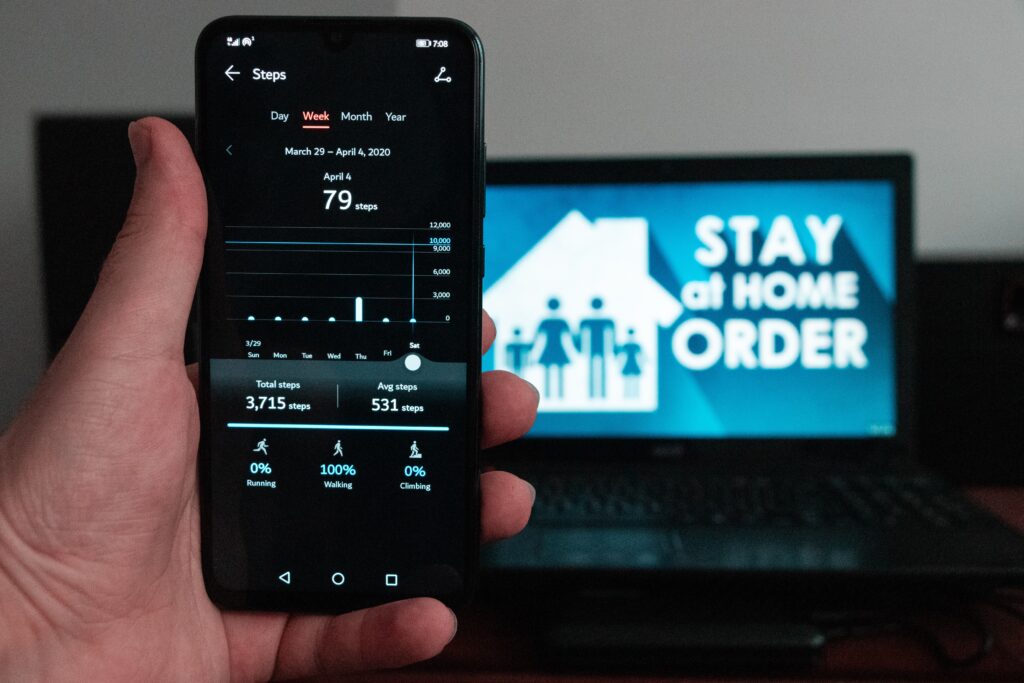
スマホにはNetflixやAmazonPrimeといった有料動画サービスやYouTubeなどの無料動画サービス、他にもゲームアプリや写真などのアプリがたくさんありますよね。
こういった動画サービスを家族みんなで見るようになってから、子供が「スマホみたい!!」と頻繁に言うようになりました。
仕方なく見せてあげるのですが、スマホにもう少しでおでこがつきそうなくらいの距離で見ているんです・・・。
映画ともなると長時間スマホの小さい画面を見続けることになってしまいます。
もっと大きな画面で見れたらいいなと思い、出会ったのがミラーリング機能でした。
でも設定がめんどくさそうだな・・と思ってました。気が進まないけど調べてみよう。
「え・・・めっちゃ簡単」
簡単でした。もともと機器を持っていたので、すぐに接続して設定も完了できました。
スマホの画面をテレビに映すことに成功!子供も自分のイスに座ってテレビを見ているので安心です。
家族でも映画を大きな画面で見ることもできて快適な映画ライフを楽しむことが出来ています。他にも、ゲーム画面も映せたりも可能ですのでみんなで楽しむことができますよ。
でも、見過ぎには注意して下さいね。
まとめ
- ミラーリングはテレビの大画面に映像を出力して映すことが出来る
- 有線接続では対応機種の確認をしよう
- 無線接続では無線機器を用意しよう
- 有線、無線接続それぞれメリット・デメリットがある
とても便利なミラーリングですが、スマホ画面をテレビの大きな画面で見れるということでとてもワクワクしませんか?
接続する方法は2種類ありますが、接続するためのケーブルや無線機器があれば設定は表示される案内に沿って進めていくだけなのでとても簡単です。
ですが、有線・無線接続のそれぞれにメリットとデメリットもあります。
出来る事と出来ない事をチェックして最適な接続方法を見つけて下さい。
個人的には無線接続でChromecastを使うのがオススメです。
ミラーリングを駆使してテレビの大きな画面に映像を映して、今まで以上にご自宅での生活を楽しんでいきましょう。










