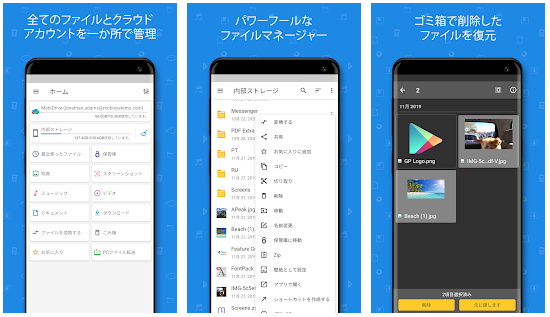本日もやってまいりました!サイト運営スタッフが「知らなきゃ損な android 情報」をお届けさせていただきます!
アンドロイドを使っていると、画像や音楽などの ファイルを端末にダウンロードすること、よくありますよね。アンドロイドは内蔵のもの以外にも外部ストレージも使えるので、データの保管や移行も便利です。
でも、ダウンロードしたはずのファイルが行方不明になっちゃうこと、ありませんか?「あーないない!どうしよう」なんてもう一度ダウンロードし直す羽目になって、時間と容量を無駄にしたりしてたら勿体ない!
本記事では、ファイルの探し方などの基本情報から、便利なファイルマネージャーまで一挙にご紹介します。
これでファイル迷子を卒業して、無駄ファイルのないスッキリ端末を目指しましょう!
ファイルはファイルアプリから探す
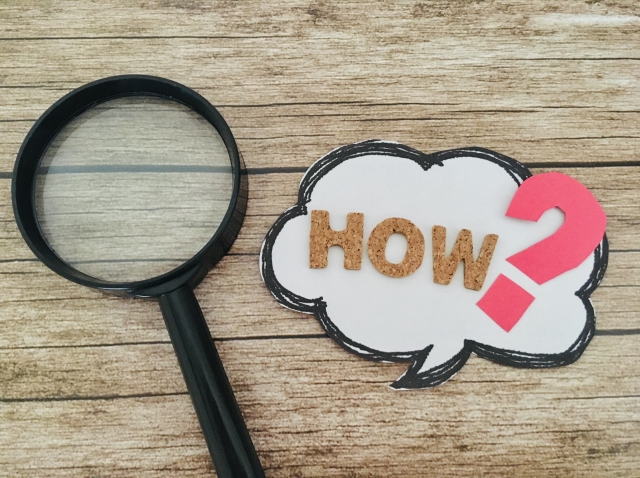
ファイルを管理するアプリを一般的に、ファイルアプリや、ファイルマネージャー、ファイルエクスプローラーと呼びます。
アンドロイド端末によって最初に入っているファイルアプリが異なりますが、大体の使い方は同じです。(詳細が不明の場合は、端末のメーカー情報を調べていただくのがより正確です。)
探す前に : 内部ストレージと外部ストレージについて
アンドロイド端末にSDカードを挿入している方は、内部ストレージと外部ストレージ(SDカード)の二種類のデータ保管場所があります。

さてデータですが、特に指定をしないと内部ストレージに保管されていきます。
ファイルの検索方法は後程ご説明しますが、内部ストレージと外部ストレージは同時に検索できないケースが多いので、場所が分かれていることは覚えておいていただくのが良いかと思います。
ファイルアプリの探し方
以下の手順はHUAWEI MediPad T2 PROを例にご説明します。
操作方法・画面表示は端末によって違う場合がありますが、手順の流れや操作の目的は同じですのでご参考になれば幸いです。
ホーム画面やドロワーからファイルアプリを探すのももちろんOKですが、普段使わないだけに中々見つかりにくいもの…。そこで、アンドロイド内のアプリを探すのにも【検索窓】を利用しましょう!
検索窓の出し方の例ですが、画面上部から下にスワイプで表示されます(下の画像①)。検索窓が表示されたら、そちらに「ファイル」か「File」で検索してみてください(下の画像②)。
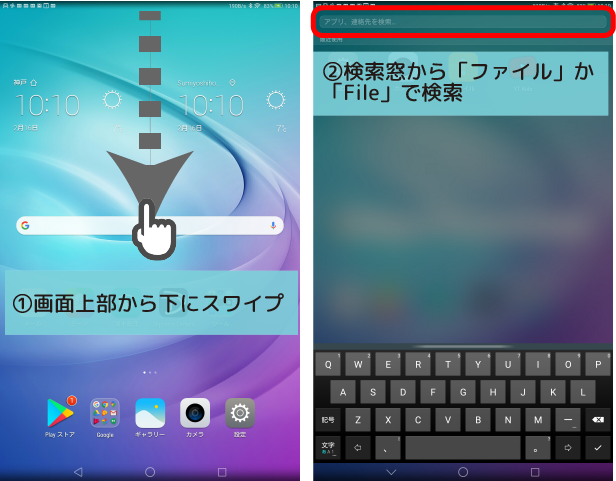
こちらもGoogleの検索窓なのですが、インターネットの検索だけでなく端末内のアプリも探してくれるので、何かと便利な機能です。
同じGoogleの検索窓でも、ホーム画面にあるものでは検索できないので注意してくださいね!
XperiaはFile Commander、Galaxyはマイファイル、Google Pixel・AQUOSはFiles、ASUSはFile Manager、HUAWEIはファイルです。
いずれも「ファイル」か「File」で検索できます。
一気に内部ストレージまでいけないのはちょっと残念ですが、諦めてまずはファイルアプリを開きましょう。
内部ストレージ内の探し方

ファイルアプリを開くと、そこのどこかに「内部ストレージ」という表示があるので探してみてください。
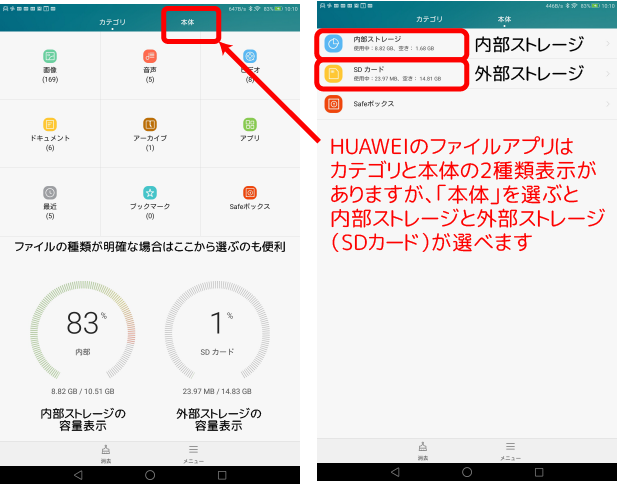
探しているファイルの名称がわかっている場合は、いきなり「検索」してしまうのが何より早いです。
ファイルアプリによりますが、【検索窓】や【虫眼鏡アイコン】があるのでそこから検索してください。HUAWEIのファイルアプリは少し手順が必要で、メニューの中に検索があります。(下の画像①→②)
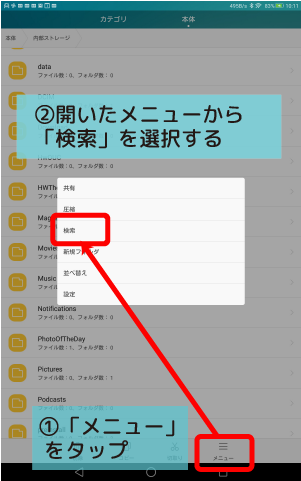
よく使うデータと保管されるフォルダ6つ
- Download
- DCIM
- Pictures
- Movies
- Music
- media
よく使うフォルダ1 : Download
ダウンロードフォルダ。設定を変えなければダウンロードしたものはこの中にあることが多いですが、画像、動画、音楽は後述の専用フォルダに行くことがほとんどです。
よく使うフォルダ2 :DCIM
撮影した画像・動画は基本的にこちらに保存されます。Digital Camera IMageの頭文字なので、D⇒デジ/C⇒カメで覚えちゃいましょう。
よく使うフォルダ3 :Pictures
画像フォルダなのですが、こちらは撮影画像ではなく、スクリーンショットやダウンロードした画像が入ります。ダウンロード画像はDownloadでないことに注意してください。
よく使うフォルダ4 :Movies
こちらの動画フォルダも、自分で撮影したものでなく、ダウンロードした動画が保存されます。
よく使うフォルダ5 :Music
ダウンロードした音楽はこちらに入ることが多いです。パソコンから音楽を取り込むときもこちらのフォルダに入れてください。
よく使うフォルダ6 :media
動画や音楽はこちらのフォルダに保存されている場合もあります。
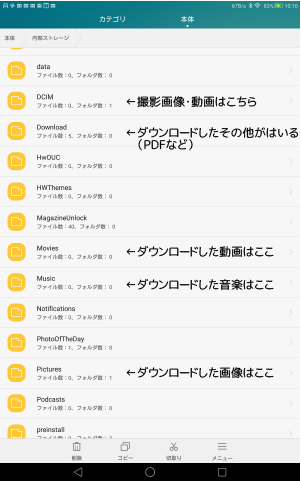
フォルダ整理の注意点
内部ストレージには、アンロイド端末を動かすのに必要となる重要なファイルが多数保管されています。
最近の端末は「隠しファイル」と呼ばれる.thumbnailsのように「.」から始まるファイルは表示されませんが、こういった隠しファイルは動作上重要なことが多いので、むやみに触らないほうが安全です。
外部ストレージ内の探し方

Androidの強みの一つはこの【外部ストレージ(SDカード)】です!
Twitterでのコメントにもある通り、内部ストレージしかないiPhoneと違い、データのやり取りや、SDカードによる保管容量の追加・変更が非常に簡単なのがAndroidのいいところ。
しかしそれだけにどこに何があるのかわからなくなっては大変。しっかり探し方を覚えましょう。
外部ストレージのフォルダ
SDカードでよく使うフォルダは、撮影画像が保管される【DCIM】、ダウンロードなどの音楽が保管される【Music】あたりかと思います。
私の端末(上の画像)は新しくSDカードを入れ替えたのでまだファイルが少ないですが、データを保存すると必要に応じてどんどんフォルダが作られます。
SDカードに新たにデータを保管したときには「何というフォルダができたか」見ておくと良いですね。
写真などはご自身で分かりやすいフォルダを作るのもアリです!
外部ストレージ活用術! 直接SDカードにデータを保管する方法
初期設定では内部ストレージにデータが入るのですが、外部ストレージにデータを動かさなくても、いきなり保管できるようにする方法があります。
アプリごとに設定方法が違うので、ここでは代表として「撮影画像」と「ウェブからのダウンロード」についてご紹介しますね。
- 撮影画像:カメラアプリの【設定】から【保存場所】を【SDカード】に変更する
- ブラウザからのダウンロード(Chromeの場合):【設定】から【ダウンロード】を選択し、【ダウンロード場所】を【SDカード】に変更する
大体、アプリの【設定】から【保存】や【ダウンロード】の項目から保管場所を変えられるので、SDカードで保管したいデータのあるアプリは一度試してみてくださいね。
ファイル管理アプリを使ってみよう
端末に元から入っているファイル管理アプリが使いにくいと感じたら、他のアプリを探してみるのはいかがでしょうか?
注意点としては、ファイル管理アプリはその特性上、許可しないといけない管理権限が非常に広いです。
管理権限が広いということは万が一のときのリスクが大きいと考えられるので、慎重にご検討くださいね。ポイントとしては、ダウンロード数が多いものや、リリースしてから時間が経っているものを選ぶことをおすすめします。
ここではGoogle提供のアプリ、Xperia標準搭載のアプリにプラスして、ファイル整理に特化したウイルス対策ソフトメーカーのアプリを紹介します。
グーグルのファイルアプリ、File by Google
引用元:Google Play File by Google
このアプリでは、フォルダ表示ではなく独自のフィルタで直感的に整理できるように見せてくれます。
例えば画像だと、Download、media、DCIM、Pictureに分かれて保管されていたりしますが、このアプリならまとめて一気に見ることができます。
内部ストレージ・外部ストレージ以外に、Googleドライブなどのクラウドのデータ保管先にもカンタンに移せるので、バックアップも取りやすいですよ!
▼ダウンロードはこちらから!
Xperiaでは標準搭載、File Commander
引用元:Google Play File Commander
Xperiaで標準搭載ということで、お使いの方も多いかもしれません。こちらは非常に優秀なアプリで、Twitterでも好評のようです!
内部や外部ストレージに加えローカルネットワークから FTP ロケーションまで、すべてのクラウドアカウントを管理します。画面の共有や、Bluetoothで近くのデバイスと連携させ豊富なオプションを使用してファイルを送信することが可能です。
引用:mobisystems File commander公式サイト
公式情報の通り、「内部ストレージ」「外部ストレージ」「クラウド」こちらを一気に管理できるのが非常に便利です。(標準のファイルアプリではこの辺をまたいで管理できないことがほとんどです)
▼ダウンロードはこちらから!
要らないファイルを探してくれる、ノートンクリーン
引用元:Google Play ノートン クリーン
ちょっと変わり種というか、ファイルマネージャーではないのですが、ファイルを整理してくれるアプリです。
先述しましたが、内部ストレージには重要なファイルがたくさん入っています。なので、いざストレージがいっぱいになってきてもなかなか消すのが勇気が要りますよね。
「できる限りのファイルをSDカードに移したけど、まだ内部ストレージに余裕がない…もうどうしたらいいの…?内部容量の大きい端末を買うしかないの!?」と頭を抱えていた当時の私に教えてあげたいアプリがコレ!
✔ システムキャッシュの削除
引用:Google Play ノートンクリーン
✔ 不要ファイル、APK、残されたファイルの特定と削除
✔ メモリ領域の最適化
✔ アプリの管理とブロートウェア(肥大化アプリ)の削除
上記の通り、スマホに詳しくない人でも、ややこしそうなファイル削除が安心して出来るんです。しかも提供元が超有名なウイルス対策ソフトのノートン!
ファイルを見て「消したくないな」と思うものは当然除外できるので、自分では判断がつきにくい要らないファイルだけ消せるので安心です。
要らないファイルを減らして、見つけたいファイルがサクサク見つかるように、ストレージを整えちゃいましょう!
▼ダウンロードはこちらから!
まとめ
- アンドロイドのファイルはファイルアプリから探すのが基本です
- ファイルは内部ストレージと外部ストレージ(SDカード)と2種類の保存場所があります
- 標準のファイルアプリが使いづらい方は、アプリストアで「ファイルアプリ」「ファイルマネージャー」「ファイルエクスプローラー」で探してみてください
普段使う上ではあまり意識することのない、アンドロイドのファイル。
意識することがないだけに、大切なデータがどこかに行ってしまったり、余計なデータが残ったままになっていたり…。
パソコンのようで少しとっつきにくいかもしれませんが、探し方の流れを覚えてしまえばあとは直感的に操作できると思います。
ファイル管理を覚えることで、内部ストレージと外部ストレージ(SDカード)をもっと使いこなして、とっても便利なアンドロイドを100%活用していきたいですね!
最後までお読みいただき、ありがとうございました。