本日もやってまいりました!サイト運営スタッフが「知らなきゃ損な android 情報」をお届けさせていただきます!
Andoridスマホのアプリ、整理してますか?インストールしたものの使ってないアプリがほとんどっていう方もいるのではないでしょうか。
アプリがホーム画面に溜まっていきますし、どこにアプリがあるのかも分かりづらくなりますよね。
また、定期的に更新しないといけないアプリも管理せず更新されていないとセキュリティ面での心配も出てきます。
スマホの画面をすっきりさせることで、必要なアプリがすぐ使えたり管理もしやすくなります。使っていないアプリなど削除してホーム画面をすっきりさせていきましょう。
それではアプリの削除・アンインストールの方法について解説していきます。
アプリの削除・アンインストールする方法

アプリにはホーム画面に設置してあるアプリとホーム画面にはないアプリがあると思います。またアンインストールをするのか、ホーム画面上から消すだけなのかでもそれぞれ操作は変わります。
実際の画面を見ながら進めていきましょう。
※ Android端末は、機種によって画面表示や操作が異なる場合があります。この記事では一例を紹介しています。
アンインストール方法
アンインストール方法としていくつか方法があります。順番に見ていきましょう。
- ホーム画面上のアプリを長押しして消す
- GooglePlayストアから消す
- 設定から消す
ホーム画面上のアプリを長押しして消す方法
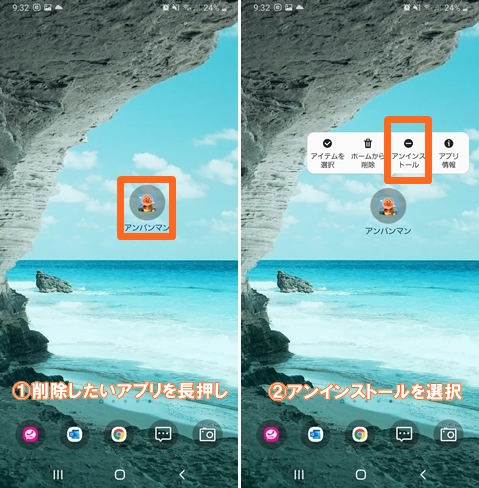
- 削除したいアプリを長押し
- 操作表示から「アンインストール」をタップ
以上でアンインストールOKです。ホーム画面にアプリがある場合は、この方法が一番早くて簡単です。
GooglePlayストアから消す方法
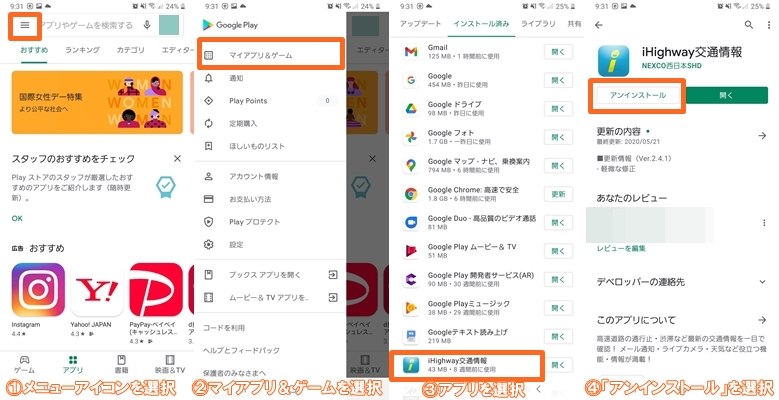
スマホのホーム画面にアプリが無い時はこちらの方法を使ってみて下さい。
まずはGooglePlayストアアプリを開きます。
- メニューアイコンをタップ
- 「マイアプリ&ゲーム」へと進む
- 削除対象のアプリまたはゲームをタップ
- 「アンインストール」をタップ
以上でアンインストールOKです。
設定から消す方法
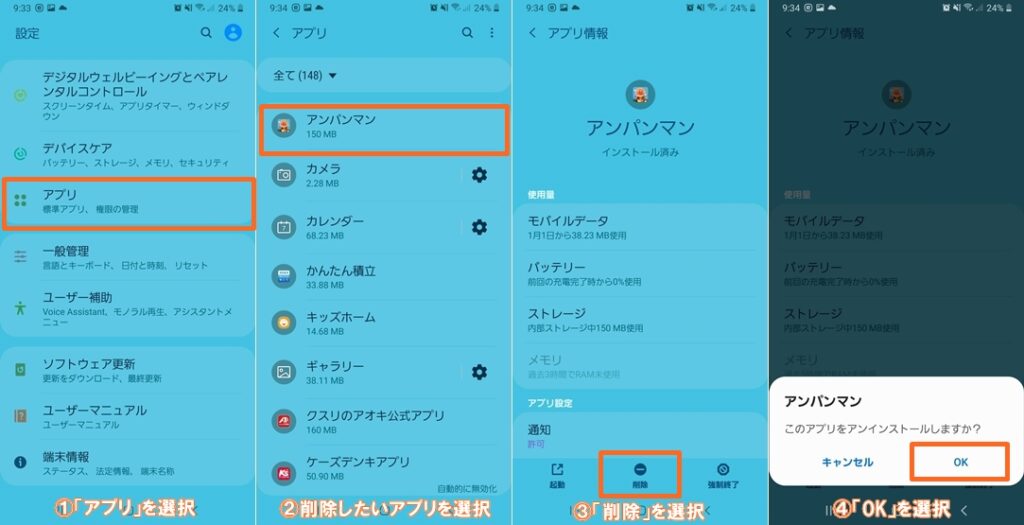
続いて、こちらもホーム画面に無い時に削除する方法です。
スマホの設定ボタンからアプリ一覧を探しましょう。
- 「アプリ」をタップ
- 一覧から削除したいアプリを選ぶ
- 削除をタップ
- 「OK」をタップ
以上でアンインストールOKです。
アプリを使って一括削除する方法
1個ずつ消すなんて面倒だー、という人はこちらの方法がオススメです。
「超簡単アンインストール」というアプリ。削除したいアプリを選択していき削除するというアプリです。
このアプリを使えば1個ずつではなく、複数個のアプリを同時に削除することが可能です。
詳細はこちらを参照してみて下さい。
ダウンロードはこちら
上記のように削除する方法を紹介しました。いかがでしょうか?
ホーム画面にアプリがあるかどうかで操作方法を選んで下さいね。
アンインストールした時のアプリのデータは?
遊ばなくなったゲームアプリ等をアンインストールする場合など、特にアプリ内課金をしていた場合はせっかくお金を払ったのにもったいない気もしますね。
データはどうなってしまうのでしょうか?
アプリ内でログインができるアプリはどうなる?
アプリ内でログインができるアプリはアカウントで管理されているため、削除したとしてもログインさえできればデータはそのまま残っていますので安心です。
ただし、ゲームアプリはバックアップをしていない場合はデータが消えることもありますので注意して下さい。バックアップをとった上で削除できるようにしたいですね。
有料アプリはどうなる?
有料のアプリを削除してしまったとしても購入情報はアカウントと紐付いているので有料アプリでも、またインストールしたい時には無料でインストール可能です。
アプリ内で課金しているときはどうなる?
アプリ内の課金はサービスのサーバーと連携していないとアプリを削除した時点で課金情報が消えてしまいます。もう一度インストールし直しても課金した内容は戻らない場合もあります。
アプリの削除・アンインストール方法を解説していきましたが、アプリを削除する時には、データが失われないように確認した上で削除することが大事です。
アプリの復元方法

それでは、アプリを復元するにはどうするかについて解説していこうと思います。
間違えてアプリを消してしまったりこともあるものです。
私の場合は寝る時に携帯画面をさわったまま寝落ちするパターンですね。翌朝気づくとアプリがどこかへ消えている・・・。
親指がスマホ画面に触れていたのか、だいたいは別の所に移動しているだけが多いのですが、たまにアプリを消してしまっていることもありました。
そんな時にアプリを復元するにはどうすればよいでしょうか?
復元の操作手順
それではアプリを復元する方法について見ていきましょう。
GooglePlayでは、メニューのライブラリ欄に過去にアンインストールしたアプリが表示されます。
今回は「ドラゴンクエスト」のアプリを復元していきましょう。
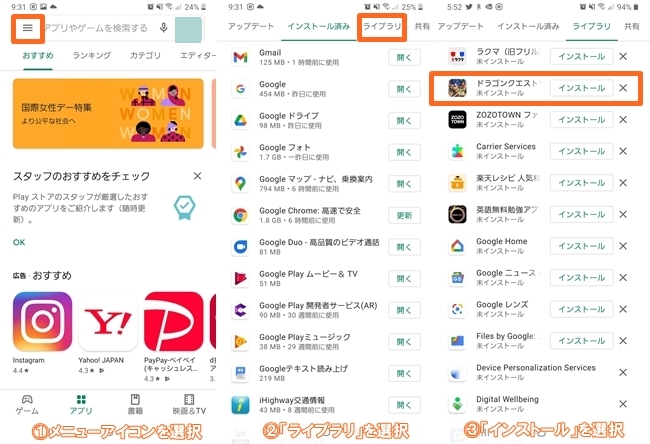
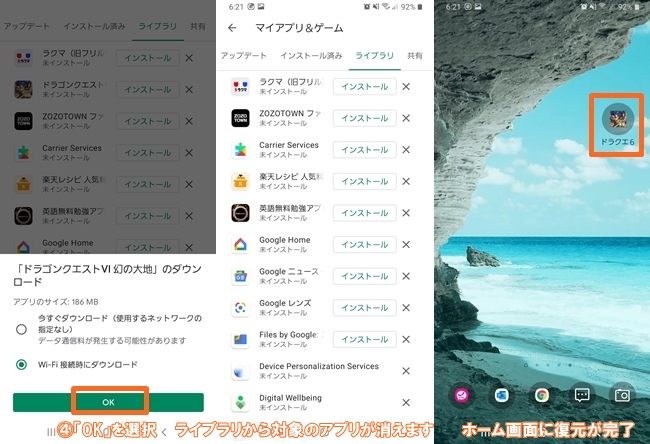
- GooglePlayからメニューアイコンを選ぶ
- 「ライブラリ」へと進む
- 復元したいアプリの「インストール」をタップ
- 「OK」をタップ
ダウンロードを開始、インストールが完了するとライブラリの画面から対象のアプリが消えます。ホーム画面にアプリが復元されましたね。
中にはインストールが表示されないアプリもあります。
試しに、インストール選択が無い「Device personalization Services」というアプリを選択してみましょう。すると下記画面が表示されます。
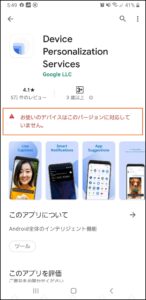
「お使いのデバイスはこのバージョンに対応していません。」と表示されていますね。
利用しているスマホやOSによってはバージョンが対応していないアプリは再インストールが不可能です。
GooglePlayのライブラリ欄にあるアプリにインストール選択がないアプリが対応していないアプリということが分かります。
スマホのアプリを管理しよう
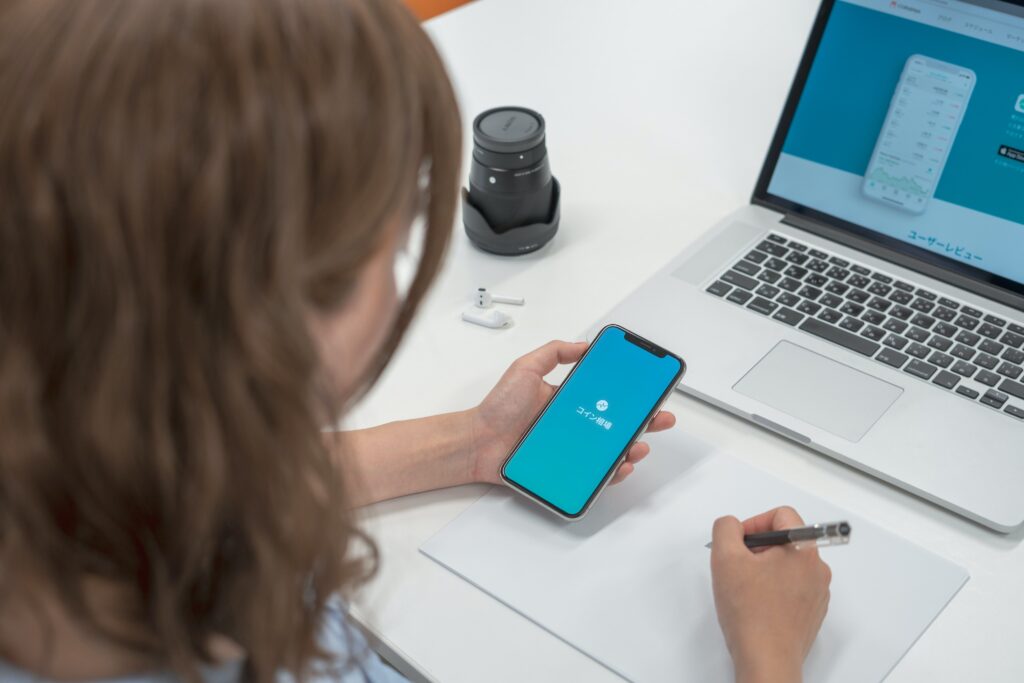
私の悩みの一つ、スマホの動作が遅いことです。そんな時にどうしているか?
アプリってバックグラウンドで動いている場合もあるんですよね。そういった時にアプリの無効化やアプリのキャッシュを削除することで動作が早くなる場合もあります。
これまでアプリの削除方法を紹介してきましたが、アプリを整理する時に更新がされているか、データが溜まっていないかなどについてもチェックできると良いですね。
プリインストールアプリの強制終了
削除やアンインストールが不可能なアプリが【プリインストールアプリ】(はじめからインストールされているアプリ)です。
下の写真の「カレンダー」アプリのように、アンインストールの選択自体がありません。
アンインストール不可能なアプリの機能を止めたい時には【強制終了】を試してみて下さい。
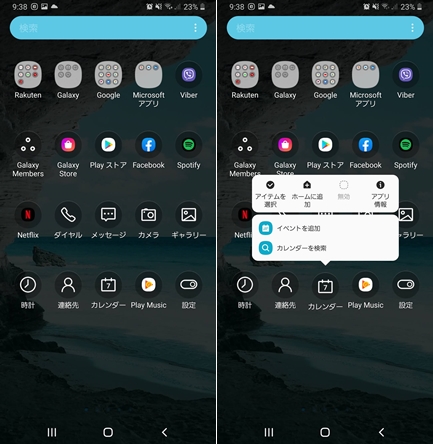
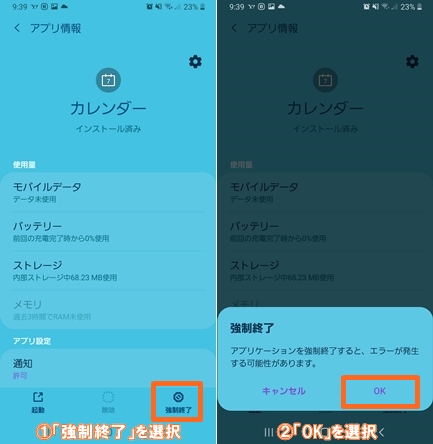
アプリの無効化
削除ではなく無効化にするという方法もあります。アプリを消さずデータも残したい場合に無効化することも一案です。
ただし、無効化が可能なアプリは限られており、できない場合は強制終了という選択になります。
無効化設定の方法も紹介します。まずは無効化できるアプリを探しましょう。
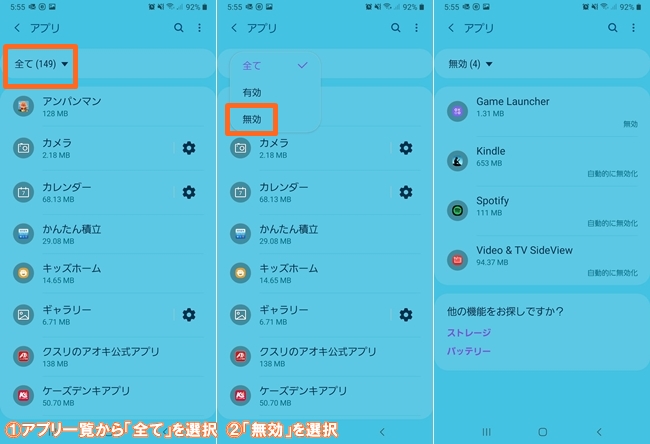
スマホ設定からアプリ一覧の画面に進んで下さい。アプリ一覧の「全て」>「無効」を選択すれば、無効化が可能なアプリの一覧が表示されます。
この中から一例として「Game Launcher」を無効化してみます。
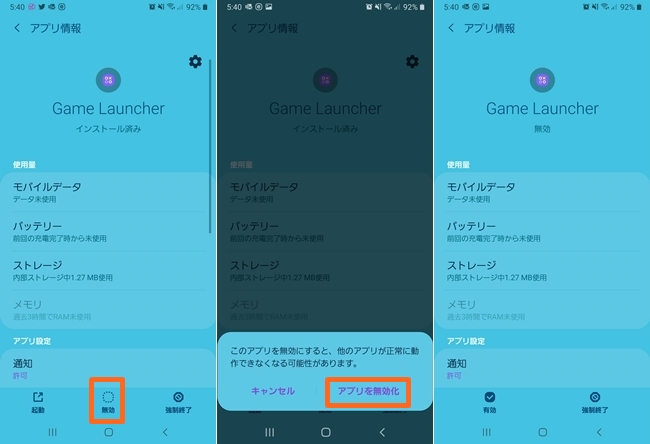
「Game Launcher」アプリを選択すると「無効」がタップできそうですね。タップして「アプリを無効化」を選びます。以上で無効化が完了です。
アプリ内のデータ、キャッシュを削除する
強制終了、無効化の他に内部のストレージの空き容量が不足している場合などに有効な手段としてアプリのキャッシュの削除や、アプリ内データを削除があります。
【キャッシュの削除】
まずは手軽にできるストレージの確保方法としてキャッシュの削除が効果的でしょう。
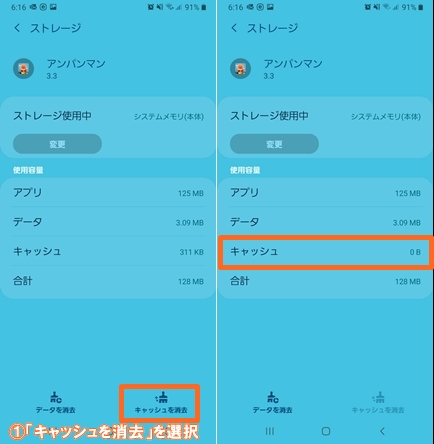
キャッシュの容量が0B(バイト)になっていますね。
【データの削除】
次に、データ自体を消去する方法になります。紹介する前に、この方法には注意してほしいです。
データを消去するとアプリ内のすべてのデータ(ファイルやアカウントなど)が完全に削除されます。ほんとうに削除しても良いか確認した上で操作を行って下さいね
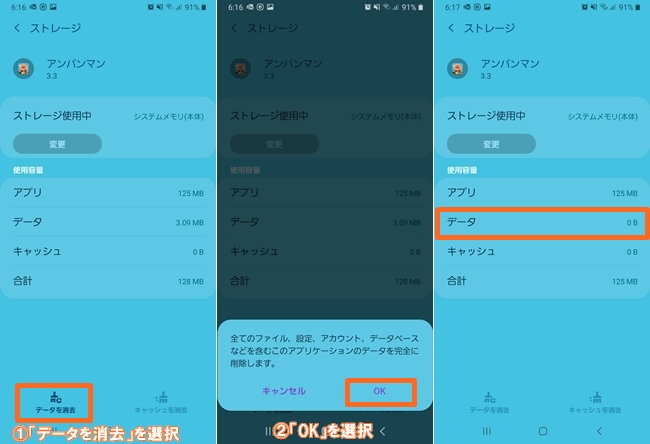
アンパンマンさん、たくさんデータを消してごめんなさい。子供たちに怒られそうです。
といったところで削除する方法は上記の通りです。どの方法でも削除する前にはデータが無くなる恐れがありますので注意して操作して下さいね。
ウィジェットを活用して画面をすっきりさせよう
補足にはなりますが、アプリをすっきりさせた上で画面上にウィジェットを配置するのもオススメですよ。
画面にウィジェットを配置することでアプリアイコンの他にアプリ内情報がひと目で分かりますし、見た目も良くなります。
オススメのウィジェットとして天気のウィジェットの記事を紹介します!
ホーム画面のアプリの整理の基本操作、ランチャーアプリの紹介の記事はこちら
まとめ
- 使っていないアプリや見覚えのないアプリを消す
- アンインストールする際はデータが消えてもよいか確認
- 古いアプリの復元はOSやバージョンに対応していない場合がある
- アンインストールの他に無効化や強制終了も有効
- キャッシュ、データの消去でストレージ容量を確保できる
スマホを便利につかいこなすにはホーム画面のアプリを並び替えたり、不要なアプリを削除したりすることが大切です。
使ってないアプリの更新が無効になっているスマホだとアプリの更新がされていない場合もありセキュリティの脆弱性も心配です。
スマホの画面をすっきり整頓させておくことですぐにアプリが探せますし、セキュリティ面でも管理が大切です。
何より見た目がよくなります。まずは不要なアプリを削除して画面を整理してみましょう。
ストレージがいっぱいでアプリを消したいという場合もまずはキャッシュを消去するだけで容量が空けられることもありますので活用していきましょう。
最後に、削除する際にはデータが消えてもよいか確認した上で実行するようにして下さいね。



