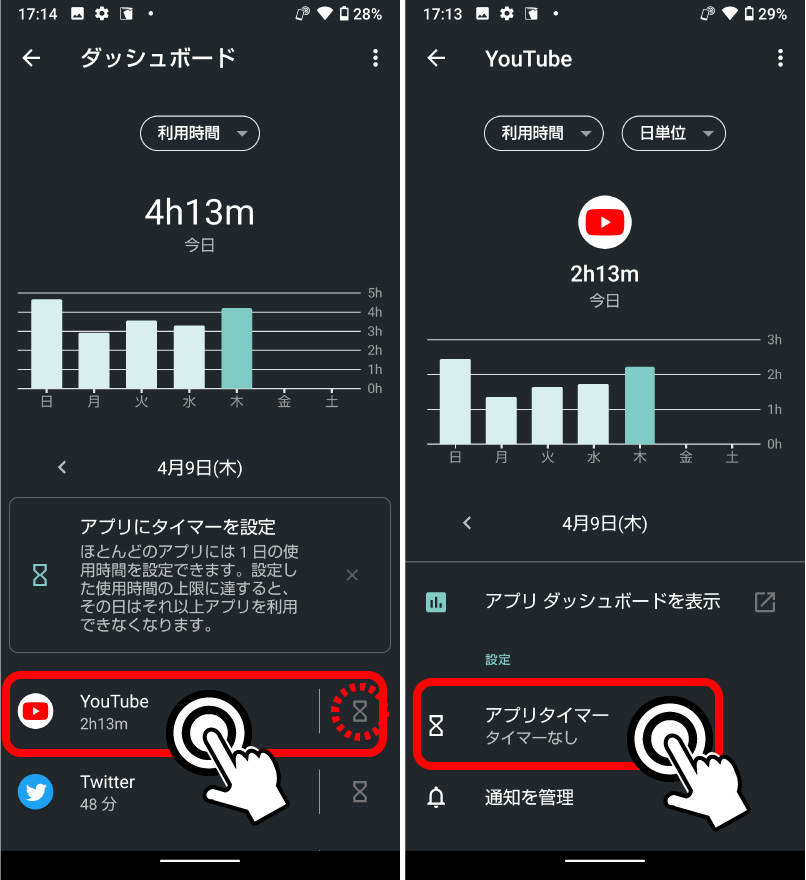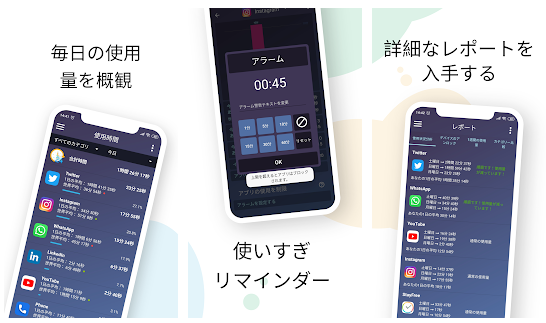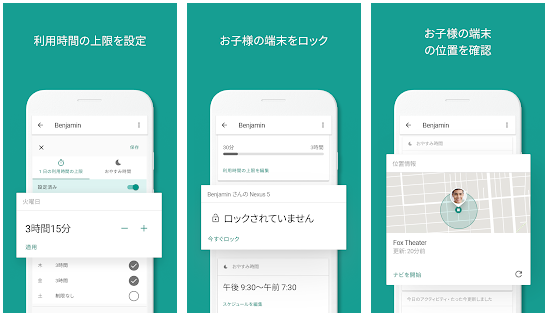本日もやってまいりました!サイト運営スタッフが「知らなきゃ損な android 情報」をお届けさせていただきます!
皆さんは「スクリーンタイム」をご存じでしょうか?
iPhoneに搭載されている機能の名称で、アプリやウェブサイトの使用時間を管理したり制限したりすることが出来る便利な機能です。
スクリーンタイムを上手に活用すれば、夜中まで夢中になってスマホを見てしまって寝不足……なんてことや、子どもが何時間もスマホゲームしてた!なんてことを未然に防げます。
今記事では、スクリーンタイムの設定方法と同じ機能が使えるアプリもご紹介していきますので是非チェックしてみて下さいね!
androidにあるDigital Wellbeing機能
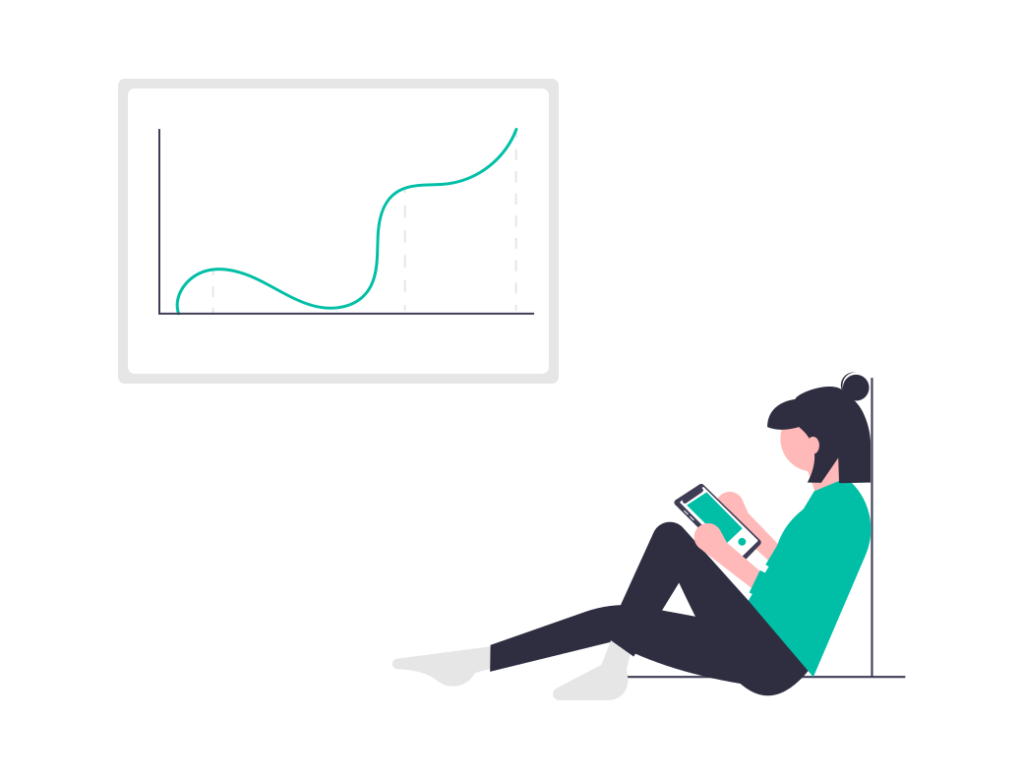
androidでスクリーンタイム機能の名称はDigital Wellbeing(デジタル・ウェルビーイング)です。
Digital Wellbeingはandroid9以降に搭載
・開いたApp、ウェブサイトの使用時間や回数を確認できる
・AppやAppの使用時間に制限を設定できる
android9以降でDigital Wellbeingが端末に入っていない方はダウンロードが出来ます。
▼ダウンロードはコチラから!
今記事の後半でご紹介していきますよ~
▼システムアップデートの方法については下記の記事で解説していますので、アップデートしてないかも〜という方は是非一度見てみてください。
1. 簡単なDigital Wellbeingの使い方

- 開き方
- 表示について
- ダッシュボードの使い方(利用時間の制限)
の3つを順番に紹介します!
使い方① Digital Wellbeingは設定から開く
<設定方法>
設定から「Digital Wellbeingと保護者による使用制限」をタップ
▼設定の開き方や、端末内検索について知りたい方は下記記事をご参考になさってください。
使い方② 最初に開く画面では「その日使った時間」が表示される
Digital Wellbeingを開くとまず、「その日にどのアプリをどのくらいの時間使ったか」が表示されます。
上記の画面が表示されず「Wellbeingツール」という項目と「保護者による使用制限」という項目が表示された場合は、Wellbeingツールの【データを表示】をクリックしてください。
使い方③ ダッシュボードから詳細確認や制限の設定を行う
初めに開いた画面の下部に「ダッシュボード」という項目があります。
● 個別のアプリの使用時間が見られる
● 利用時間の制限設定をする
利用時間の制限【アプリタイマー機能】
アプリ名の右にある砂時計アイコンから利用時間の制限設定をすることができます。(下記画像のようにアプリ詳細を開いてからでもタイマーの選択が可能です)
設定した時間を経過すると、タイマーによりアプリの起動が出来ないようになります。
アプリタイマーは1日あたりの設定なので、毎日リセットされますよ。
2. 時間制限以外にDigital Wellbeingで出来ること
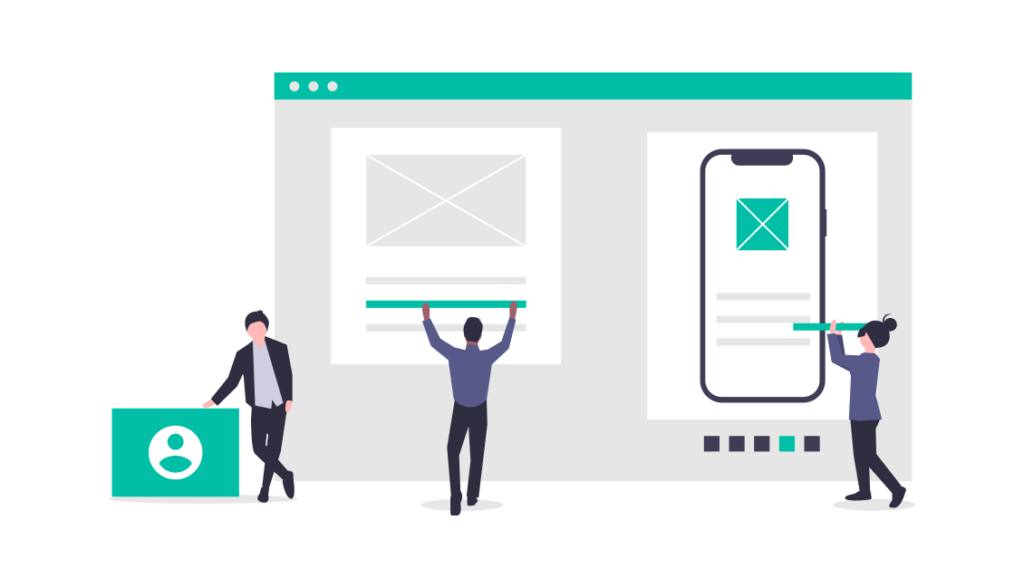
▼主な便利機能はこちらの4つ
- アンプラグ機能
- 生産性向上機能
- 使いすぎ防止機能
- 保護者による使用制限
機能① アンプラグ機能
アンプラグ機能は擬似的な電源オフ機能で、具体的には3つの機能があります。
おやすみモード:スマホに夜中起こされない
睡眠時間を設定しておくと、その時間の間自動でサイレントモードになります。
また、指定した連絡先の方からの電話は常に通知させるなどの細かい設定も可能です。
通知オフ以外に、画面が白黒になって光の刺激を抑えてくれます。もちろん、白黒モード(グレースケール)だけオフにするなどのカスタマイズもOK。
仕事用プロファイル:スマホ内でオンオフ切り替え
私用と仕事用で同じandroidをお使いの方にオススメの機能(仕事用プロファイル自体はandroid5以上で設定可能)
私用と仕事用それぞれにプロファイルというのを設定し、1台の端末の中でアプリやデータを分けることができるんです。
仕事用プロファイルについて詳しく知りたい方はぜひ、Google公式サイトをご確認ください。
夜間モード:ブルーライトで目が覚めるのを防ぐ
機能② 生産性向上機能
先程はオフタイム向けの機能が多めでしたが、こちらは【オンタイム向け】の機能です。
ふせるだけでサイレントモードをオン
スマホの画面を下に伏せるだけで通知音などがしなくなるサイレントモードになる機能。
画面を上にするとサイレントモードはオフになるので、端末を開いてなどの操作が一切不要なんです。
フォーカスモード
ついつい気になるあのアプリだけ一時的に停止できる機能です。
通知のカスタマイズ
例えば、集中して仕事したいからSNSの通知はオフで、電話とEメールだけ通知オン!などとカスタマイズ出来ます。
機能③ 使いすぎ防止機能
こちらは冒頭で説明した「ダッシュボードでの時間確認」と「アプリタイマー」のことです。
先程は説明を省きましたが、ダッシュボードではロック解除回数やスマホを見ている時間の目標を設定することができます。
機能④ 保護者による使用制限
お子様のアプリ利用を管理
未成年に不適切なアプリをダウンロードしてしまったり、「課金・購入を勝手にしてしまった……」そんなトラブルを未然に防げる機能です。
また、親の端末を子どもに貸すときに見せたくないアプリがあれば隠せる機能もあります。
利用時間を管理
端末を使える時間の長さ、だけでなくアプリごとの使用可能時間や、さらには使用可能時間帯も決めることができます。
ボーナスタイム
端末利用時間を一回だけ伸ばせる機能です。
ファミリーリンクアプリを入れよう(android10以降には搭載)
android10以前の方はファミリーリンクというGoogleのアプリを入れることで、より便利に子どものアプリ利用などを管理できます。(→ダウンロードはGoogle Playからできます)
こちらは【親の端末から子どもの端末を制限できる】ので、子ども専用端末を渡している方には特にオススメです。
▼下記Youtubeはソフトバンクのものですが、その他のキャリアの方も共通なので参考になさってくださいね。
android9でなくてもOK! スクリーンタイムアプリ3選
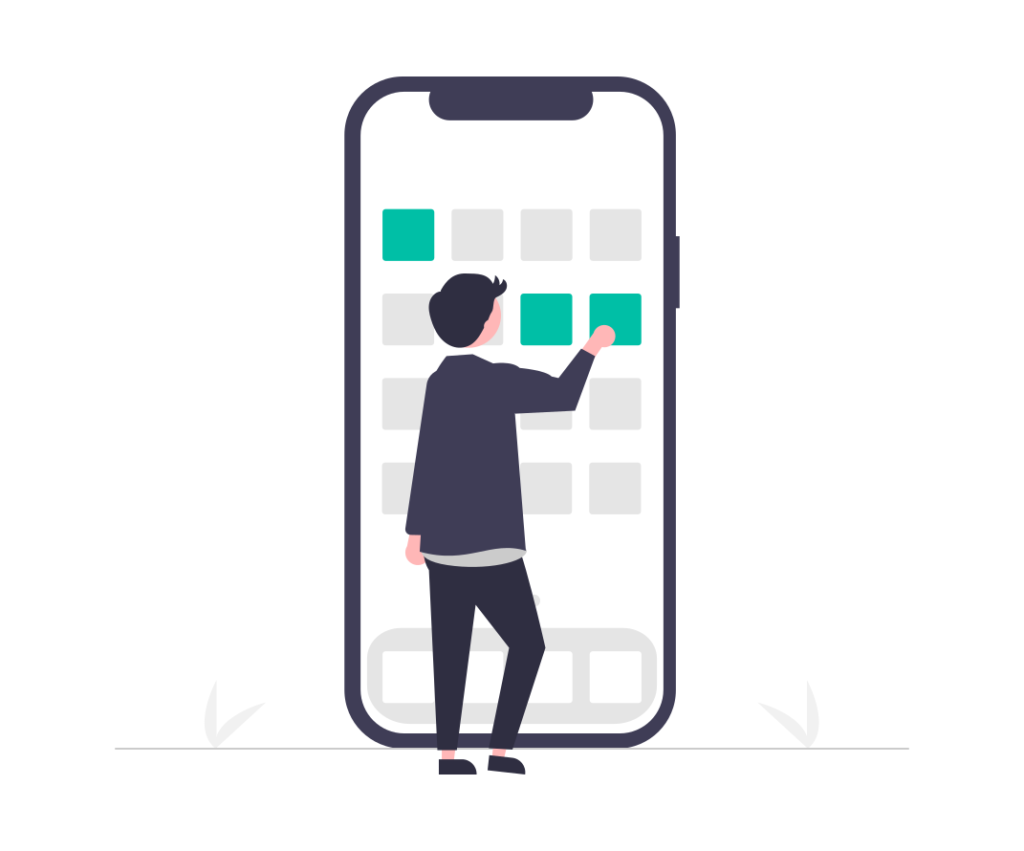
▽ おすすめアプリはこちらの3つです!
- ActionDash(アクションダッシュ)
- StayFree(ステイフリー)
- ファミリーリンク
アプリ① ActionDash(アクションダッシュ)
こちらはandroid5以上で使えるスクリーンタイムアプリです。
▼ダウンロードはコチラから!
アプリ② StayFree(ステイフリー)
こちらもandroid要件は5以上です。
基本機能はご紹介してきたDigital wellbeingなどと同様なのですが、使用時間レポートに世界のアプリ使用平均時間が表示されるので、一つの目安にできそうですね。
▼ダウンロードはコチラから!
アプリ③ ファミリーリンク
こちらのアプリはファミリーリンクはDigital Wellbeingを入れられない端末の方でも使えます(android5以上で、iPhoneでも OK)
子どもの安全管理用アプリなので、利用時間だけでなく、端末の位置情報も見られますよ!
▼ダウンロードはコチラから!(親の端末用)
▼ダウンロードはコチラから!(子の端末用)
まとめ
- androidのスクリーンタイム機能は「Digital Wellbeing」で設定から開く(android9以上の方)
- Digital Wellbeingには、アプリの時間管理だけでなく、伏せるだけでサイレントモードなどの便利機能がたくさんある
- android9より前の方もスクリーンタイムアプリを入れることでアプリの時間管理などが可能
「ついつい無駄にスマホを見てしまって時間がない……」なんてことになる前に、ぜひスクリーンタイム機能を活用しましょう!
ご紹介した通り、スクリーンタイム機能はただのアプリ制限機能ではなく、一日の生産性を向上させるのに非常に役立ちます。
逆説的ではありますが、スマホを活用するためにも、スクリーンタイムアプリを使ってみてくださいね。

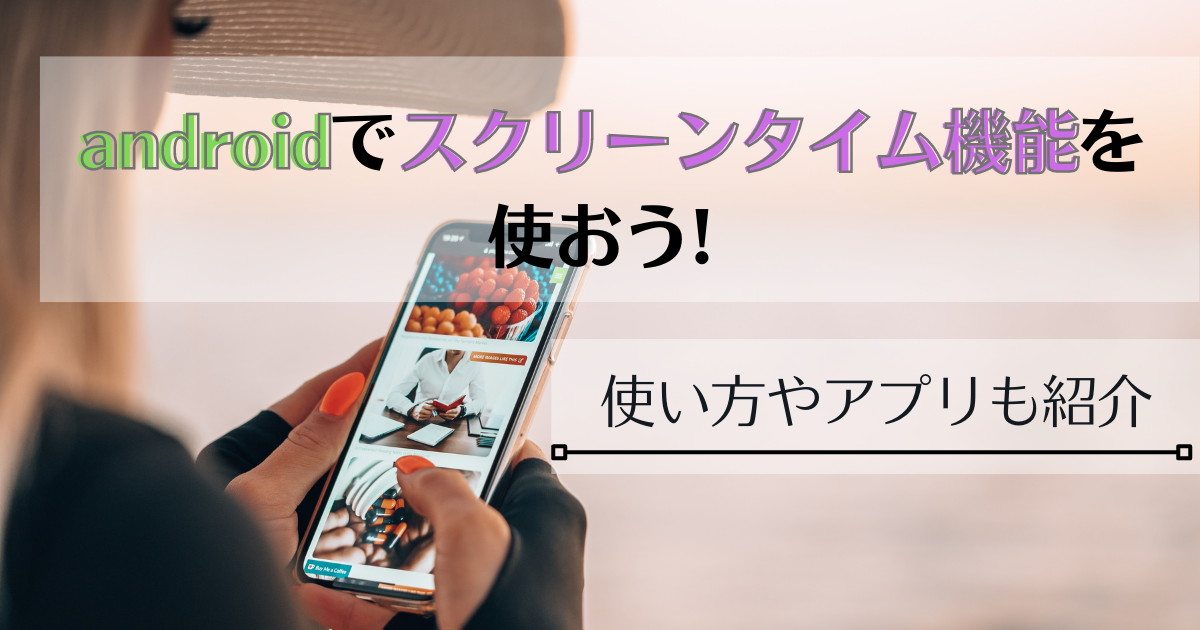

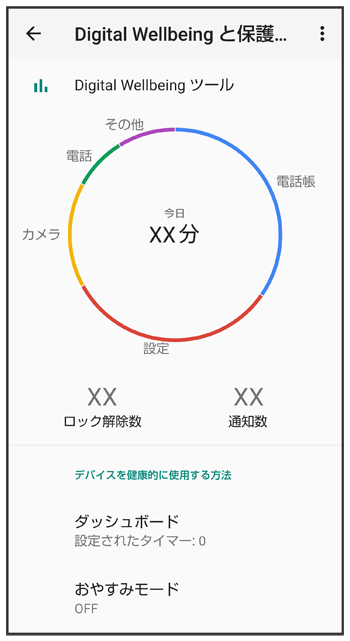 引用:
引用: