本日もやってまいりました!サイト運営スタッフが「知らなきゃ損な android 情報」をお届けさせていただきます!
朝起きてから夜寝るまで、頻繫に操作するandroid。毎日使うものだからこそ、動作が遅いと不便に感じることも多いですよね。
もしかしたら、androidの設定や使い方を見直すとさくさく操作できるようになるかもしれません。
今回は、androidを高速化する方法をご紹介します!
androidを高速化する方法9選

ではさっそく、androidを高速化する方法9選をご紹介します。
androidの機種やバージョンによっては、表示や設定方法が異なることもありますのでご注意ください。
⑴androidを再起動
⑵アプリをすべて終了させる
⑶アプリのキャッシュを削除
⑷不要なアプリを削除
⑸不要な通知をオフ
⑹アプリの自動アップデートを設定
⑺不要な通信をオフ
⑻不要な自動同期をオフ
⑼andrroidの容量が足りているか確認
▼SNSではandoroid自体をアップデートすると速くなったという声も。
⑴androidを再起動
androidの動作で困ったことがあれば、まずは再起動を試してください。動作が遅い、画面がかたまって動かない、ネットが繋がらないなど、ある程度のトラブルは再起動で改善されることがよくあります。
動作の改善だけでなく電池の持ちがよくなったり、メンテナンス効果もあるのでトラブルが起きていない時も、定期的に再起動することをおすすめします。
再起動の方法
1.作業中データの保存
参考:スマプラ|Androidの再起動・強制再起動の方法|困ったときはまずコレ!
作業中のデータがあれば全て保存しておきましょう。自動でデータを保存してくれるアプリも多いですが、そうでない場合、作業中に再起動してしまうと途中のデータが削除されてしまいます。必ず保存してください。
2.電源ボタンを2~3秒長押し
電源ボタンは機種によって異なりますが、側面にあることが多いです。軽く押すと画面が黒くなるボタンです。軽く押すだけだと画面表示が消えるだけなので、2~3秒じっくりと長押ししてください。
3.「再起動」をタップ
画面に「再起動」「電源を切る」のメニューが表示されるので、「再起動」をタップします。タップし次第すぐに再起動が始まり、端末が起動します。
起動にかかる時間は、スムーズであれば数秒~数十秒ですが、数分以上かかる場合もあります。トラブル対処として再起動している時は、時間がかかる場合が多いかと思います。
⑵アプリをすべて終了させる
アプリの画面からホーム画面に戻るとアプリが閉じられたように思いますが、実際は非表示の状態で、裏側で開いたままになっています。
同時に多くのアプリを開いたままにしていると、androidの動作が遅くなってしまいますので、使い終わったアプリは閉じる癖をつけましょう。
アプリを終了させる方法
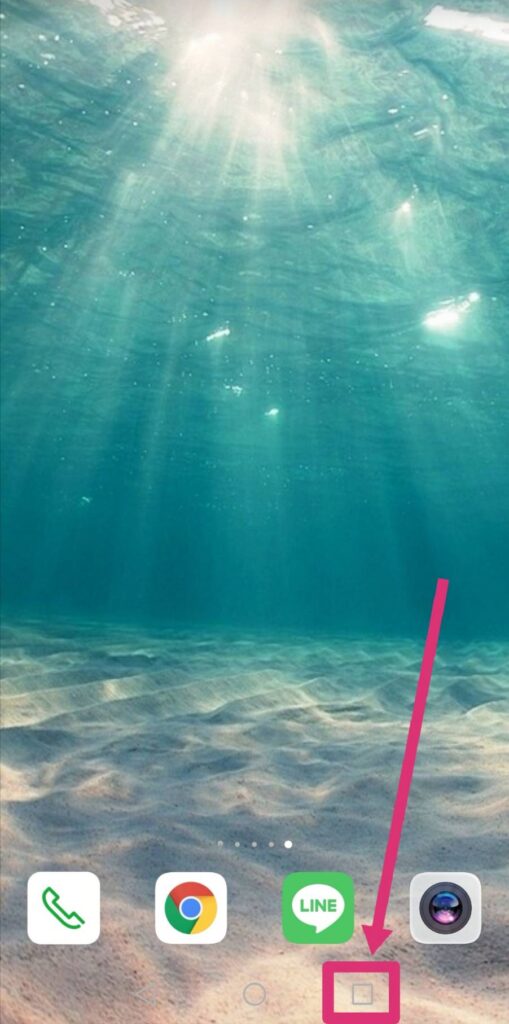
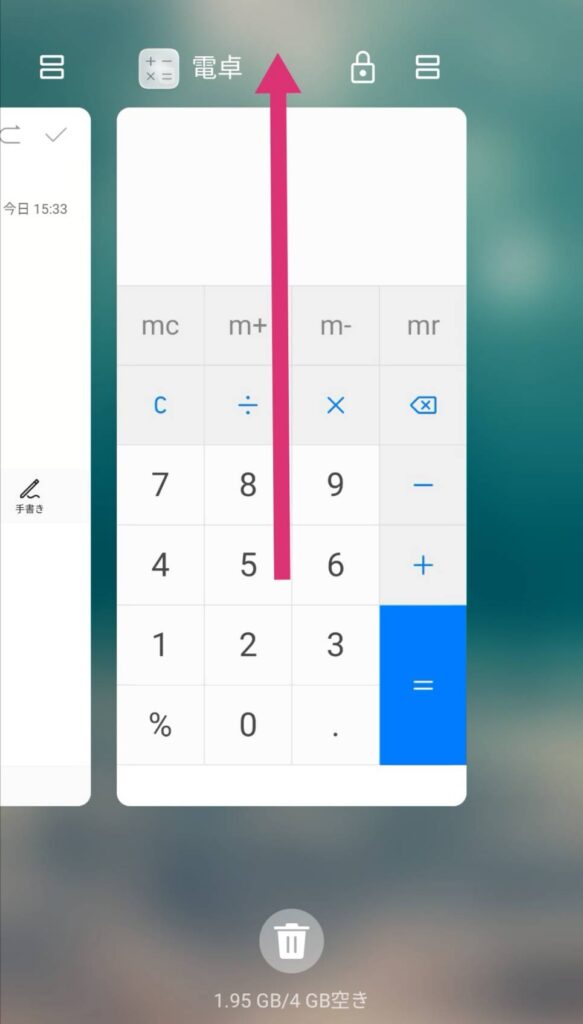
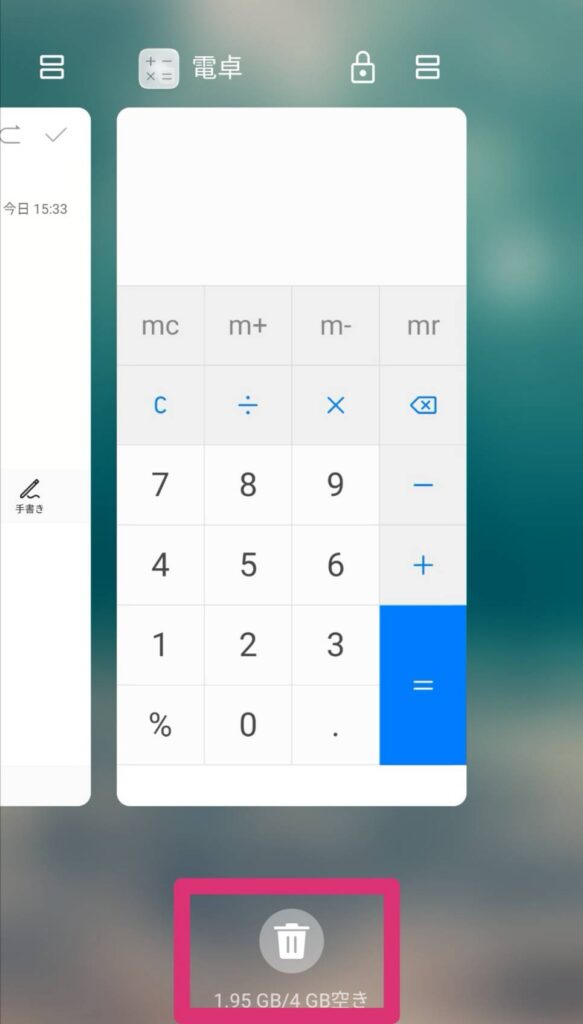
⑶アプリのキャッシュを削除
アプリやサイトを利用した時に、一部のデータを保存しておく技術を「キャッシュ」といいます。
このおかげでアプリやサイトを快適に早く操作することができますが、キャッシュがたまりすぎると必要なキャッシュを読み込むのに時間がかかるため、逆に動作が遅くなることがあります。
キャッシュの削除方法
設定>アプリ>アプリ>Google Play ストア>ストレージ>キャッシュを消去 の手順でキャッシュを削除することができます。
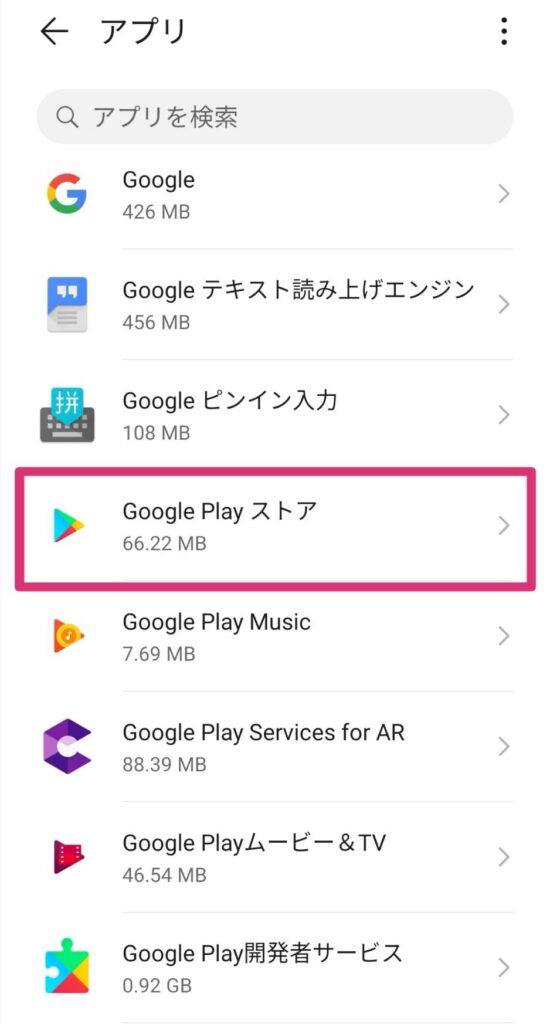
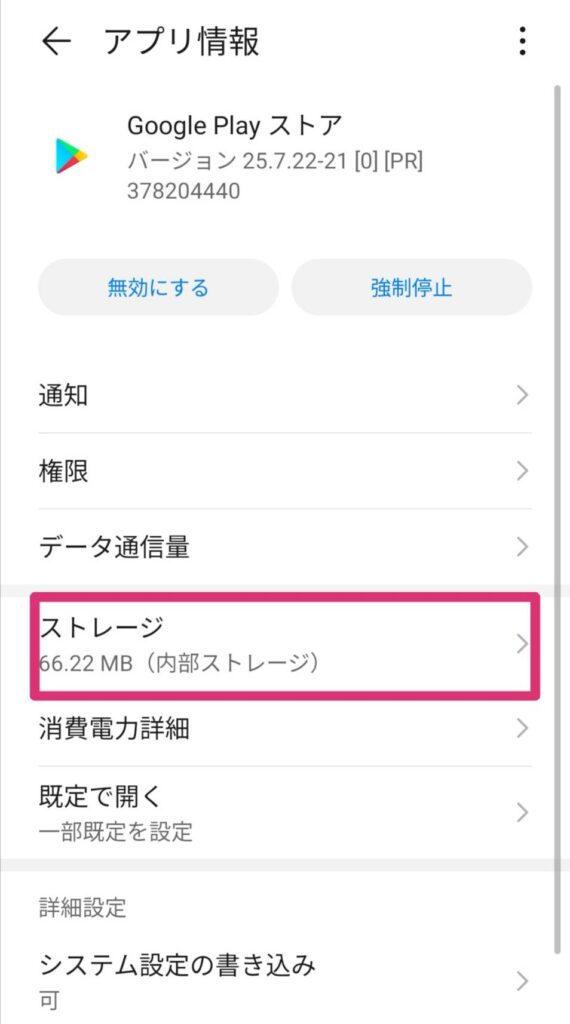
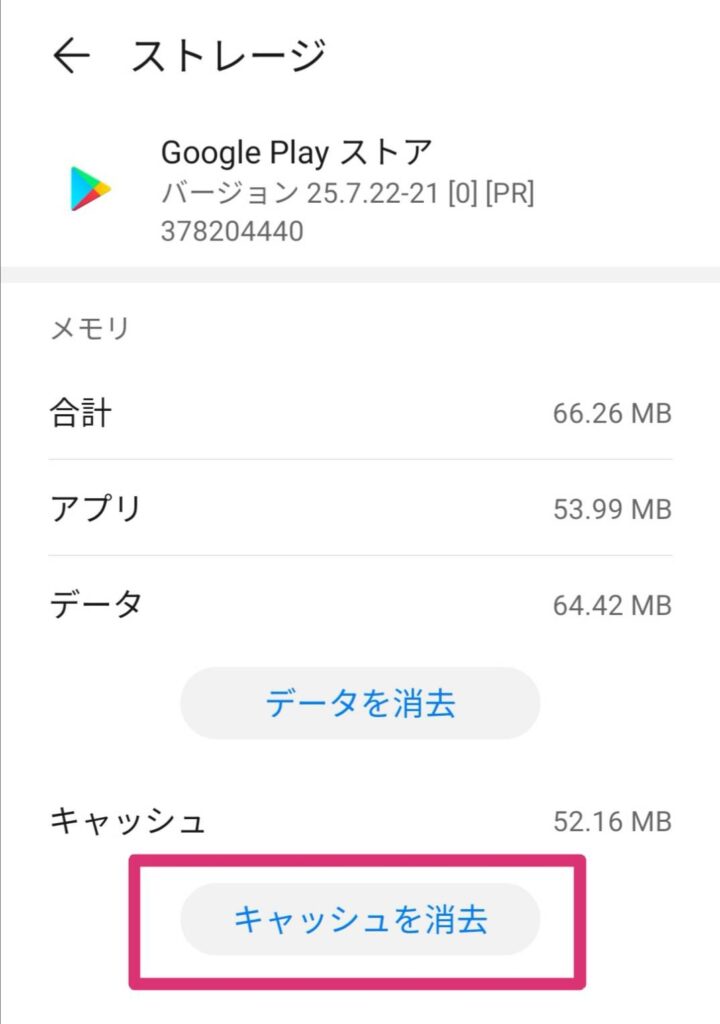
⑷不要なアプリを削除
使わないアプリは設定>アプリ>アプリ>アンインストールで削除してしまいましょう。
歩くときに荷物が多いと疲れやすいのと同じで、アプリが増えるとandroidも疲れやすくなり、動作が遅くなったり電池の持ちが悪くなったりしまいます。
アプリの削除方法

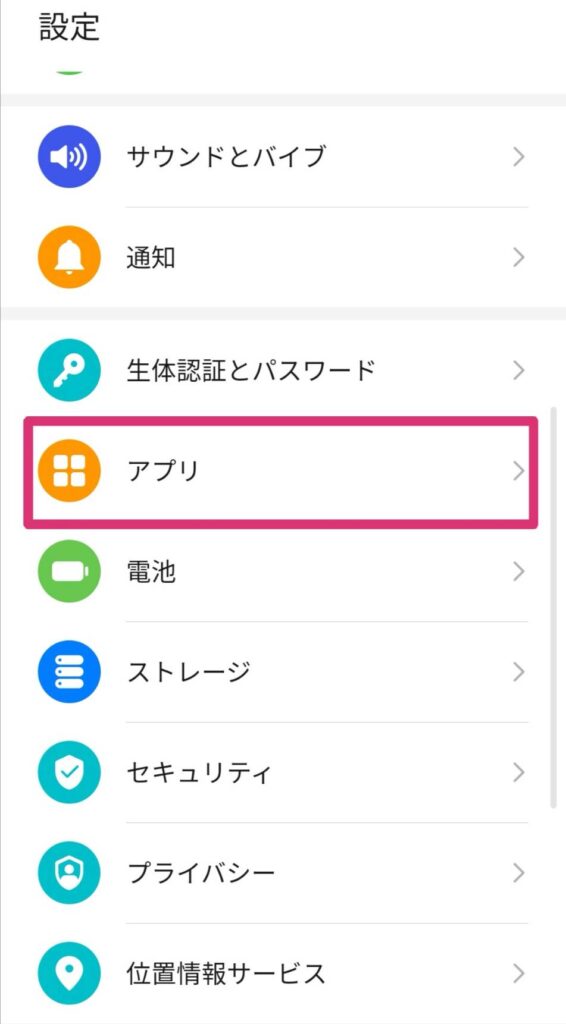
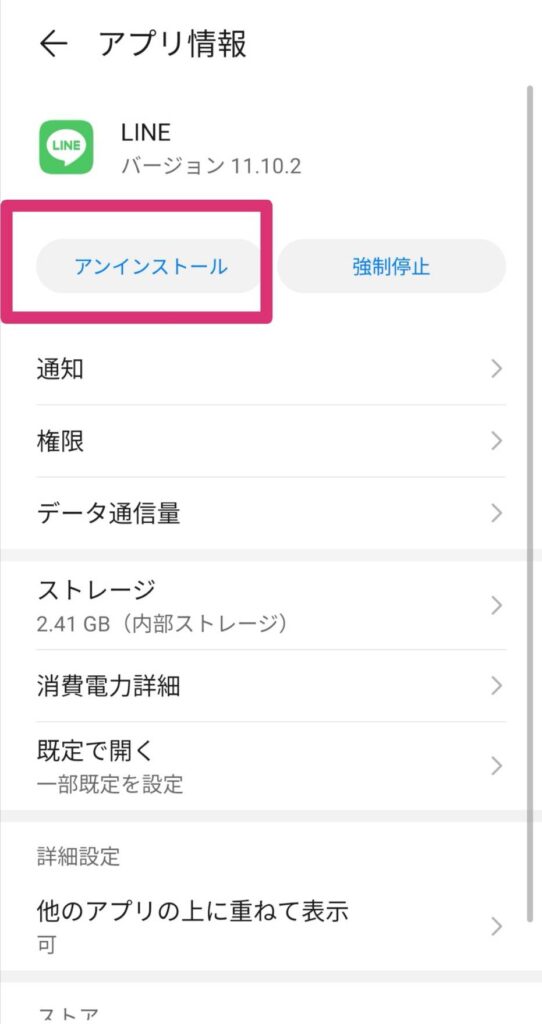
▼アプリを一括で削除する方法・間違って削除したアプリを復元する方法などを知りたい方はこちらの記事をどうぞ!
⑸不要な通知をオフ
通知は放っておくと溜まってしまい、androidの動作に影響を及ぼす可能性があります。
設定>アプリ>アプリ>通知>通知を許可 の手順で不要な通知をオフにしましょう。
通知をオフにする設定
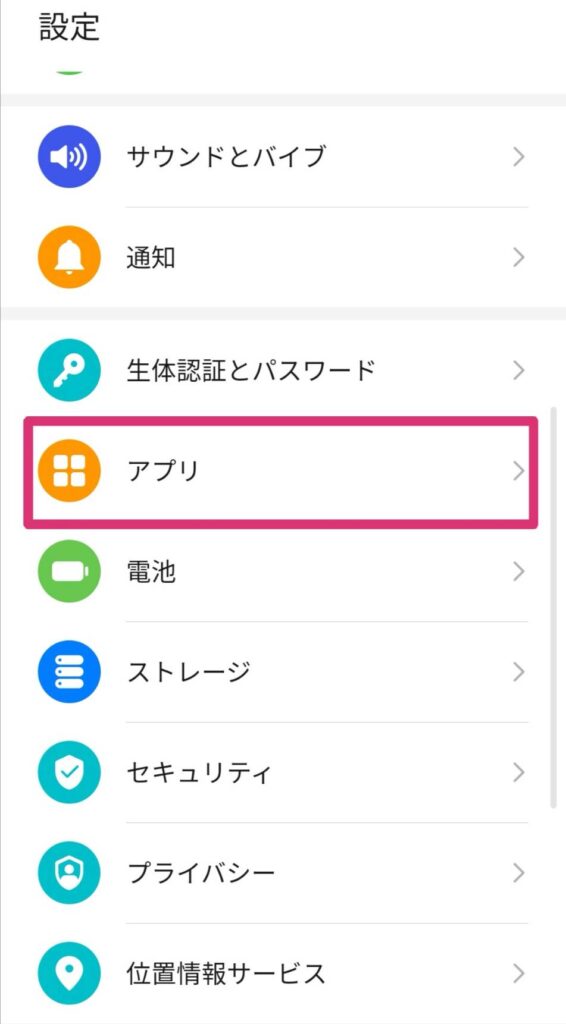
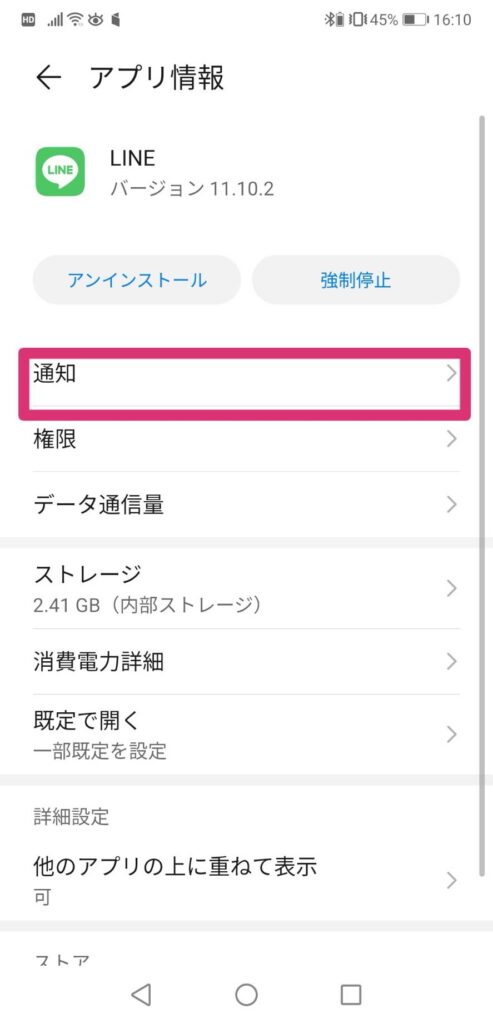
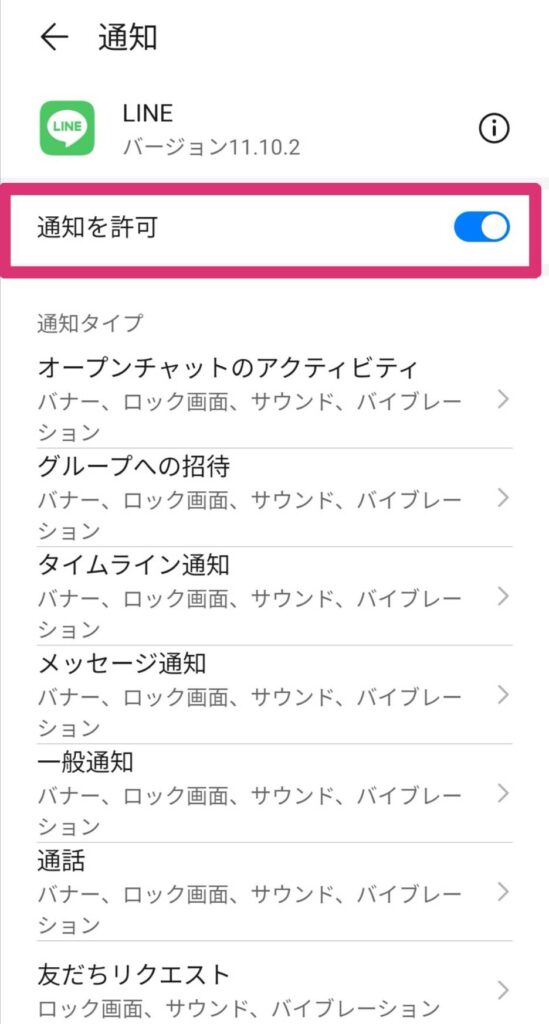
⑹アプリの自動アップデートを設定
自動アップデートを設定しておくと自動的に、不具合の改善・新機能の追加・セキュリティの強化などをしてくれます。不具合や古いセキュリティ対策をそのまま残さないために、自動アップデートを設定しましょう。
Google Playストア>右上のアカウントをタップ>マイアプリ&ゲーム>すべて更新 の手順で自動アップデートを設定できます。
自動アップデートの設定方法
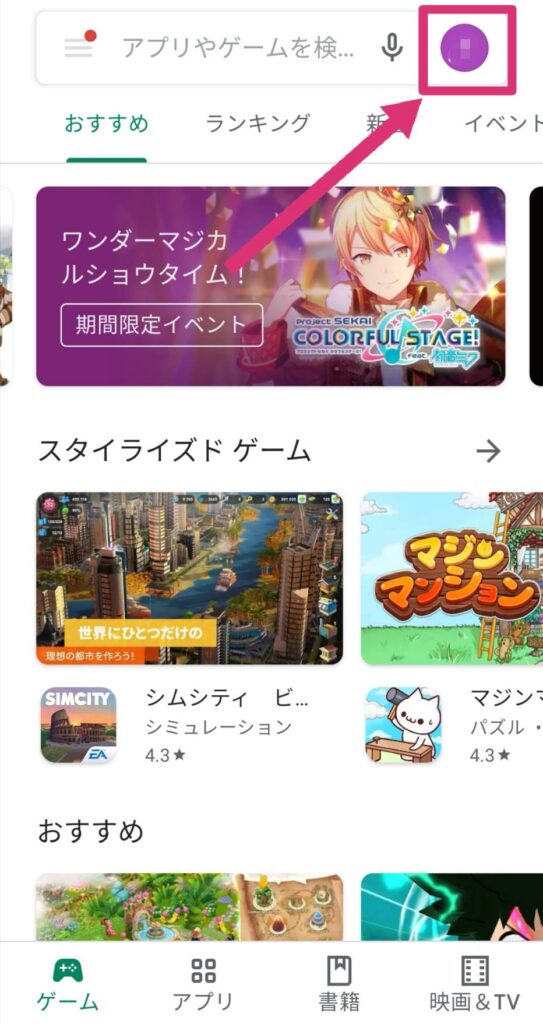
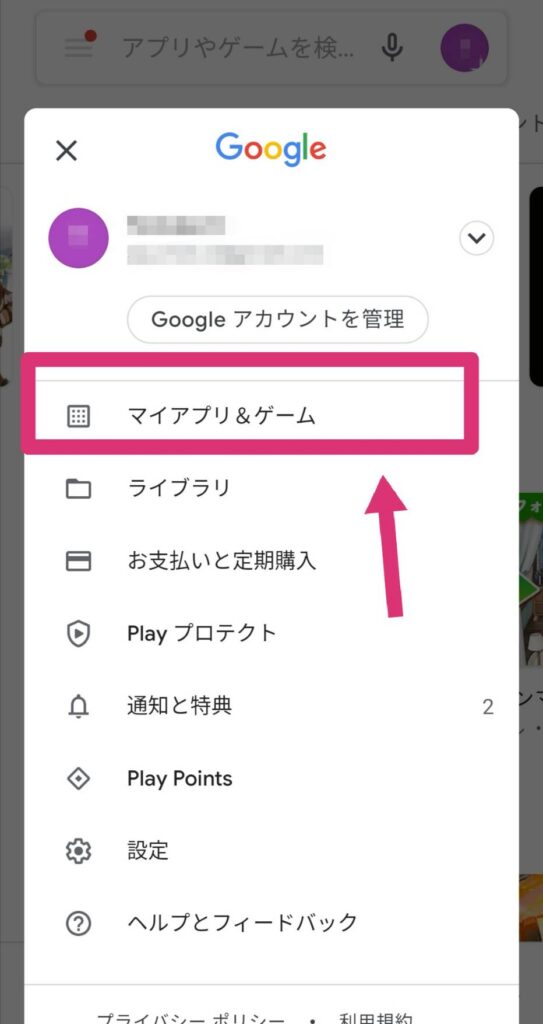
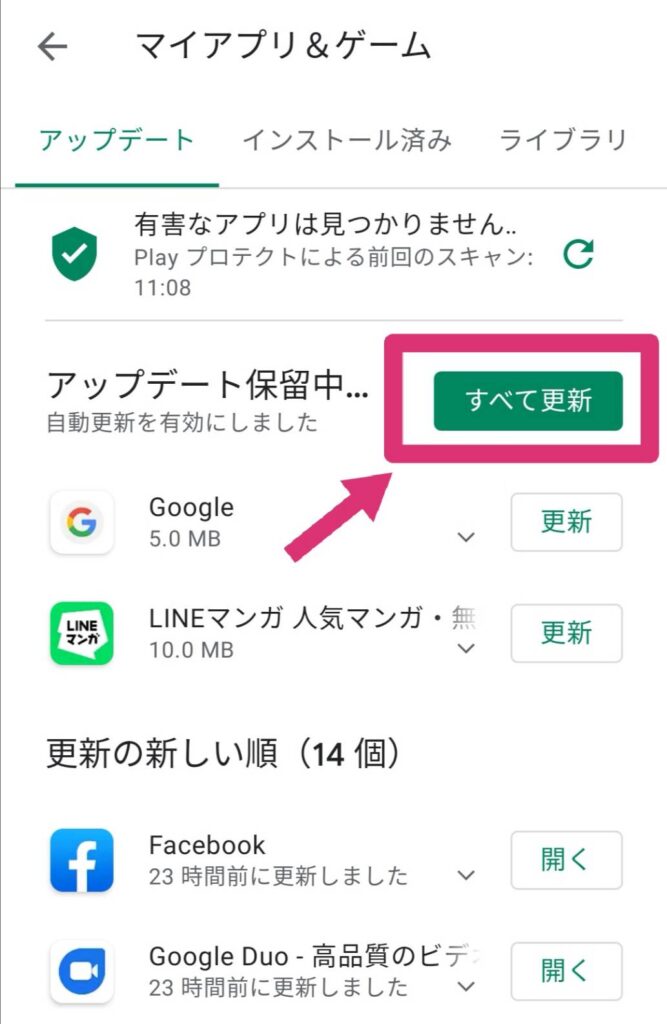
⑺不要な通信をオフ
普段使わない通信機能は使う時だけオンに設定し、androidを高速化しましょう。
①Wi-Fi
②Bluetooth
③位置情報サービス
⑻不要な自動同期をオフ
クラウドサービスは自動同期される設定になっていませんか?自動同期されていれば、androidが故障してもデータがなくなる心配はないですが、定期的に通信が発生しandroidの負担になりかねません。
androidの動作スピードが気になる方は一度オフにしてみてもいいかもしれません。
①写真や動画などのデータ
②カレンダー
③メール
④グーグルドライブ
⑤Dropbox
⑼androidの容量が足りているか確認
android内の容量は十分に残っていますか?設定画面から余分なストレージは削除してしまいましょう。
設定>ストレージ>クリーンアップ より設定可能です。
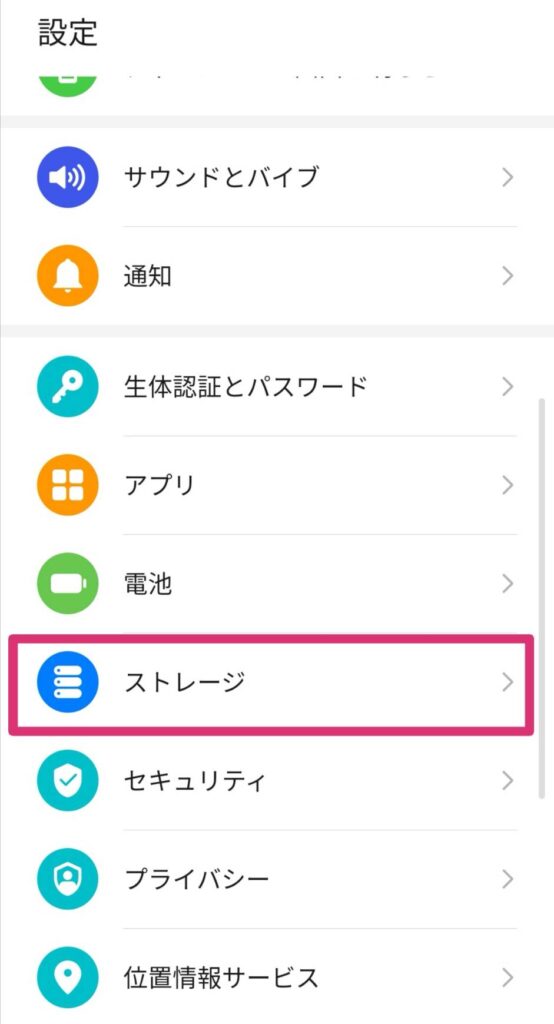
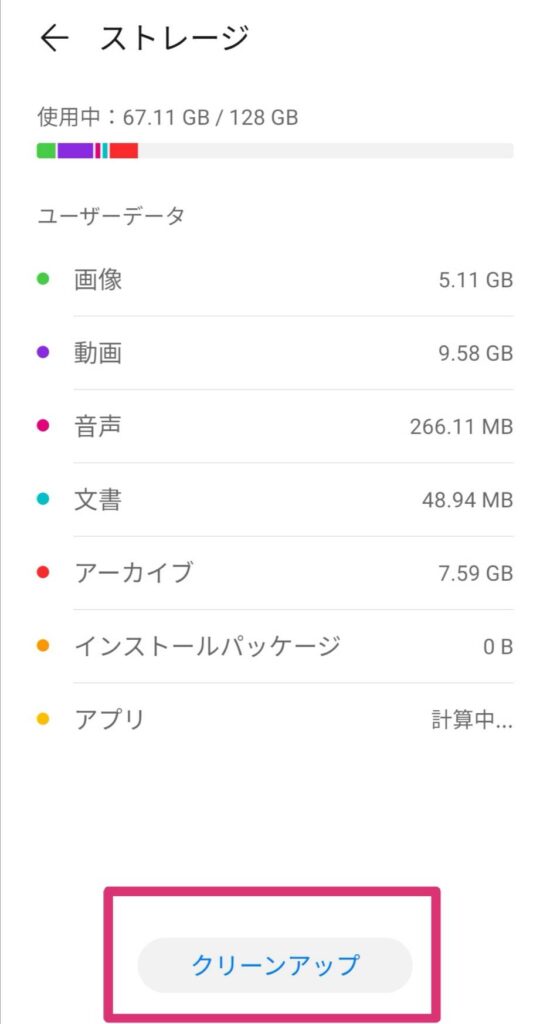
androidを高速化するクリーナーアプリ2選

多機能なクリーナーアプリ「Clean Master」
「Clean Master」は、メモリ開放や不要ファイルの削除などを行ってくれる便利なクリーナーアプリです。
アンチウィルスソフトがわりにもなりますので、安全にandroidを高速化させたい方におすすめです。
かわいらしいクリーナーアプリ「節電。ぼく、スマホ」
かわいらしいおじさんに癒されながらandrroidを高速化させたい方には、「節電。ぼく、スマホ」をおすすめします。
androidの状態がおじさんの体調に比例しているため、楽しくandroidを高速化することが出来ます。

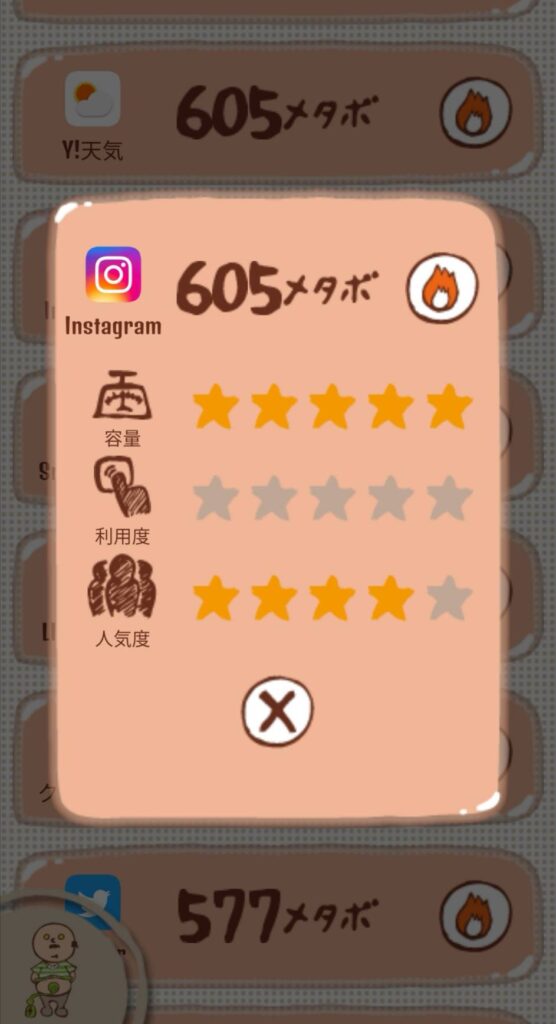
上記以外にandroidを高速化する方法
⑴ネットワーク接続を見直す
⑵androidを買い変える
⑴ネットワーク接続を見直す
上記の方法を試したが改善されない方は、もしかしたらネットワーク接続がうまくいっていないのかもしれません。
実はWi-Fiに接続する場合、Wi-Fiルーターの置き場所やルーター周りの環境が通信速度に影響する場合があります。
丁寧に説明してくれている動画がありますので、Wi-Fi接続を見直す方はこちらをご覧ください。
⑵androidを買い変える
何を試してもうまくいかない方!もしかしたら容量や使用年数などが原因で、あなたのandroidはあなたに合っていないのかもしれません。
この際、潔くandrroidを買い替えることも一つの手だと思います。
新しく購入される際は、メモリ容量が現在のandroidより大きいものを選ぶことをおすすめします。
まとめ
今回はandroidを高速化する方法9選とアプリ2選をご紹介しました。
androidを高速化する方法は以下の9通りです。
⑴androidを再起動
⑵アプリをすべて終了させる
⑶アプリのキャッシュを削除
⑷不要なアプリを削除
⑸不要な通知をオフ
⑹アプリの自動アップデートを設定
⑺不要な通信をオフ
⑻不要な自動同期をオフ
⑼androidの容量が足りているか確認
おすすめアプリ2選は、多機能なクリーナーアプリ「Clean Master」、かわいらしいクリーナーアプリ「節電。ぼく、スマホ」です。
上記の方法でも高速化されない方は、ネットワーク接続を見直すか、androidの買い替えを検討してみてください。



