本日もやってまいりました!サイト運営スタッフが「知らなきゃ損な android 情報」をお届けさせていただきます!
スマホの画面を簡単に撮影できるスクリーンショット、便利ですよね! しかし、人前など、撮影時に音が鳴ると気になってしまう場面もあるかと思います。
この記事では、Android端末でスクリーンショットを撮る際に「音」が鳴らないようにする対処法を3つ紹介していきます。ぜひ最後までお読みくださいね!
Androidでスクリーンショットの音を消す3つの方法

Androidでスクリーンショットを無音にするには、3つの方法があります。
- サードパーティ製のアプリを使用する
- マナーモードにしてみる
- Googleアシスタント機能を試す
Android端末では機種によって仕様が異なることがあります。そのためこの記事で紹介する対処法では上手くいかない可能性もありますのでご了承下さい。
メリット・デメリットもありますので、ご自分の端末に合った方法を見つけましょう!
▼ スクリーンショット撮影時の音の大きさに「恥ずかしい」と感じる人も……。
無音にする方法①:サードパーティ製アプリを使用する

最も確実なのが、「無音」をウリにしたサードパーティ製のスクリーンショット撮影アプリを使用することです。
ここでは、使いやすく、ユーザー評価も★4と評価の無音スクリーンショットというアプリの使い方を紹介します!
使用方法の例(無音スクリーンショット)
それでは、実際にはどのようなカンジか「無音スクリーンショット」というアプリを例にお伝えしますね!
▼ ダウンロードはこちらから
事前準備
「無音スクリーンショット」のアプリをインストールしたら、アプリの権限をONにしておきましょう。
- 画面オーバーレイ
- ストレージ
の2つに許可が必要です。
▼ 許可がきちんとONになれば、画面上に撮影ボタン(初期設定ではカメラ型のアイコン)が現れます。
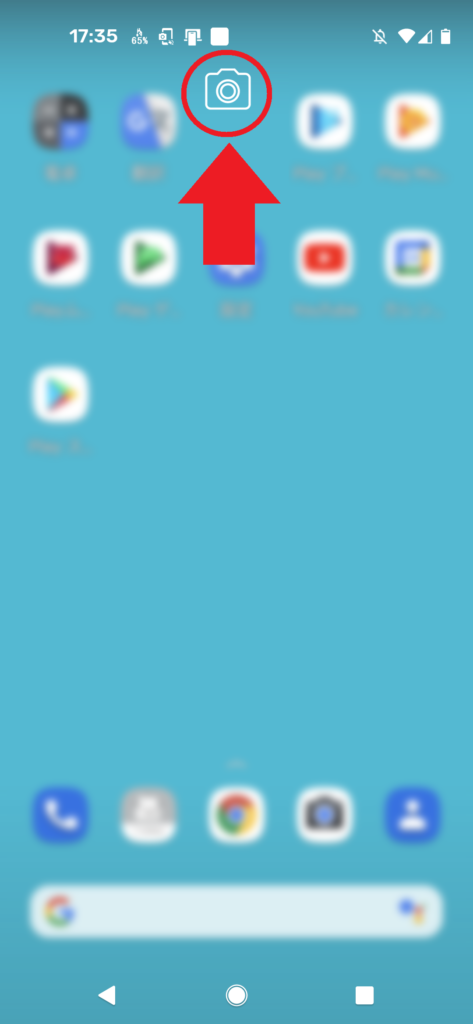
▼ 「無音スクリーンショット」が起動中は、通知に表示が出ます。使わない時は機能をオフにしておきましょう。
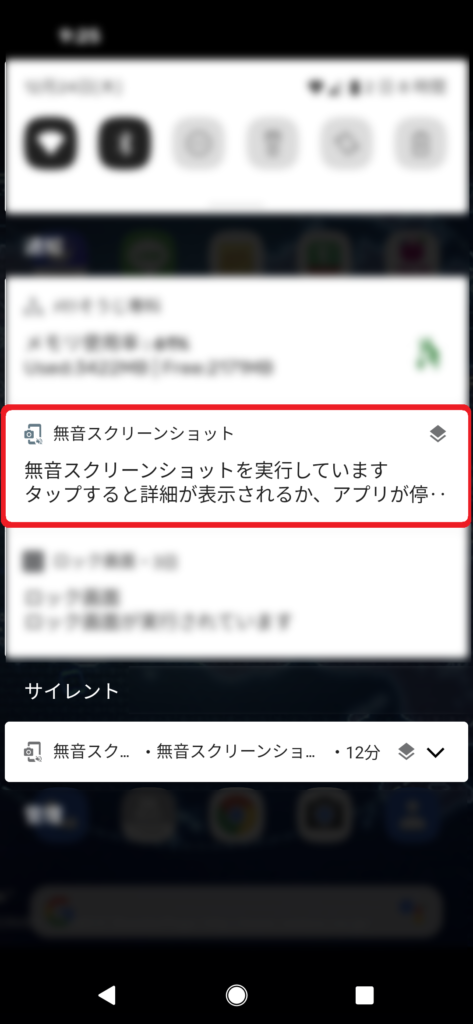
撮影時の操作方法
- 「無音スクリーンショット」アプリを起動し、機能をオンにしておく
- ホーム画面に戻って、撮影したい画面を開く
- 画面上に出ている撮影ボタンをタップ
- 「開始する」をタップ
① 無音スクリーンショットのアプリを起動し、オンにします。
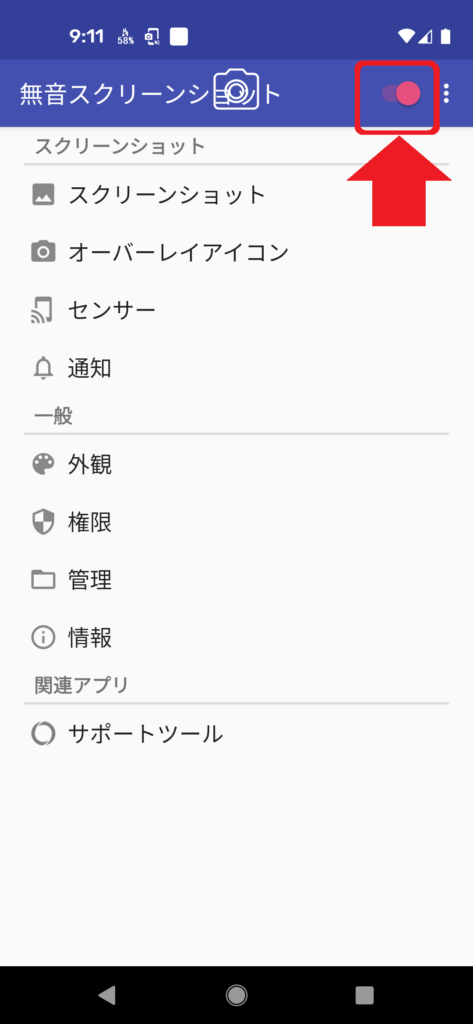
② ホーム画面に戻って、スクリーンショットを撮影したい画面を開きましょう。
(記事では、一例としてGoogleブラウザを開きました)
③ 画面上に表示されている撮影ボタンをタップします。
④ メッセージが表示されたら、「今すぐ開始」をタップします。
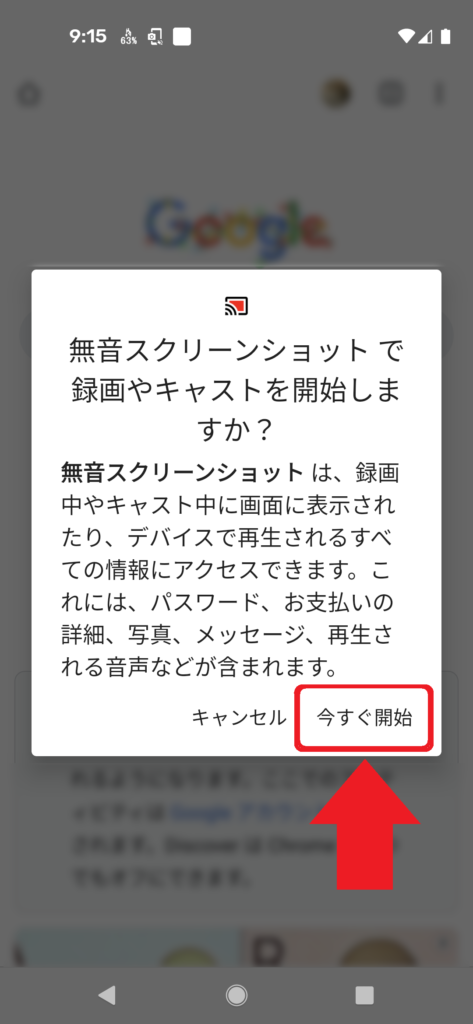
これでOKです! スクリーンショットが撮影できているかどうか、データを確認してみましょう。
【撮影ボタンが見えない時は……】
撮影ボタンが見えなくなっていても、ボタンが配置されている場所をタップすればスクリーンショットは撮影できます。ですが、見えなかったら不便ですよね。
撮影ボタンが見にくい場合は、配置・デザインを変更できます!
「オーバーレイアイコン」から設定を変えましょう。
- アイコン:撮影ボタンの形を選ぶことができます
- カラー:撮影ボタンの色を変更できます
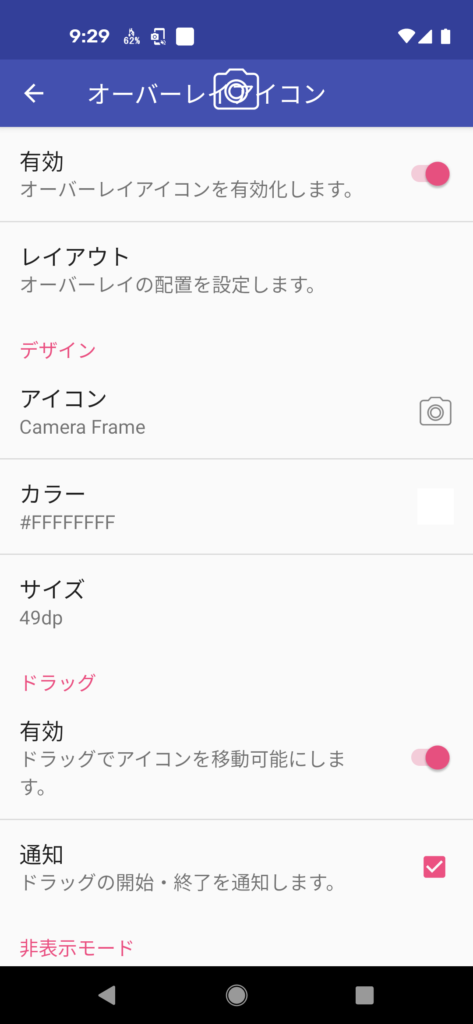
ドラッグを「有効」にしておくと、画面上の撮影ボタンを長押し → ドラッグでボタンを好きな場所に移動できます。
押しやすい場所に移しておきましょう!
「無音スクリーンショット」を端末にインストールしても、Android標準のスクリーンショット操作(電源+音量ボタン下)では音が鳴りますのでご注意下さい。
保存場所
「無音スクリーンショット」で撮影したデータは、初期設定では「Pictures」フォルダに保存されます。
1. 無音スクリーンショットのアプリを起動
2. 「スクリーンショット」をタップ
3. 「フォルダ」をタップし、保存先を選ぶ
▼ フォルダの開き方は、こちらの記事をご覧ください。
- 「Googleフォト」などのアルバム系アプリ
- 「ファイルマネージャー」などのファイル管理系アプリ
を使用すると簡単にデータを確認できます!
アプリのメリット・デメリット
メリット
● 機種を気にせず使いやすい
● アプリごとに特徴があるので好みに合わせて選べる
冒頭でも少しお伝えしましたが、Android端末は機種によって仕様が異なる場合があります。その点、アプリであれば機種による仕様の差を気にせずに使いやすいでしょう。
また、サードパーティ製アプリは多くの種類がリリースされています。使いやすさや機能など、好みに合わせてアプリを選ぶことができるのも良いところです!
デメリット
カメラアプリなど撮影対象のアプリによっては対応しておらず画面がスクリーンショットできない可能性もあります。
無音にする方法②:マナーモードにしてみる

「マナーモード」も試してみましょう。マナーモードに設定することでスクリーンショットも無音にできる可能性があります。
マナーモードの操作手順
この記事ではGooglePixel4aを使った操作を例に紹介します。
(お手持ちの機種によっては表示・操作が異なる場合があります)
- 音量ボタン(上下どちらでもOK)を押す
- 画面に表示された音量のメニューから、最上部のアイコンをタップ
- ベルの形のアイコンに斜線が出ていればOK
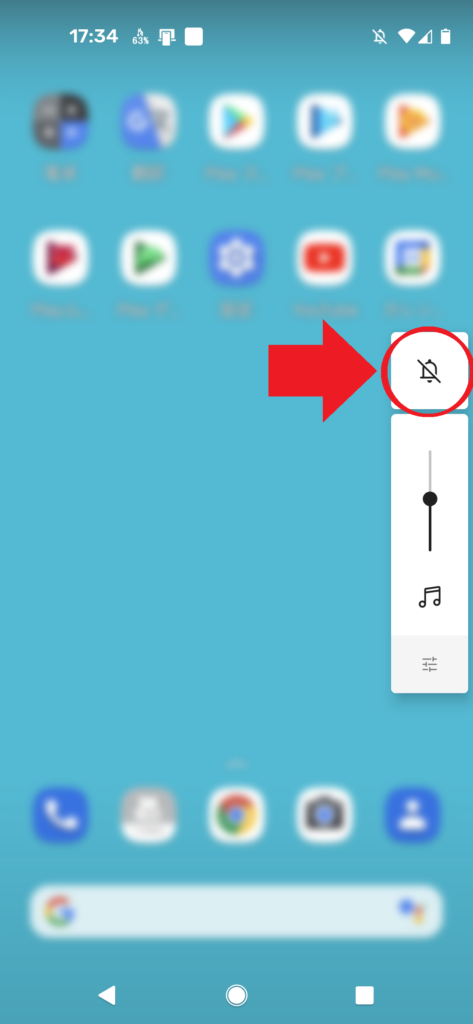
▼ 機種別のマナーモード方法はこちらの動画もご参考下さい。
【Galaxy】
【Xperia】
【AQUOS】
機種によっては無音にならないので注意!
ご利用のAndroidスマホ機種によっては、マナーモードにしてもスクリーンショットやカメラ撮影の音を消すことができない場合があります。
いざという時に慌てなくても済むように、お手持ちの端末ではマナーモードで撮影時の音が消えるかどうか、一度試しておきましょう!
GooglePixel4aでは、マナーモードにしてもスクリーンショット音は消えませんでした。
無音にする方法③:Googleアシスタント機能を試す

お手持ちのAndroid端末に「Googleアシスタント機能」が標準搭載されている場合は、スクリーンショットに使用することもできます。
Googleアシスタントを起動し、「スクリーンショットを撮って」と伝えるだけで、無音で画面撮影してくれます。
操作の手順例(GooglePixel4aの場合)
この記事ではGooglePixel4aを使った操作を例に紹介します。
(お手持ちの機種によっては表示・操作が異なる場合がありますご注意下さい)
事前準備
Googleアシスタントに画面へのアクセスを許可しておきましょう。
【手順の例】
- 「設定」アプリを起動する
- 「アプリと通知」へと進む
- 「デフォルトのアプリ」をタップする
- 「デジタル アシスタント アプリ」をタップする
- 「画面のテキストを使用」「スクリーンショットを使用」をONに
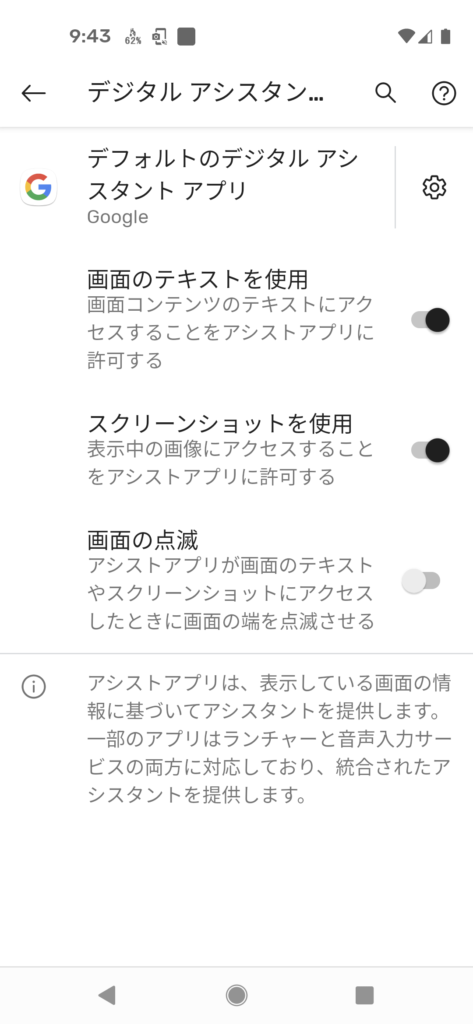
撮影時の操作手順
- スクリーンショットを撮りたい画面をあらかじめ開いておく
- Googleアシスタントを起動する
(ホームボタンを長押し・または端末をぎゅっと握る:スクイーズ) - 「スクリーンショットを撮って」と言う(もしくは入力する)
- しばらくしてGoogleアシスタント表示が消えたらOK
① スクリーンショットを撮影したい画面を開きます。
② Googleアシスタントを起動しましょう。
機能がオンになっていれば、ホームボタンを長押し・または端末をぎゅっと握る(スクイーズ)操作で起動します。
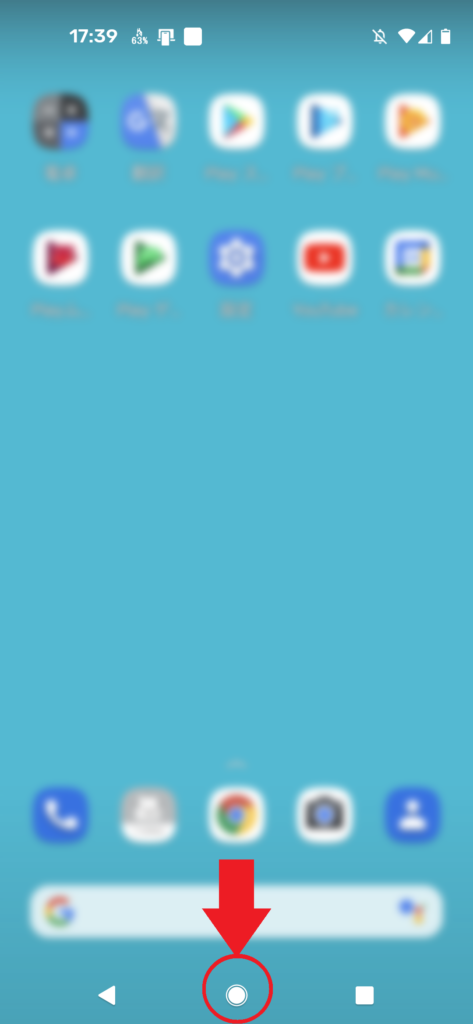
③ 「はい、どんなご用でしょう?」と聞かれたら、「スクリーンショットを撮って」とマイクに向かって声に出します。
(もしくは、画面右下のキーボード型のボタンをタップし、指示を入力して下さい)
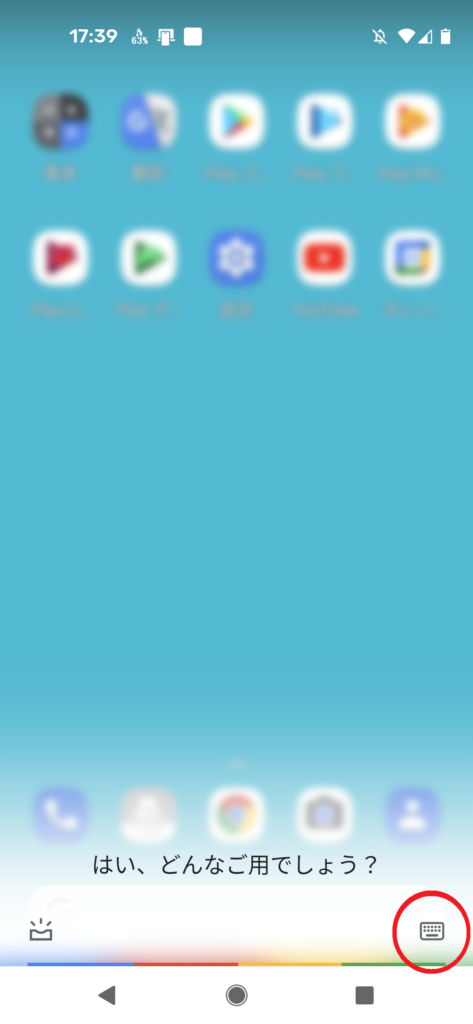
④ しばらくしてGoogleアシスタント表示が消えたら撮影完了です。
これ、ちゃんと撮れてるの……?
Googleアシスタントを使ったスクリーンショット撮影では、音も、「撮影しました」のような表示もありません。実際に撮影成功しているかどうかは保存先フォルダを開いてデータを確認してみましょう。
保存場所
「Googleアシスタント」で撮影したデータは、標準搭載のスクリーンショットと同じ「Screenshots」フォルダに保存されます。
▼ 「Screenshots」フォルダの開き方も、こちらの記事をご覧ください!
Googleアシスタント機能のメリット・デメリット
メリット
Googleアシスタント機能を使うメリットは、スクリーンショット以外にも多くのサポートをしてもらえる点です。
「今日の天気は?」「●●を検索して」など、使いこなせばスマホ生活がとても快適になるでしょう!
デメリット
Googleアシスタント機能でスクリーンショットを撮影するデメリットは、いちいちGoogleアシスタントを起動してから「スクリーンショットを撮って」とお願いしなければならないところです。
数秒の操作ではありますが、手間を感じてしまうかもしれません。
また、日頃AIアシスタントを使っていない場合は、機能そのものがわずらわしく感じてしまうこともあるでしょう。
自分のスマホに合う方法を試してみようっと!
まとめ
Android端末でスクリーンショットを無音で撮る方法は下記の3パターンです。
- サードパーティ製のアプリを使用する
(「無音スクリーンショット」など) - マナーモードにしてみる
(音量ボタン → 画面のアイコンをタップして切り替え) - Googleアシスタント機能を使用する
(ホームボタンを長押し → 「スクリーンショットを撮って」と伝える
マナーモードの仕様やGoogleアシスタントは、機種・OSバージョンによっては対応できない場合がありますので、「無音スクリーンショット」のようなサードパーティ製アプリをインストールすることがおすすめです。
最後までお読みいただき、ありがとうございました。



