本日もやってまいりました!サイト運営スタッフが「知らなきゃ損な android 情報」をお届けさせていただきます!
Androidスマホのスクリーンショット、保存先はどこか知っていますか? せっかく撮影したのにデータが行方不明になってしまったら、困りますよね。
必要な時に慌てなくても済むように、この記事で「スクリーンショットの保存先」をしっかりと把握しておきましょう。
データの探し方や、好きな保存場所に後から移す方法もお伝えします! ぜひ最後までお読みください。
Androidのスクリーンショット保存先

手軽な操作でカシャッ!と撮影できるスマホ画面のスクリーンショット。でも、撮影したデータはどこに保存されているのでしょうか?
Android4.0以降:電源ボタン+音量(下)を長押し
答え:「Screenshot」フォルダに保存される!
Androidスマホで画面のスクリーンショットを撮影した場合、例外を除くとデータは「Screenshots」という名前のフォルダに保存されます。
フォルダの場所
「Screenshots」は、スマホ本体の中にある「Pictures」フォルダの中(下層)にあります。
- 内部ストレージ(本体)> Pictures > Screenshots
スマホのデータを保存している「内部ストレージ」という大きな場所に、「Pictures」という区域があり、その中に更に「Screenshots」という番地がある……という風に覚えましょう。
「フォルダ」とは、データをまとめておく入れ箱のようなものです。Androidでは、データをフォルダに分けて管理しています。
例外は?
撮影に使用したアプリや一部のスマホ機種では、異なる保存場所に保存される場合もあります。
● サードパーティ製のスクリーンショットアプリ
内部ストレージ内の「Pictures」フォルダにそのまま保存されたり、アプリ独自のフォルダが作られたりすることも
● 一部のGALAXY機種
内部ストレージ内の「DCIM」フォルダ下層に「Screenshots」フォルダがある
アプリを使って保存先を開く【データの探し方】
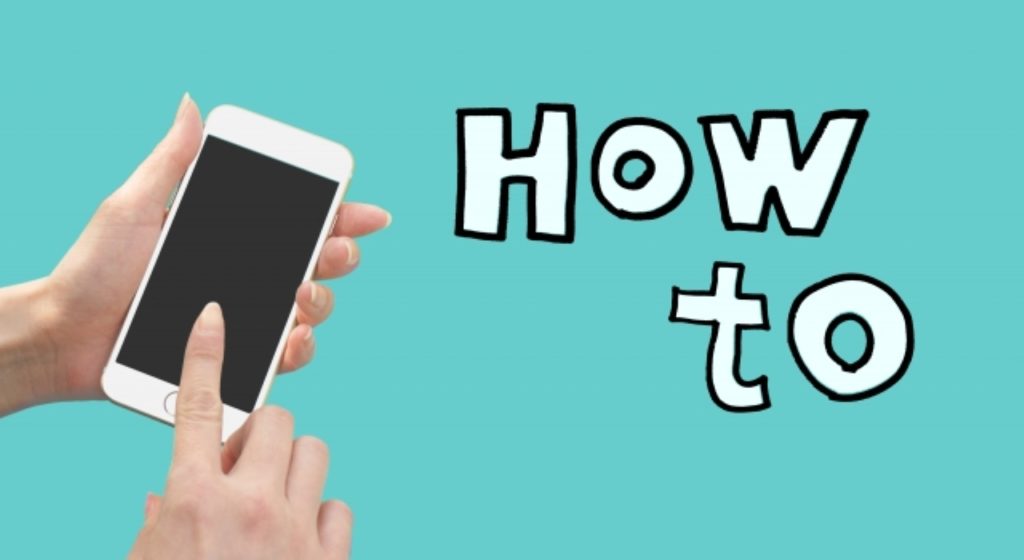
スクリーンショット撮影したデータを見るには、アプリを使ってフォルダを開いていきます。この記事では、「アルバム系」「ファイルマネージャー系」の2種類のアプリをご紹介します!
フォルダを開く方法① 【アルバム系アプリ】
「アルバム系のアプリ」では、写真・イラスト・動画などの画像に関わるデータを見ることができます。
では、Googleユーザーお馴染みの「フォト」を例に操作手順を解説します。
▼ ダウンロードはこちらから
操作手順の例 (Googleフォト)
① 「Googleフォト」アプリを起動します。
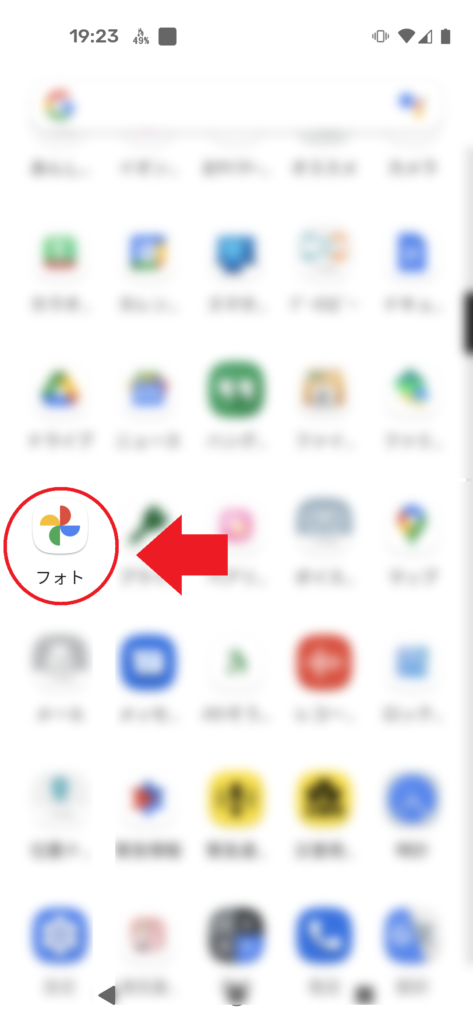
② 画面右下の「ライブラリ」をタップします。
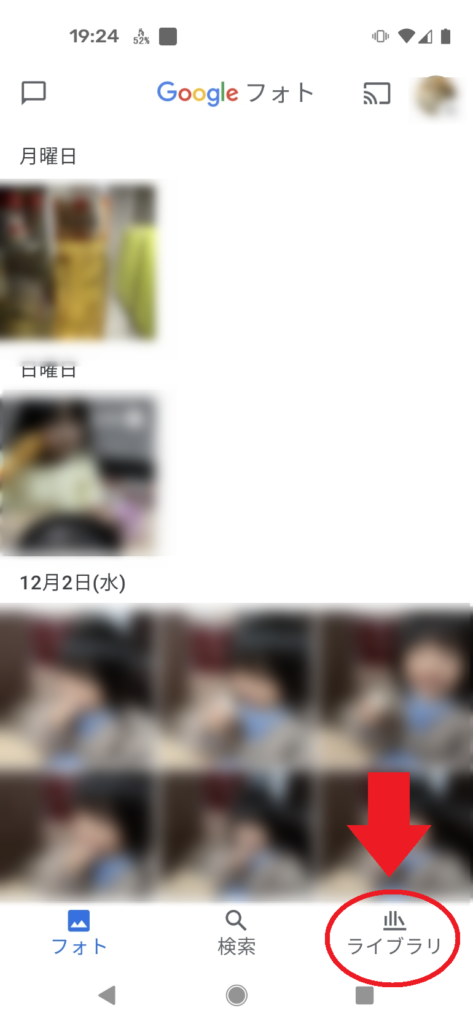
③ 「Screenshots」をタップします。
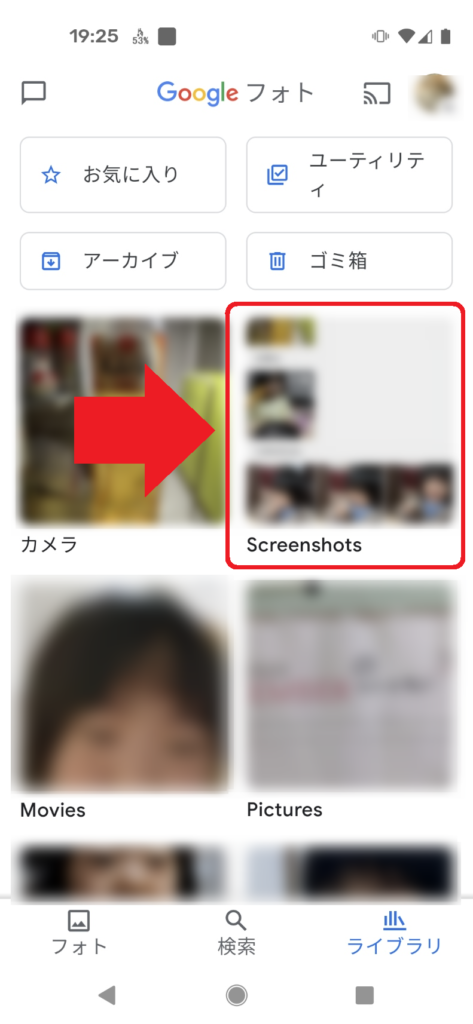
これでOKです!
フォルダに保存されたスクリーンショット画像が日付順に並んでいます。下にスクロールしながら、目的のデータを探しましょう!
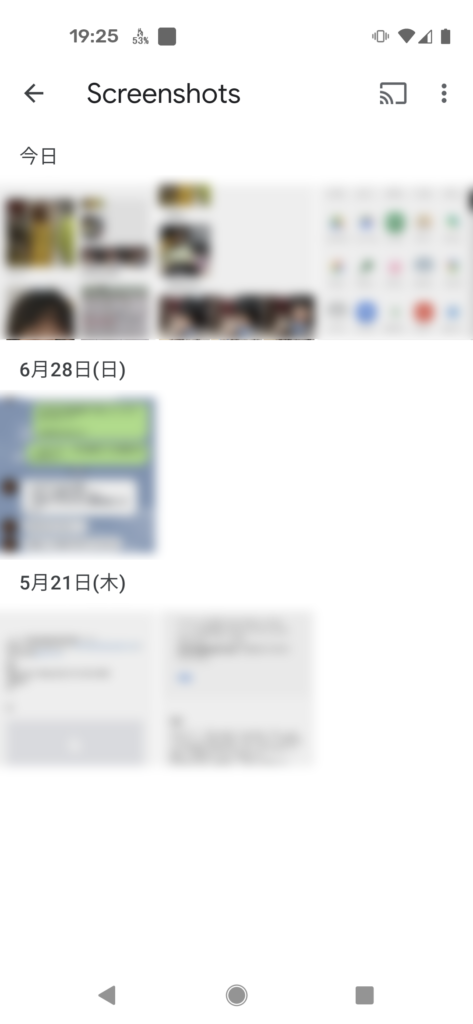
その他、おすすめのアルバム系アプリ
Google Playストアには、「Googleフォト」以外にもたくさんの写真管理アプリが提供されています。好みのアプリを見つけましょう!
▼ おすすめはこちらの2つです!
フォルダを開く方法② 【ファイルマネージャー系アプリ】
データファイル全般を管理する「ファイルマネージャー系のアプリ」からでもデータを見ることが可能です。
では、この記事ではアプリ「ファイルマネージャー」を例に操作手順を解説します。
▼ ダウンロードはこちらから
操作手順の例
① 「ファイルマネージャー」のアプリを起動します。
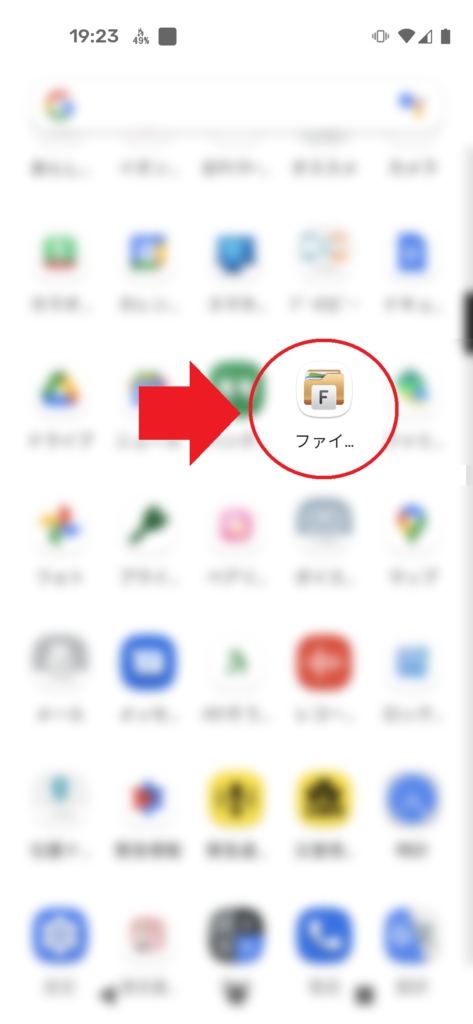
② 「画像」をタップします。
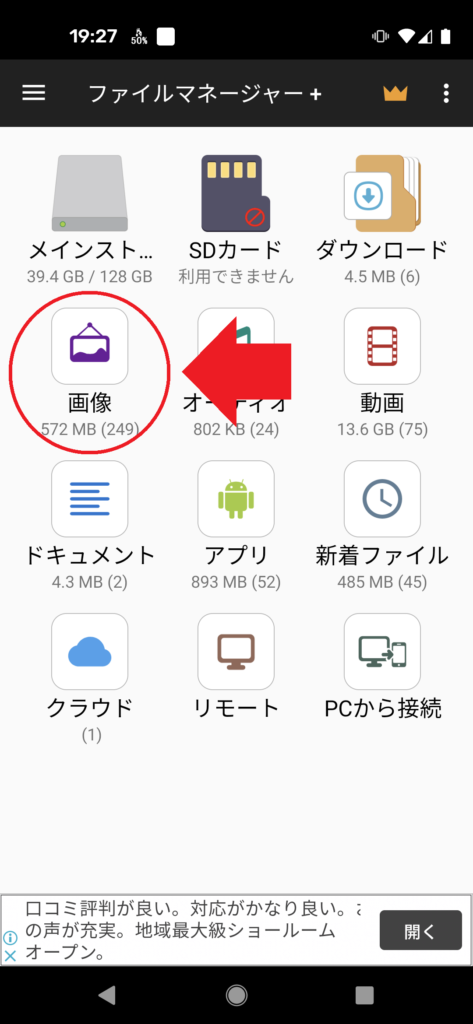
③ 「Screenshots( )」をタップします。
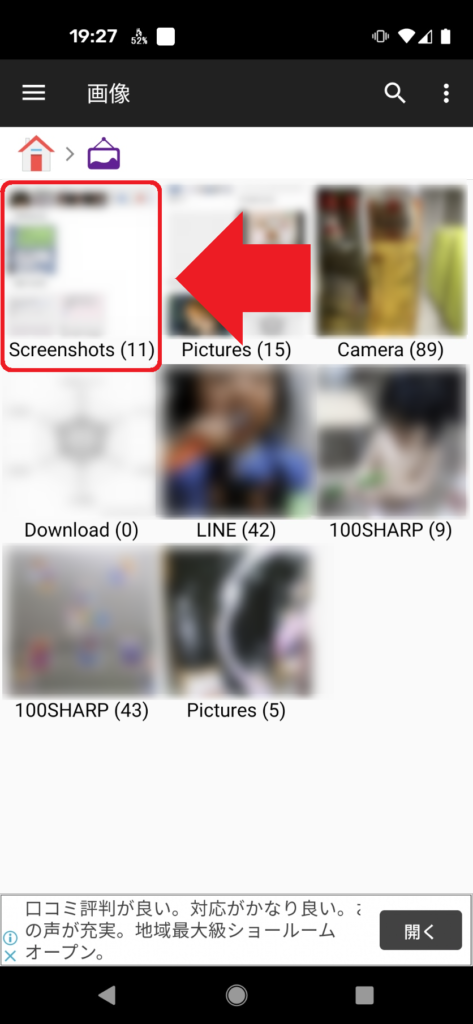
これでOKです!
スクリーンショット画像が表示されます。目的のデータを探しましょう!
(表示方法は設定から変えることもできます)
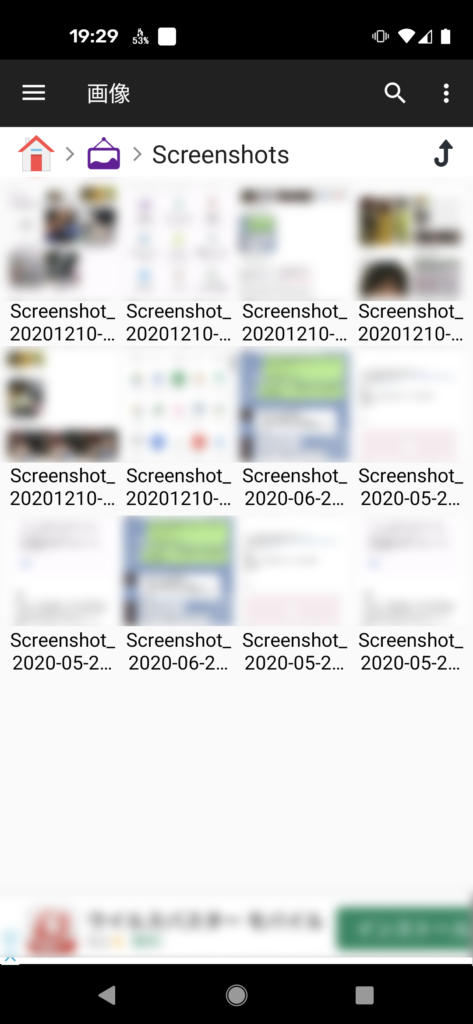
▼ メインストレージからでもOK!
ファイルマネージャーでは、「メインストレージ」 → 「Picture」→ 「Screenshots」の順にタップしても、同じフォルダに辿り着きます。
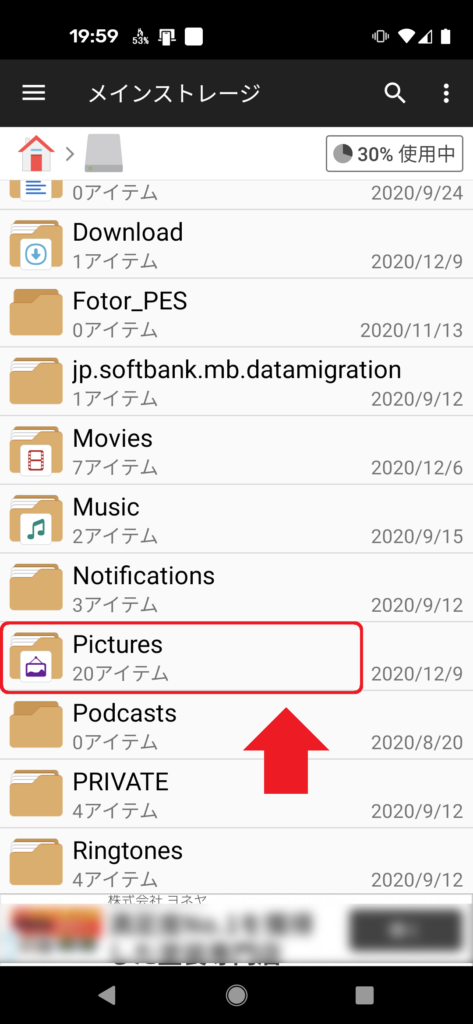
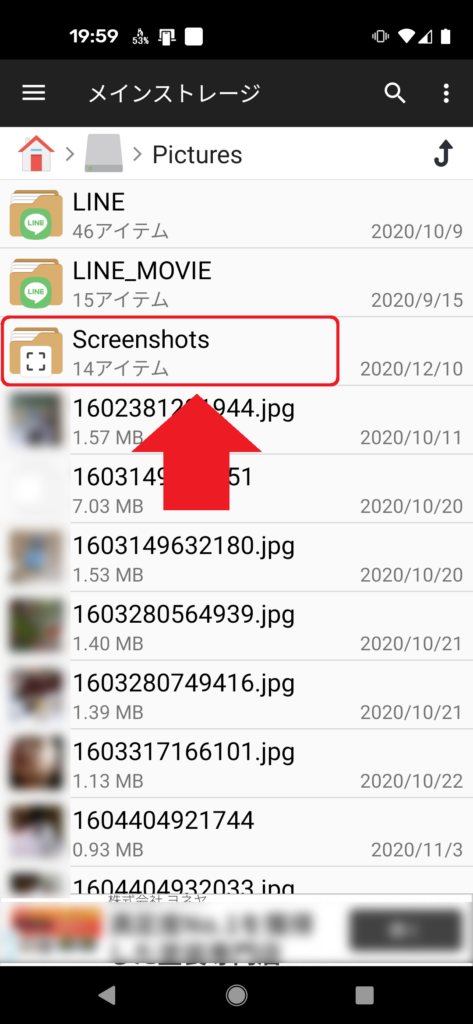
その他、おすすめのファイルマネージャー系アプリ
アルバム系のアプリと同じく、ファイル管理をするアプリもたくさんあります。Google Playストアでお好みのものを見つけてくださいね!
▼ 「ファイルマネージャー」の他には、こちらのアプリもおすすめです!
スクリーンショットを好きな場所に保存したい!

現在のところ、【Android標準】のスクリーンショット機能では保存先をユーザーの任意で選ぶことができません。
好きな場所に保存するには、下記の2つの方法があります。
- 撮影後にデータを移動させる(アプリを使用、パソコンを使用)
- サイドパーティ製のアプリで撮影する
SDカードや他のフォルダなど、違う場所にスクリーンショットを保存したい場合は撮影後に手動でデータを移動させましょう。
パターン1:撮影後にデータを移動させる
データの保存場所を変えたい場合は、手動での作業になりますが下記のような方法で移動させることができます。
- 方法①:ファイルマネージャー系アプリを使用する
- 方法②:パソコンを使用する
データを移す方法① 【アプリを使用する】
ファイル管理ができるアプリでは、データを他のフォルダに移動させる機能を備えていることが多いです。
この記事では、一例として「ファイルマネージャー」を使ったデータの移動を紹介しますね!
※ この手順は… ※
記事前半でお伝えした「フォルダを開く方法② 【ファイルマネージャー系アプリの場合】」を参考に、ファイルマネージャーで「Screenshots」フォルダを開いてからの手順です。
【手順の例(ファイルマネージャー)】
① 移動させたいデータを選んで長押し。画面下部にメニューが出てくるので、「移動」をタップします。
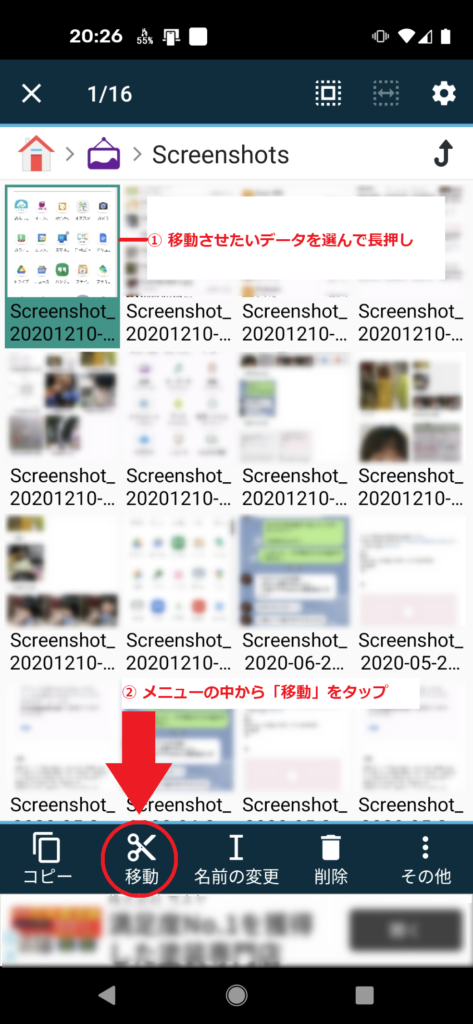
② 移動先のフォルダを開きます(この記事では一例として「DCIM」フォルダを開きました)。 画面下部のメニューから「貼り付け」をタップします。
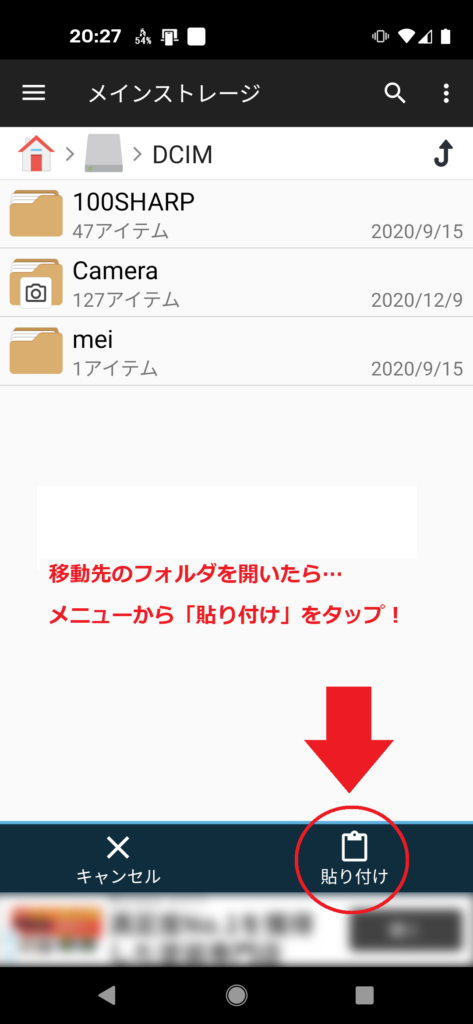
※ 移動先として適切ではない場合、「貼り付け」がグレーアウトしてタップしても反応しません。キャンセルして別のフォルダに移動させましょう。
▼ データがフォルダに入れば、移動完了です!
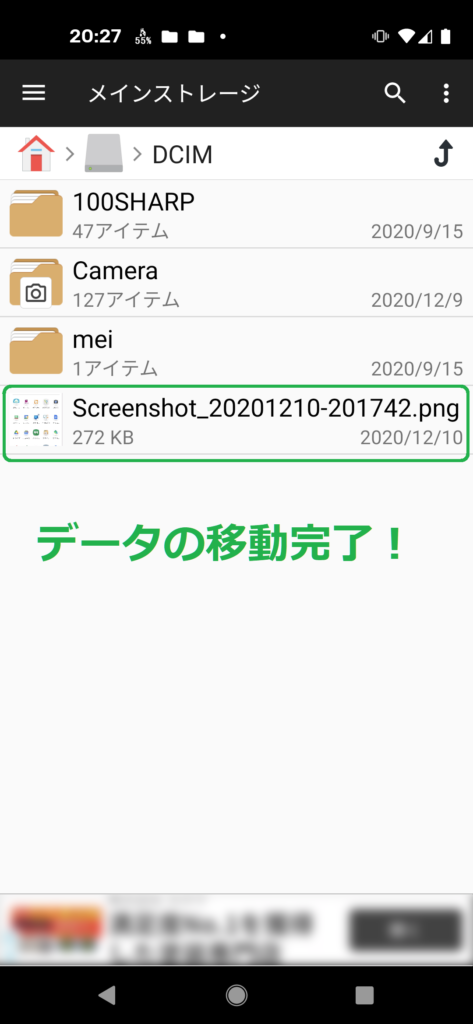
データを移す方法② 【パソコンを使用する】
パソコンとAndroidスマホを繋ぐケーブルがあれば、パソコンを介してデータの移動をすることも可能です。
▼ ケーブルの商品例
参考商品価格:1,546円(※2023年6月現在)
・規格:USB 2.0 通信/充電に対応
・端子:USB-タイプA(オス)、タイプC(オス)
・長さ:0.3m
【手順の例(Windows10)】
① パソコンとAndroidスマホをケーブルで繋ぎます。
② パソコン側でアプリ「エクスプローラ」を起動します。
③ エクスプローラ画面左側のリストから、「PC」>「(スマホの名前 ※)」をクリックします。
(※ お使いの端末名が出てきます。記事では「Pixel 4a」を使用しています)
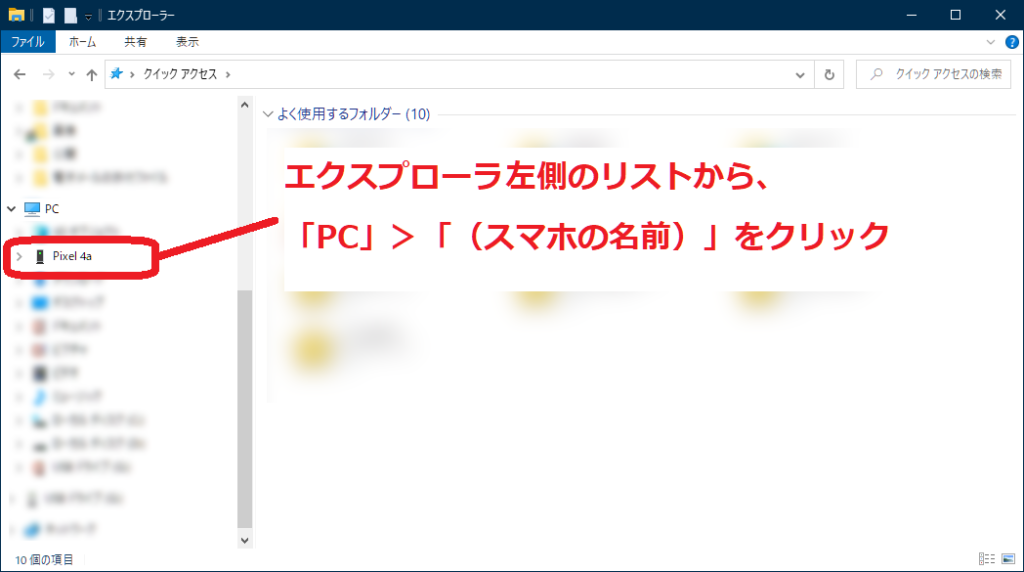
④ 「内部共有ストレージ」をダブルクリックをします。
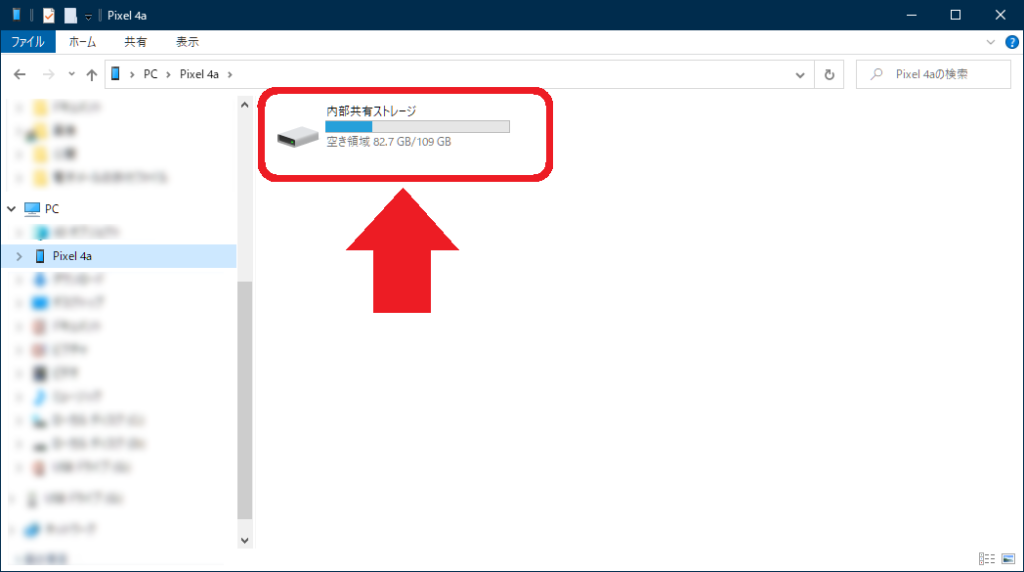
【「内部共有ストレージ」が表示されない場合】
- エクスプローラの画面に「このフォルダーは空です。」と表示されている時は、スマホ側でUSB接続の設定をしてみましょう。
- 接続後、通知画面から「USBの設定」を開きます。
- 「ファイル転送 / Android Auto」にチェックを入れます。
(Android 9 以降の機能です)
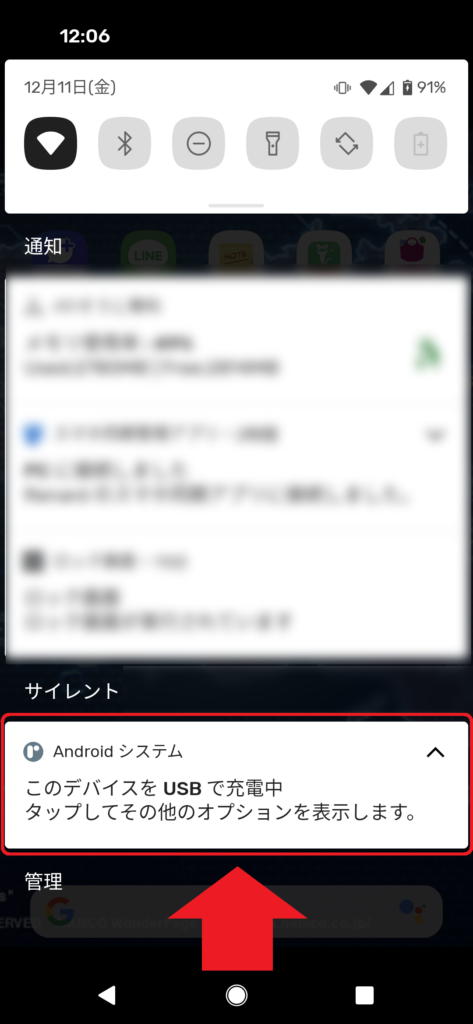
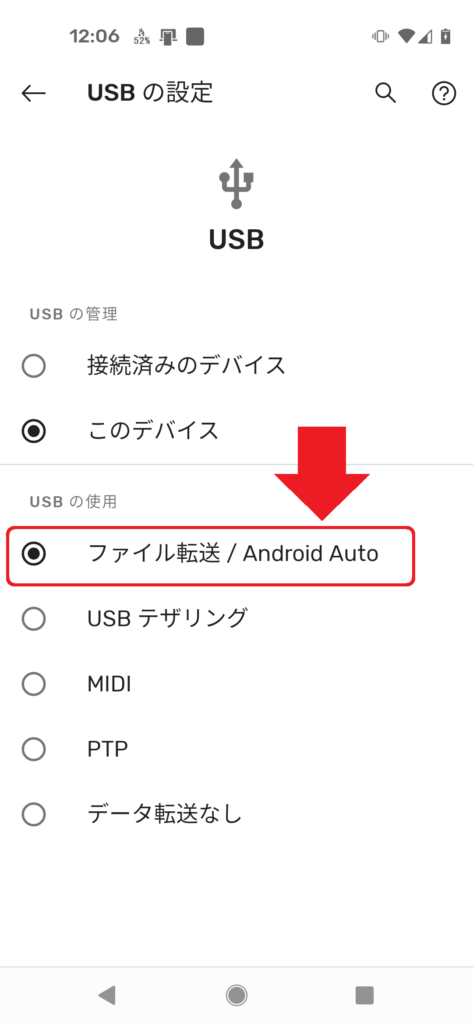
設定後、エクスプローラ画面に「内部共有ストレージ」が出ればOKです!
⑤ 「Picture」>「Screenshots」と、ダブルクリックでフォルダを開いていきます。
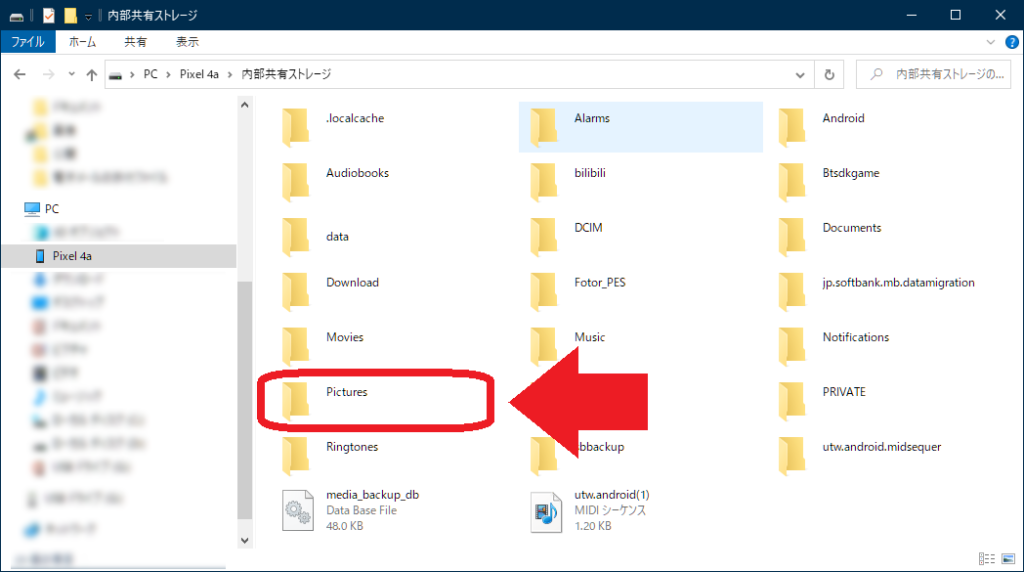
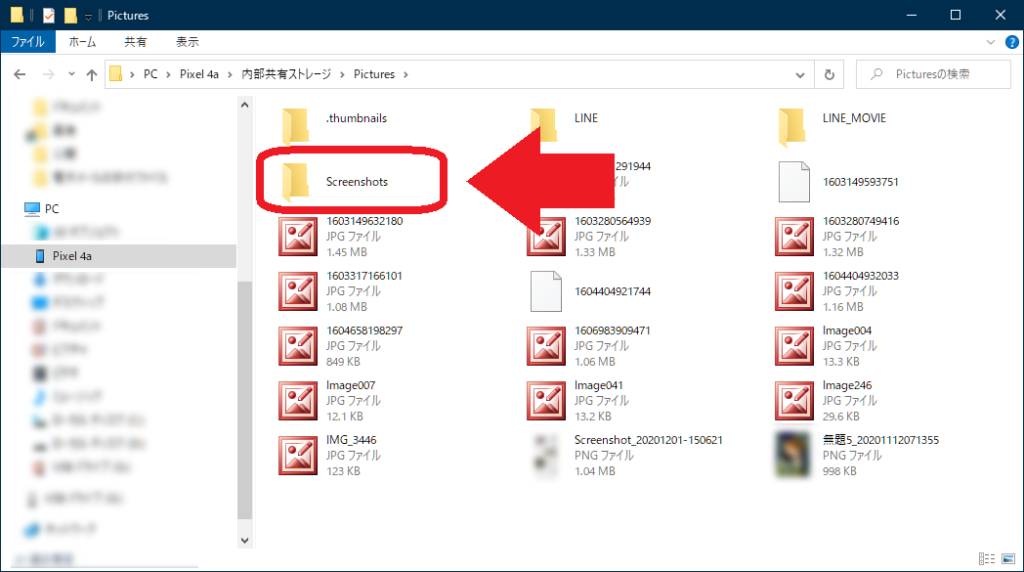
⑥ 移動させたいデータを選択し、右クリック。出てきたメニューから「切り取り」を選びます。
(複数のデータを一度に選んでもOKです)
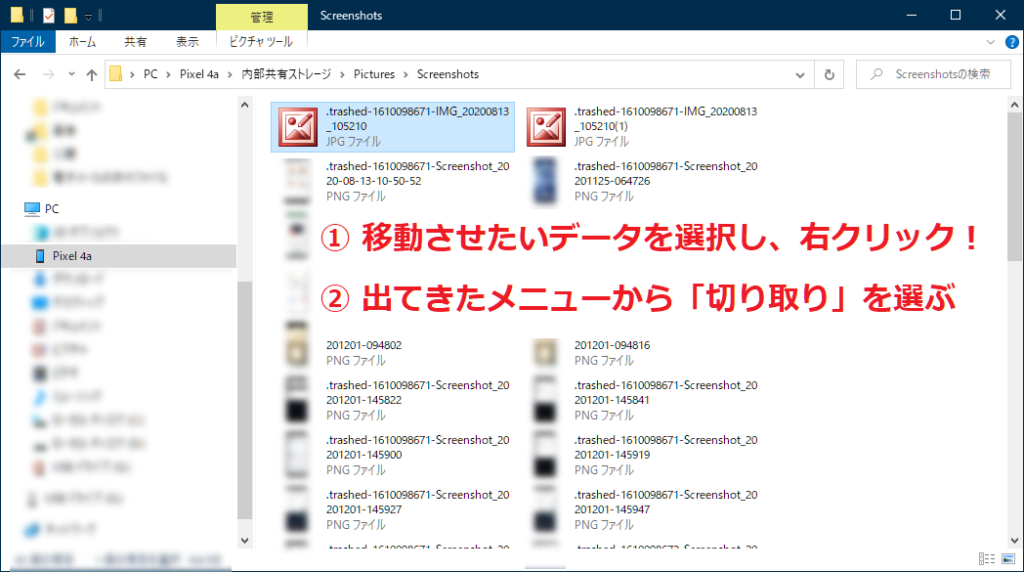
⑦ 移動先のフォルダを開きます。
(記事では一例として「DCIM」フォルダを開きました)
⑧ フォルダ内の空いたところで右クリックし、出てきたメニューから「貼り付け」を選びます。
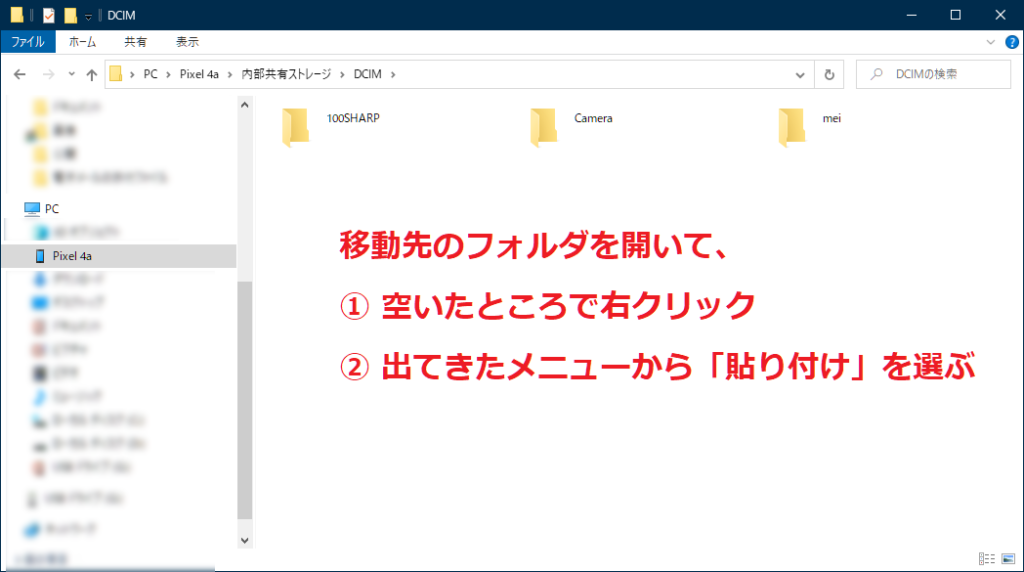
▼ フォルダの中にデータが入ったら、移動完了です!
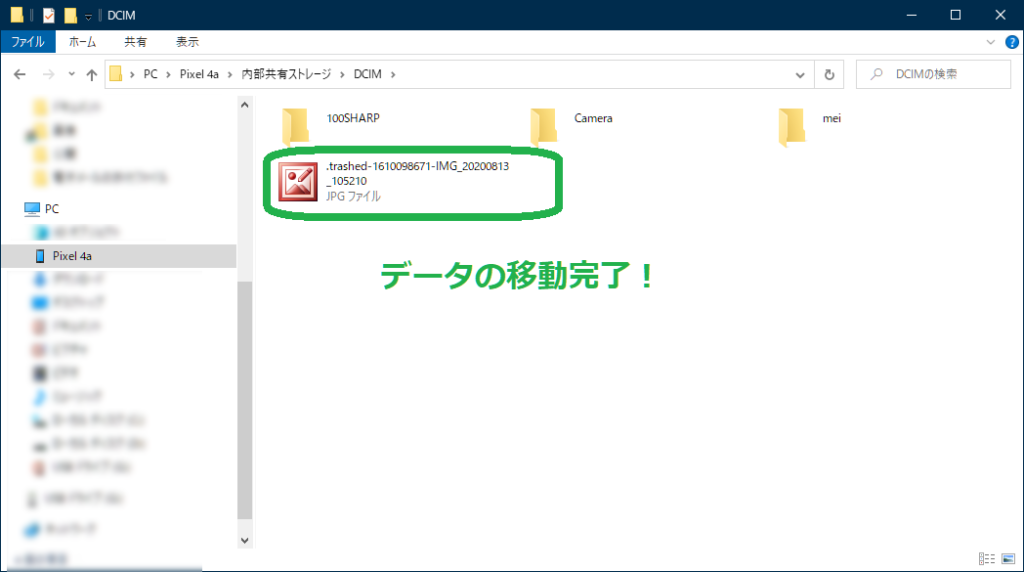
● 注意点 ●
ただし、一応紹介はしましたが……パソコンを使う方法はあまりおすすめできません。
おすすめできない理由は、自由にデータを移動させやすい代わりに、ちょっとした操作ミスひとつで「データをうっかり消してしまう」「データを行方不明にしてしまう」などのリスクにつながるからです。
パソコン操作に不慣れな場合は無理をしないで、「方法①」でお伝えしたファイルマネージャー系のアプリを使いましょう。
保存場所を変えることのデメリット
保存場所を変えてしまうと、アプリ上でデータが見つからなくなってしまう可能性があります。
アプリのプログラムが「Screenshotsフォルダを見に行く」という内容だった場合、違うフォルダの中まで見に行ってくれないからです。
スマホの中にスクリーンショットのデータがあっても、アプリによっては参照できなくなってしまう=見つからなくなってしまうのです。
1度に大量のデータを移動させずに、まずは試しに適当なスクリーンショットを撮影して、移動させても問題ないか確認してみるのがおすすめです!
パターン2:サイドパーティ製アプリで撮影する
撮影後にデータを移動させる方法があるとはいえ、イチイチ手動作業するのは面倒ですよね。そんな時はサイドパーティ製のスクリーンショットアプリも使ってみましょう!
アプリによっては、ある程度ユーザーの任意で保存場所を決められるものもあります。お好みに合わせて使い分けてみてください!
▼ おすすめはこちらの2つのアプリです!
- スクリーンショットイージー
- スクリーンショット
スクリーンショットイージー
「スクリーンショットイージー」は、スマホ画面の撮影をする他、簡単な画像の編集・フォルダの作成などの機能を備えています。
複数のアプリを入れずにコレ1つで済ませることができるのが嬉しい!
無料(広告を含む)
提供元:Ice Cold Apps
サイズ:6.5M
要件:Android 4.1以上
年齢:3歳以上
スクリーンショット
「スクリーンショット」では、スクリーンショット撮影以外にも、切り抜き・モザイク・描画などの簡単な加工をしてシェアできます。
上記のスクリーンショットイージーよりも機能はやや少ないですが、その分アプリの容量も控えめ。シンプルなアプリが好きな方や、ストレージの空きが気になる方にもおすすめです!
無料(広告を含む)
提供元:lovekara
サイズ:5.3M
要件:Android 4.1以上
年齢:3歳以上
データが行方不明に!? 見つからない時は…

ファイルマネージャーなどの管理アプリを使っても画像が見つからない場合は、下記の可能性が考えられます。
- 撮影・保存に失敗している
- 既にスマホ内から削除されている
原因① 撮影・保存に失敗している
撮影時に何か手違いがあり、撮影ができなかった・保存ができなかったのかもしれません。
新しくスクリーンショットを撮ってみて、問題なく撮影・保存できるか確かめてみましょう。
▼ 撮影のタイミングがずれてしまい「難しい」とSNSでつぶやかれることも多いAndroidのスクリーンショット機能。うまく撮れたら無くしたくない……!
原因② スマホ内から削除されている
撮影自体に成功していても、何らかの理由でスマホからデータが削除されてしまった可能性もあります。念のために「ゴミ箱」フォルダの中も探してみてください。
Googleフォトなど、クラウドとデータを同期している場合、クラウド上で写真を削除するとスマホ内からも削除されてしまうこともあります。
▼ こちらは、「Googleフォト」の注意点が紹介されている動画です。興味のある方はぜひこちらもご覧ください。
Googleフォトのクラウド上から写真データを削除すると、同期している端末からも削除される!
まとめ
Androidスマホのスクリーンショット保存先は、「Screenshots」フォルダです。
- 内部ストレージ(本体)> Pictures > Screenshots
撮影した後は、アルバム系・ファイルマネージャー系のアプリを使ってデータを探しましょう。
また、Android標準のスクリーンショット機能では保存先を変えられません。別の場所に保存したい場合は、撮影後に移動させるか、サイドパーティ製のアプリも検討してみてください。
手軽にカシャッ!とスマホ画面を撮影できる便利なスクリーンショット。保存先をしっかりと把握して、ぜひご活用くださいね!
▼ こちらも併せてご覧になりませんか? Androidのスクリーンショットテクニックを解説しています!





