本日もやってまいりました!サイト運営スタッフが「知らなきゃ損な iPhone 情報」をお届けさせていただきます!
ホーム画面がごちゃごちゃしていて、目的のアプリが見つからないよ!
このようにごちゃごちゃしたホーム画面は、目的のアプリを見つけるのに手間取ります。イライラしますよね?なかにはほとんど使わないのに、邪魔で容量も圧迫するアプリがあったりして。
そんなホーム画面だと、使うたびに時間を浪費してしまいます。
ここでは、iPhoneのアプリをオシャレで見やすい配置に変えるやり方を解説しております!!
iPhoneのアプリを見やすく配置するためまずやること

最初にやるべきことはアプリの整理です。必要のないアプリを削除するだけでも、ホーム画面がスッキリするはずです。
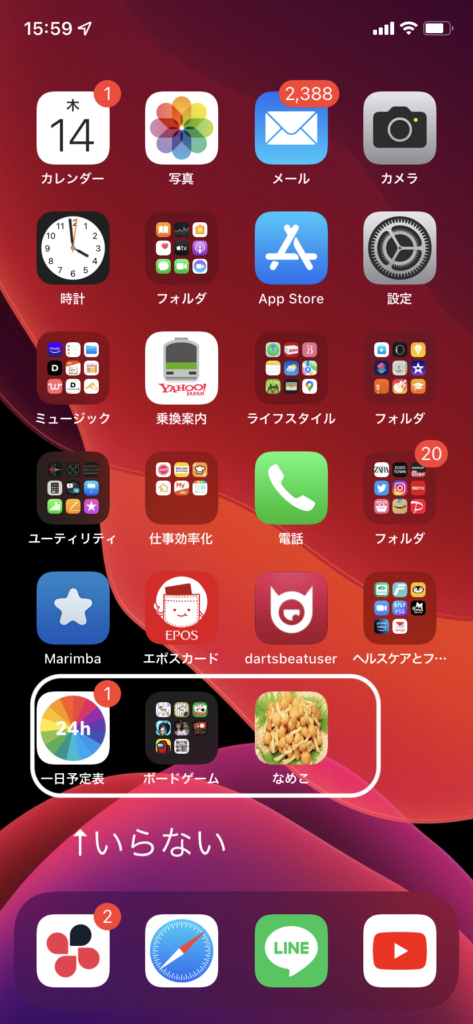
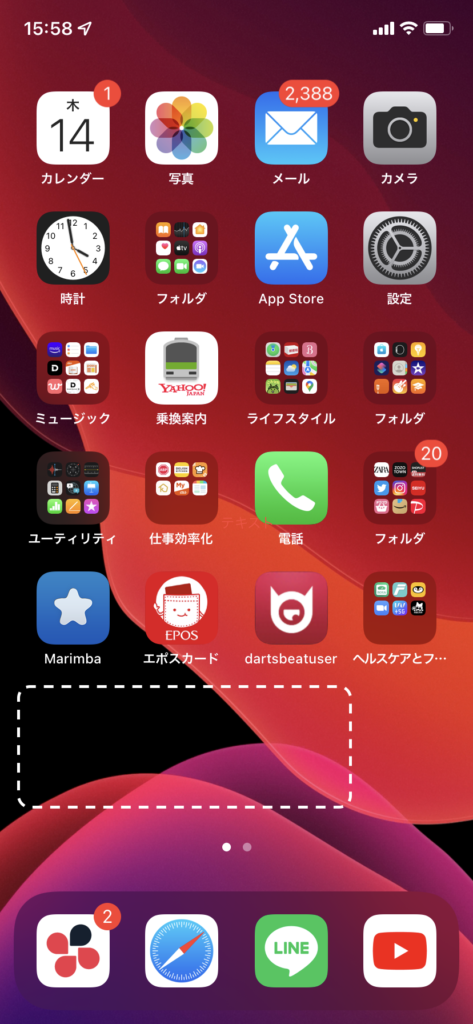
さらに、私の傾向として、デフォルトでインストールしているアプリは、利用していないことわかりました。機能が被っていたとしても、新しくインストールしたアプリをよく利用していました。
このように、アプリを整理すると、使わないアプリの傾向が見えてくるので、今後使わないであろうアプリを見つけられます。
もし整理中に、利用しないけどホーム画面に表示させたくないアプリがあれば、App ライブラリに入れることをオススメします。
App ライブラリの使い方
App ライブラリは、よく使うアプリやカテゴリーごとに自動でフォルダに分けてくれるツールです。検索機能を用いて、特定のアプリを探し出すこともできます。
・表示させないアプリを長押し、ホーム画面から取り除いて完了です。
・ホーム画面から非表示にしたいアプリを長押しします。すると、「Appを削除」という項目が出てくるので、それをタップすると削除できます。
①アプリを長押し

②削除を選択
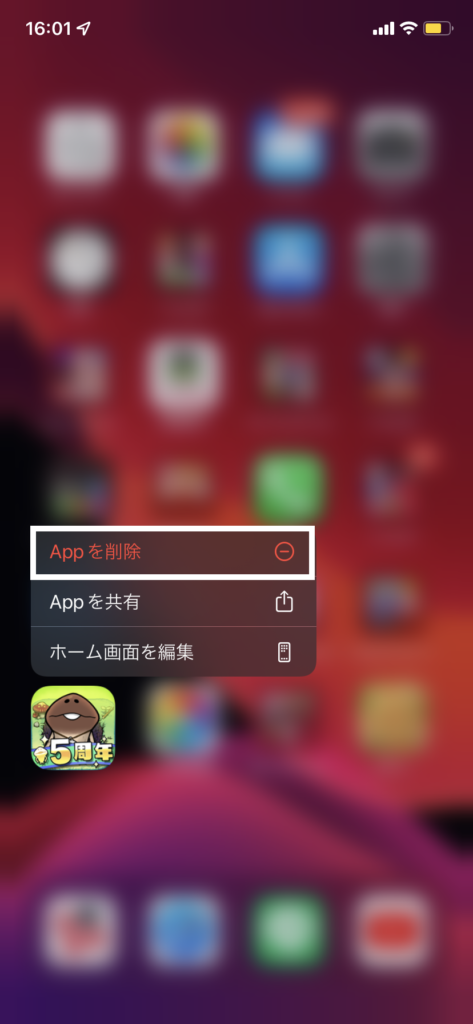
③削除を選択
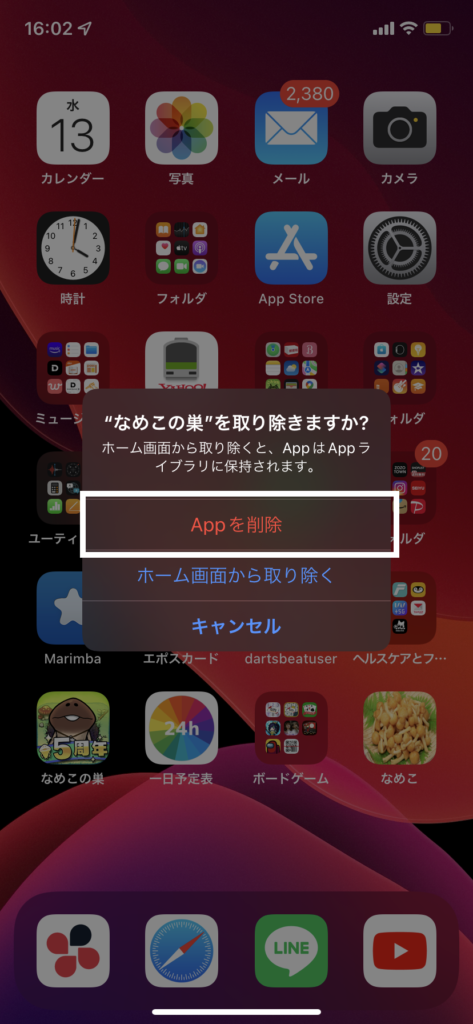
アプリをよく使う順に振り分けよう!

整理が済んだら、以下のように振り分けていきます。
・最も利用する4つのアプリを「ドック」に配置します。
・最初のホーム画面から、使用率の高いアプリを順番に配置していく。
ドックにアプリを配置する方法
最も利用する4つのアプリは、「ドック」と呼ばれるスペースに配置することをオススメします。
理由は、どのホーム画面でも位置が固定されているので、アプリが見つけやすことと、片手でも起動しやすい位置であるからです。
1.もともとドックにあるアイコンを長押しします。
2.スペースにアイコンを移動します。
3.ドックに置きたいアプリを移動させます。
1.もともとドックに置いてあるアイコンを約3秒長押しして、移動できる状態にします。

2.空いているスペースに、ドックから外したいアイコンを移動します。
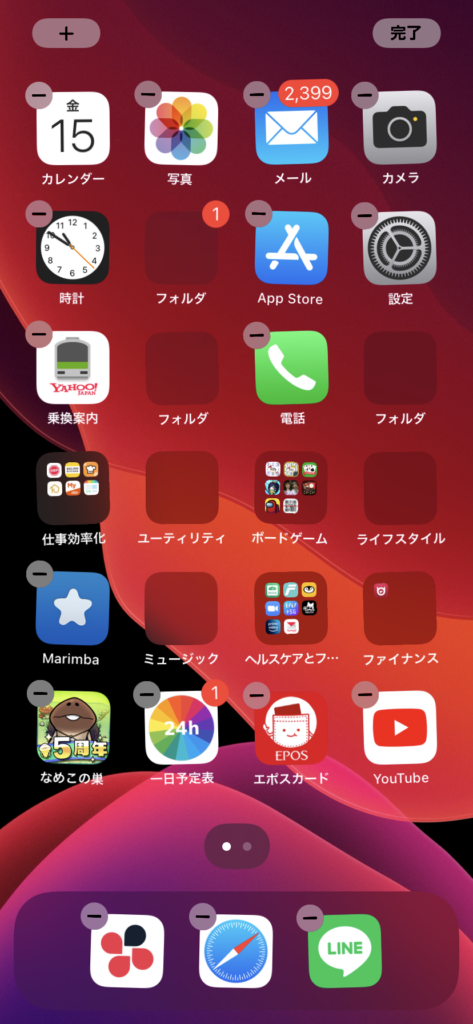
3.ドックに置きたいアイコンを長押しして、移動できる状態にします。その後移動したら、完了です。
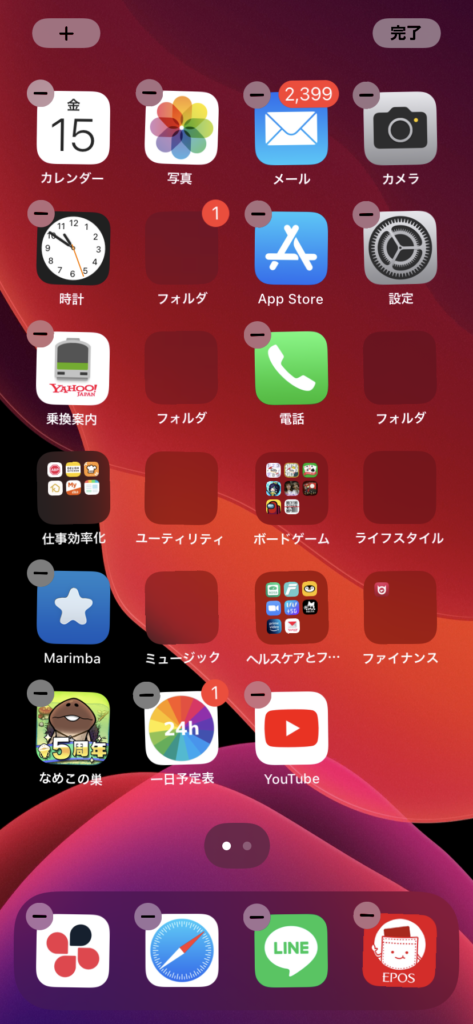
よく使うアプリは、最初に目に入るページへ並べよう!
ドットが一番左のホーム画面のページに、よく使うアプリを並べます。理由は、iPhoneを開いて最初に出現するページなので、アプリがすぐ見つけられるからです。
1.よく使うアプリを選びます。
2.ドットが一番左にあることを確認します。
3.適当に移動させて並べていきます。
①よく使うアプリを選びます。
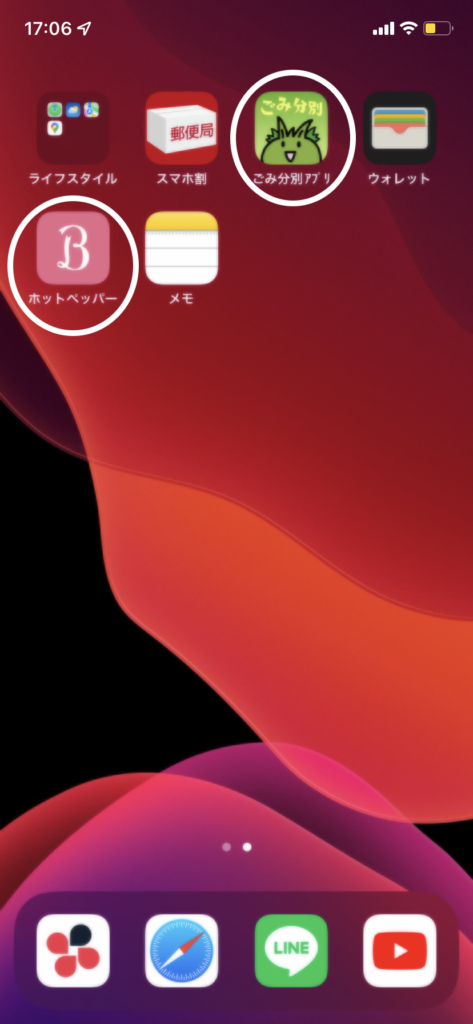
②ドットが一番左にあることを確認します。

③適当に並べていきます。
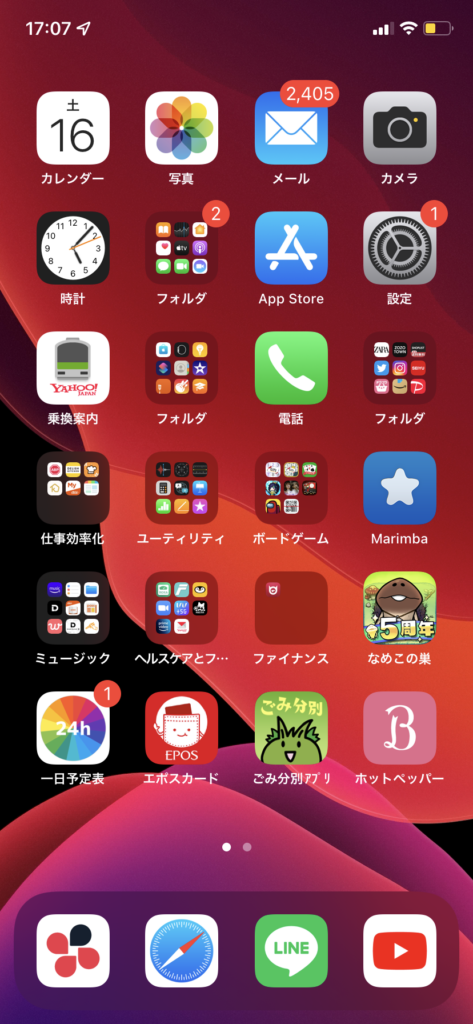
「設定」>「一般」>「iPhoneストレージ」から、最後に使用した時間が分かります。
①設定をタップし、「一般」を選びます。
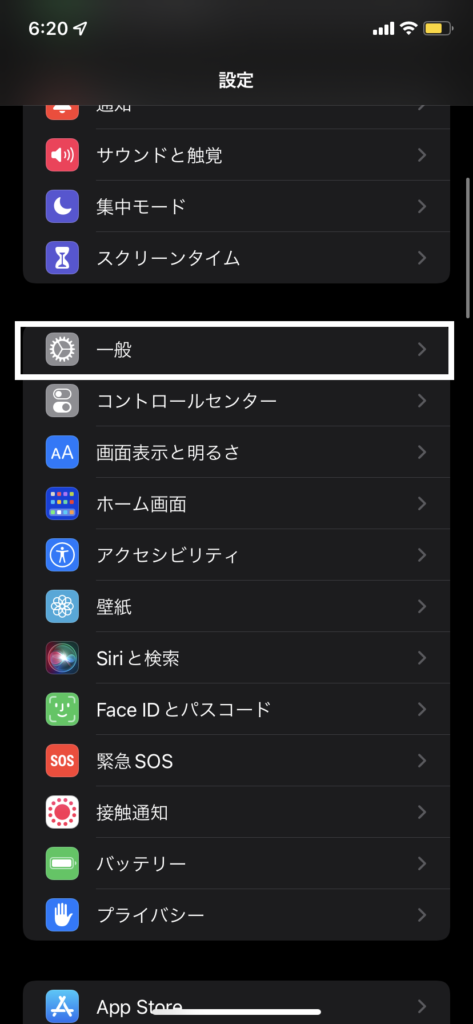
②「iPhoneストレージ」を選びます。
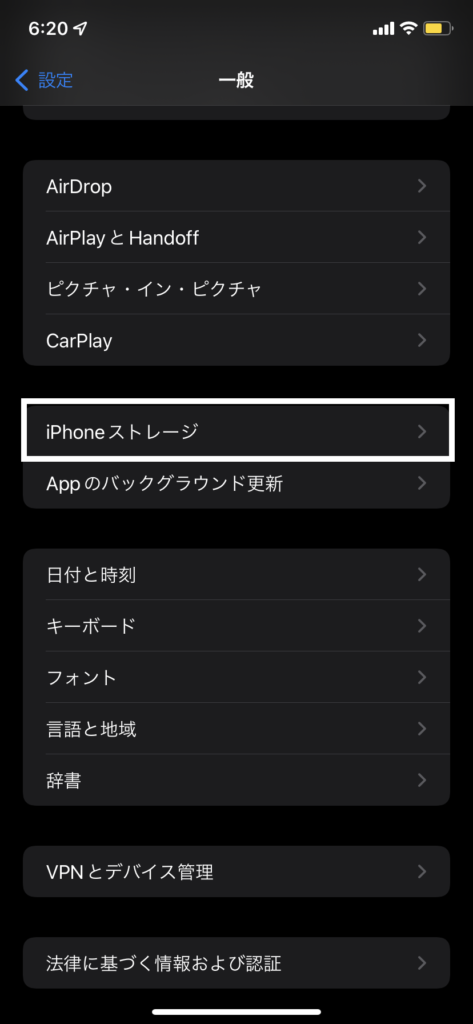
③最後に使用した時間が分かります。
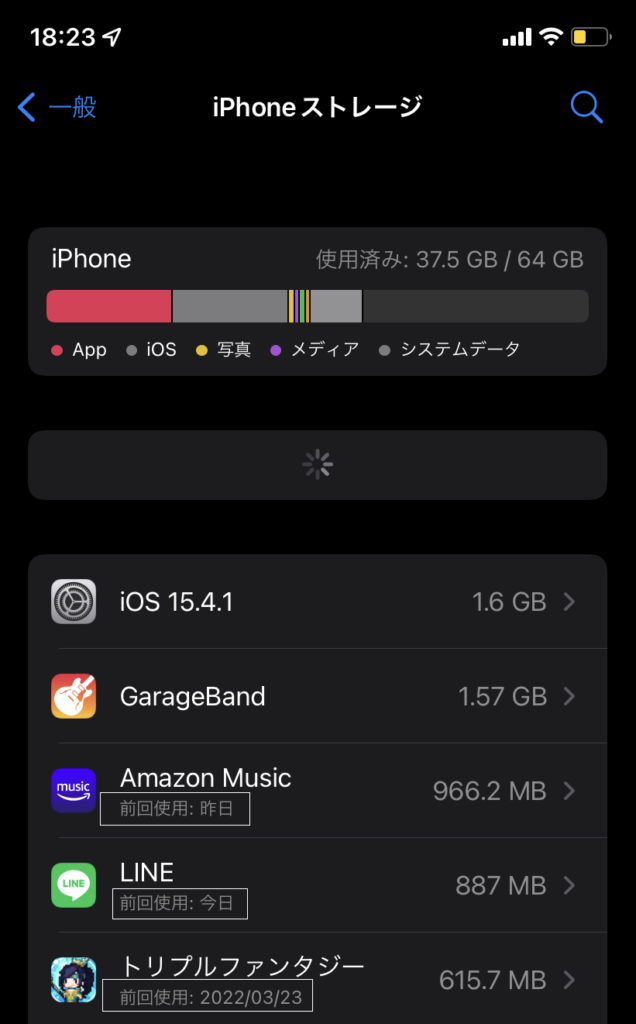
次のページ以降も同様に、よく使う順に振り分けていきます。3ページ程度に収まることを目標にしましょう!
カテゴリー別にフォルダに分けていこう!
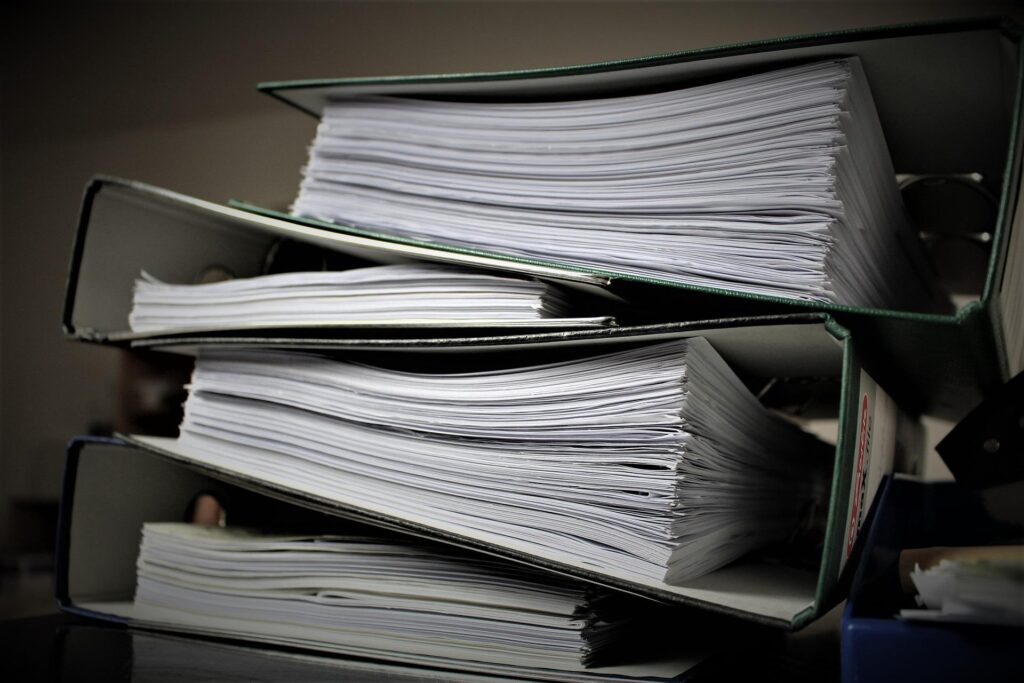
振り分けができたら、カテゴリーごとにアプリをフォルダにまとめていきます。
フォルダの作成方法
- 同じフォルダにまとめたいアイコンを2つ選びます。
- どちらかを長押しします。
- 2つのアイコンを重ねるように移動します。
- 名前をつけたら、フォルダの完成です。
1.同じフォルダにまとめたいアイコンを2つ選びます。
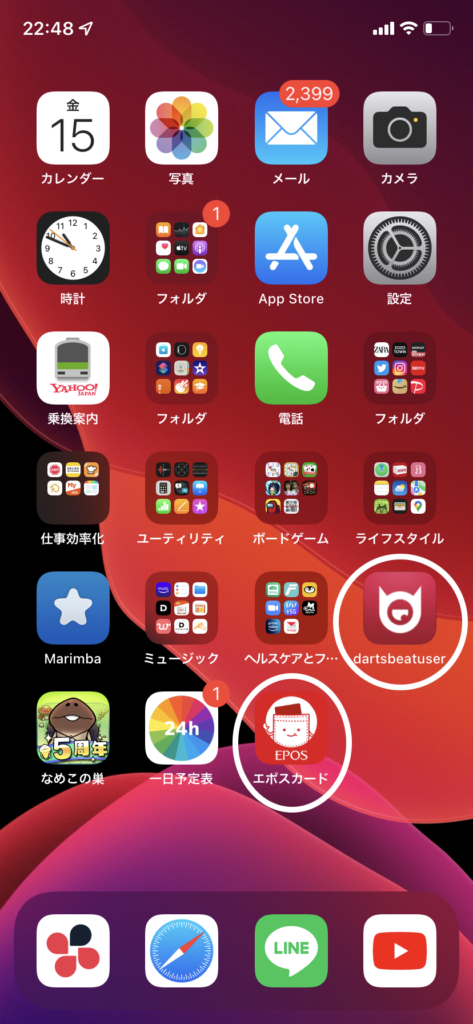
2.選んだアイコンのうち、どちらかを長押しし、移動できる状態にします。
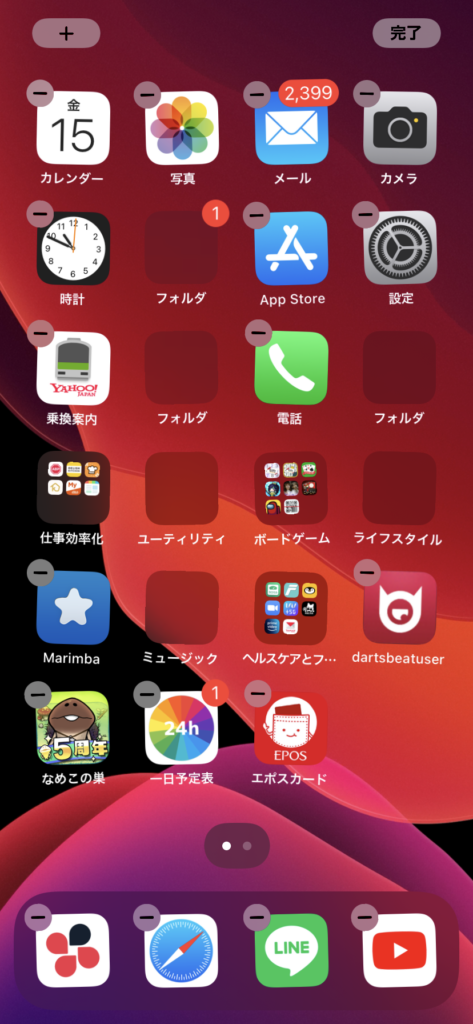
3.片方のアイコンをもう片方のアイコンに重ねるように、移動させます。
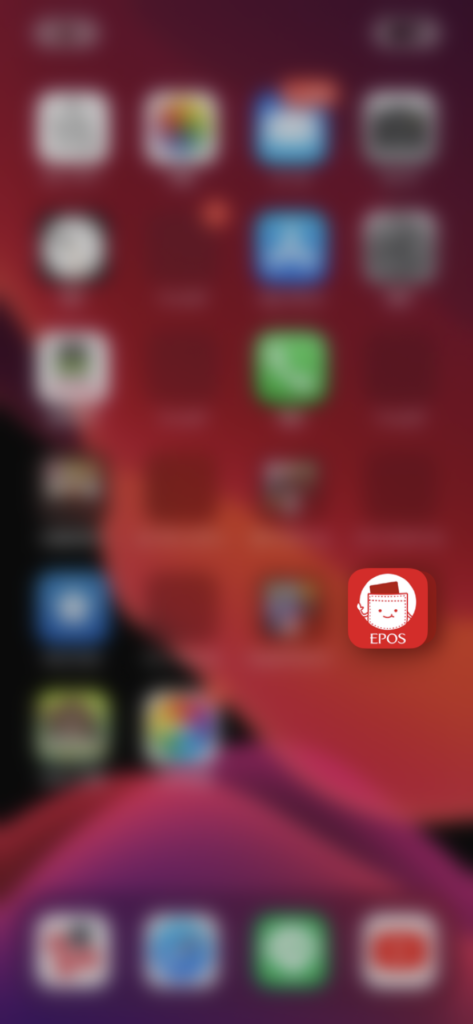
4.名前をつけたら、フォルダの完成です。
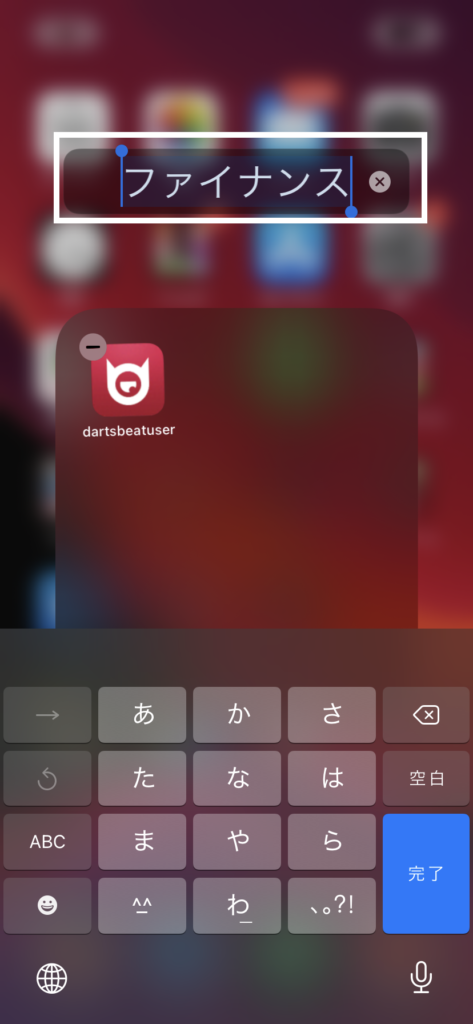
アプリの種類ごとにフォルダ分けしてみよう!
SNSならSNS、ゲームならゲームなどに分けていくと、より見やすいホーム画面が構築されていきます。この際に空のホーム画面ができたら、削除していきましょう。
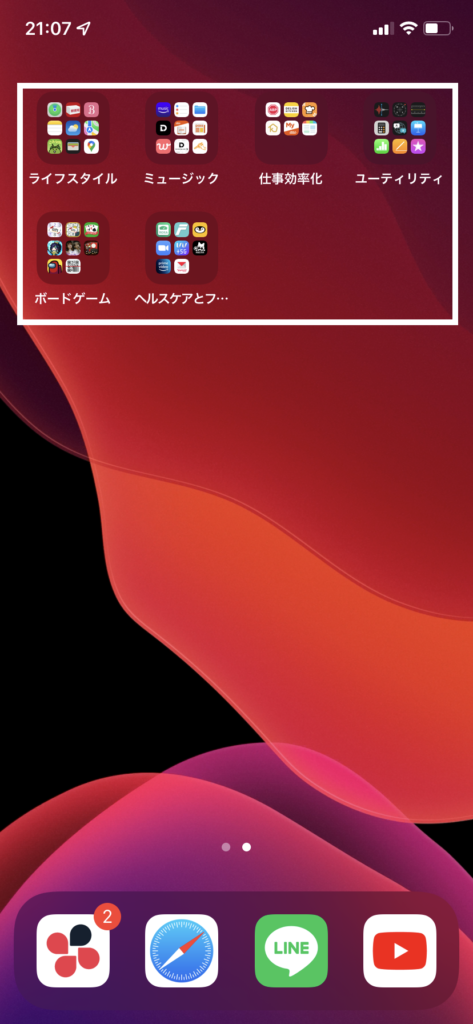
もし、カテゴリーごとにフォルダに分けることが難しい場合は、App ライブラリを活用しましょう。App ライブラリは、自動でカテゴリーごとにアプリをフォルダに分けてくれています。
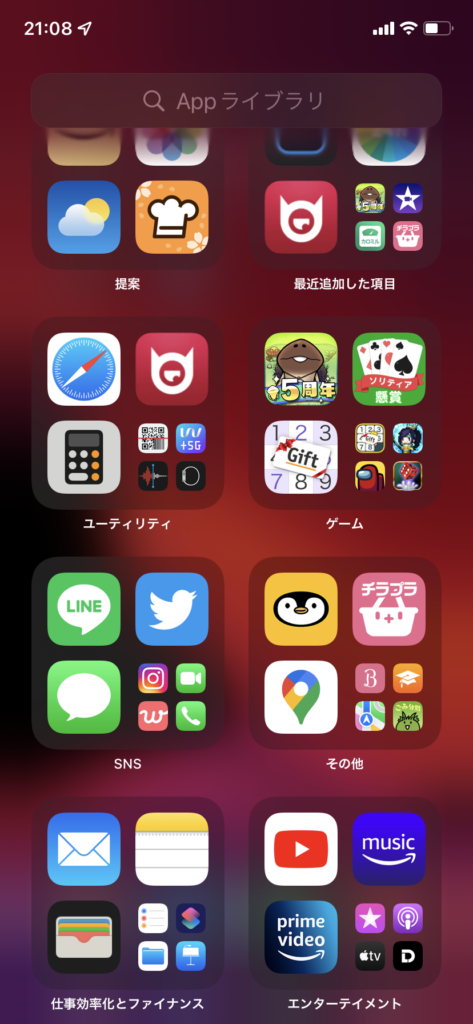
App ライブラリの分け方を参考にして分けるのもいいし、適当にフォルダにまとめて、App ライブラリをすぐスクロールできる配置にすることもいいと思います。
左下の画像は、なんとか1ページにまとめた画像です。右にスワイプすると、右下の画像のように、Appライブラリが起動します。
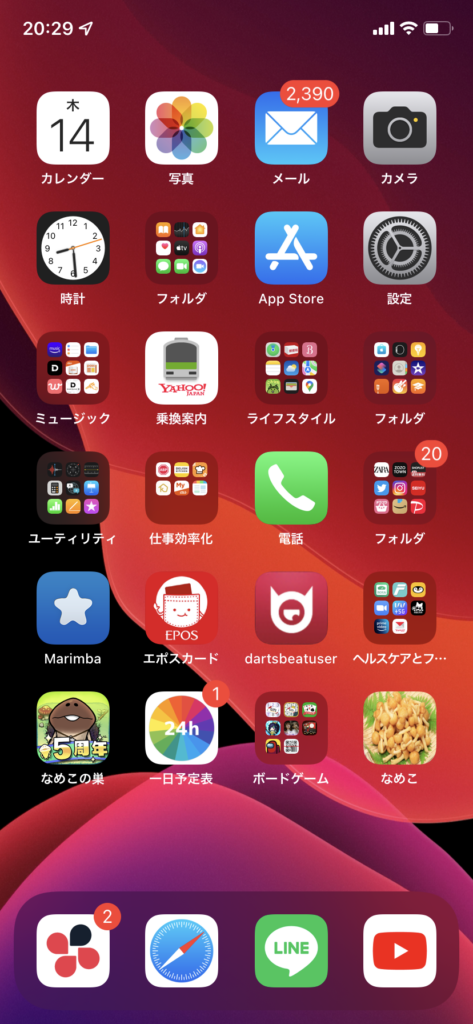
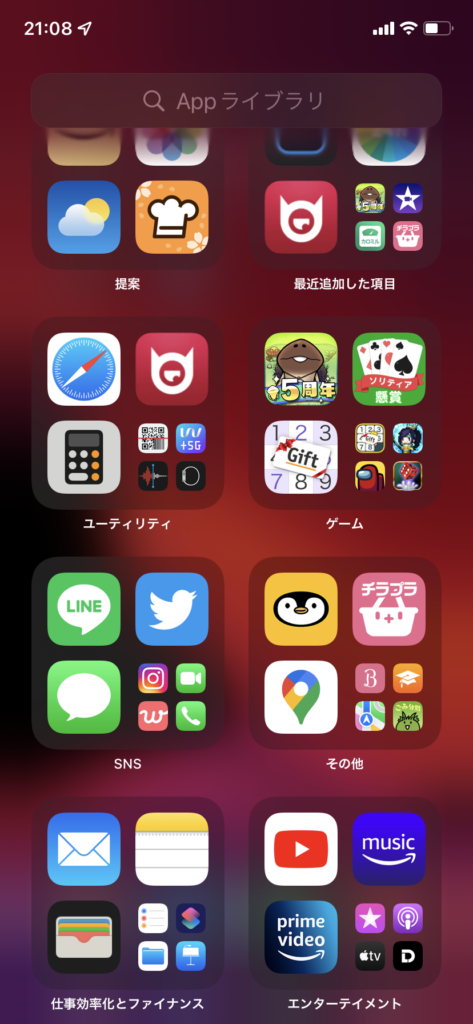
合わせて読みたい!! ↓こちらの記事もオススメです!
ホーム画面をオシャレに彩ろう!

フォルダ分けができたら、自分の好きなデザインにホーム画面を彩りましょう!
好きな背景にする
ホーム画面の背景を変えることで、印象が変わります。変更方法は、
1.「設定」>「壁紙」>「壁紙を選択」の順にタップします。
2.背景にしたい画像を選び、「設定」をタップします。
3.「ホーム画面の設定」を選び、完了です。
1.設定から「壁紙」選択し、「壁紙を選択」タップします。
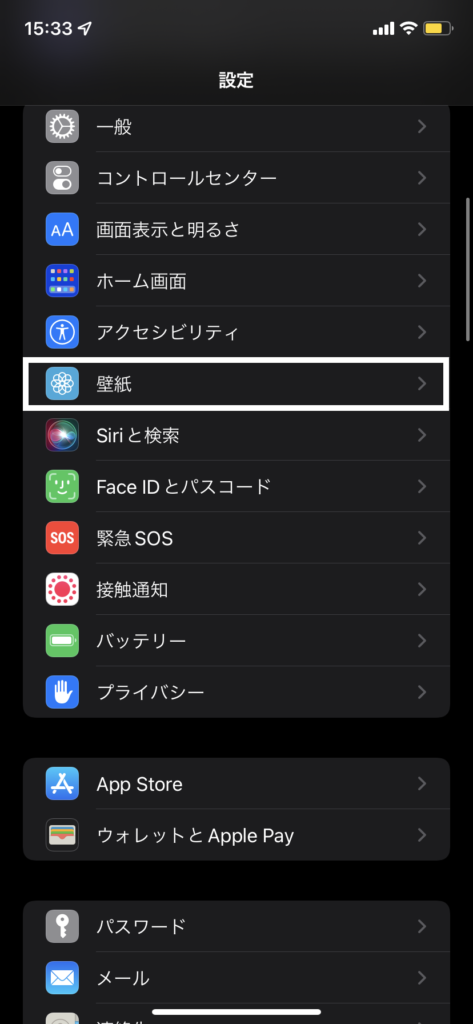
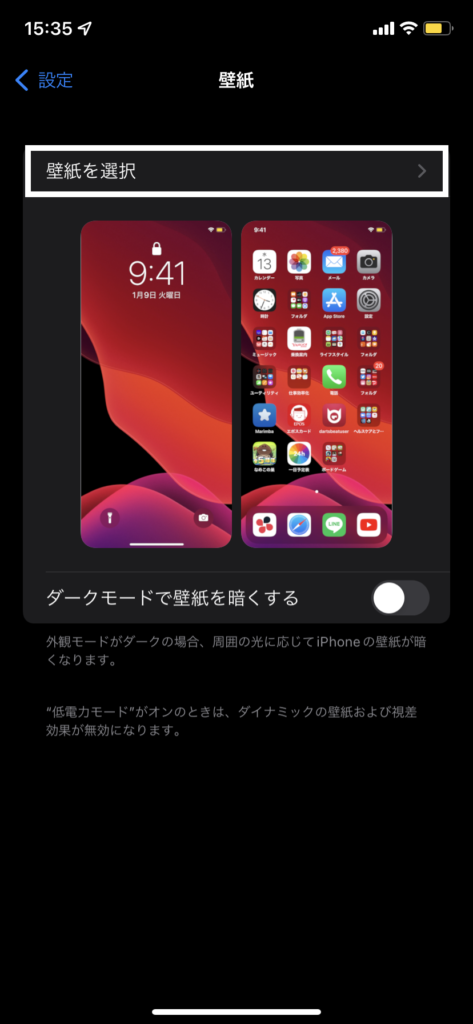
2.背景にした画像をデフォルトかフォルダから選びます。
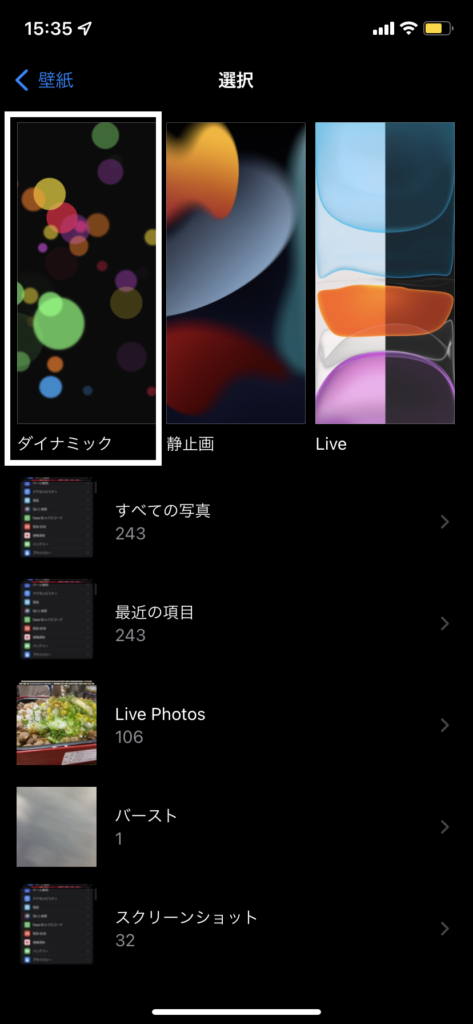
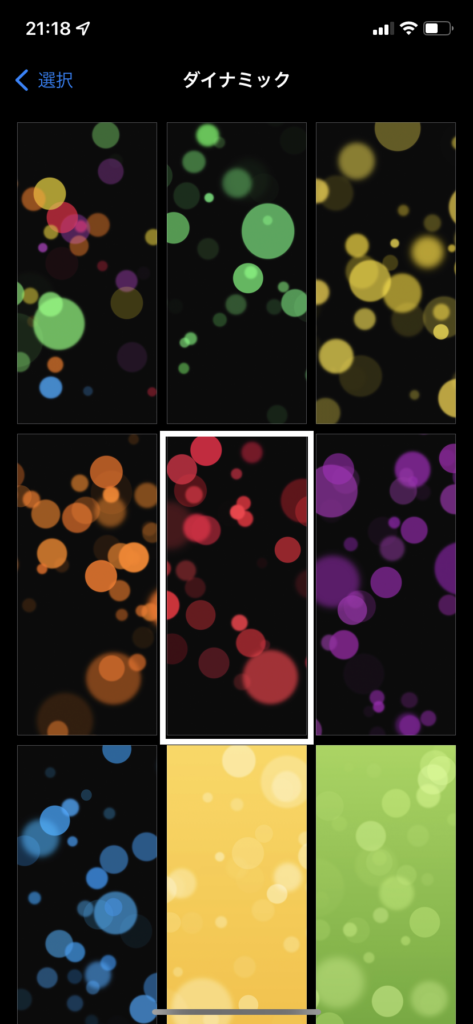
3.「設定」から「ホーム画面に設定」を選び、設定完了です。

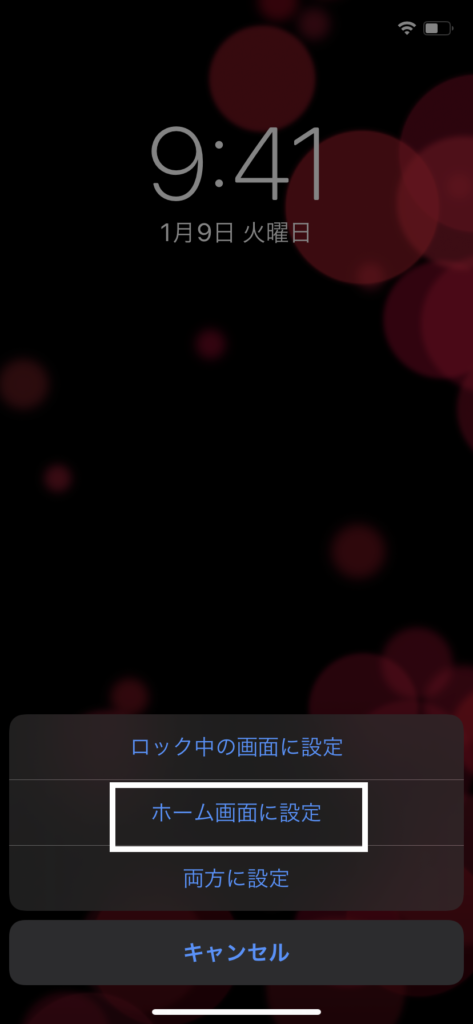
ショートカットでアイコンを変える
ショートカットという元々iPhoneに備わった機能を使うことで、アプリアイコンを好きな画像に変えられます。
1.「ショートカット」>「Appを開く」をタップします。
2.アイコンを変えたいアプリを選択します。
3.アイコンの画像と名前を決めると、作成したアプリアイコンが出現します。
4.元のアプリアイコンをAppライブラリに入れたら完了です。
1.ショートカットというデフォルトでインストール済みのアプリを起動し、右上のプラスボタンをタップします。その後、「Appを開く」をタップします。
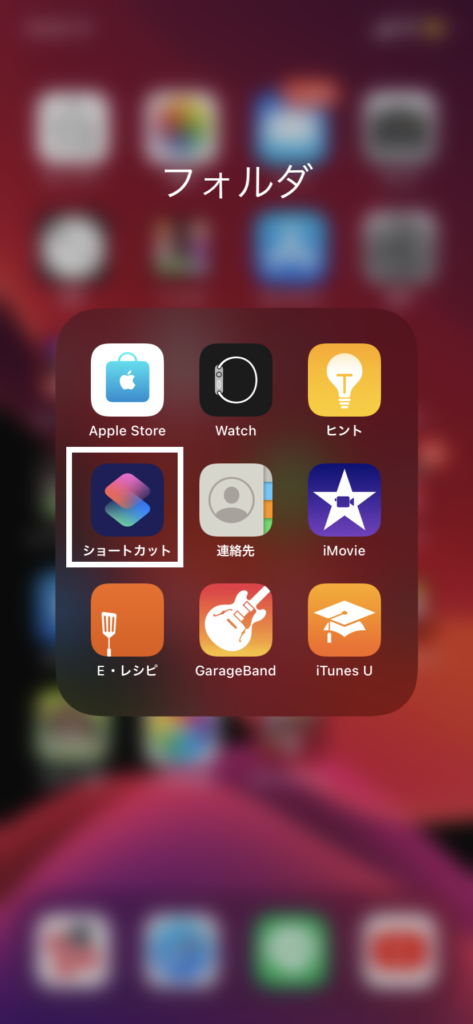
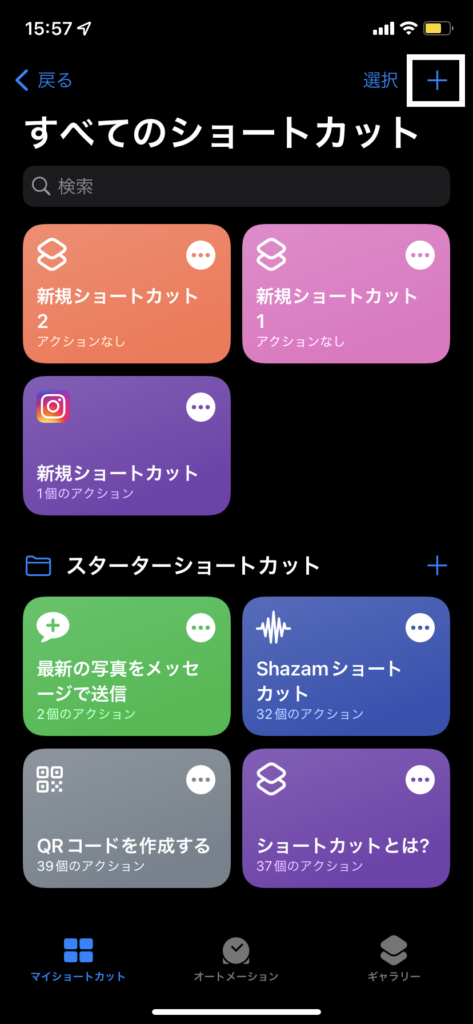
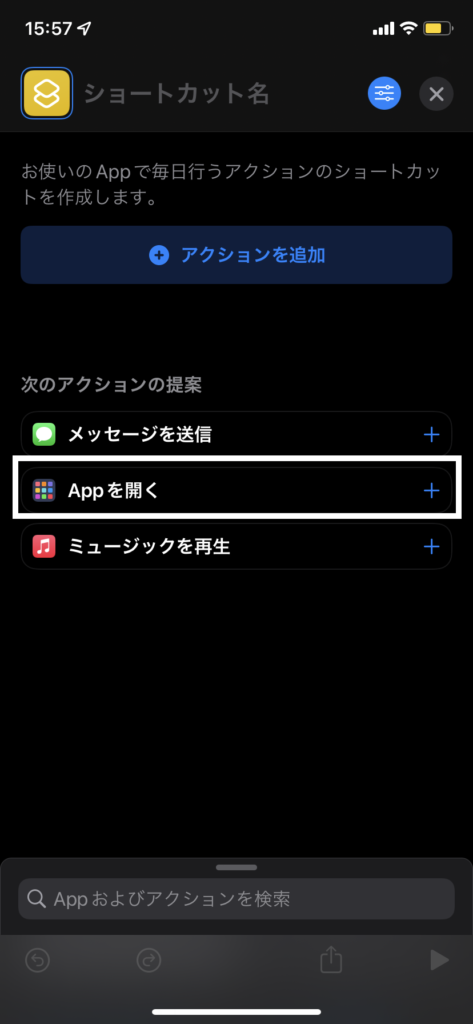
2.青文字の「Appを開く」をタップし、アイコンを変えたいアプリを選択します。
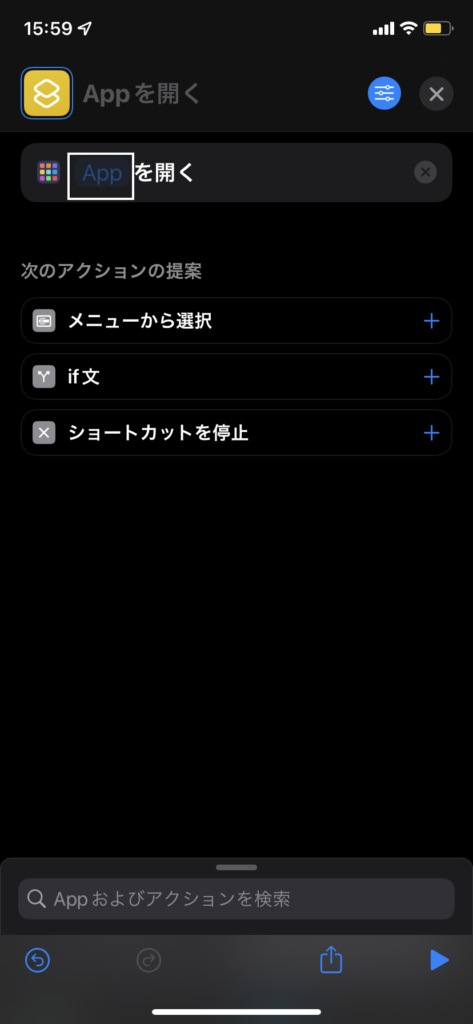
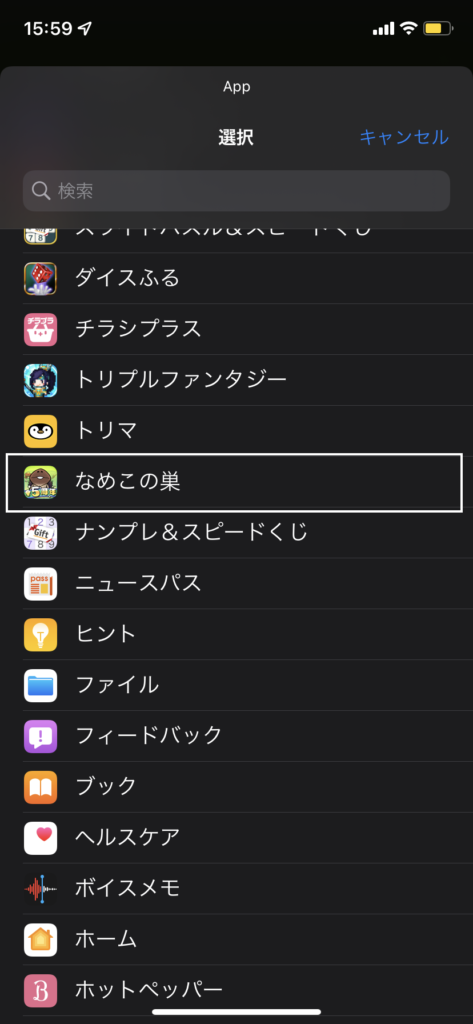
3.右上の青いボタンをタップしたら、「ホーム画面に追加」をタップします。その後、アプリの名前と画像を決めると、作成したアプリアイコンがホーム画面に出現します。
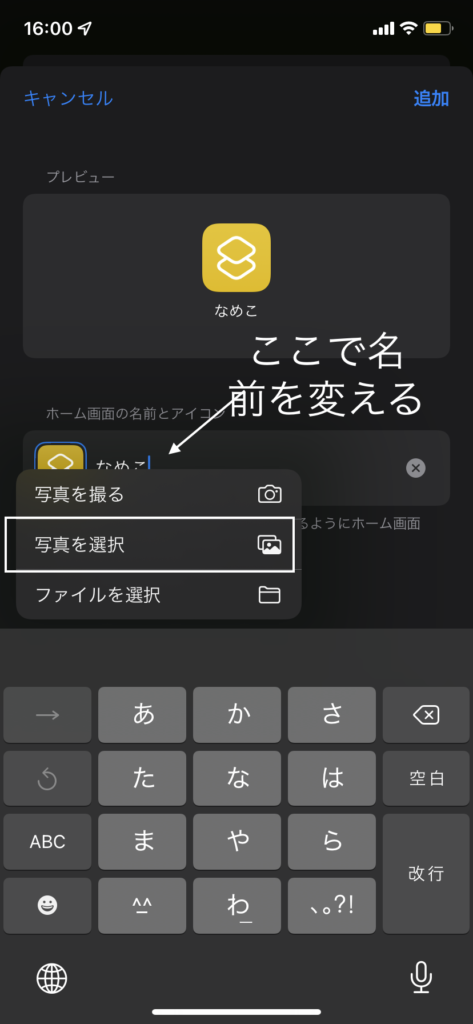
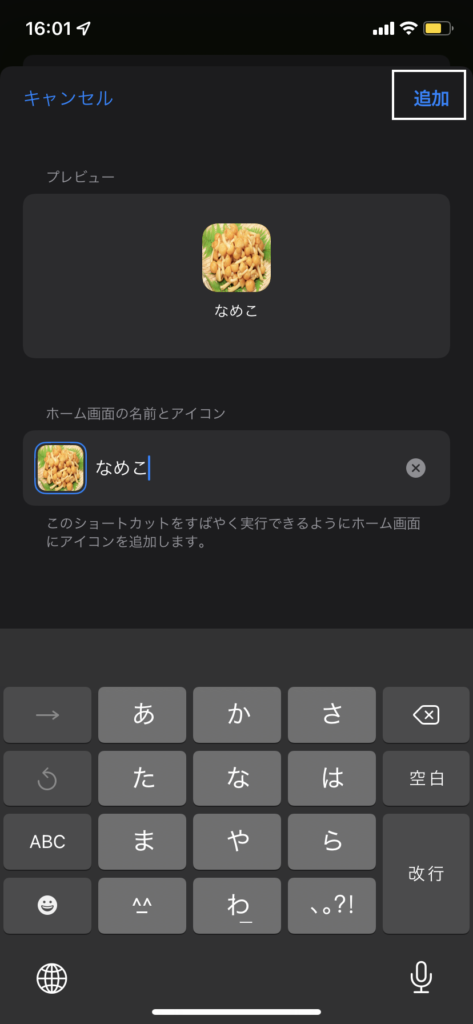
4.元のアプリアイコンをAppライブラリに入れたら、設定完了です。
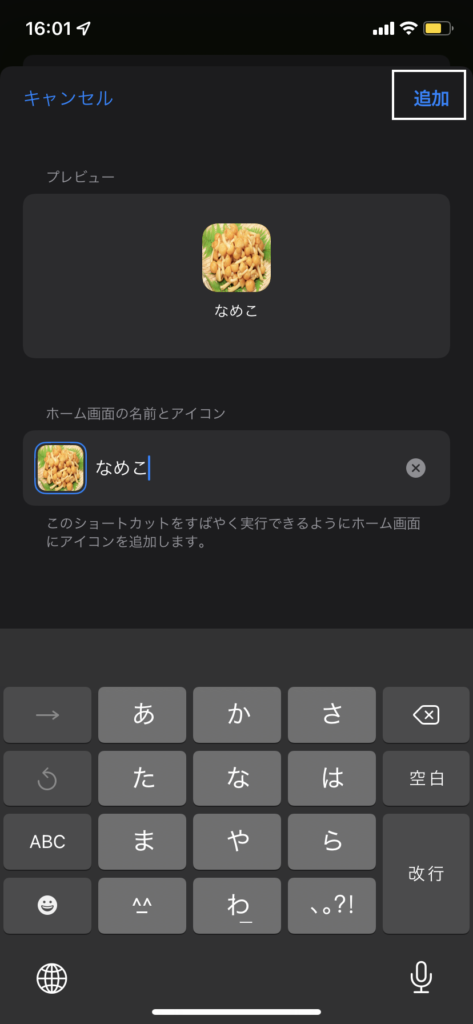
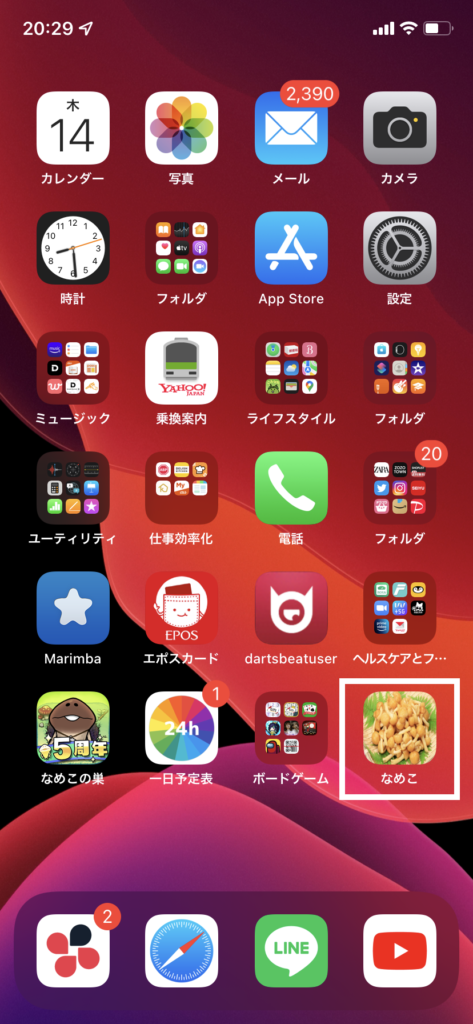
Widgetsmith
Widgetsmithとは、カレンダーや時計などのいくつかの機能を、グラフィカルなデザインに編集できるアプリです。
全て英語で説明しているアプリなので、詳しくは下の動画から見ていただくとわかりやすいと思います。
使いやすい配置を決めよう!

デザインが決まったら、最後に使いやすいアプリの配置を決めましょう!
コツとしては、よく使うアプリを右下中心に配置することで、片手でも操作できます。

他にも、カメラアプリは横向きにして使うため、向きを変えてもスムーズに使える右上に配置すると、賢い配置となります。
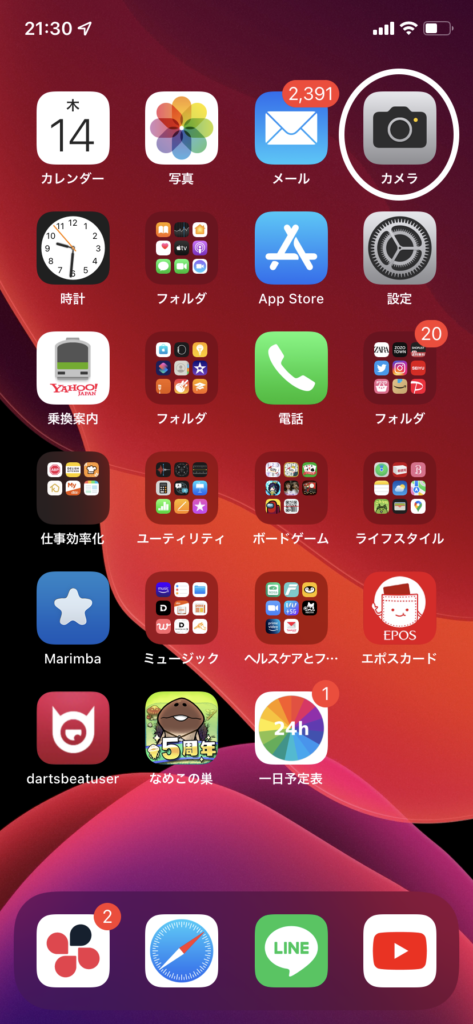
こういった配置は、視覚的な印象は低いですが、配置自体に意味があります。配置の特徴でアプリの場所を覚えるので、テクニカルな整理術となっております。自分に合ったアプリ配置を見つけてみるといいと思います!
まとめ
いかがでしょうか?オシャレで見やすいホーム画面はできましたか?
オシャレで見やすいアプリの配置方法をまとめると、
- 要らないアプリを削除します。
- アプリをカテゴリー分けし、よく使うものは、使いやすいところに配置します。
- 自分の好きなデザインやアプリの使いやすい配置にします。(背景、アイコン、ウィジェット、配置などのカスタマイズ)
でした。
自分で作成したホーム画面なら、見やすいし、愛着も湧いて、日々良い気持ちで生活が送れると思います。みなさんもぜひ試してみてください!!
最後まで読んでいただきありがとうございます。

