本日もやってまいりました!サイト運営スタッフが「知らなきゃ損な iPhone 情報」をお届けさせていただきます!
画面の写真を何枚も送るのもめんどうだし…
iPhoneの動画スクショ(正式には画面収録)は、iOS 11でリリースされた機能です。
iPhoneの動画スクショはどんな時に便利?
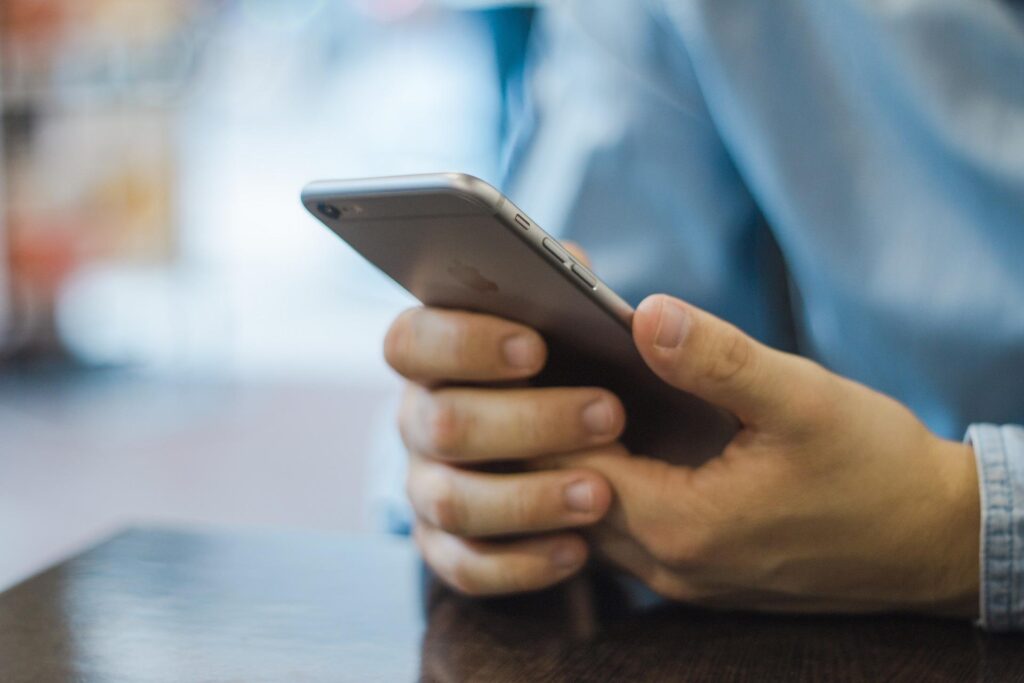
iPhoneで見ている画面の内容を伝えたい時、口で説明するよりも実際に見てもらった方が早いことってありますよね。
動画スクショを使えば、簡単に画面内の状況を記録・共有できます。
・SNSで届いたコメント一覧をスクロールしている動画で共有
・ビデオ通話中や動画視聴中に残しておきたいシーンを保存
・アプリの使い方を教えるのに実際の操作手順を再現して共有
Instagramのストーリーでスマホの画面の動画を上げている人もこの機能を使っています。
私もこの機能を活用しています。例えばビデオ通話中なら笑い声やしぐさまで残せるため、見返した時に写真よりも鮮明に思い出せます。
また、アプリの使い方は画面遷移まで画面で伝えられるので簡単に分かりやすく伝えられるのでおすすめの使い方です。
iPhoneで動画スクショを撮る手順
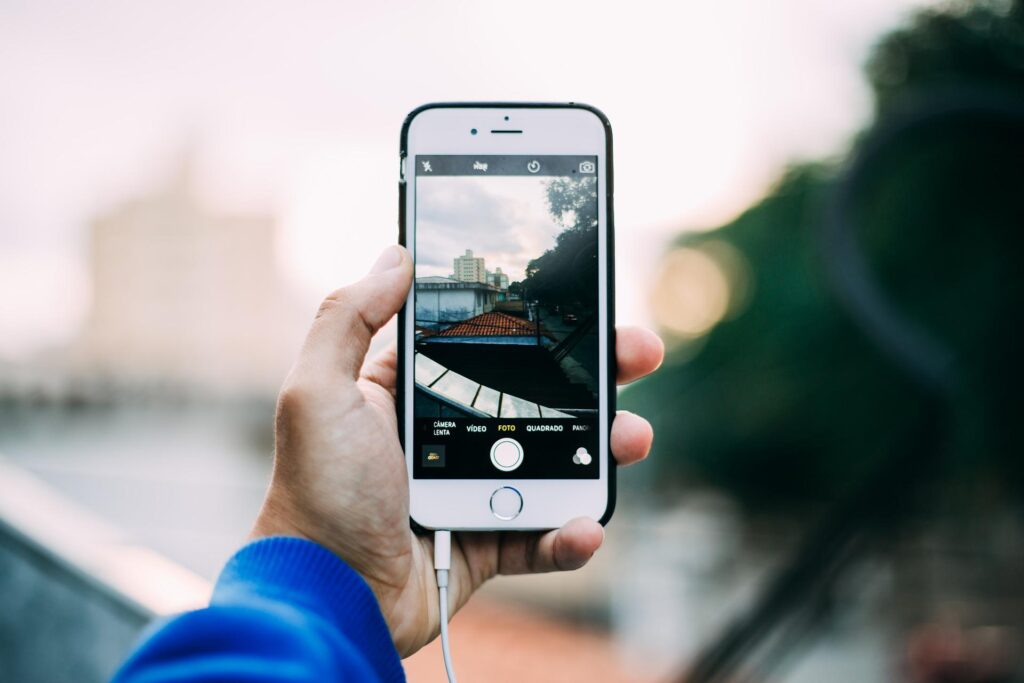
動画スクショを撮るには、「設定のため操作」と、「実際に使う操作」の2つをする必要があります。
設定を1度してしまえば、撮り始めるのに必要な操作は2ステップだけなので簡単です。
この記事を読んでやり方をマスターしましょう。
動画スクショの設定方法
まずは下記の手順で動画スクショを撮れる設定にしましょう。
- 設定を開く
- 「コントロールセンター」を選択する
- 「画面収録」右のプラスボタンを選択する
1.設定を開く

2.「コントロールセンター」を選択する
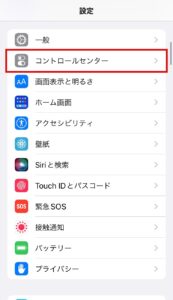
3.「画面収録」右のプラスボタンを選択する
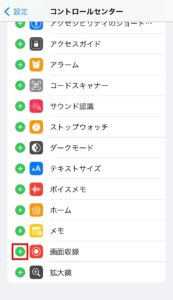
設定後の動画スクショの撮り方
設定が完了したら下記の手順で実際に撮ってみましょう。
- コントロールセンターを開く
- ◉マークを選択する
- 収録を終了したいタイミングで、画面上の赤い部分を選択する
- 「停止」を選択する
1.コントロールセンターを開く
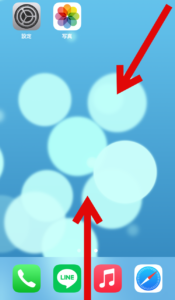
ホームボタンがある機種:画面下から上にスワイプ
ホームボタンがない機種:画面右上から下にスワイプ
2.◉マークを選択する
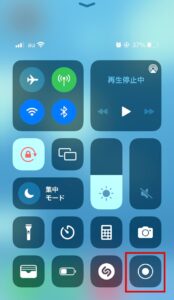
3秒後に収録が開始されます。
3.収録を終了したいタイミングで、画面上の赤い部分を選択する

4.「停止」を選択する
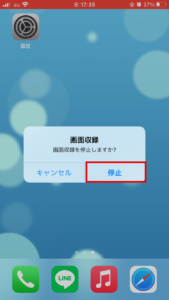
画面収録の停止は◉ボタンを再度選択、あるいは画面をスリープさせることでもできます。スリープはiPhone側面についているサイドボタン、あるいはトップボタンを押すだけです。
動画で手順を確認したい場合はこちらをご参照ください。
動画スクショの小技3つ

手順がわかったところで、さらに使いこなすための小技を3つ紹介します。
- 音声付きで動画スクショを撮る
- おやすみモードで通知を切る
- 撮った動画を加工する
自分に合った設定を見つけて更に使いこなしましょう。
音声付きで動画スクショを撮る
こんな人におすすめ!
画面を操作しながら声で説明を加えたり、iPhoneから流れる音声も一緒に動画で残したい人にはマイクオンの設定がおすすめです。
デフォルトではオフになっているので、この小技を使いたい場合は設定を変える必要があります。
音声付きの設定の手順
- コントロールセンターを開く
- ◉マークを長押しする
- マイクのマークを選択してマイクオンにする
1.コントロールセンターを開く
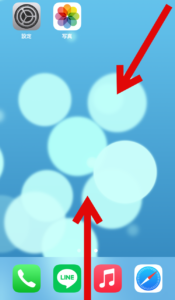
ホームボタンがある機種:画面下から上にスワイプ
ホームボタンがない機種:画面右上から下にスワイプ
2.◉マークを長押しする
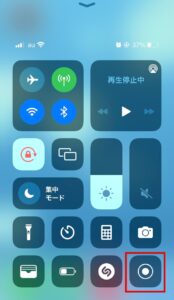
3.マイクのマークを選択してマイクオンにする
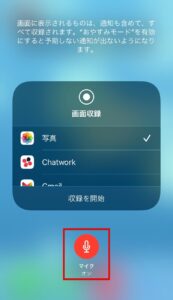
マイクをオフにしたい場合は赤くなっているマイクのマークを選択してグレーに戻す。
おやすみモードで通知を切る
こんな人におすすめ!
動画スクショの最中にメッセージが来て通知が動画に映り込んでしまったり、電話が来て動画が中断されたりしたくないという人には、おやすみモードがおすすめです。
おやすみモードは、電話の着信やメッセージの受信の通知がこないようにできる設定です。就寝時に有効にすると、通知に邪魔されずぐっすり眠れる便利な機能ですが、動画スクショを撮る時にも役立ちます。
設定の手順
- コントロールセンターを開く
- 集中モードのアイコンを選択する
- おやすみモードを選択する
1.コントロールセンターを開く
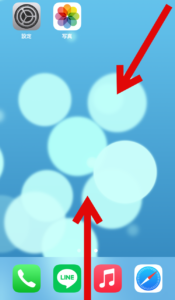
ホームボタンがある機種:画面下から上にスワイプ
ホームボタンがない機種:画面右上から下にスワイプ
2.集中モードのアイコンを選択する
(設定によって表示が違う場合もあります)
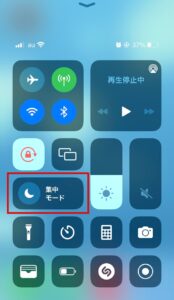
3.おやすみモードを選択する
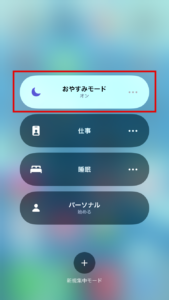
撮った動画を加工する
こんな人におすすめ!
録画した動画を必要なところだけ切り取ったり、フィルターをかけたりしたい人には写真アプリでの加工がおすすめです。
動画加工の手順
- 写真を開く
- 編集したい動画を選択して右上の「編集」を選択する
1.写真を開く

2.編集したい動画を選択して右上の「編集」を選択する
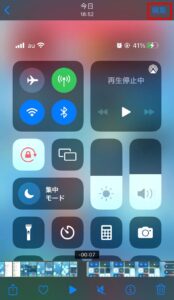
さらに細かい加工がしたい時は…
さらに細かい加工がしたい時は動画編集アプリなどを使ってみよう!
下記の記事も参考にしてみてください。
内部リンク:iPhone 動画編集
動画スクショができない時の対処法

設定をきちんとしたはずなのにうまくいかないという時は、いくつかの原因が考えられます。
ひとつずつチェックしていきましょう。
機能制限が有効になっている
動画スクショができないよう機能制限が有効になっている可能性があります。設定を見てみましょう。
- 設定を開く
- 「スクリーンタイム」を選択する
- 「コンテンツとプライバシーの制限」を選択する
- 「コンテンツとプライバシーの制限」をオフにするか、「画面収録」を許可する
1.設定を開く

2.「スクリーンタイム」を選択する
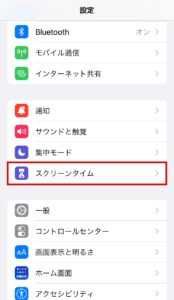
3.「コンテンツとプライバシーの制限」を選択する
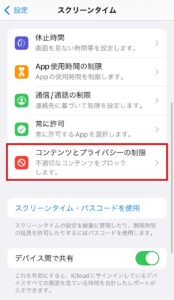
4.「コンテンツとプライバシーの制限」をオフにする
あるいは「画面収録」を許可する
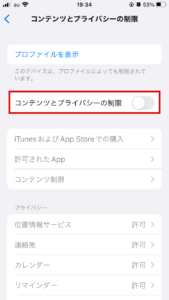
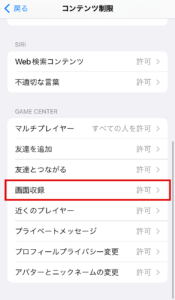
ストレージの空き容量が足りていない
ストレージの空き容量が足りていないと、うまく起動できなかったり、撮った動画が保存できていなかったりします。
設定から容量を消費しているものを見て、不要なものを削除しましょう。
ストレージの確認方法と対処法については下記の記事を参考にしてみてください。
画面録画が禁止されているサービス・アプリを表示している
著作権で保護されているコンテンツは基本的に動画スクショができません。
AmazonプライムビデオやU-NEXTなどの動画配信サービスや、Apple MusicやLINE MUSICなどの音楽配信サービスでは画面録画が禁止されています。
ミラーリングしている
ミラーリングと動画スクショは同時にできません。ミラーリングを切ってから撮り始めましょう。
1.コントロールセンターを開く
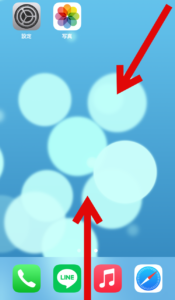
ホームボタンがある機種:画面下から上にスワイプ
ホームボタンがない機種:画面右上から下にスワイプ
2.四角が重なっているマークを選択して「ミラーリングを停止」を選択する
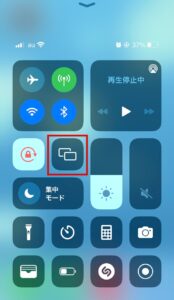
OSバージョンが古いままになっている
動画スクショが使えるようになったのはiOS 11以降なので、それより前のバージョンのままだと設定できません。
また、iOS 11以降でも不具合によってうまくいかない場合があるので、最新にアップデートされているかチェックしましょう。
アップデートの手順は下記の記事を参考にしてみてください。
解決しない時は再起動してみる
上記の方法を試してみても解決しない場合、再起動してみましょう。一時的なトラブルが原因であれば、再起動で改善することがあります。
1.電源オフスライダーを表示させる
機種によってやり方が異なります。下記を参考にしてみてください。
SE(第1世代)、5以前:上部側面についているトップボタンを長押し
SE(第2・第3世代)、8、7、6:右側面についているサイドボタンを長押し
X、11以降:右側面についているサイドボタンと左側面についている音量調整ボタンを同時に長押し
2.電源オフスライダーをドラッグ
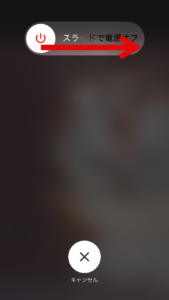
3.電源が切れるまで30秒ほど待ち、トップボタンまたはサイドボタンをAppleのロゴが表示されるまで長押しする
まとめ
いかがでしたか?一度設定してしまえば2ステップで簡単に動画スクショが撮れます。
また、紹介した3つの小ワザもさらにこの機能を活用したい方は参考にしてみてください。
もし動画スクショができないことがあれば、いくつか原因が考えられるので設定などを見直してみましょう。
動画は音声や動きも記録できるので、写真よりも多くの情報を残せます。
無料で使える標準機能なので、ぜひ活用してiPhoneを更に使いこなしてみてください。

