本日もやってまいりました!サイト運営スタッフが「知らなきゃ損なiPhone情報」をお届けさせていただきます!
ストレージ(=データの保存場所)が足りなくなると、iPhoneから何らかの方法で通知が届くようになります。ストレージ不足でバックアップが取れない状態にあると、万が一のときにデータが消えてしまう可能性も⁉
いざという時に後悔しないよう、日頃からチェックしておきましょう。今回はそんなストレージの見方をお伝えいたします!
最後に「ストレージが足りてないことが分かったけどどうすればいいの?」にお答えする、ストレージの増やし方もご紹介しますね。
【iPhone】2種類のストレージの見方!

まずiPhoneのストレージには、iPhone本体のストレージと、iCloudのストレージの2種類があります。それぞれの違いと、空き容量を確認する方法をチェックしていきましょう。
iPhoneストレージの見方(本体のストレージ)
iPhoneストレージとは、iPhoneを購入するときに選ぶ容量(GB)によって変わります。例えば64GBや256GBなど、使用用途や金額で選択した方が多いのではないでしょうか。
確認方法はとてもカンタン、たったの2ステップです。
- 設定アイコンから【一般】を選択
- 【iPhoneストレージ】をタップすればストレージの情報が見られます
【iPhoneストレージ】をタップすればストレージの情報が見られます
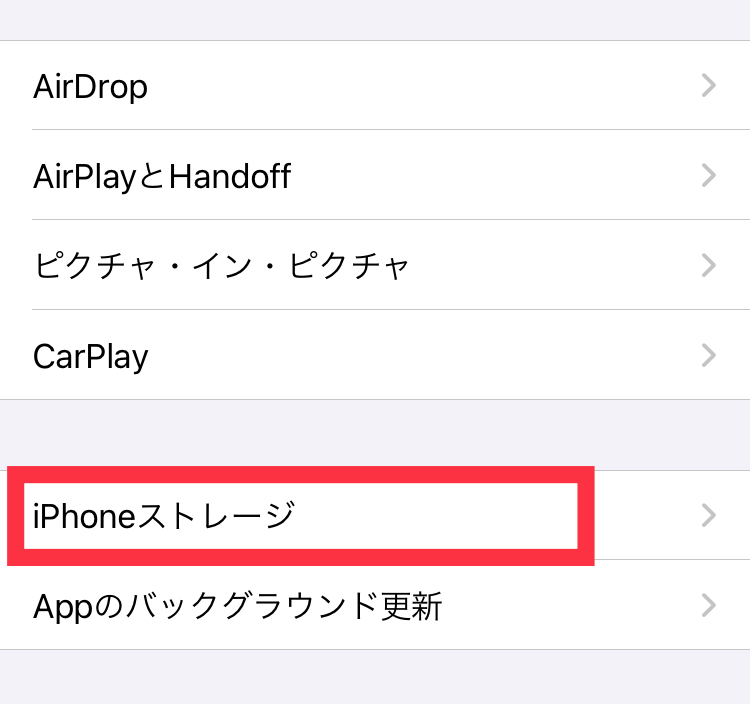
ここから空き容量や内訳を見る事ができますよ!
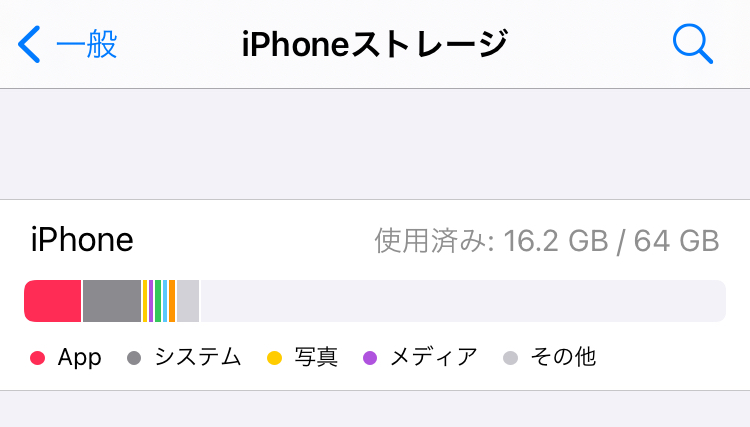
それぞれの意味は?
App、写真はそのままなので分かりやすいですよね。では、システムやメディア、その他は何のデータを示すのでしょうか。
| システム | iOSそのものの容量、設定、バックアップ、アプリゲーム、キャッシュ、ファイルなど |
| メディア | 音楽、ムービー、テレビ番組、ブック、アートワークなど |
| その他 | iOSやアプリが一時的に使用したキャッシュファイル、 ソフトウェア・アップデート、Siriの音声、システムデータなど |
システムは、iOSそのものの容量を含むため完全に削除することはできません。写真やAppであれば、iTuneやGoogleドライブに移したり、あまり使っていないものは削除してしまえば減らすことが可能です。
iCloudストレージの見方
iCloudストレージとは、Appleが提供しているデータ保管場所のことです。5GBまでは無料で利用できます。
確認方法は次の通りです。
①設定内の一番上にある、自分の名前があるところをタップ
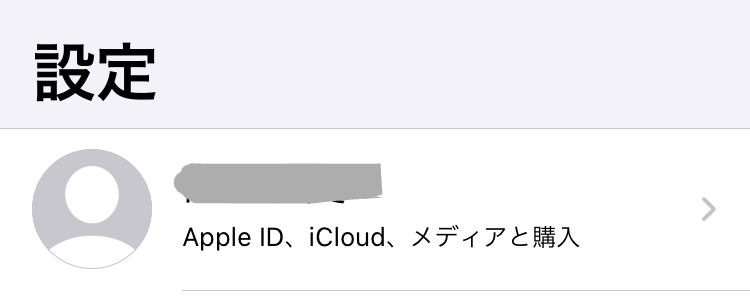
②【iCloud】をタップ
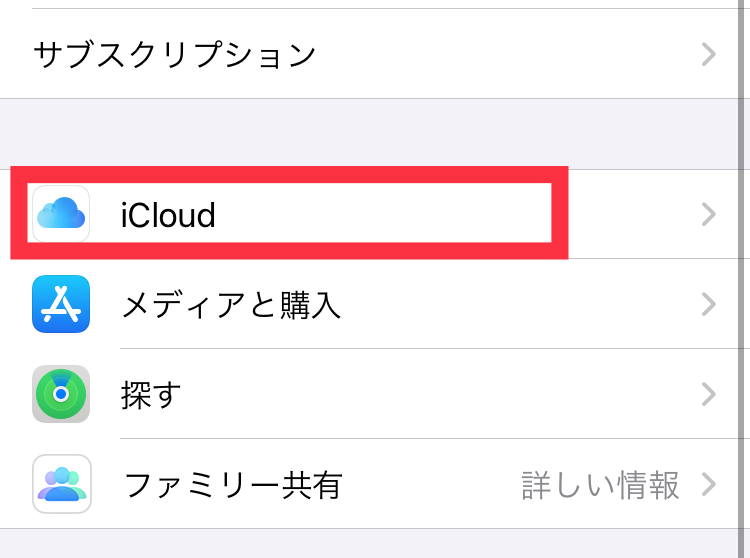
③ここから、ストレージの内訳を見る事ができます。
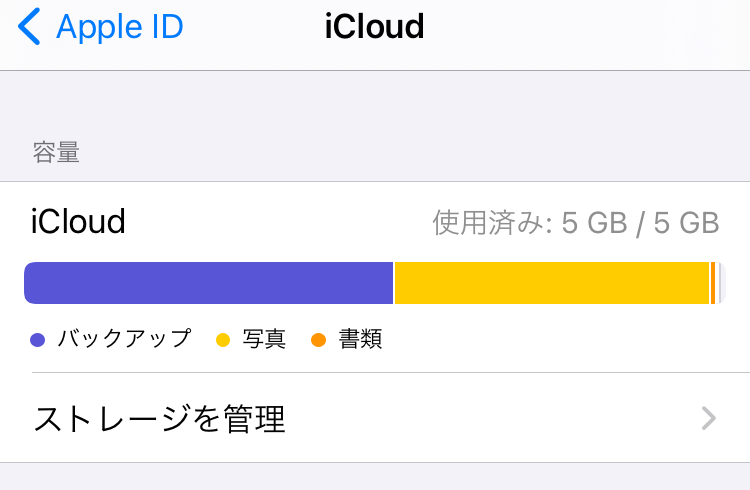
△この場合、5GB中5GB使用中で容量不足なのがわかりますね。
iPhoneとiCloud、ストレージの違い
| iPhoneストレージ | iCloudストレージ | |
| 保存先 | iPhone本体内(本体破損でテータが損失する可能性がある) | インターネット上(本体破損の影響は受けない) |
| 追加購入 | できない | できる |
上の表のとおり、iPhoneが万が一故障してしまったとき、データが消えてしまう可能性があるのがiPhoneストレージ内のデータです。
一方、iCloudストレージのデータは、iPhone本体にトラブルがあったとしてもインターネット上に残ります。
また、追加購入できるのはiCloudストレージのみです。iPhoneストレージがいっぱいになってしまったときは、iCloudストレージを購入してデータを移すなどの対策が必要です。
▼ 内蔵ストレージ(フラッシュメモリ)の関連情報はこちらから!
iPhoneストレージを確保するためにできること

それぞれのストレージについて、容量がいっぱいになってしまいそうなときはどうしたら良いのでしょうか?
共通して言えるのが、不要なコンテンツを削除することです。一時的に使っていても今は不要なアプリなどは、思い切って削除してしまいましょう。
iPhoneの不要なコンテンツを削除する
不要なアプリを消す方法は2通りあります。
①自分で選んで削除する方法
②非使用のAppを取り除くで自動的に取り除く
①自分で選んで削除する方法
1つ目の方法は、自分が使用していないアプリを探して削除する方法です。
前回使用した日や、サイズを確認して削除するアプリを探すといいですよ!
設定を開き、一般をタップ
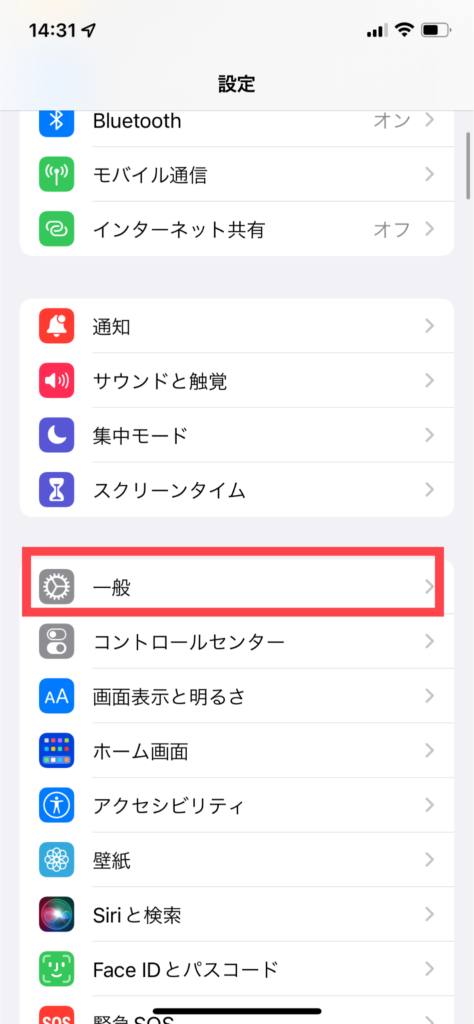
iPhoneストレージをタップ
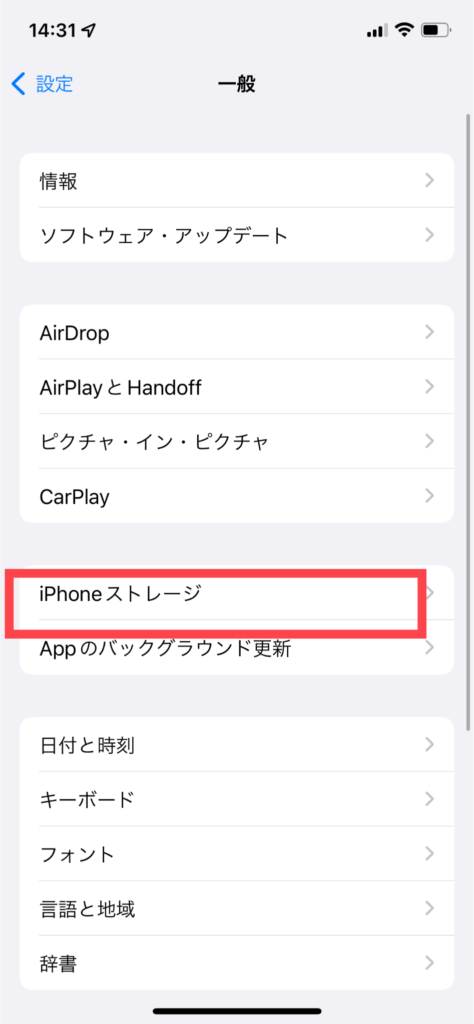
現在インストールされているアプリがサイズの大きい順に表示されます。最近使用していないアプリを削除すると良いでしょう。
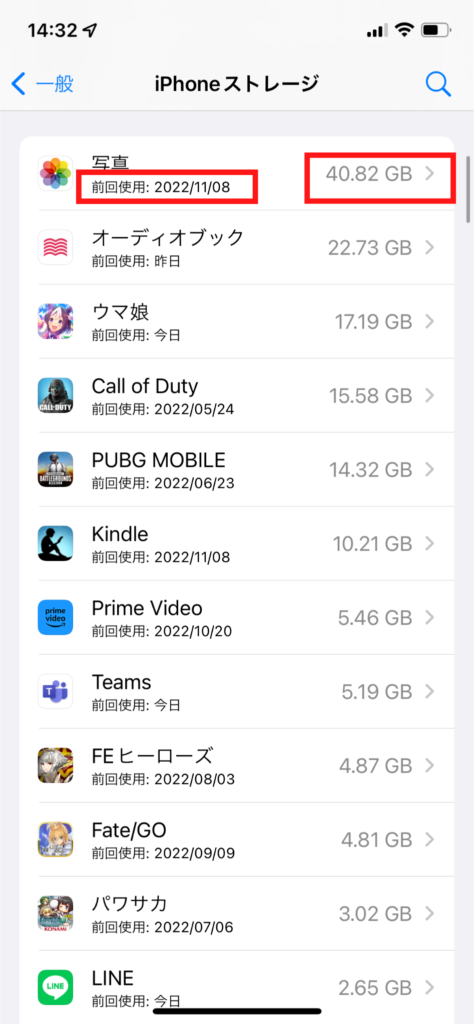
最近使っていないもの、サイズの大きいものから削除していけば、より効率的に容量を確保できるからです。
②非使用のAppを取り除くで自動的に取り除く
設定を開き、一般をタップ
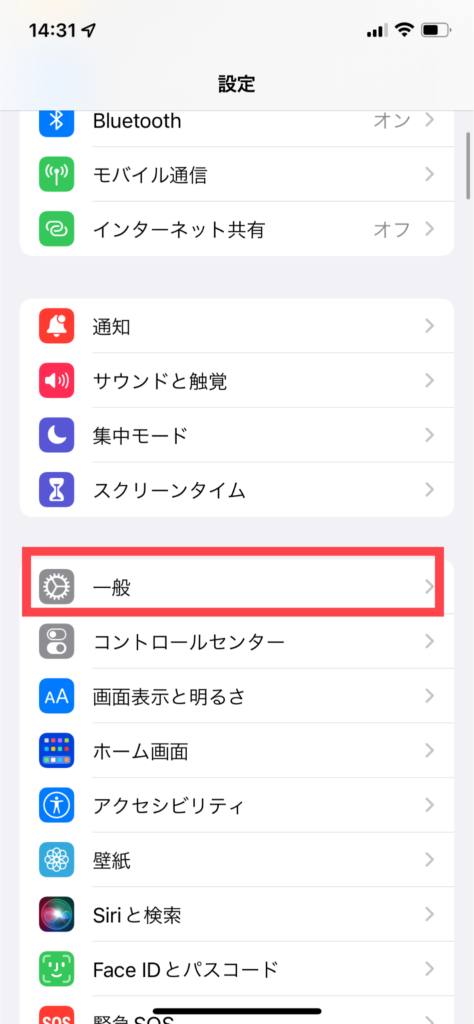
非使用のAppを取り除くの[有効にする]をタップして有効にする
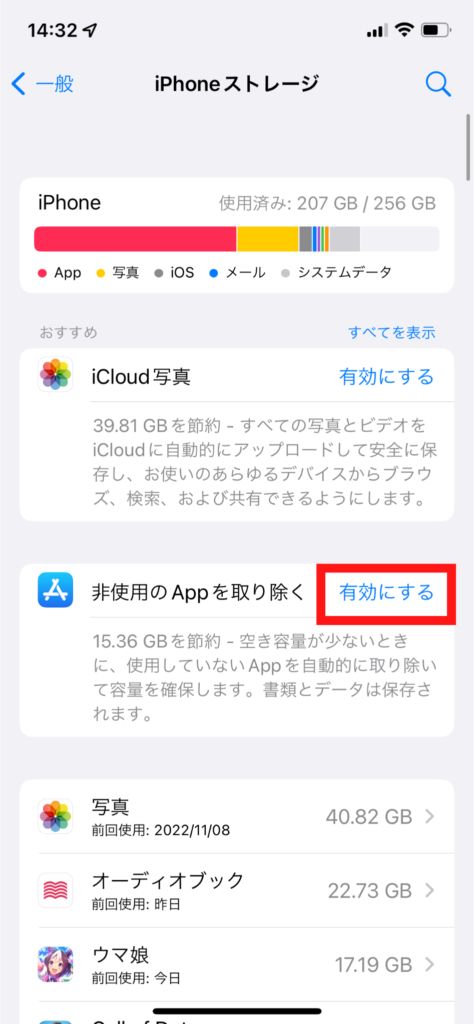
【非使用のAppを取り除く】については、こちらの動画も参考にしてみてください。
写真やビデオのデータは移してしまおう
写真やビデオが大多数を占めている場合、データを他に移してしまうのが手っ取り早いでしょう。主に3つの方法があります。
◎ クラウドストレージ(Googleフォトなど)に移す
〇 外付けストレージ(USBメモリー等)に移す
〇 iCloudの容量を追加購入する
外付けストレージ(USBメモリー等)に移す

写真や動画を移すなら外部ストレージがおすすめです。iPhoneはパソコンとコネクタが違うので、iPhoneとパソコンに使えるタイプをおすすめします。
クラウドストレージを使う:Googleフォト
次がクラウドストレージに写真を移す方法です。
おすすめのクラウドストレージの1つは、Googleが提供するGoogleフォトです。
Googleフォトは容量に制限がありますが基本的には無料のため、お金をかけずに写真データを移すことができます。(App内課金制度あり)
2022年11月現在は1カウントあたり15GBまでと制限されています。また、Gmailや他のGoogleアカウントに関連する全ての容量なので、15GB全てが使えるわけではないので注意が必要です。
また、動画などの大容量ファイルをアップロードするときは、時間がかかり不便だという意見もあります。
【良い評価】
・写真は高画質無制限で、無料なのが怖いくらい。
・Googleフォトに移してしまえば、iCloudの容量を空けられます。
【悪い評価】
・動画のバックアップが遅すぎることも。中々終わらない為に、容量が足りませんと本体からの通知が来ることが多々あります。
引用:App公式
クラウドストレージを使う:AmazonPhotos
クラウドストレージのもう一つのおすすめは、AmazonPhotosです。
Amazon Photosは、Amazon会員なら5GBの無料ストレージが利用可能です。さらに、プライム会員なら写真ストレージが無制限で利用できます。
動画やドキュメントファイルは5GBまでと、小さく感じますが写真が無制限に保存できるのは大きなメリットですね!
iCloudの容量を追加購入する
iCloudは5GBまで無料で使えますが、iCloudのストレージプランを購入することで50GB~1TBまで追加で容量を増やせます。2022年11月現在、50GB月額130円/200GB月額400円/1TB月額1,300円となっています。
ストレージプランの購入方法の詳しい手順は、次の記事を参考にしてみてください。
iCloudストレージの豆知識

iCloudストレージでバックアップを取っておこう
▽iCloudでバックアップを取っておくことはとっても大切。そのためにも、普段からストレージの空き容量を把握しておく必要があります。
自動バックアップの設定方法
iCloudストレージでは自動でバックアップを取れるよう、設定をしておきましょう。
設定→自分の名前→【iCloud】
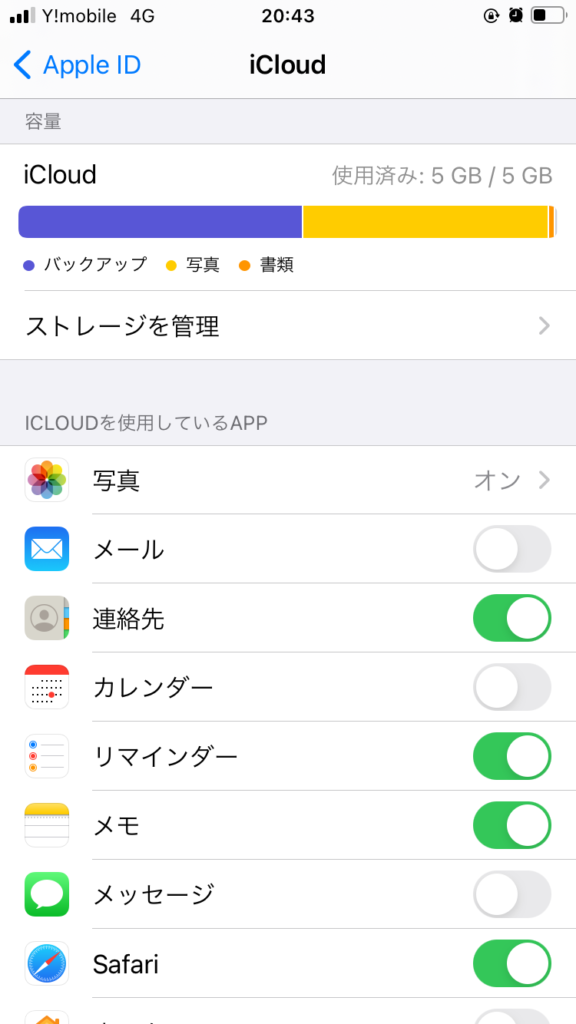
→「ストレージを管理」の下に、【iCloudバックアップ】があります。これをオンにします。
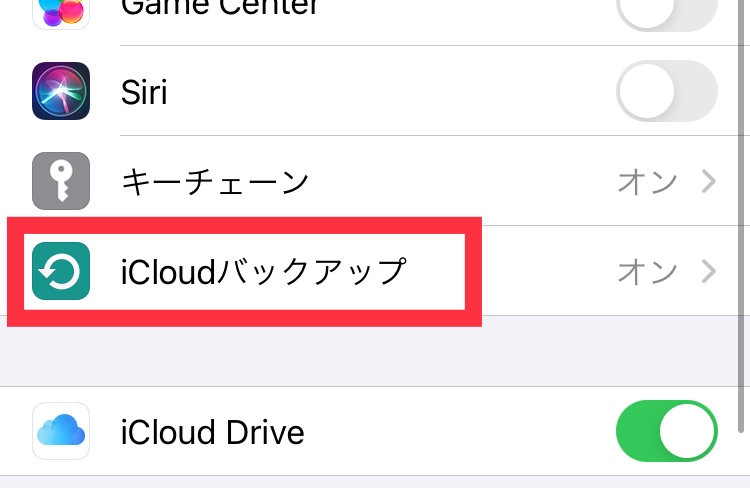
iCloudで自動バックアップされる条件
【iCloudバックアップ】をオンにする他に、自動バックアップをするための条件が、4つあります。
- Wi-Fiに接続されている
- ディスプレイをロックしている
- iPhoneを電源に接続している
- iCloud の空き容量がある
iCloudの空きがないとどうなる?
自動バックアップ設定をしていても、iCloudに空き容量がなければバックアップはできません。不足しているとこのように、iPhoneから「iCloudの容量が足りないのでバックアップできていませんよ!」という通知が届いてしまいます。
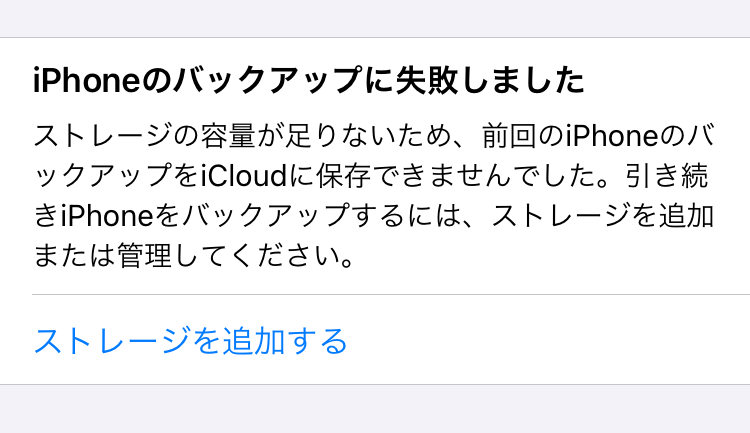
▽また、iCloudバックアップ内の【今すぐバックアップを作成】の下には、このような表示がされてしまいます。
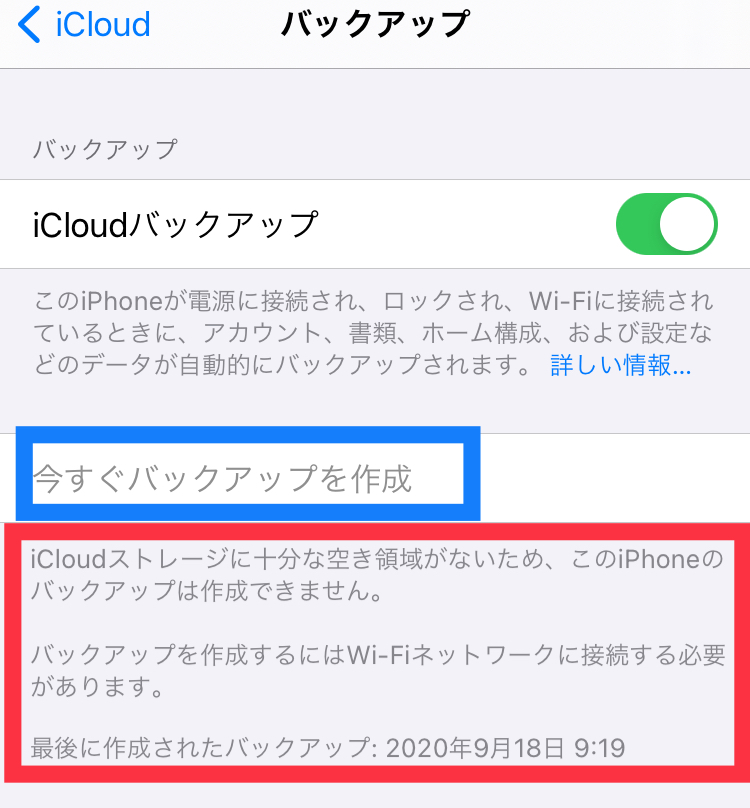
まとめ
- iPhoneストレージとiCloudストレージの二種類がある
- iPhoneストレージは、iPhone本体内にデータを保存する
- iCloudストレージは、インターネット上にデータを保存する
- iCloudで自動バックアップ設定をしておくと安心
- 容量不足のときは、不要なコンテンツを削除する
- 写真データが大量の場合は、Googleフォトなど無料のクラウドストレージも使ってみよう
いかがでしたか?
ストレージを定期的にチェックして容量を確保しておけば、快適に利用できますね。iPhoneから届く煩わしいメッセージだって回避できます。
最後までお読みいただきありがとうございました。




