本日もやってまいりました!サイト運営スタッフが「知らなきゃ損な iPhone 情報」をお届けします!
ショッピングサイトを装ったメールや、宅配業者を装ったメールが頻繁に来て困っていませんか?
最近はこういった迷惑メールも巧妙化していて、記載されたリンク先を開くと本物そっくりのサイトが表示されます。
「あ、本当に宅配業者のメールだったんだ!じゃあログインして・・・」と、ログインしたことでウイルス感染したり、個人情報を抜き取られるなんてことになったら一大事です!
そこで、今回はこういったフィッシング詐欺に遭わないためにも、iPhoneで怪しいメールを受信拒否する方法を解説します。参考にしてみてくださいね。
iPhoneでメール受信拒否する方法

iPhoneで最も迷惑メールが多いのはメッセージに届くメールではないでしょうか。
このメールを拒否するのは非常に簡単な操作で受信拒否の設定ができます。
①受信拒否したいメール・メッセージを開く
②画面上部の電話番号やicloudメールアドレスをタップ
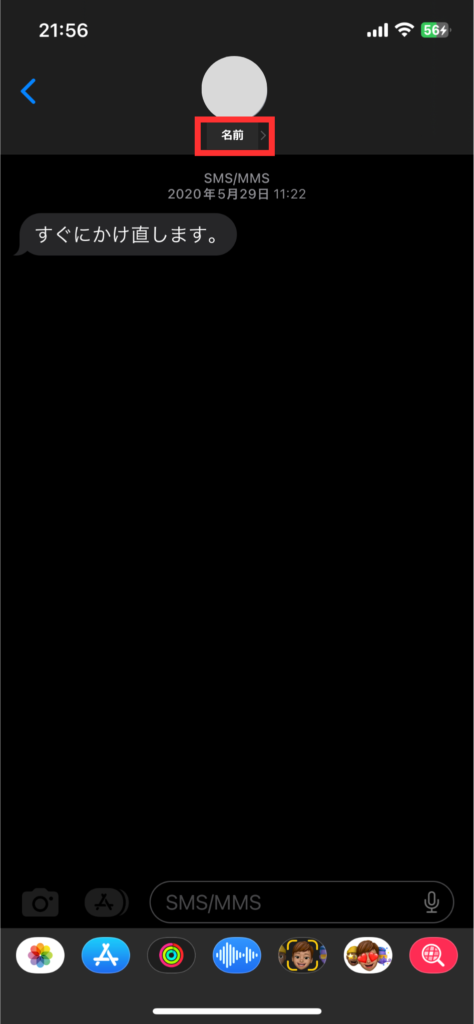
③詳細が表示されるので情報をタップ
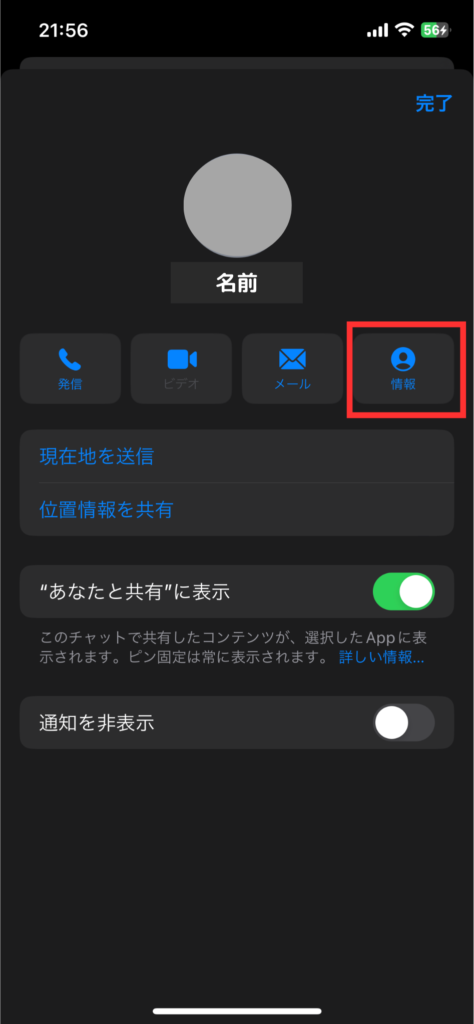
④画面下部に表示される「この発信者を着信拒否」をタップ
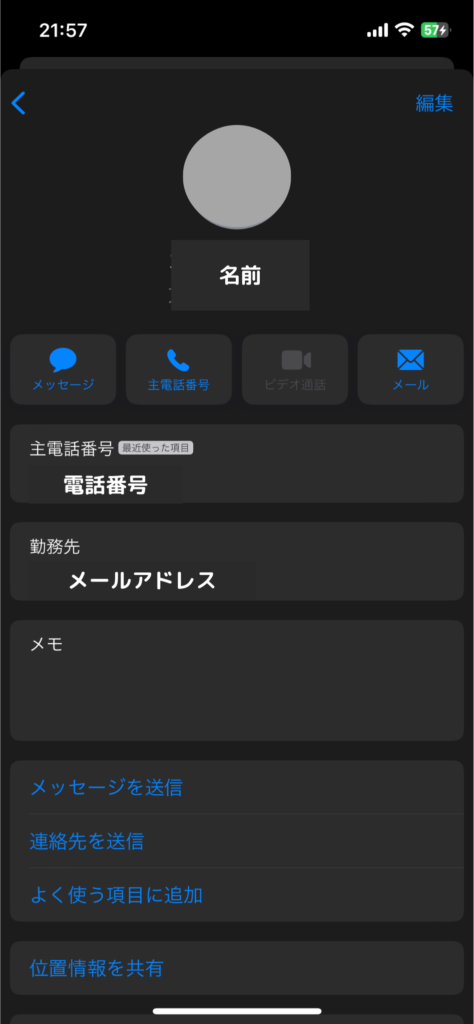
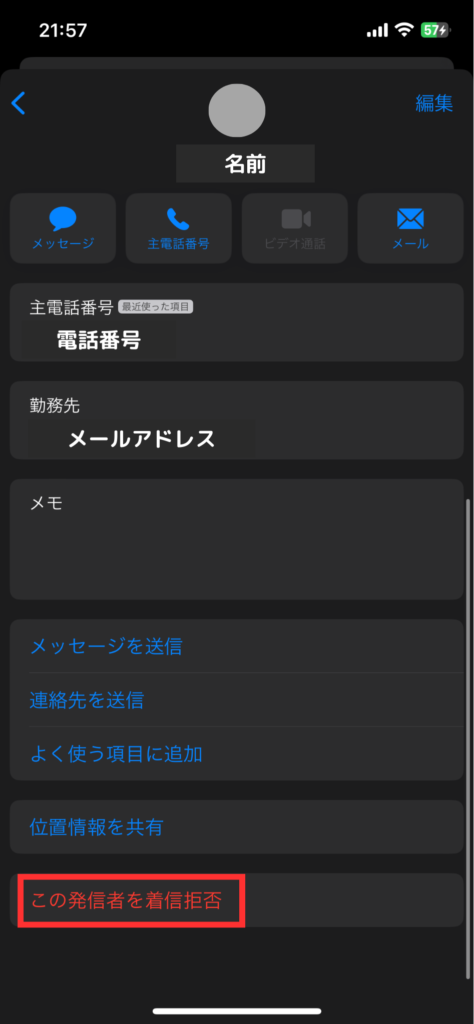
たったこれだけで受信を拒否できます。
間違って受信拒否した連絡先を解除したい
①設定を開く
②メッセージをタップ
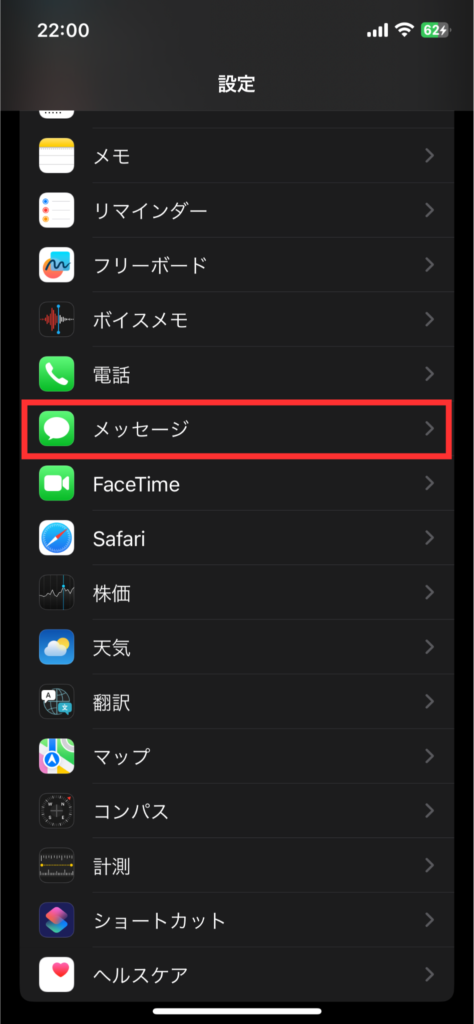
③着信拒否した連絡先をタップ
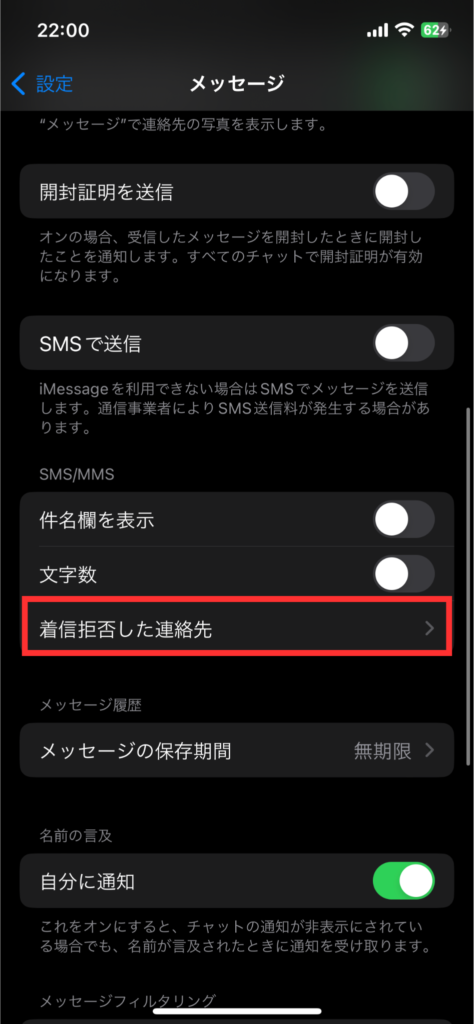
④画面右上の[編集]をタップ
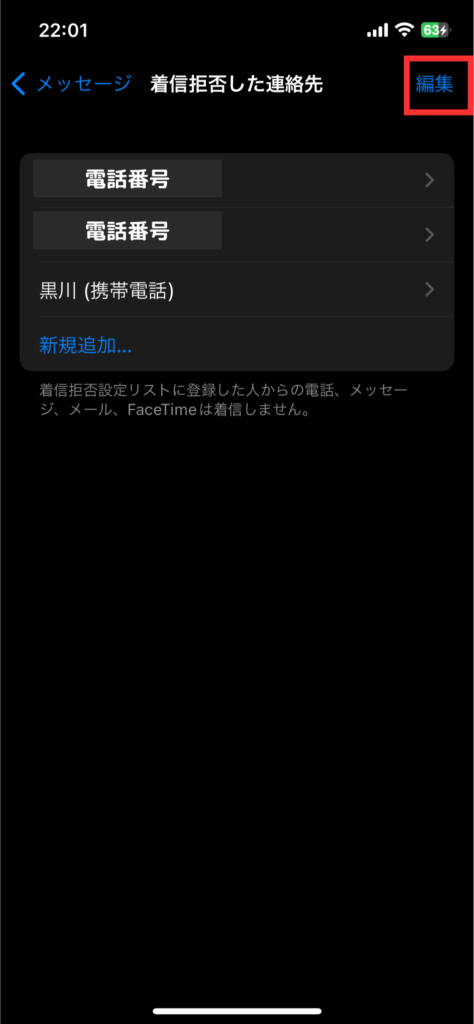
⑤画面左側のマークをタップすると「着信拒否設定を解除」が表示されるのでタップ
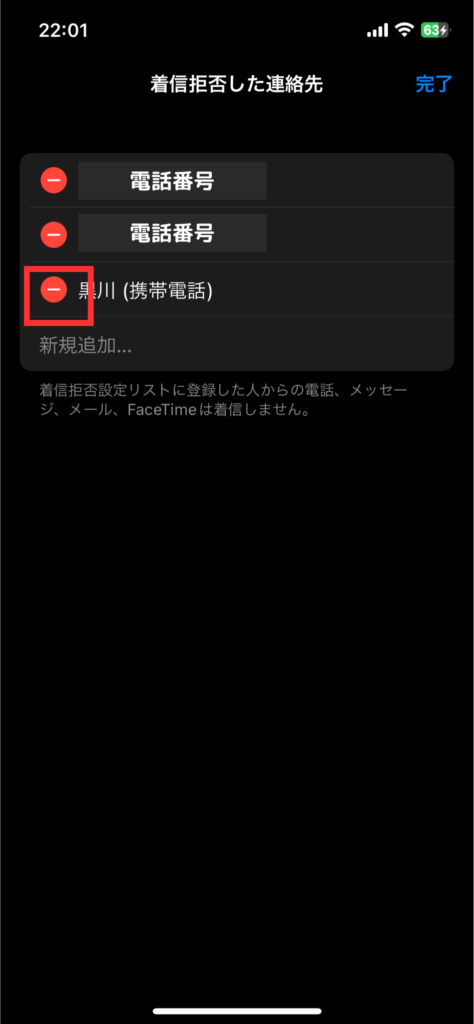
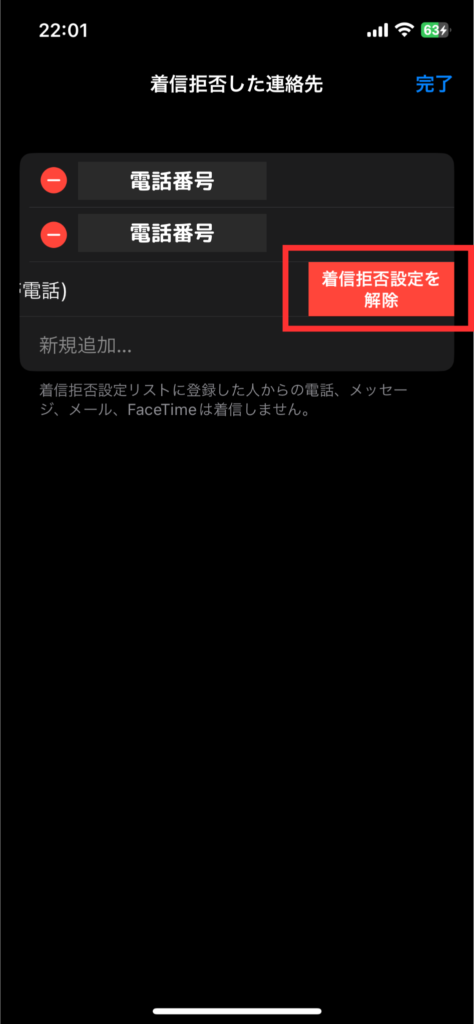
これで拒否設定が解除されます。
Gmailアプリのメールを受信拒否する方法

次はGmailに届くメールの受信拒否、ブロックする方法を解説します。こちらはさらに簡単な手順です。
①受信拒否したい差出人のメールを開く
②…をタップします
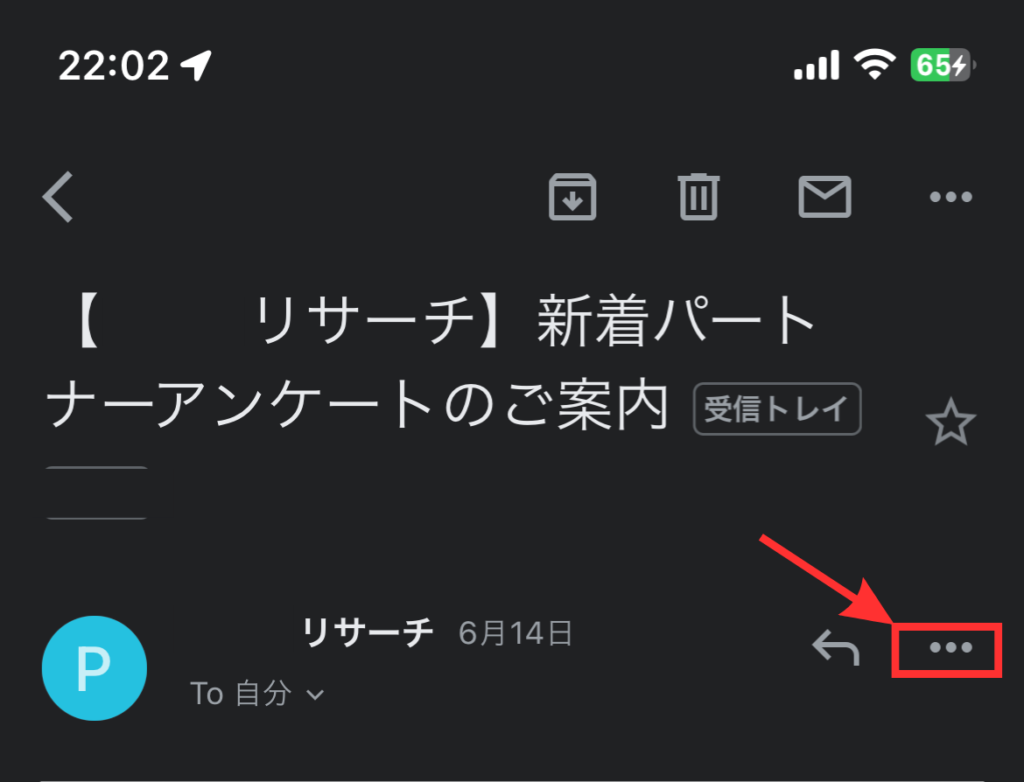
③「差出人名」をブロックをタップ
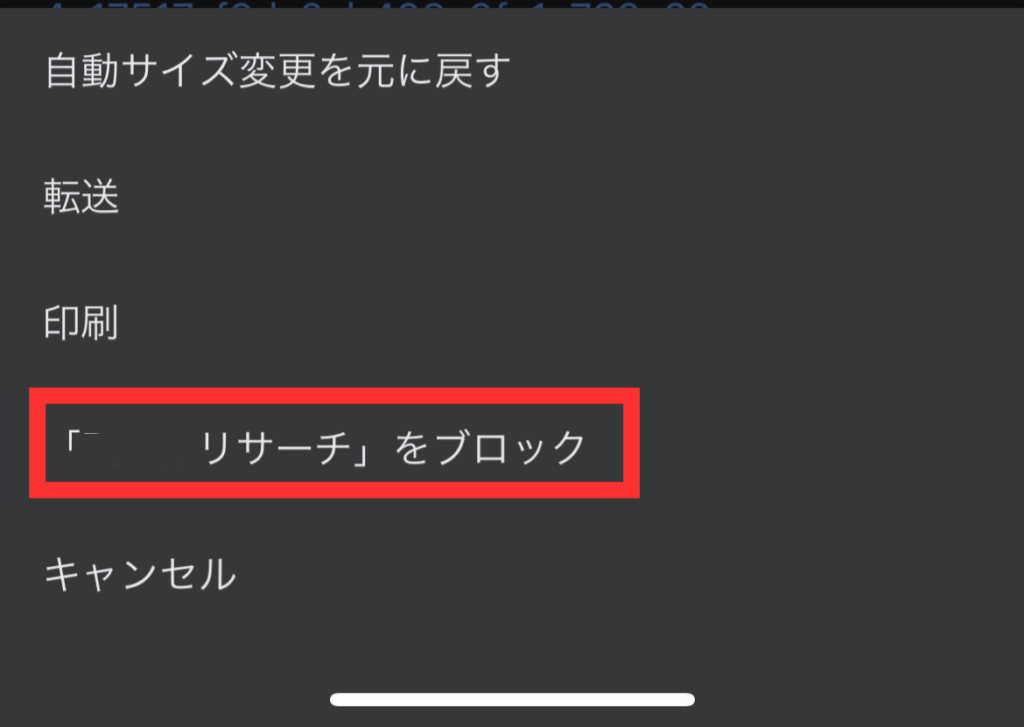
なんと、たった3ステップで受信拒否設定ができてしまいました。
また、Gmailは「迷惑メールとして報告」ということもできるので、こちらも活用してみてください。
キャリア別の拒否する方法

次に通信キャリアのキャリアメールの受信拒否方法です。
メールアプリから行う方法と、各キャリアのお客様サポートサイトから行う2つの方法があります。
まずはメールアプリから行う方法を紹介しますね。
①受信拒否したいメールを開く
②差出人をタップ
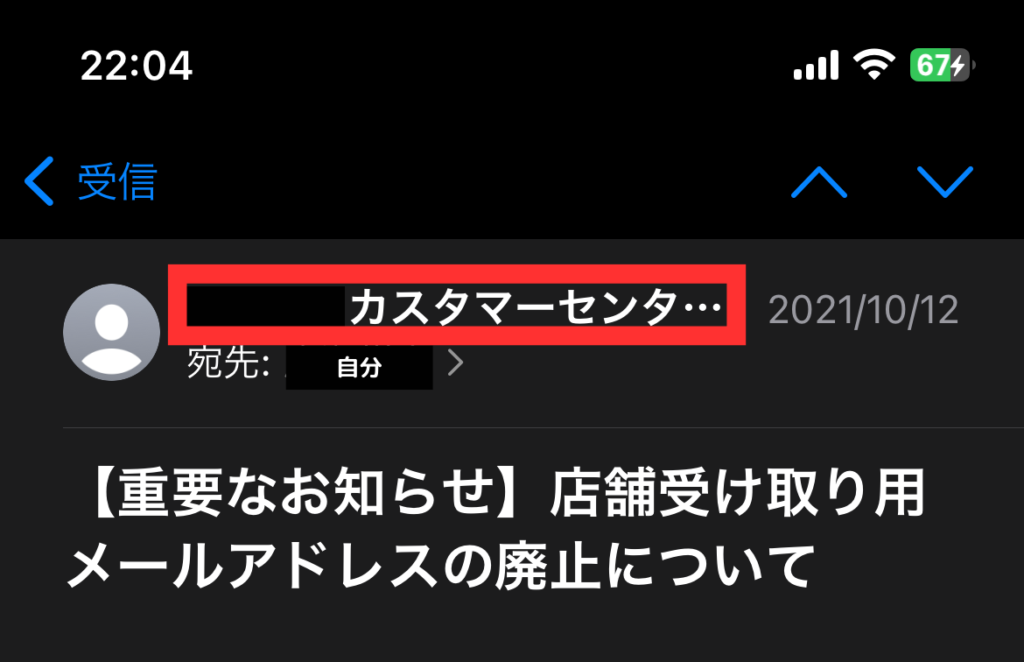
③差し出し人の詳細な情報が出るので[この連絡先を受信拒否]をタップ
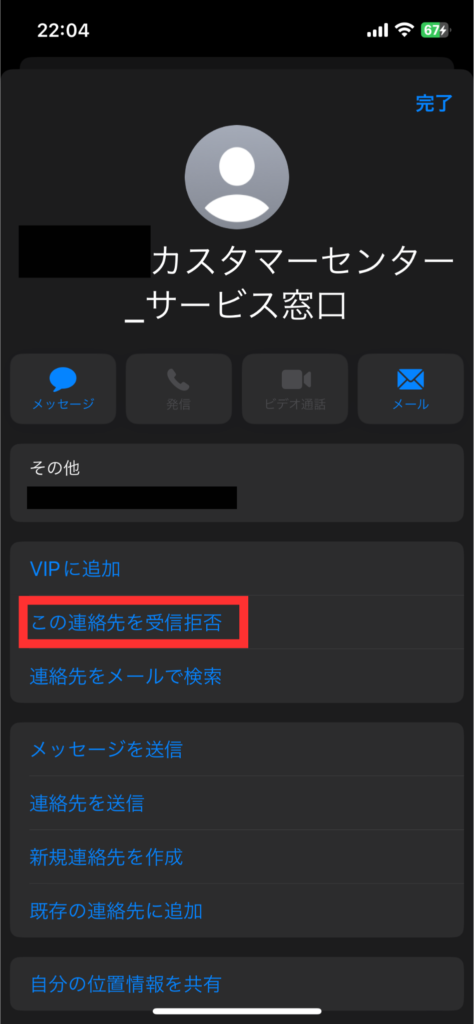
④確認画面が出るので[この連絡先を受信拒否]をタップします
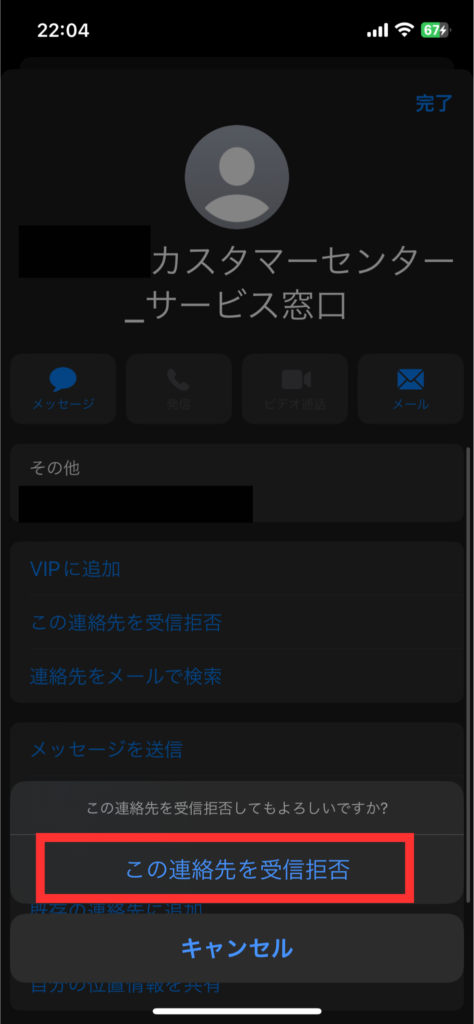
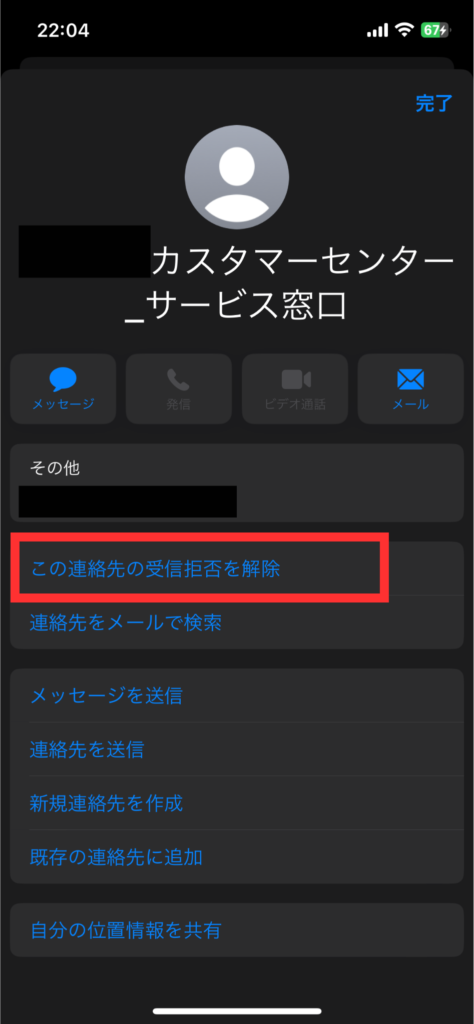
これでメールの受信拒否が完了です。
ドコモ
ドコモは受信リスト/拒否リスト設定が行なえます。こちらを参考にしてみてくださいね。
au
auは受信リスト設定を参考に設定してみて下さい。
soft bank
softbankはこちらのページを参考にしてみてください。
もし迷惑メールを開いてしまったら!?
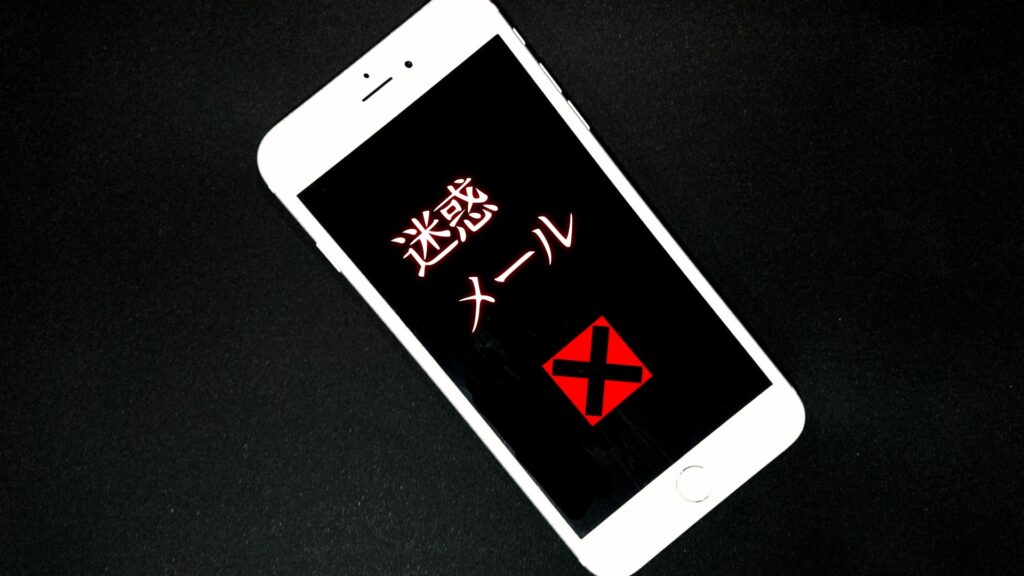
迷惑メールだと気づかず、メールを開いてしまうことは誰しもありますよね。でも安心してください。メールを開くだけで、ウイルスに感染したり個人情報を抜かれるというととはありません。
メールに添付ファイルを開いたり、記載されているURLにアクセスさせしなければ、まず感染することはありません。
また、URLにアクセスするだけならセーフな場合もありますが、次のようなことことは絶対にしてはいけません。
- 「あなたのiPhoneはウイルスに感染しました。除去するには***に連絡してください」と表示されてiPhoneが操作できなくなった
- 「あなたのiPhoneは乗っ取りました。解除してほしければ***に振り込んで下さい」と表示され振り込んだ
- URLにアクセスしてログイン、個人情報を入力してした
iPhoneのウイルス感染については、次の記事で詳しく解説しています。こちらも参考にしてみて下さい。
まとめ
いかがだったでしょうか。
今回はiPhoneのメール受信拒否設定方法について解説しました。
迷惑メールはゼロになれば一番幸せですし、各社が対策をしていますがイタチごっこになっています。本物のサイトと見間違うようなサイトまで作って騙してきます。まずは見覚えのないメールは開かないのが前提ですが、あまりにも同じ差出人からくる場合は受信拒否をしましょう
- メッセージなら 差出人をタップ>この時発信者を拒否
- Gmailは メールの「・・・」 > 差出人名をブロックで拒否
- 不審なメールは開かない、もし開いても慌てずに閉じる、削除しましょう
最後までお読み頂きありがとうございました。

