本日もやってまいりました!サイト運営スタッフが「知らなきゃ損な android 情報」をお届けさせていただきます!
あまり知られていませんが、実は「画面録画の内部音声」はAndroidの弱点のひとつです。最新のAndroid11になってようやく標準で対応できるようになってきました。
旧バージョンのOSの場合は画面録画に「AZスクリーンレコーダー」などのアプリを使う必要があるのですが、それでも内部音声の録画ができない場合があるのです。
この記事では、「Androidの画面録画」と「音声」にテーマを絞って、OSのバージョンごとに適した方法を紹介していきます。
Android で画面録画!「AZスクリーンレコーダー」では内部音声が録画できない!
「AZスクリーンレコーダー」のようなアプリを使っても内部音声の録画ができない原因は、下記3つが考えられます。
- OSのバージョンが機能に対応していない(Android9 以下)
- 音声録画に設定できていない(Android10~)
- 録画対象のアプリが機能に対応していない
まずは自分のOSが機能に対応しているバージョンかどうかを確認しましょう。もしAndroid10以上のバージョンであれば、設定や録画対象のアプリが原因かもしれません。
確認①: OSのバージョンを確認する方法
- 「設定」アプリを起動
- 「デバイス情報」をタップ
- 「バージョン」の項目を確認
※ 機種によって操作方法や画面表示が異なる場合があります
▼ Androidバージョンが「9」以下の場合、そもそも内部音声だけの録画には対応していません。記事後半でお伝えする他の方法を試してみて下さい!
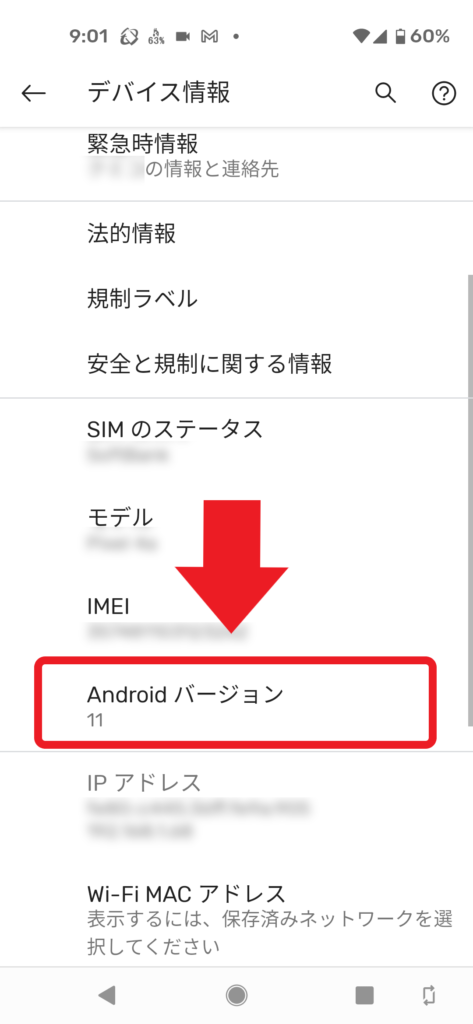
確認②: 音声録画の設定を確認する方法
- 「AZスクリーンレコーダー」を起動
- アプリ内の「設定(歯車のマーク)」にタブを切り替え
- 「音声の録音をする」がONになっているか確認
1. アプリを起動します
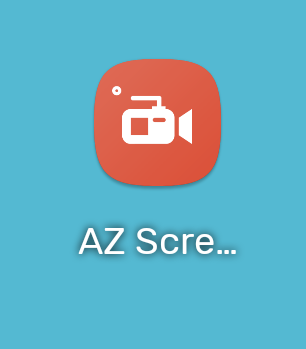
2.画面上部のタブを「設定」に切り替えます
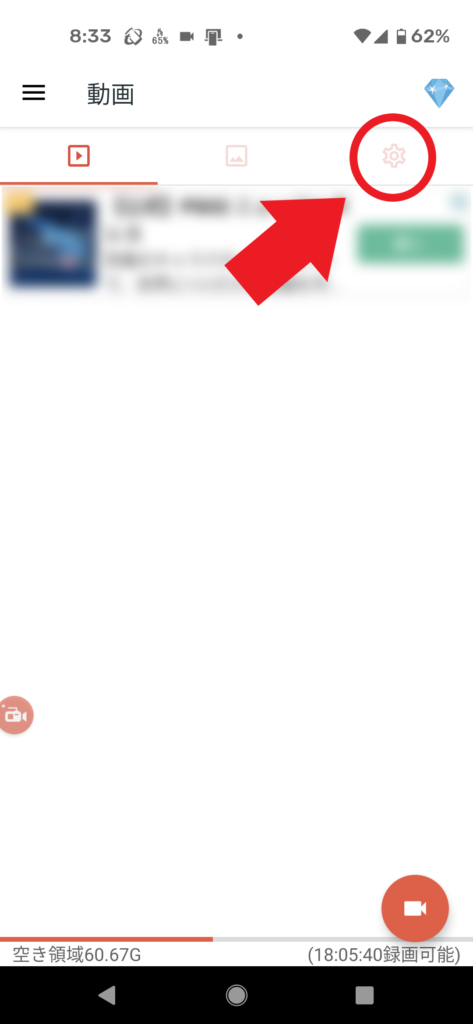
3.「音声の録画をする」がONになっていなければ、ここで有効化!
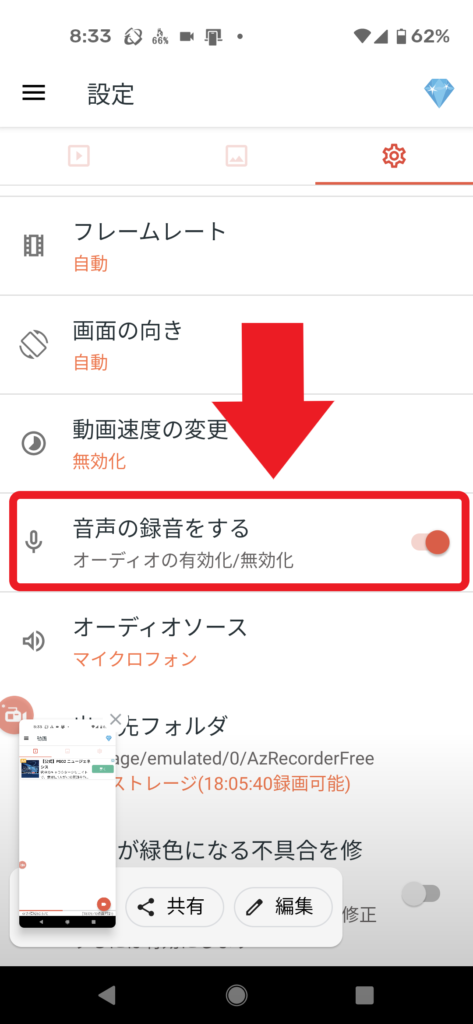
設定を確認したついでに、オーディオソースを切り替えておきましょう!
1.AZスクリーンレコーダーのアプリから、「設定(歯車のマーク)」→「オーディオソース」を開く
2.「内部オーディオ」(Internal audio)をタップ
確認③ :録画対象アプリの確認
画面を録画しようとしているアプリが「録画NG」「音声録画に対応していない」であれば、そもそも録画ができない/録画できても内部音声では音が入らないです。
この場合は、潔く録画を諦めるか、外部音声での録画、他の録画方法も試してみるかのいずれかになります。
・通話中
・動画配信や音楽配信系のアプリ
Androidで画面録画(内部音声)をする方法【3パターン】

Androidでは、「画面録画ができるかどうか」「画面録画に内部音声を録音できるかどうか」がOSのバージョンによって違います。
「画面録画をして内部音声を入れたい!」と思ったら、OSごとに適した方法を試してみましょう。
▼ 主に3つの方法があります。
- 標準搭載の録画機能を使う
(Android11) - アプリを使う
(Android11、Android10) - アプリ+マイクロフォン端子を使う
(Android11、Android10、Android9以前)
ただし、これらの方法でも「内部音声が収録できるか」については確実には「できる」とは言い切れませんのでご注意下さい。
方法1:標準搭載の録画機能を使う (Android11のみ)
● OSがAndroid11の場合のみ です
Android11から標準搭載された機能「スクリーンレコード」を使って録画します。
- クイック設定に「スクリーンレコード」を追加する
- 「スクリーンレコード」の録音設定を「デバイスの音声」に変更する
- 録画を「開始」する
- 通知画面から録画を「停止」する
操作①: クイック設定に「スクリーンレコード」を追加する
1.ホーム画面を上から下にスワイプ(または指紋センサーを撫でるジェスチャー)をして、クイック設定を出します。
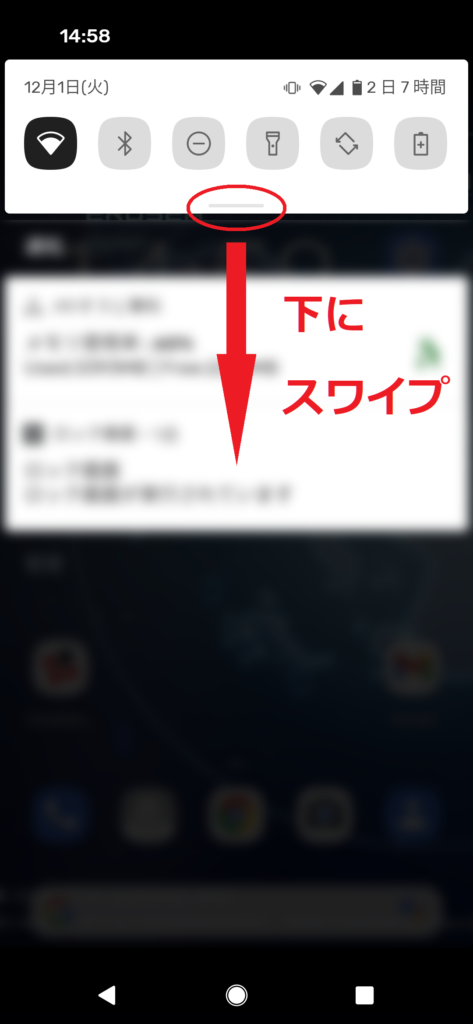
2.クイック設定の下部を更に下にスワイプし、画面を広げます。
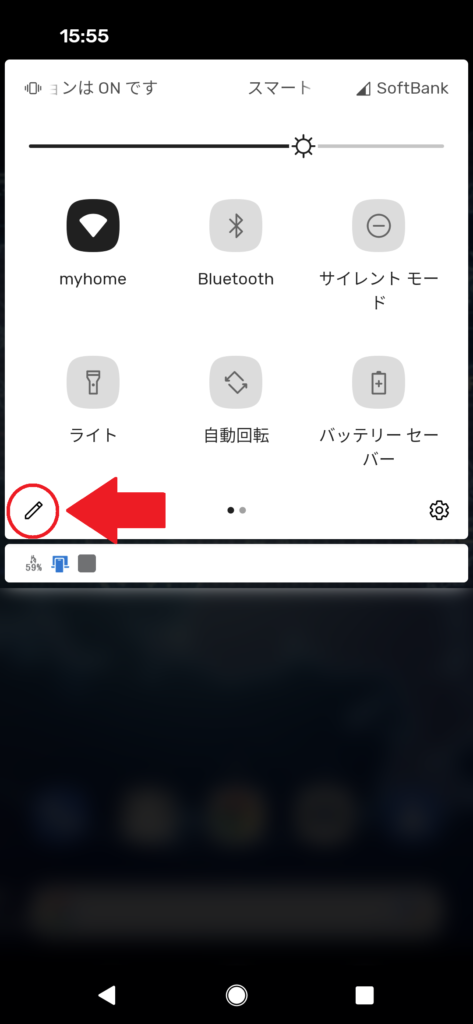
3.左下のエンピツのマークをタップします。
4.アイコンリストが表示されたら、「スクリーンレコード」を探します。
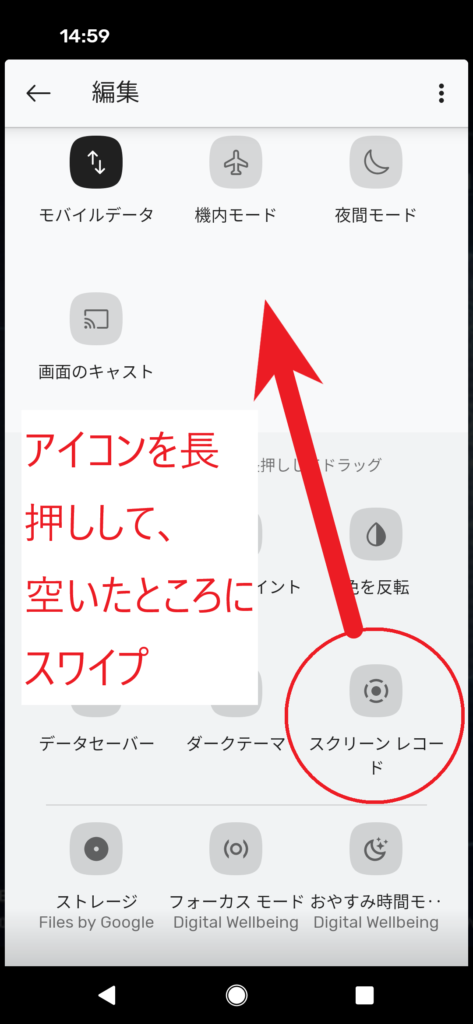
5.「スクリーンレコード」のアイコンを長押しして、クイック設定の空いた場所にスワイプで運びます。
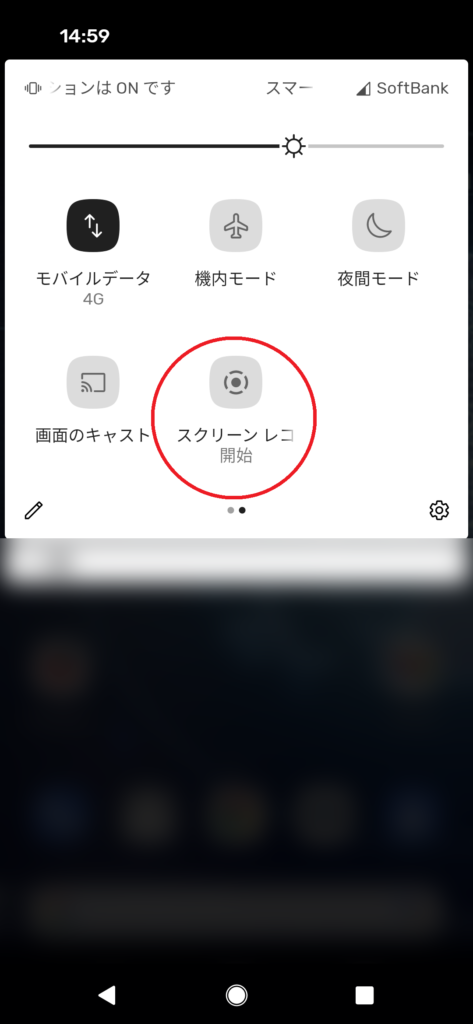
「スクリーンレコード」がクイック設定に入ったら準備OKです!
操作②: 「スクリーンレコード」の録音設定を「デバイスの音声」に変更する
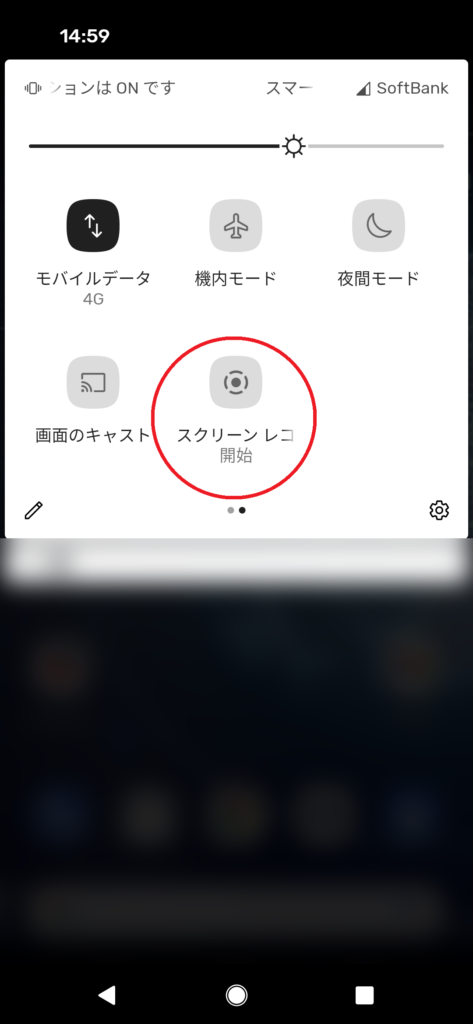
1.クイック設定から「スクリーンレコード開始」をタップします。
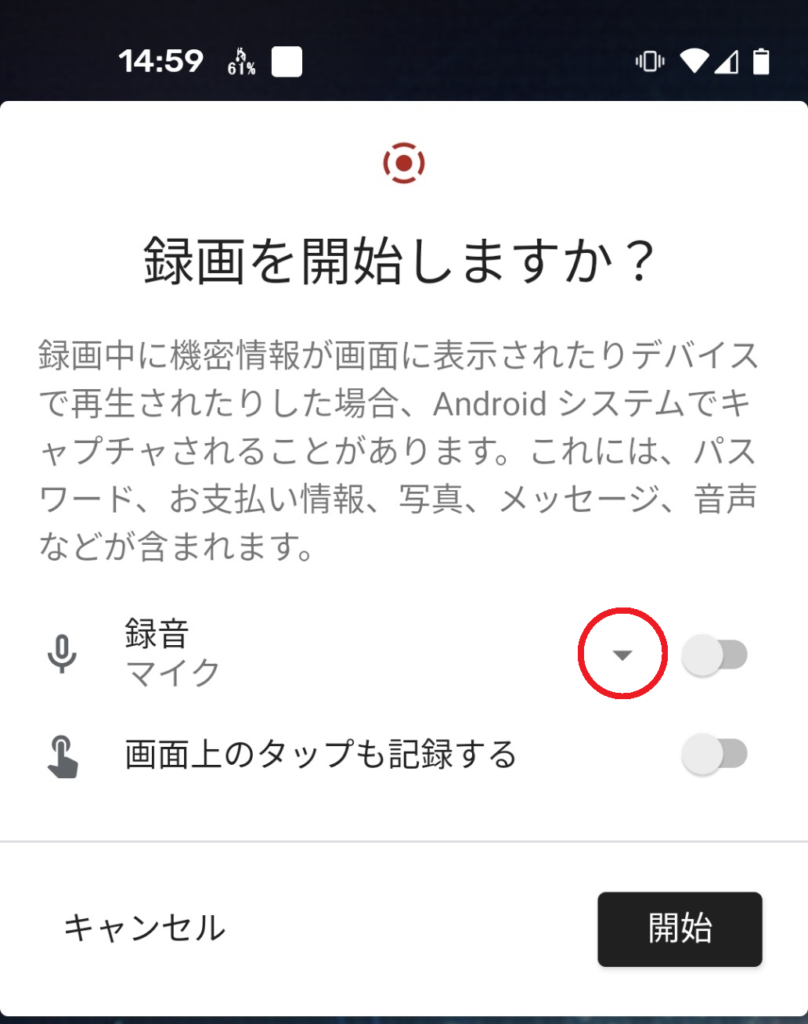
2.「録音」の項目の下向き三角マーク(▼)をタップします。
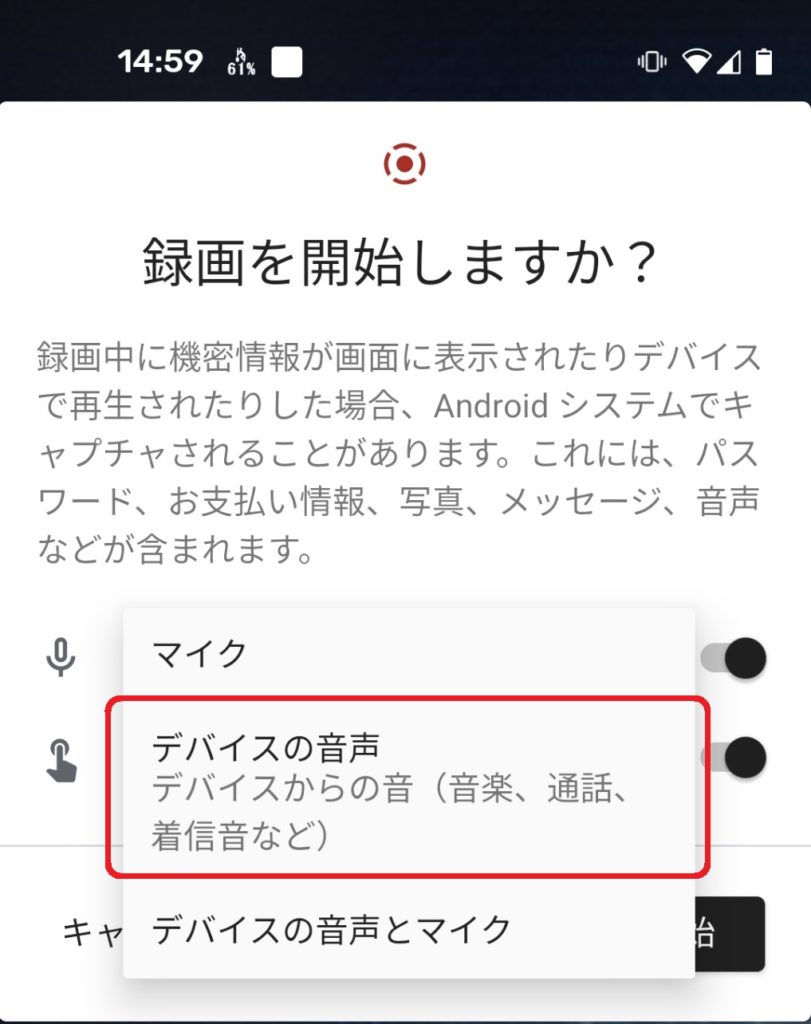
3.「デバイスの音声」を選んでタップします。
(外部音声も一緒に録音したい場合は「デバイスの音声とマイク」の方を選んで下さい)
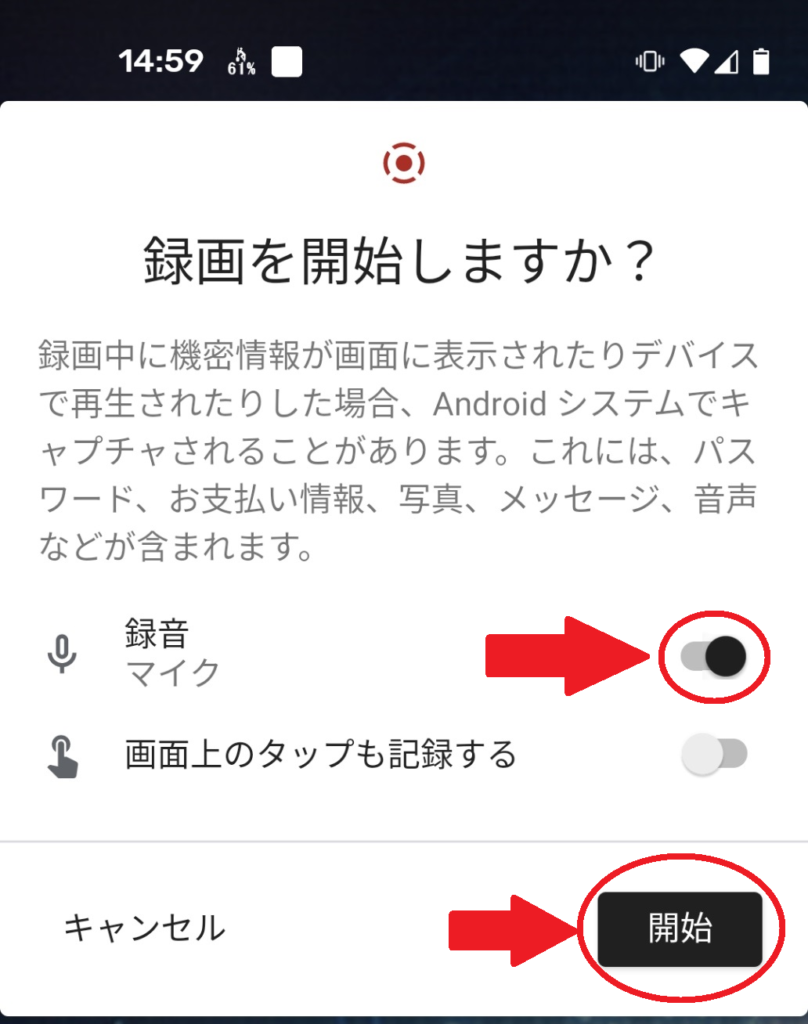
4.録音の項目をオンにしてから、「開始」をタップします。
③ 録画をする
「開始」をタップすると元の画面に戻ります。3秒後にバイブが震え、録画が始まります。
④ 通知画面から録画を「停止」する
録画を終了したい時は、通知画面から停止の操作をしましょう。
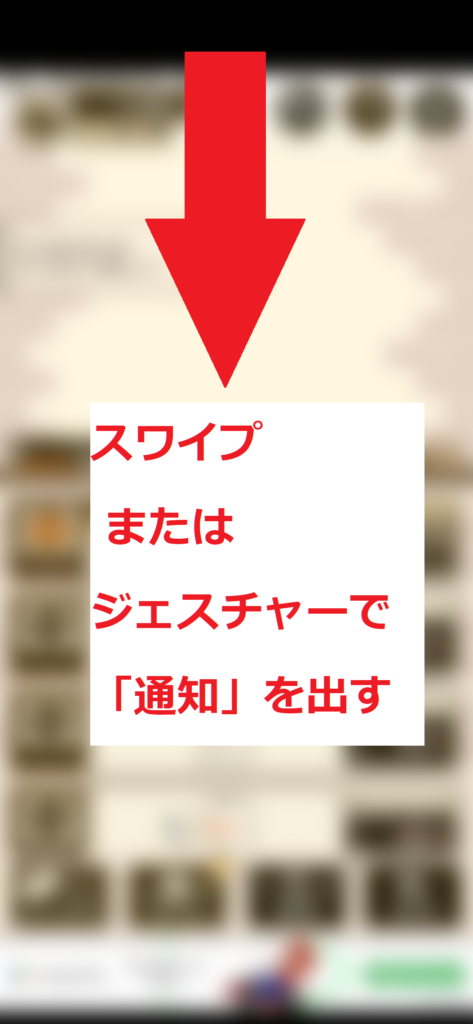
1.画面を上から下にスワイプ(もしくは指紋センサーを撫でるジェスチャー)で通知画面を出します。
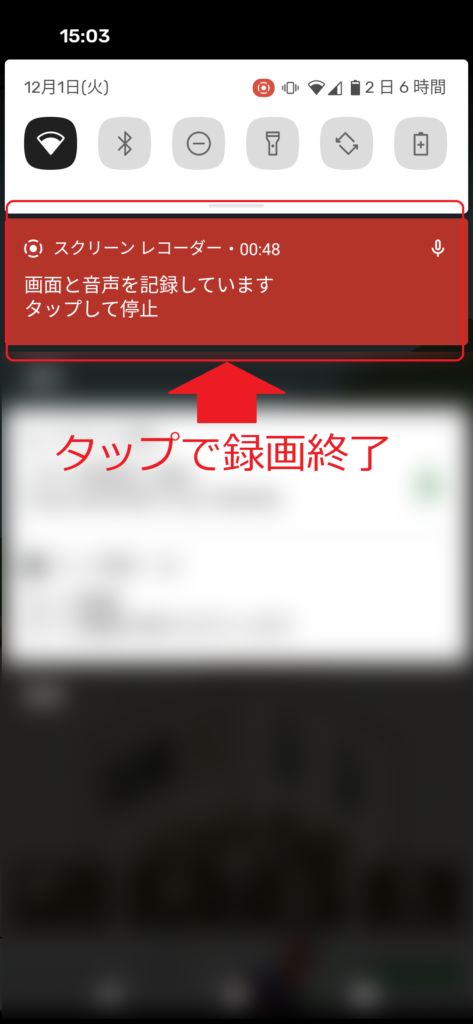
2.「スクリーンレコーダー」の通知をタップすると録画が終了します。
(※ 機能名は「スクリーンレコード」ですが、通知では「スクリーンレコーダー」と表示されています)
録画対象のアプリによっては、内部音声に対応していないことがあります。上記の設定どおりに実行しても上手くいかない場合は、アプリを変えてみましょう。
【実際の例】
実際に試してみたところ、一部のゲームアプリなどでは、画面を録画できても音声(BGM・効果音)が録音できませんでした……。
録画したデータの保存場所
「スクリーンレコード」を使って録画したデータは、「Movies」フォルダに保存されます。ファイルマネージャー系のアプリやアルバム系アプリを使って確認しましょう。
【確認手順(「フォト」を使う場合)】
1.ホーム画面を下から上にスワイプして、アプリリストを出します。
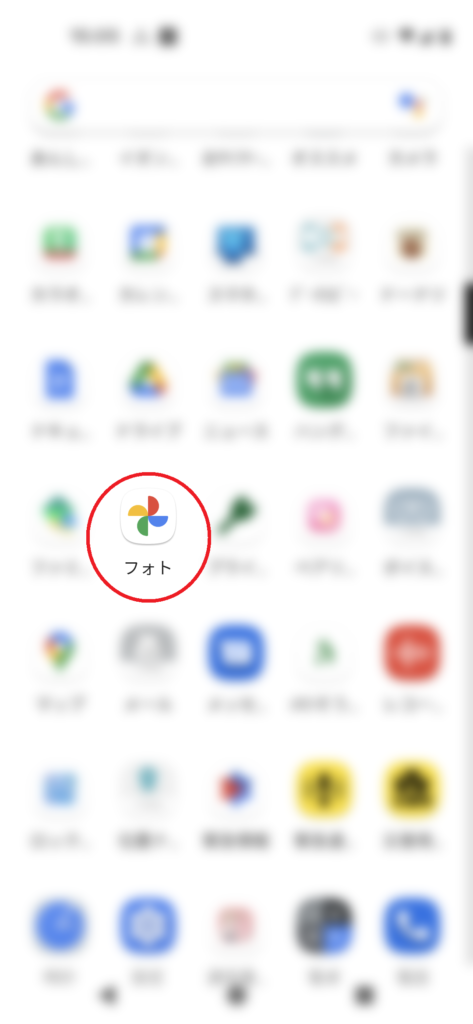
2.「フォト」をタップします。
3.画面右下の項目から「ライブラリ」を選ぶと、Moviesフォルダの中を見ることができます。
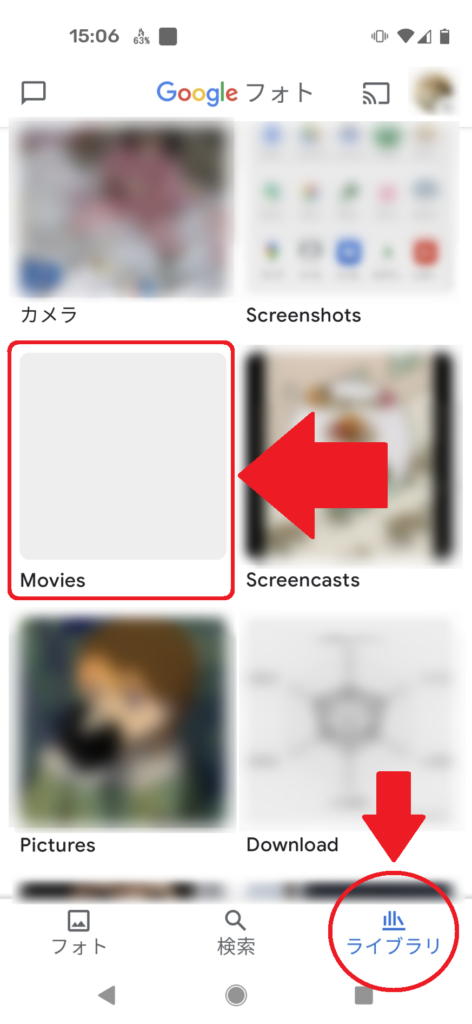
▼ 実はAndroidのバージョンアップで使えるようになっていることに気付いていない人も多数! 最新モデルなら要チェックです!
Android、内部録画が出来ないからiPhoneにしようか悩んでたけど
— ゆりはちゃん🌱 (@yurihasan) October 1, 2020
新しいわしの端末Androidなのに
アプリなしで画面録画出来るんやが!神!!!!
方法2:アプリを使う
● OSがAndroid11、Android10の場合
→アプリによっては、内部音声だけの録音も可能です。
● OSがAndroid9以前の場合
→アプリによっては、マイクからの録音のみ可能です。
(内部音声だけの録音はできません)
Android10以前のOSを使っている場合や、Android11に標準搭載されている「スクリーンレコード」機能では不足がある場合は、サードパーティ製のアプリも使ってみましょう。
GooglePlayストアでは、画面録画に対応したアプリがたくさん提供されています。
しかし、Android9以前のOSを使っている場合、画面録画ができても「内部音声だけを収録する」ことはできません。タップ音や環境音など、外部音声が一緒に入ってしまいます。
また、Android10以降のOSを使っていても、ゲームアプリ等によっては内部音声の録音に対応できない可能性がありますのでご注意下さい。
サイドパーティ製アプリでは「AZ スクリーンレコーダー」がおすすめ
「AZ スクリーンレコーダー」は、スマホ画面をフルHD・QHD動画で録画できるアプリです。
魅力的なのは機能が充実していること。アプリ1つで、カウントダウンタイマー・スローモーション・タイムラプスの機能や、テキスト・ロゴの表示といった編集も可能です。
インストール無料(アプリ内購入あり)
・ジャンル 動画プレイヤー&エディタ
・提供元 AZ Screen Recorder
・年齢 全ユーザー対象
▼ ダウンロードはこちらから
【Android10以降なら内部音声のみの録音も可能】
Android10以降では、AZスクリーンレコーダー内の機能だけで内部音声のみの録音にも対応しています。
※ 内部音声を録音したい時は、AZスクリーンレコーダー内の設定から「microphone」を「Internal audio」に手動で切り替えが必要です。
▼ こちらは、AZスクリーンレコーダーを使った内部音声録画について紹介されている動画です。(※ ご注意:7分半くらいの長めの動画です)
- 内部音声の録画はAndroid10以降でのみ対応
- 設定の注意点
- 画面の向き「縦向き・横向き」を自分で選ぶ
- 録音設定を自分で切り替える
(AZスクリーンレコーダーの「設定」→「オーディオソース」から、「microphone」を「Internal audio」に)
独自の機能が搭載されている場合もある (Xperia、GALAXY)
XperiaやGALAXYの一部機種では、独自機能として画面録画の機能があらかじめ搭載されている場合があります。
- Xperia
電源ボタン長押しで「スクリーンレコード」を起動 - GALAXY
クイック設定から「画面録画」ボタンをタップ
※ 機種によっては搭載されていません。詳細はそれぞれの機種のユーザーガイドなどでご確認下さい。
方法3:マイクロフォン端子を使う
内部音声の録音に対応していないアプリや、Android9以前のOSバージョンでは、力業にはなりますが「マイクロフォン端子を使って内部音声を録音する」という方法があります。
この方法には、専用のケーブルを使わなくてはいけません。そのため、機種によっては端子に対応していないなど実行できない場合がありますのでご注意下さい。
必要なもの
まずは必要なグッズを揃えましょう。
下記の2つが必要です。
- オーディオ変換ケーブル
(3極メス端子×2、4極オス端子×1のもの) - ミニプラグのステレオケーブル
(両方オス端子になっているもの)
オーディオ変換ケーブルは、ヘッドセット用のケーブルとして売られていることもあります。
▼ 商品例
【オーディオ変換ケーブル】
参考商品価格:700円(※ 記事作成時の「楽天市場」価格)
【ミニプラグのステレオケーブル(オス・オス)】
参考商品価格:498円(※ 記事作成時の「楽天市場」価格)
端子には種類があります。サイズや、オス・メスを間違ってしまうと、正しく接続できません。購入前によく確認しましょう!
接続手順
それぞれの端子を接続していきます。
- オーディオ変換ケーブルを、スマホのイヤホンジャックに挿す
- オーディオ変換ケーブルの「入力」端子と「出力」端子を、ステレオケーブルで繋ぐ
▼ こちらは、マイクロフォン端子を使った画面録画の方法を紹介されている動画です。実際の接続がわかりやすいので、上記手順と併せてご覧下さい。
アプリを使って録画する
ケーブルの接続が済んだら、画面録画アプリを使って録画します。
上手く録音できない場合【音声設定を切り替える】
ケーブルを繋いで挿し込んだだけでは、内部音声の録音ができない場合があります。音声設定を切り替えてみましょう。
切り替えには、アプリ「レッサー音声切り替え」の使用がおすすめです。
▼ ダウンロードはこちらから
▼ 「レッサー音声切り替え」を使った音声設定切り替えは、こちらの動画もご覧ください。
Androidと画面録画・内部音声

Androidはそもそも、画面録画の機能自体が最近まで実装されていませんでした。仕様上、内部音声の録音にもこれまで対応できなかったのです。
Android11がリリースされてから、内部音声のみを使った画面録画がようやく標準でできるようになりました。
▼ OSバージョン別の内部音声への対応 まとめ
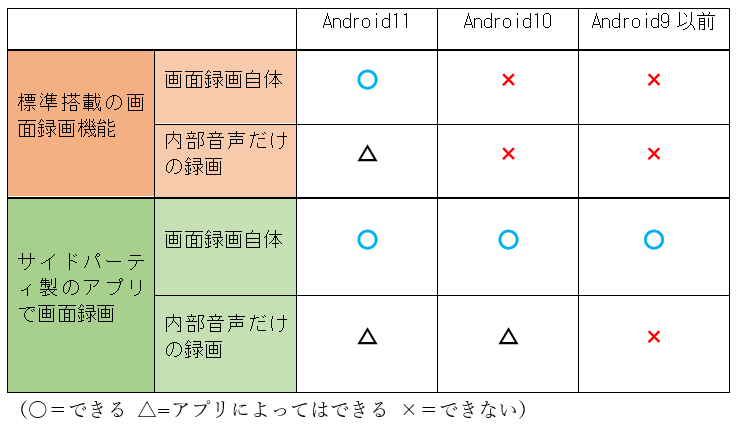
画面録画・内部音声の録音はiPhoneが一歩リード!
iPhoneでは簡単に内部音声を入れた画面録画ができますが、Androidでは最近になってようやく画面録画の機能が標準搭載されるようになってきました。画面録画・内部音声の録音は、iPhoneの方が一歩リードしているのです。
とはいえ、これからのAndroidの進化によっては、iPhone以上の画面録画・内部音声への対応が実装される可能性はあります。AndroidもiPhoneも、互いの良いトコロを吸収し合ってより便利になっていくといいですね!
▼ OSのバージョンアップで、できることが増えているかもしれません! 最新機能をチェックしてみましょう。
内部音声だけを入れた画面録画のメリット

内部音声だけを使った画面録画のメリットは、「音質を損なわずに録画できること」「周囲の雑音が入らないこと」です。
動画配信をする時に、結構欠かせないのが「音」ではないでしょうか。
後から編集して自分の好きなBGMを当てるのも魅力的ですが、「実際のゲーム画面の音声」を大切にしたいという方もたくさんいらっしゃるでしょう。実際のゲーム音声が入ると、やっぱり臨場感が違いますよね。
この時「マイク」からの録音では、画面をタップする音や、周囲の環境音なども一緒に取り込まれてしまいます。
YouTubeなどでは、スマホゲームの実況プレイ動画なども盛んに配信されています。より見栄えの良い動画を作成したければ、「音」にもこだわりたいもの。
この記事で紹介した方法を活用して、周囲の音に邪魔されない動画撮影にぜひ挑戦してみて下さいね!
まとめ
【Androidで画面録画する(内部音声を入れる)方法】
- 標準搭載の録画機能を使う
(Android11) - アプリを使う
(Android11、Android10) - アプリ+マイクロフォン端子を使う
(Android11、Android10、Android9以前)
画面録画が標準搭載されているのはAndroid11から、内部音声のみを使った録音ができるのはAndroid10以降のOSバージョンからです。
また、Android10以降であっても録画対象のアプリによっては、まだ内部音声のみの画面録画には対応していません。
どうしても内部音声だけを使って画面録画をしたい場合は、サイドパーティ製アプリの導入と、マイクロフォン端子を使った方法も試してみましょう!






