本日もやってまいりました!サイト運営スタッフが「知らなきゃ損な android 情報」をお届けさせていただきます!
今回の内容はAndroidスマホで、ダウンロードした資料が何処に保存されてしまっているのか、見つける手段や資料を整理に役立つアプリについて書いていきます。
*この内容はpixel3aを用いての説明です。必要に応じて手持ちのAndroidスマホの言葉に置きかえて下さい。
Androidでダウンロードした資料を見る

必要な情報をダウンロートしたのはいいものの、資料が何処にあるか行方不明になる事ありますよね。
- 直ぐに開いて確認の場合
- あとから資料を確認の場合
に分けて画像つきで説明していきます。
直ぐに資料を確認
資料をダウンロードした場合、完了後直ぐにポップアップ通知が出ます。
そこをタップすると直ぐに資料へアクセスが可能で、内容を見る事が出来ます。
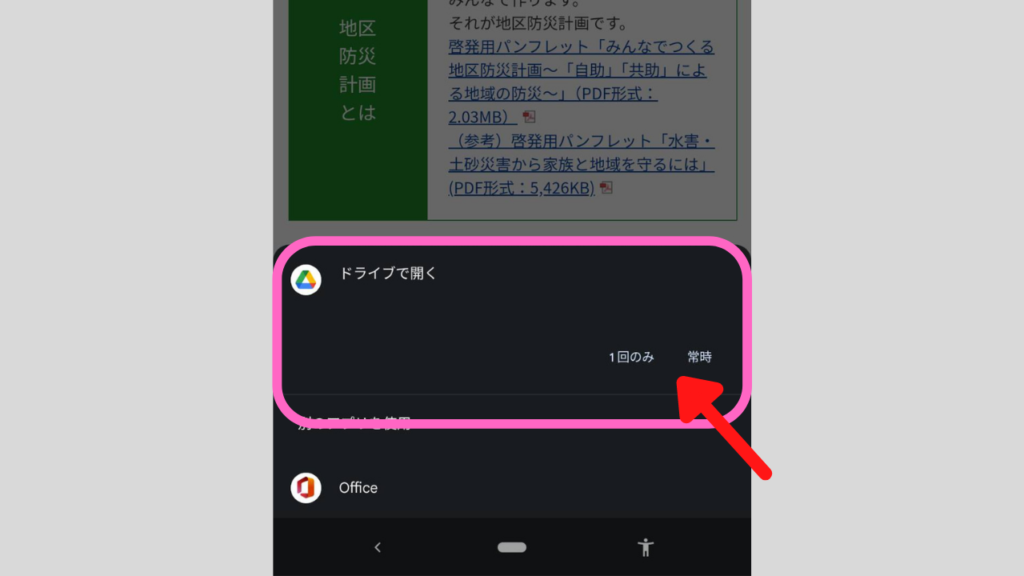
開くアプリを固定しておけば、固定に決めたアプリで直ぐに開けて時短です。
このポップアップ通知が出た時に、『常時』を選択しておくと、次も同じように資料をダウンした場合には選択していたアプリで開いてくれるようになるで便利です。
後でファイルアプリでから資料を確認
資料は【ファイル管理アプリ】に保存されるのがほとんどです。
今回は『ファイルマネジャー』から資料にアクセスする流れを説明します。
- 「ファイルマネジャー」をタップ
- 「ダウンロード」をタップ
- 開きたいデータをタップ
『ダウンロード』というファイルがあるので、基本はここに入るようになっています。
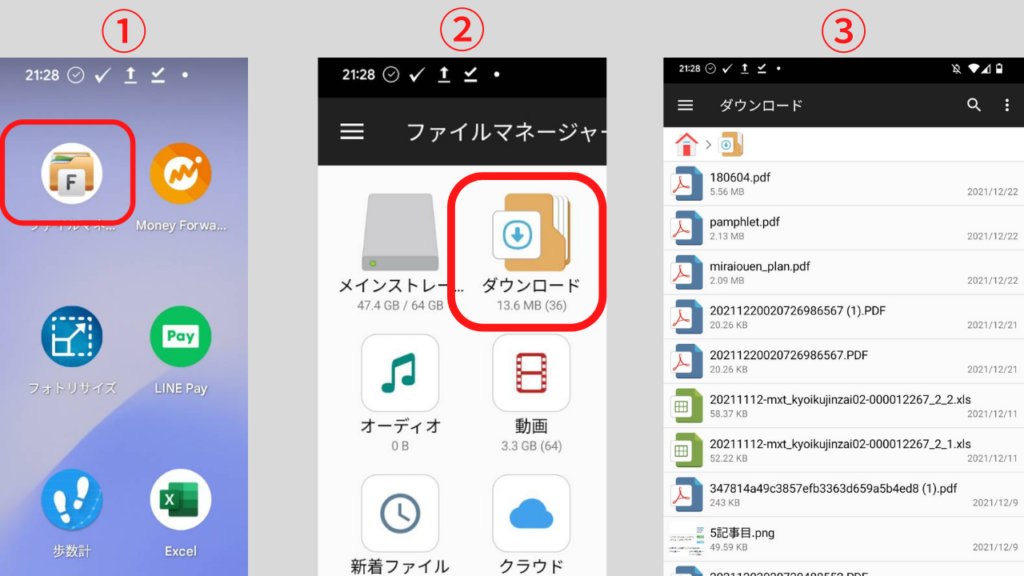
それでも見つけられない時の対応

ほとんどはファイルの【ダウンロード】というフォルダに入っています。
ただ、アプリで決められた保存先によってはそれでは見つけらない事もあります。今回はダウンロードをよく使うであろう、検索アプリとLINEでダウンロードした資料や画像の見つけ方を解説します。
検索アプリでダウンロードした場合
今回は「Chrome」と「楽天ウェブ検索」で解説です。
Chromeの場合
- アプリ右上の縦3つの点をタップ
- 「ダウンロード」をタップ
- 開きたい資料をタップ
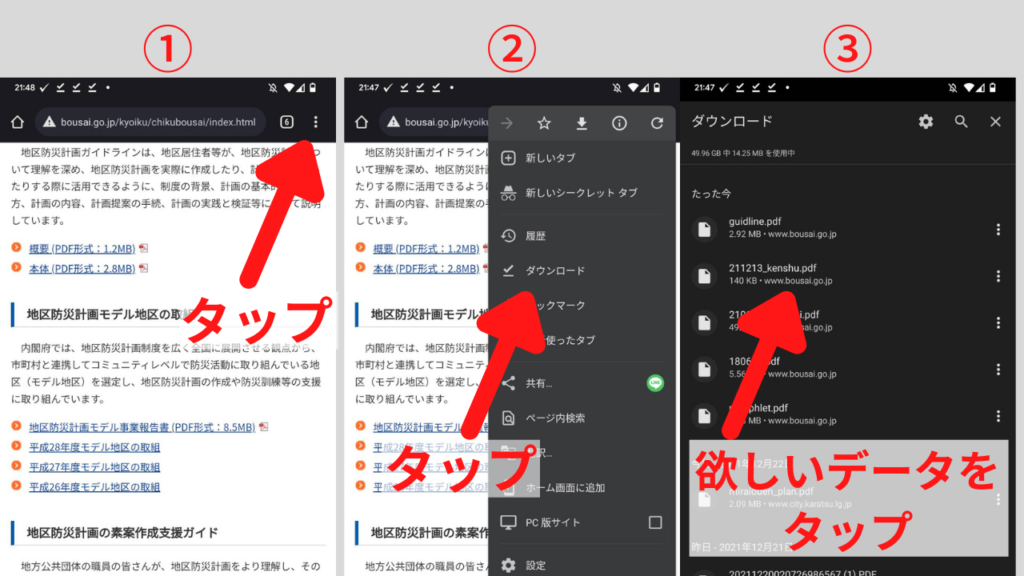
楽天ウェブ検索の場合
- アプリ右上の縦3つの点をタップ
- 「ダウンロード」をタップ
- 開きたいデータをタップ
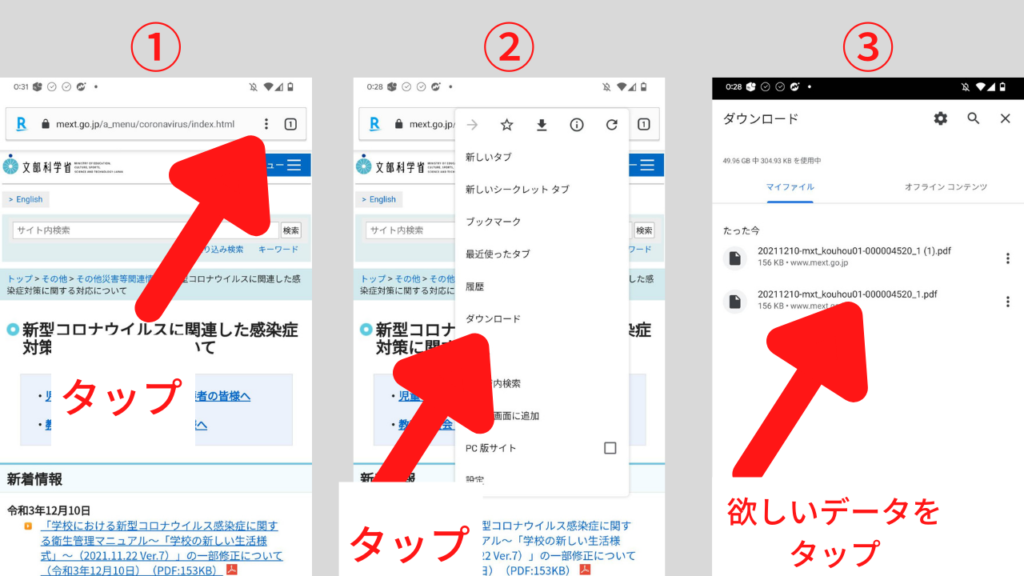
検索アプリで資料を探すときはまずはここを探してみてください。
LINEでダウンロードした場合
LINEを使ってダウンロードしたものを探す場所は2つです。
グループ内で資料や画像を共有したものをダウンロードすることって結構あるので、知っておくと便利です。
- ファイルアプリ
- LINEのkeep保存を見る
ファイルアプリの場合
ファイルアプリの場合、「ダウンロード」になくて、焦る事があるかもしれません。
「画像」ファイルなどに「LINE」という項目で入っている場合があるので、「ダウンロード」にない場合は他のフォルダも探してみましょう。

LINE keepの場合
ファイルアプリで見つける事ができなかった場合、LINEが提供しているLINEのデータ保管庫「LINE keep」に入っている可能性があります。
LINE keepを確認する方法を説明します。
LINEのホーム画面右上「keep」アイコンをタップするとすぐにアクセスできます。

ダウンロードした資料を削除する

資料もチリツモで容量を使っていきます。
資料として利用し終わったら、削除して容量を開けるようにしておくことを意識しておくと容量を圧迫せずに済みます。
資料の削除はファイルから行うことができます。(ここでは、ファイルマネジャーを使って解説しています。)
- 「ファイル」を開く
- 「ダウンロード」をタップ
- 削除したい資料を長押し
- 「削除」をタップ
- 完全に削除する場合は「完全に削除」のところにチェックを入れ、『削除』をタップ
ファイルに保存されている資料も同様の方法で削除できるので、『空き容量が減ってきたな』と思った時や、「この資料もういらないな」というタイミングでまめに資料の整理をしておくとより快適に使えます。
ダウンロードした資料の保存するところを変える
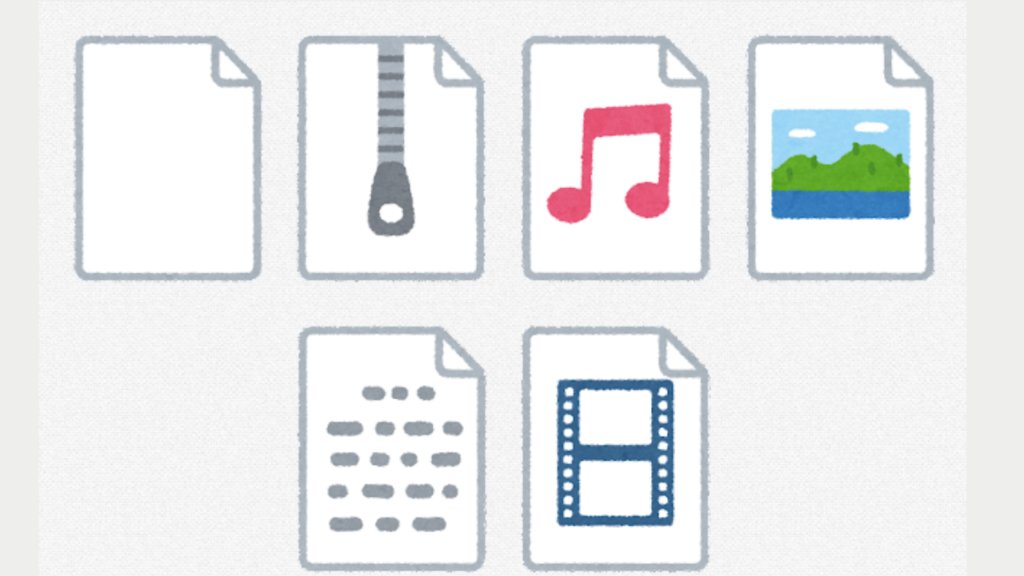
Androidを使っている人の中にカードを利用している人も多いと思います。
設定をしておくと、常にSDに入るようにしておくことができます。
保存する場所がSDカードになるので、内部ストレージの容量を圧迫して生じる、
- アプリの動きが遅い
- ファイルが開けない
という不具合が起きる可能性を減らせます。
保存する場所をSDカードに変更する手段
- 検索アプリを開く
- 右上のメニューをタップ
- 『ダウンロード』をタップ
- 『設定(歯車)』をタップ
- 『ダウンロードした場所』をタップ
- 『SDカード』をタップ
ここまですれば、次からデータはSDカードに入るようになります。
探すときもカード内だけを探せばいいので、楽ちんです。
ダウンロードした資料を送る
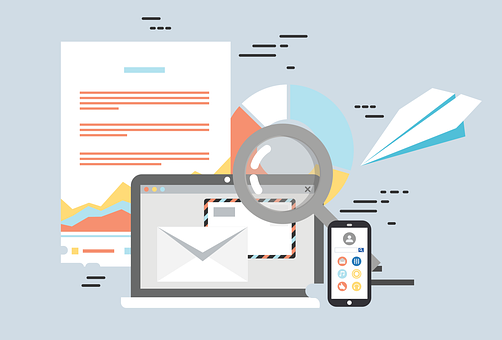
データをダウンロードして、仕事仲間や友人などに共有したい時ってありますよね。
方法
- ファイルを開く
- 『ダウンロード』をタップ
- 共有したいデータをタップ
- 右上の縦3つの点をタップ
- 『ファイルを送信』をタップ
- 送り方を選択
- 「転送」か「送信」をタップ
これで完了です。(4、5、6を画像で説明)
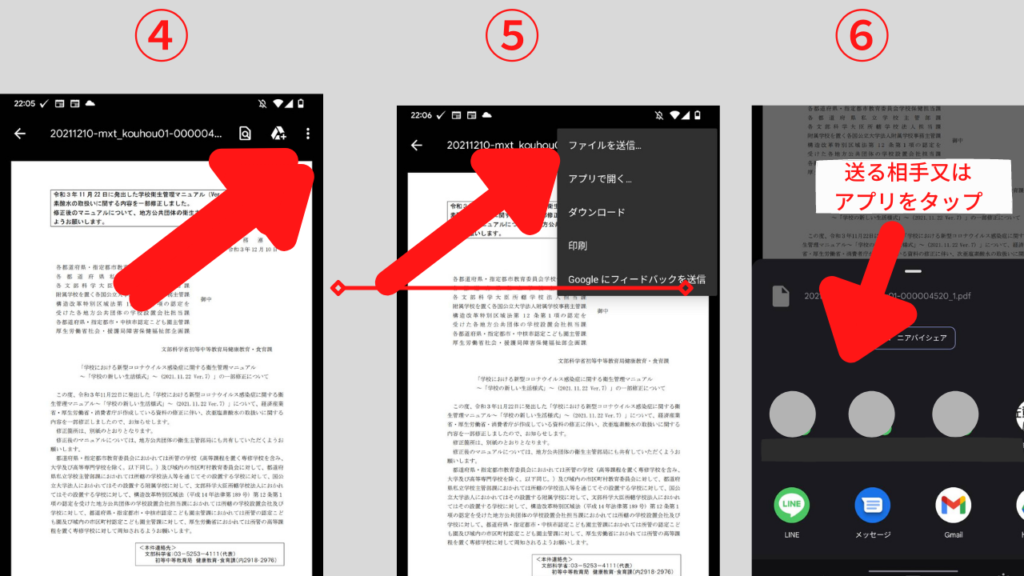
ダウンロードした資料の管理におすすめのアプリ

Androidに基本で入っていることが多いものを2つ紹介します。
これらのアプリがあれば、基本的にはここに入るので、探す手間が省けます。ほぼこの2つのどちらかを使えば快適に管理ができると思いますので、今使っているファイルアプリに不満がある場合はどちらかを試してみてはいかがでしょうか。
ファイルマネジャー
フル機能を無料で使える便利なアプリ。画面もシンプルで、直観的に使っていくことが可能です。
評価も高く、安心して使えるアプリの一つ。
Files by Google
こちらもAndroidでよく使われるアプリ。無料で十分使えます。
こちらも評価が高く、安心して使えるアプリです。
大量のデータ保存も可能に!SDカードが便利
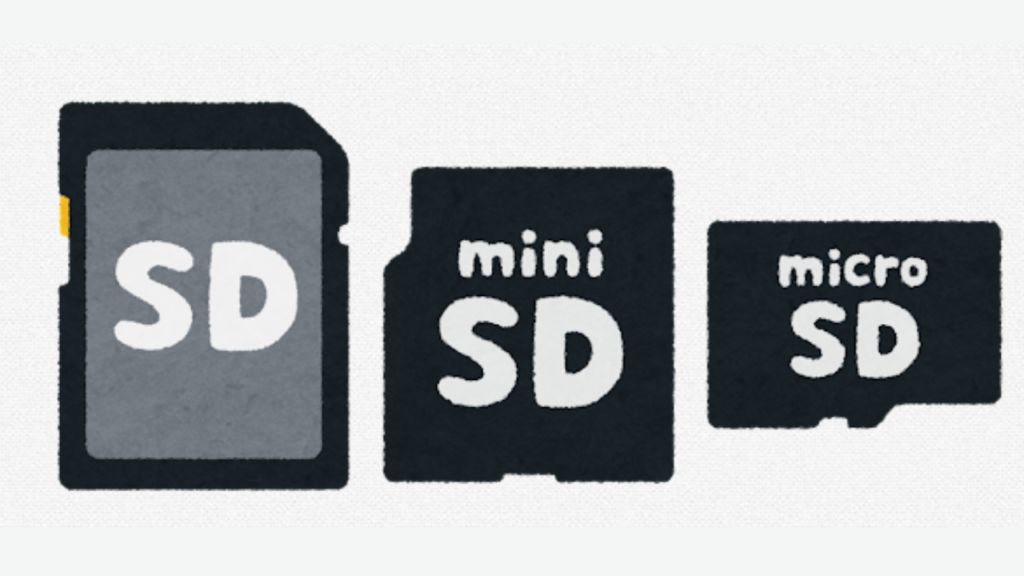
データの保存する先が内部ファイルオンリーだと、容量がかさばり勝ち、そんな時はSDカードの利用がおすすめです。
解説してきたように、保存先をSDカードにしておけば便利ですし、他にもこんな便利なことがあります。
必要性を感じた方は是非、活用してみてください。
Androidの写真データを移動させたい場合
今回書いてきたダウンロードした資料以外にも写真ももちろん保存できます。詳しい写真の移動の仕方についてもこちらの記事で書いています。覗いてみてください。
Androidのアプリのデータを移動させたい場合
こちらの内容ではアプリをSDカードに移動させるやり方や、メリット・デメリットについて書いています。スマホの中を軽くしたい方はアプリを移動させることを検討してみてはどうでしょうか。
そもそも容量が足りない!という場合
こちらの記事では、SDカードの取り付け方や、選び方、種類など基本で押さえておきたいSDカードについて書いています。
容量足りないよ~SDカード使ってみたいなぁ…と思った人はまずは一読してみてください。
まとめ
今回の内容では
- ダウンロードした資料の保存する先
- アプリ毎のダウンロードした資料の保存してあるところ
- 資料の保存しているところをSDカードに変えるやり方
- 資料の削除のやり方
- SDカード活用の記事紹介
をしてきました。
これで、ダウンロードした資料を探すことはなくなるはずです。
Androidを思うがままに活用していってください!



