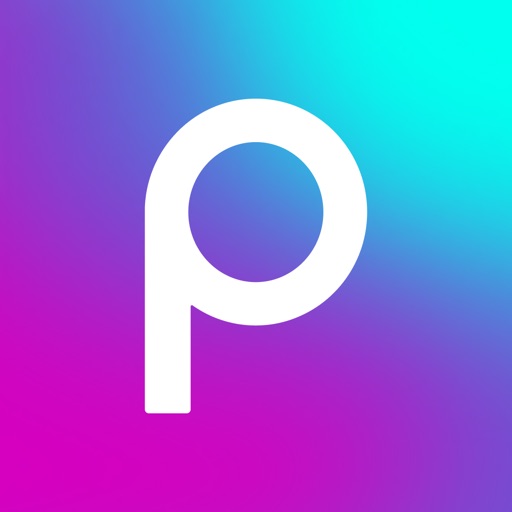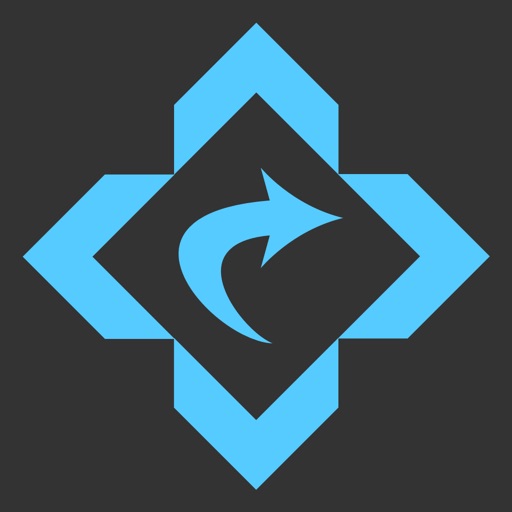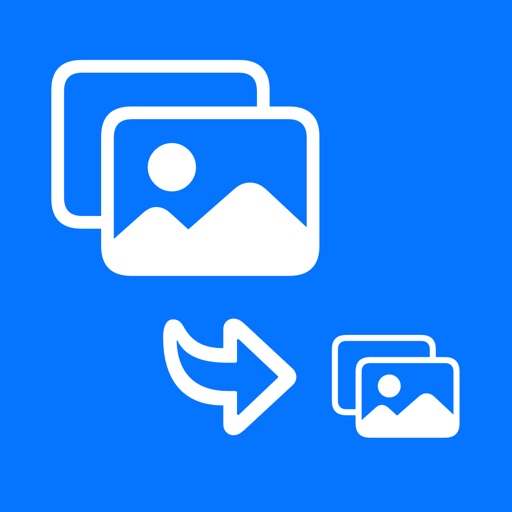本日もやってまいりました!サイト運営スタッフが「知らなきゃ損な iPhone 情報」をお届けさせていただきます!
iPhoneの写真って高画質でとても綺麗ですよね。
写真をたくさん撮り、容量いっぱいになって困ったことありませんか。
iPhone 初心者でも、簡単に写真をリサイズできる方法を紹介します。
目的によってリサイズ方法が違う
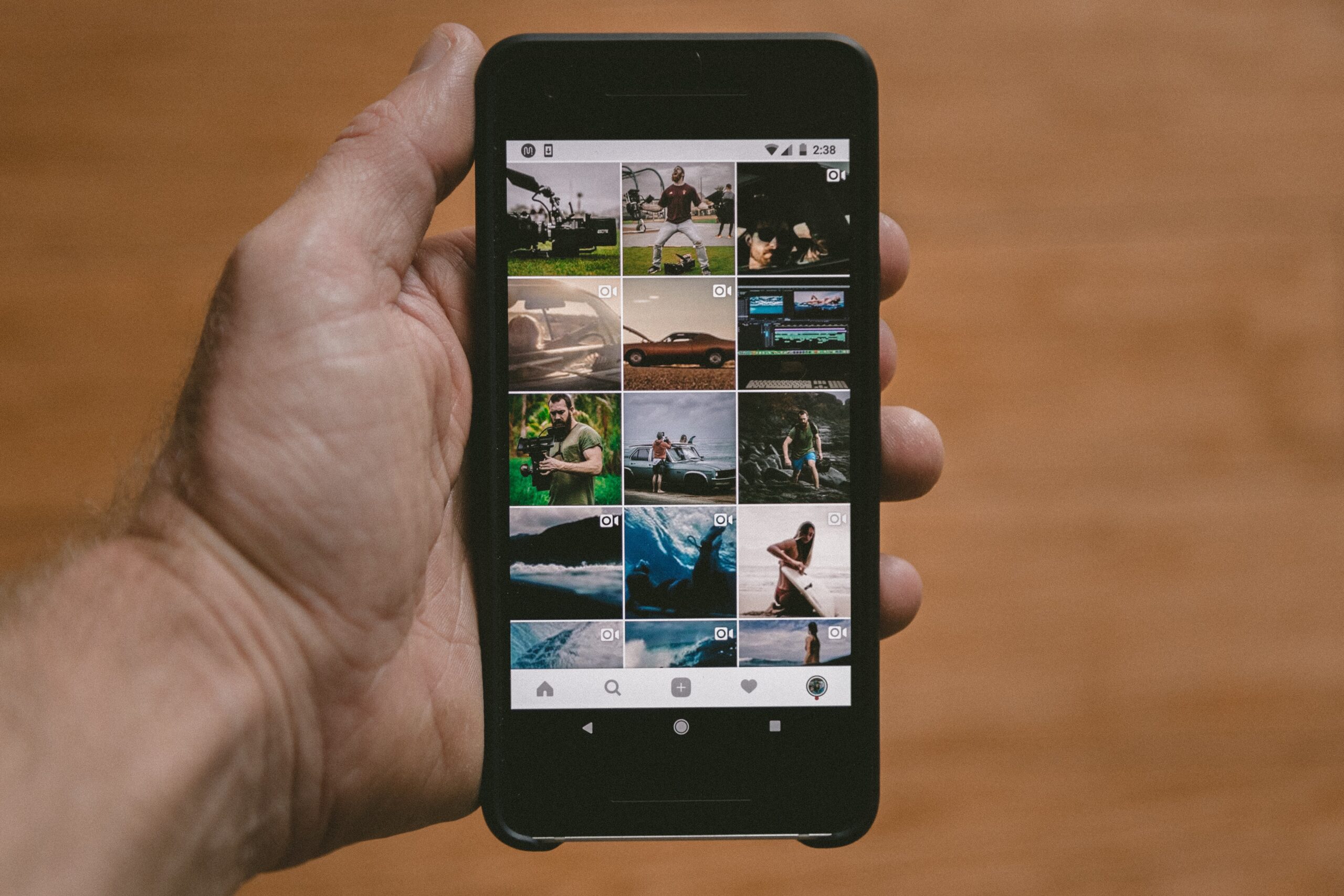
写真をリサイズしたい目的は、大体2通りに分けられます。
- SNSへアップロードするため、加工を目的としたリサイズ
- 写真の容量がいっぱいになり、データを圧縮したいときにリサイズ
加工を目的としたリサイズ
instagramやTwitterなどへ画像を投稿したいとき、iPhoneで撮った写真をそのまま投稿しようとしたら、画像が自動的に切れてしまったことありませんでしたか?
そんな時にリサイズすると、必要なところだけ綺麗にアップロード できます。
加工を目的としたリサイズは3通りあります。
- 1枚ずつ写真をリサイズ
- 加工しながらオシャレにリサイズ
- 綺麗に見えるよう画面サイズに合わせたい
①1枚ずつスクリーンショットを使ってリサイズ
iPhoneの機能だけを使って変更できます。
撮影し、保存した写真を開くと編集できます。
手順は以下の通りです。
- 編集をタップ
- トリミングマークをタップ
- 枠が出てくるので、余白は枠を動かして切り取る
- 編集後に戻すことも可能
①写真を開くと右上に編集ボタンがあるので、タップしましょう。
②編集ボタンをタップすると、写真の下の一番右側にトリミングマークが出てくるので、タップしましょう。


③トリミングマークをタップすると、白枠が出てきます。枠にカーソルを合わせ、余白は切り取りましょう。
④写真の上の戻すボタンをタップすると、元の写真に戻ります。


編集機能は1枚ずつしかリサイズできないので、複数枚リサイズしたい時には向きません。
しかし、1枚ずつこだわってトリミングしたい時は便利です。
②加工しながらオシャレにリサイズ
アプリを使いましょう。
オシャレなフィルターをつけたり、高画質にできたりします。
アプリを選ぶ時は、サイズ変更できることは前提で選びましょう。
様々な機能が付いているものを選ぶ方がいいでしょう。おすすめのアプリを紹介します。
- ImageResize
- Picsart
ImageResize
画像サイズを選びながら画質やフォーマットを選べます。
カメラロールだけでなく、クラウドにも保存できます。
モノ、クローム、インスタントなど全9種類のフィルターがあります。
サイズ変更とフィルター加工をしたい人にオススメです。
Picsart
写真も動画も編集できます。フォントもオシャレで切り抜き、合成まで一瞬でできます。
個性的でオシャレな加工ができるので、SNS投稿する時にオススメです。
③画面サイズに合わせたリサイズ
写真を壁紙やロック画面で表示したり、SNSのプロフィール画像に使う人もいますよね。
その時に撮影した写真そのままだと、切れてしまったり、使いたいところが使えなかったりします。
そんな時はカメラロールで編集するのではなく、登録する画面の比率をチェックして、アプリでサイズを合わせるほうが簡単です。
画像サイズ
SNSに投稿する人にオススメ‼︎オシャレなフィルターがたくさんあります。
リサイズした画面を保存、共有、印刷までできる無料アプリです。
幅と高さを入力するだけなので、とても簡単です。
次の動画は画面比率について説明しています。
画面比率について詳しく知りたい方はこちらをご覧ください。
間違えて写真を消してしまった時はこちらの記事を参考にしてください。
容量を変更するためにリサイズ

iPhoneのストレージ容量は限られているので、たくさん写真を撮ると容量オーバーになり、データを取得できなくなります。
容量オーバーになる前に写真をまとめて圧縮するのがおすすめです。
容量変更するための方法は4つあります。
- メールに添付
- ネット上に保存
- アプリを使う
- ショートカット作成
①メールに添付
サイズ容量は大中小と実際のサイズの4つであり、それぞれ用途に合わせ、圧縮して送りましょう。
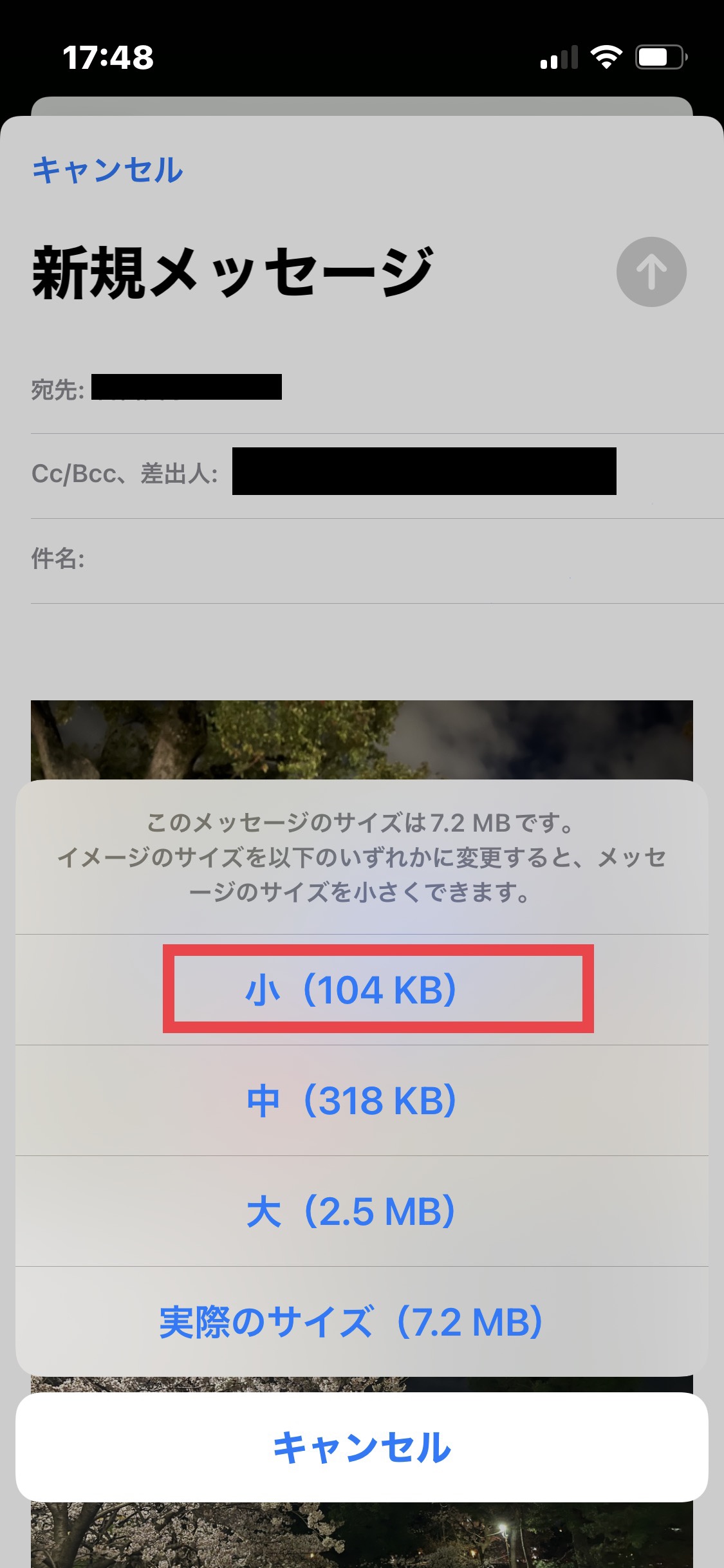
実際の高画質が必要な時はそのままでも送信しても大丈夫ですが、Wi-Fiが使える環境で送りましょう。
自分に送ることでアプリを使わなくても、写真を圧縮できます。
複数あると添付や表示ができなくなるので、2.3枚が限度です。
②ネット上に保存
サイズ変更ではないが、データの保存場所をiPhoneからネット上に移すことで、容量オーバーを防げます。
cloudに預けたデータはいつでも引き出し可能です。
まとめて預けることで、一気に容量が空きます。端末からデータを消しても問題なく使えます。
cloudは容量制限していることが多いので、データを圧縮してから預けるとより多くの写真を保存できます。
③アプリを使って
アプリでは、写真自体のサイズ変更と容量サイズの両方変更可能です。
用途に合わせてアプリを使い分けましょう。
画像圧縮
画像をまとめて一括でリサイズできます。Exif(撮影日時、撮影場所など写真に関する情報)を残せます。
④ショートカット作成
ショートカットアプリを使って、写真を圧縮し、保存する機能を作りましょう。
作り方は以下の動画で紹介しています。
写真の容量と画面比率を知ろう

「KB」→「MB」→「GB」の順で容量が大きくなるという点を覚えておきましょう。
おおよそ「1MB=1000KB」「1GB=1000MB」と計算できます。
写真の容量管理の際に役立つ知識になるので覚えておきましょう。
写真からiのマークを押すと、容量が分かります。
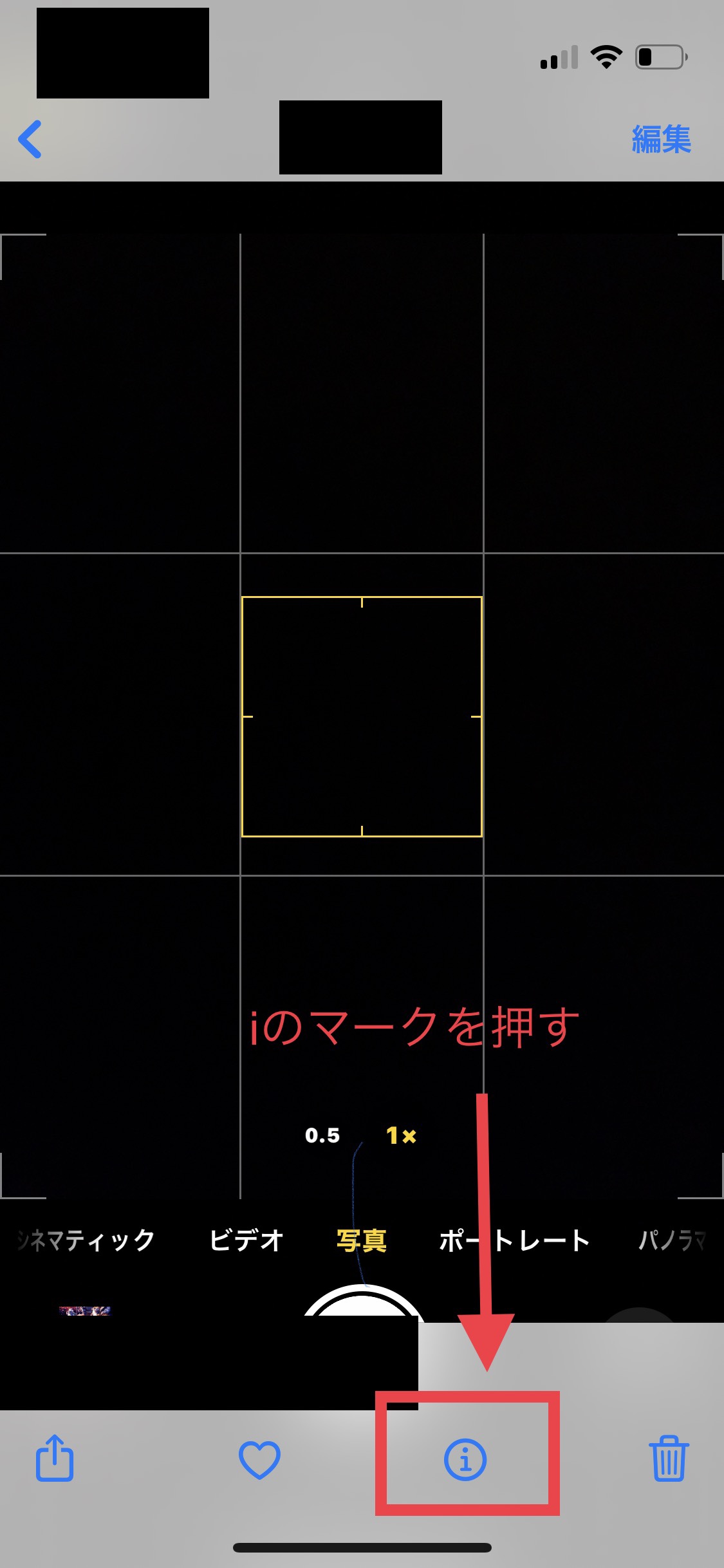
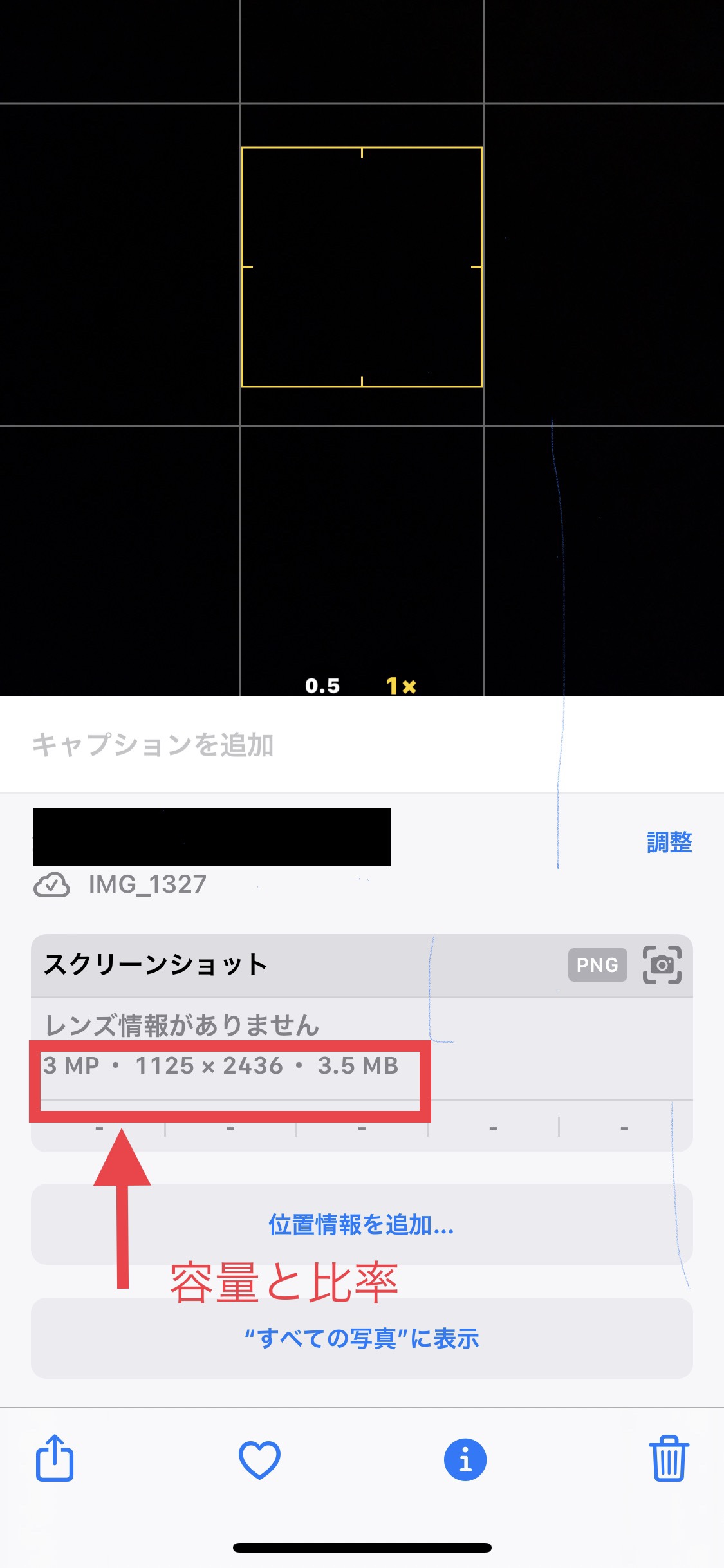
iPhoneを縦画面にして撮った写真で例)1125×2436という横×縦のサイズになります。
両方の数字を125で割ると、1125は「9」に、2436は「19.5」になりますよね。
そのため、この写真は、いわゆる9:19.5という比率の写真になります。
iPhoneの主な機種の画面比率は以下の通りです。
| 機種 | 画面サイズ | 縦横比 |
| iPhone 13 Pro Max | 2778 x 1284 | 19.5:9 |
| iPhone 13 Pro | 2532 x 1170 | 19.5:9 |
| iPhone 13 mini | 2340 x 1080 | 19.5:9 |
| iPhone 13 | 2532 x 1170 | 19.5:9 |
| iPhone 12 Pro Max | 2778 x 1284 | 19.5:9 |
| iPhone 12 pro | 2532 x 1170 | 19.5:9 |
| iPhone 12 | 2532 x 1170 | 19.5:9 |
| iPhone 12 mini | 2340 x 1080 | 19.5:9 |
| iPhone SE(第2世代) | 1334 x 750 | 16:9 |
| iPhone 11 Pro Max | 2688 x 1242 | 19.5:9 |
| iPhone 11 Pro | 2436 x 1125 | 19.5:9 |
| iPhone 11 | 1792 x 828 | 19.5:9 |
| iPhone XS MAX | 2688 x 1242 | 19.5:9 |
| iPhone XS | 2436 x 1125 | 19.5:9 |
| iPhone XR | 1792 x 828 | 19.5:9 |
| iPhone X | 2436 x 1125 | 19.5:9 |
| iPhone 8 Plus | 1920 x 1080 | 16:9 |
基本的にFace IDモデルのiPhoneの画面縦横比は「19.5:9」、Touch IDモデルは液晶テレビやDVDコンテンツと同じ「16:9」の比率になっています。
比率をわかりやすく解説しているので、動画を参考にしてみましょう。
iPhone撮影前にできる設定
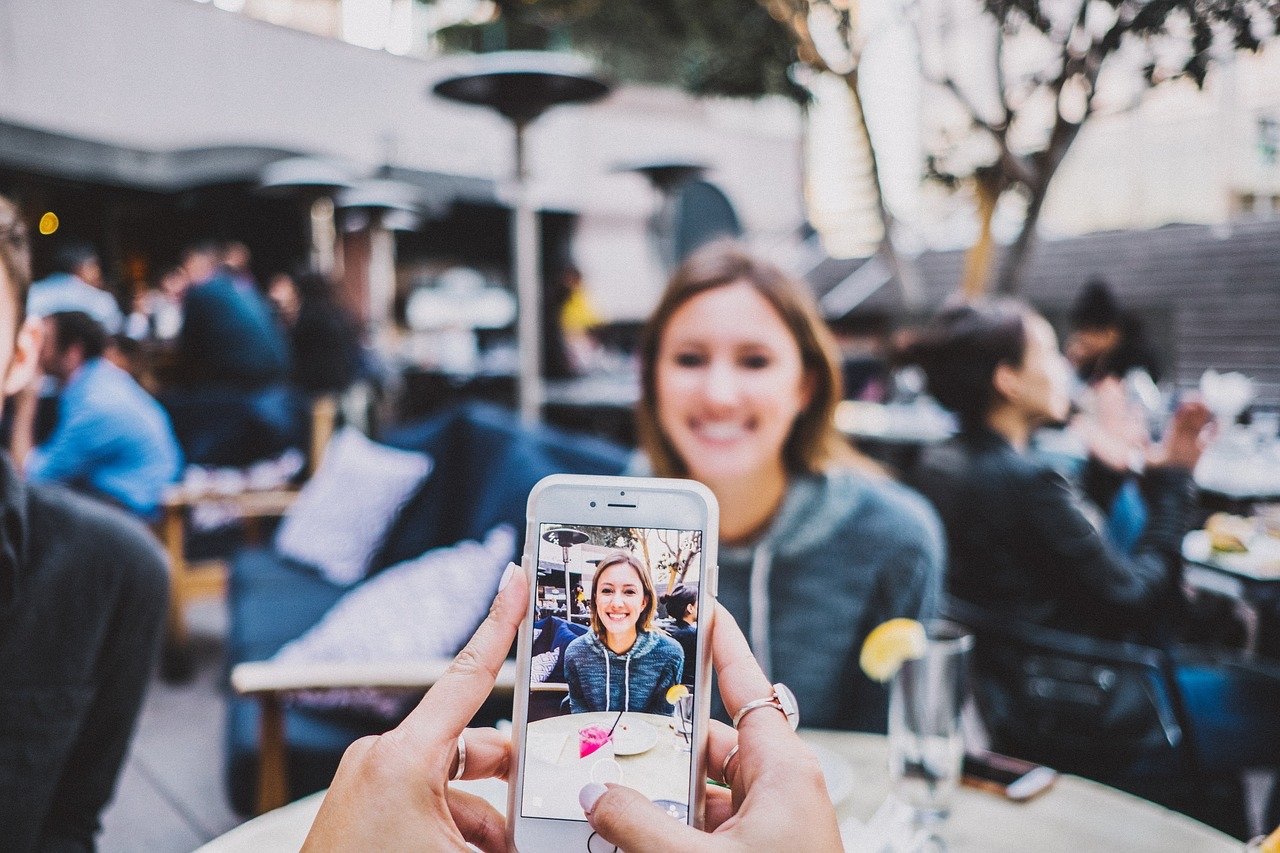
アプリを取るのは面倒だと感じている人iPhone11(iOS13)以降についている機能を使うと便利です。
instagramなどSNSへアップロードすると自動でサイズが切り替わってしまい、アップロードしたい場所が切れます。
初めからスクエアモードで撮ると切れません。
投稿することが目的の写真はスクエアモードがオススメです。
- 画面上にある山↑のようなマークを押す
- 画面下に4:3と表示されたマークを押す
- スクエアを押す
- 4:3だった場所が1:1に変わるとスクエアモードの完成です
①カメラを起動して、カメラ中央上にある山↑マークを押します。
②山↑マークを押すとカメラ下に4:3と書いているマークを選びましょう。
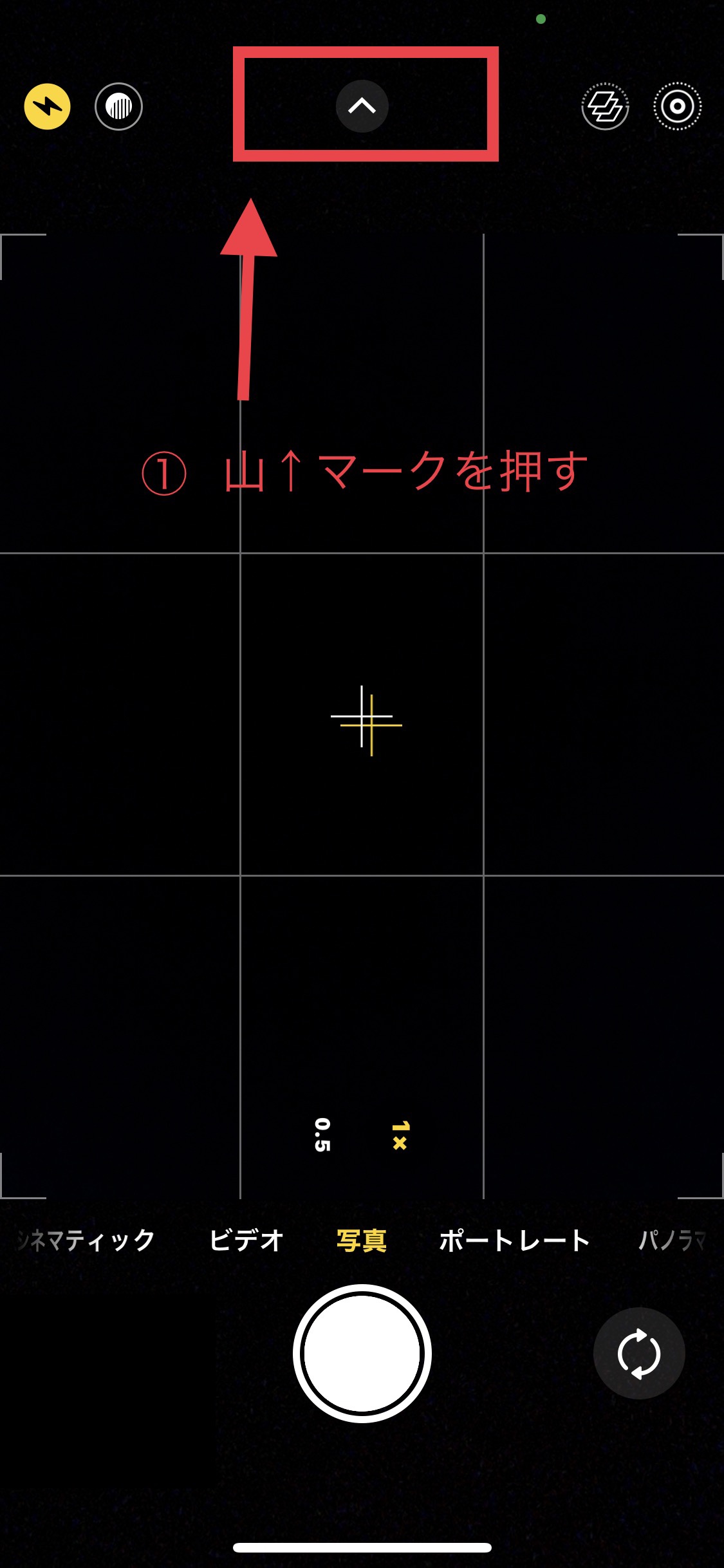
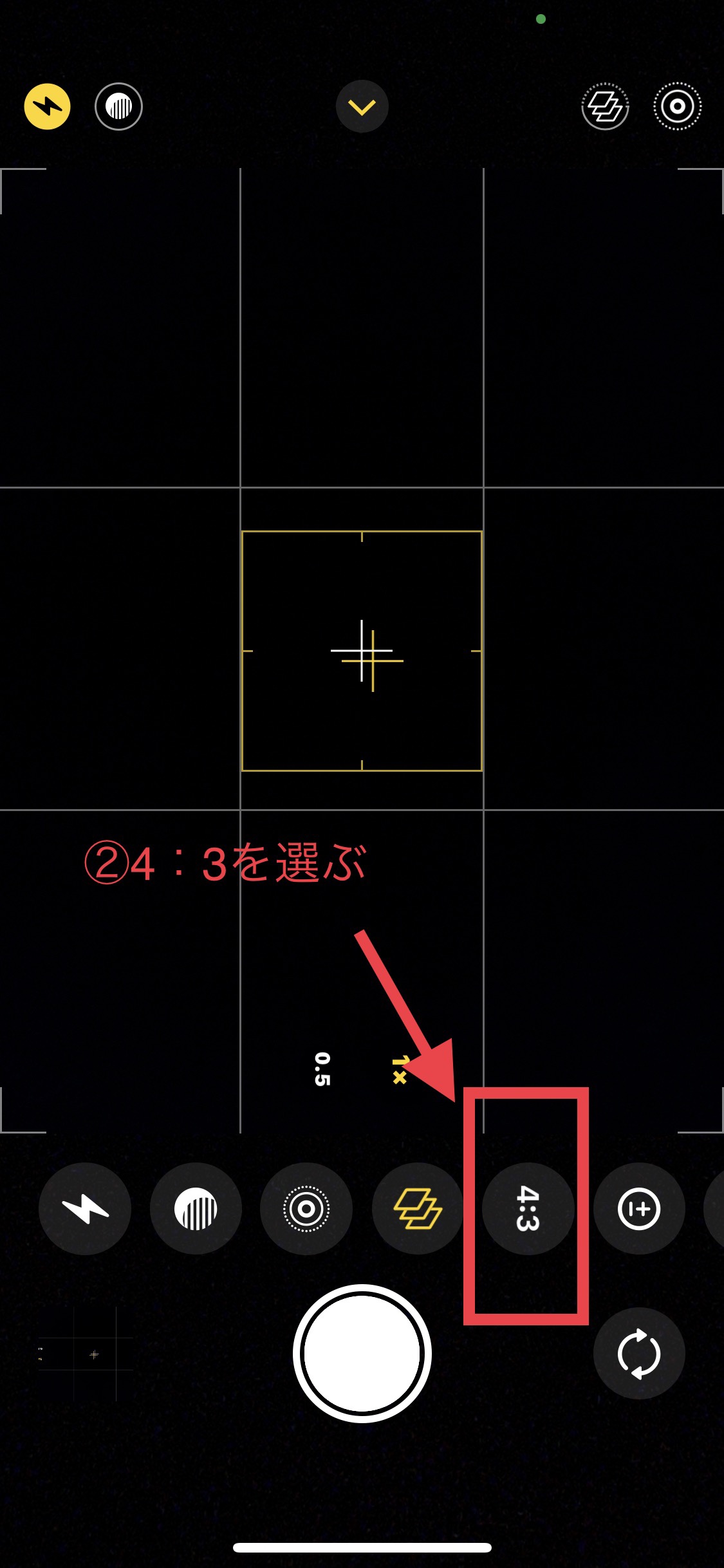
③4:3を選ぶとカメラ下にスクエアが表れるので、スクエアを選びましょう。
④選ぶとカメラ下に先程4:3だった場所が、1:1に変わります。変わっていたらスクエアモードの完成です。
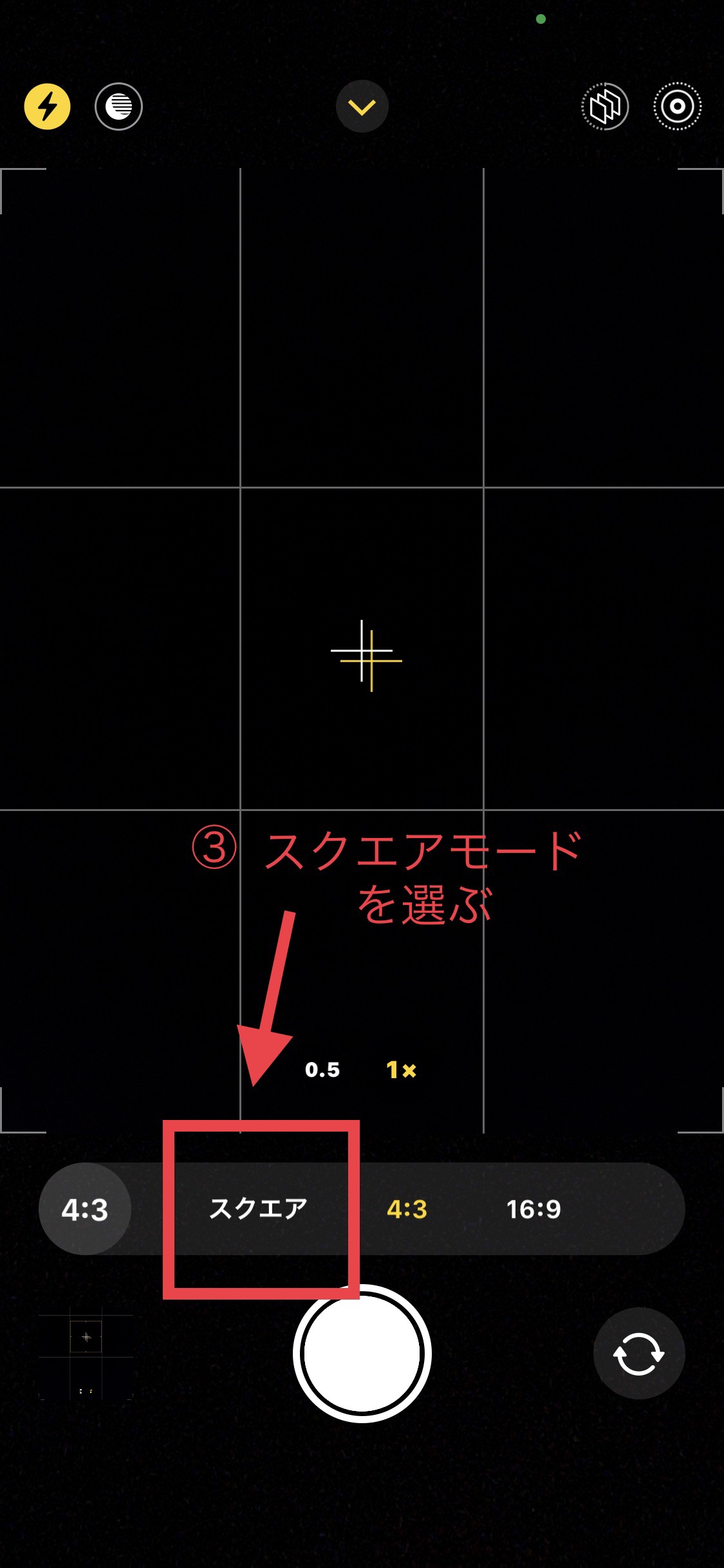
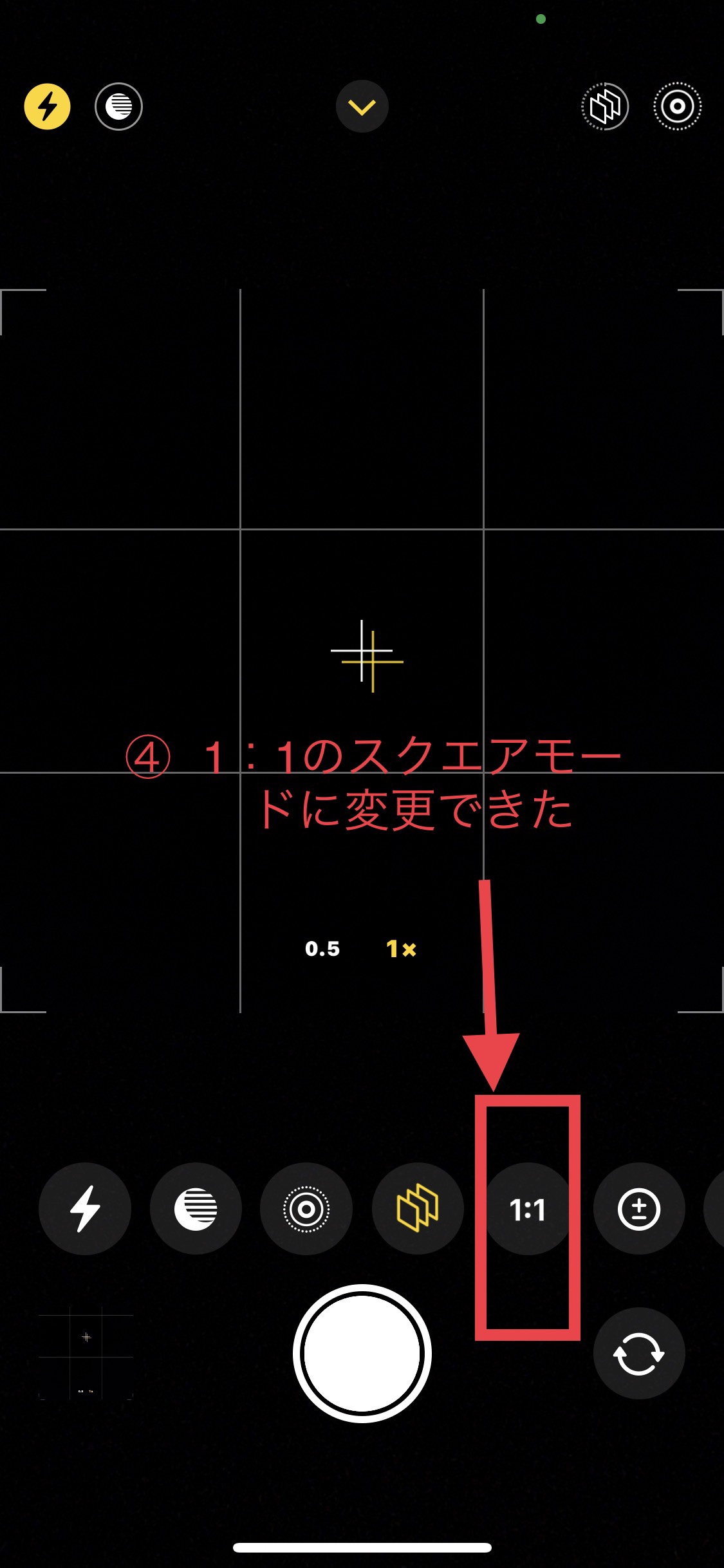
ぜひ、簡単にできるので写真を撮る時にスクエアモードに変えてから撮ってみてください。
まとめ
写真をリサイズする方法は目的によって方法が違います。
- 1枚のずつスクリーンショット
- アプリで加工
- 画面サイズに合わせる
- メールに添付
- ネット上に保存
- 画像圧縮
- 撮影前に設定
どんな目的でリサイズするのか考えて、一番合った方法でリサイズしましょう。