本日もやってまいりました!サイト運営スタッフが「知らなきゃ損な iPhone 情報」をお届けさせていただきます!
みなさん、iPhoneの「インターネット共有」という機能をご存じでしょうか?
iPhoneがポケットWi-Fiルーターの代わりになり、どこでもノートパソコンをインターネットに接続できる機能です。
使ってみてあとから費用請求されたりしない?
なんだかちょっと不安だよ。
今日はこんな疑問や不安を解消しながら「インターネットの共有」機能の使い方を紹介いたします。
この記事を読めばあなたもiPhoneの「インターネットの共有」機能を上手に使いこなせるようになります。
さっそくまいりましょう!
iPhoneの「インターネット共有」とは?

iPhoneの「インターネット共有」機能とは、iPhoneがWi-Fiルーターの代わりになり、他のノートパソコンやタブレット、ゲーム機などの機器をインターネットに繋げる機能です。
こうした機能は一般的に「テザリング」機能と呼ばれてますが、iPhoneでは「インターネット共有」機能と言います。
「インターネット共有」を上手に使いこなすために、さらに次の2つの疑問もあらかじめ解消しておきましょう。
- 本当にどこでもインターネットに接続できるの?
- お金はかからないの?
今更聞けないけれど使う前には知っておきたいですよね。
1.本当にどこでもインターネットに接続できるの?
この機能はあなたの契約している通信会社の通信サービスを利用します。
したがって、あなたの契約している通信会社の通信サービスエリア内であればどんな場所でも使えます。
ただし、iPhoneの「インターネット共有」機能が、使えない場所が1つだけあります。
それは、iPhoneの通信圏外エリアです。
通信サービスエリアは各通信会社それぞれかなりの広がりを見せている一方で、建物の地下など電波が入りにくいところなどがまだ残っていたりしますよね。
もし「インターネット共有」が使えない場合には、焦らずに通信圏外でないかどうかをまずは確かめてみてください。
2.お金はかからないの?
通信キャリアとの契約プランによっては別途申し込みあるいは別途オプション料が必要なところがあります。
通信キャリア別にまとめますと、以下の通りです。
| 通信キャリア | 料金 | 申し込み |
| Docomo | 無料 | 不要 |
| au | 無料 (一部プラン税込550円) | 必要 |
| Softbank | 税込550円 (一部プラン無料) | 必要 |
| 楽天モバイル | 無料 | 不要 |
| ahamo/povo/LINEMO | 無料 | 不要 |
| 格安SIM | 無料のところが多い | 不要 |
有料でも1ヶ月550円(税込)だからそんなに高くないしね。
自分のiPhoneで「インターネット共有」が使えない場合、利用申し込みが必要な契約プランに加入しているにもかかわらず、申し込みがなされていない状態かもしれません。確かめてみましょう。
「インターネット共有」はiPhoneのモバイルデータ通信を利用しますので、契約プランによっては使いすぎると通信制限がかかるから注意が必要です。
「インターネット共有」機能の使い方(基本編)
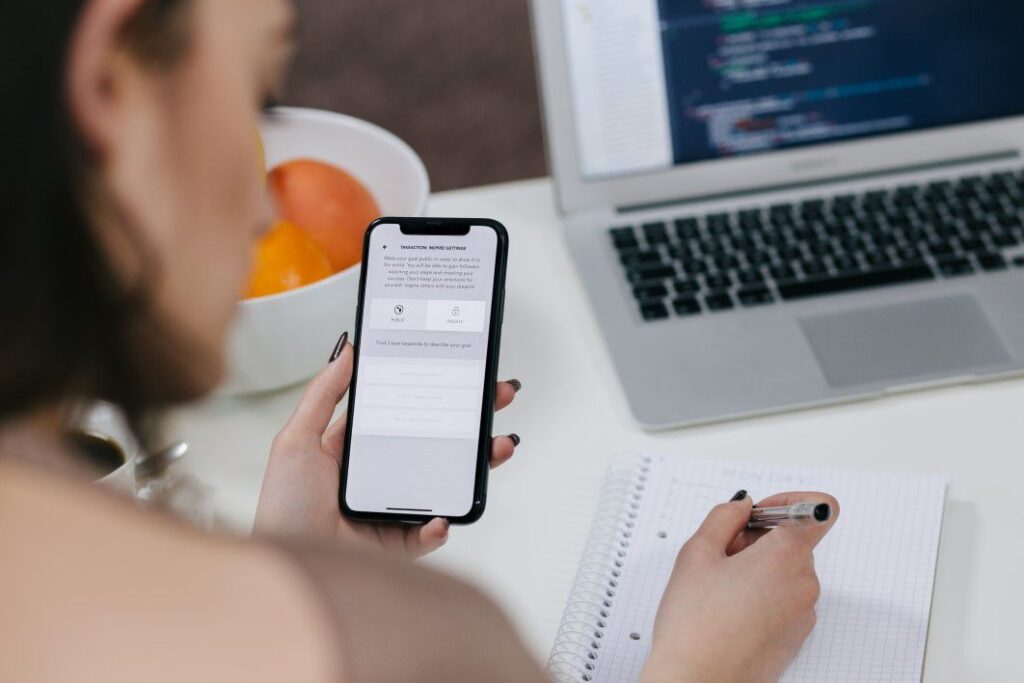
それでは、実際にiPhoneの「インターネット共有」機能を使ってみましょう。
以下の手順で説明していきます。
- iPhoneの設定を開き、「インターネット共有」をタップします
- 「ほかの人の接続を許可」をオンにします
- インターネットに接続したいノートパソコンからWi-Fi設定を開きます
- “Wi-Fi”のパスワードを入力します。
- 接続完了
画像とともに順番に説明いたしますので焦らずゆっくりやってみましょう。
1.iPhoneの設定を開き、「インターネット共有」をタップします。
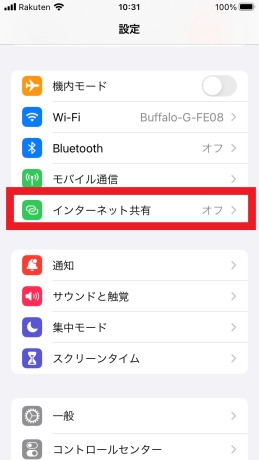
2.「ほかの人の接続を許可」をオンにします。
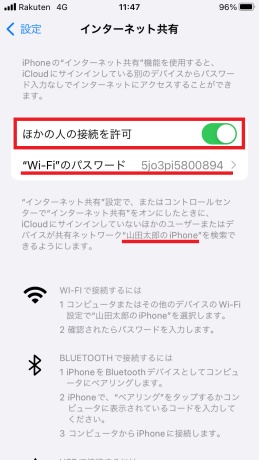
これでiPhoneの設定は完了です。
この画面で”Wi-Fi”のパスワードとiPhoneの名前も確かめておいてください。
3.インターネットに接続したいノートパソコンからWi-Fi設定を開きます。

すると、接続先リストに自分のiPhoneが表示されます。
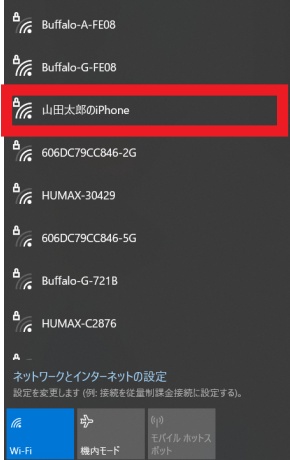
自分のiPhoneを選択、接続ボタンをクリックすると「ネットワークセキュリティキーの入力」欄が現れます。
4.「ネットワークセキュリティキーの入力」欄に”Wi-Fi”のパスワードを入力します。
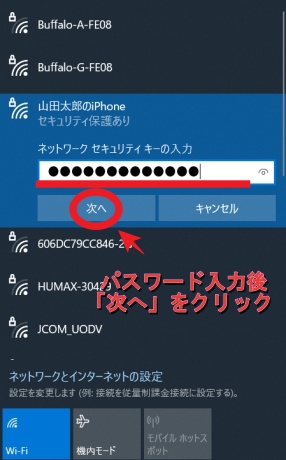
iPhoneの「インターネット共有」設定画面で確かめた”Wi-Fi”のパスワードを入力します。パスワード入力後、「次へ」をクリック
5.接続完了
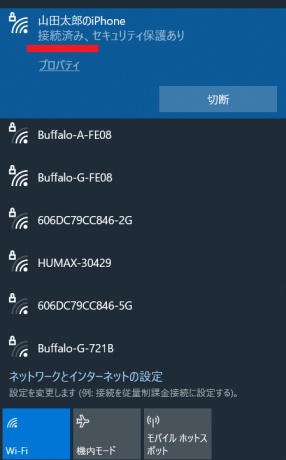
写真の通り「接続済み」となれば、インターネット接続完了です。
iPhoneがルーター代わりになりノートパソコンがインターネットに接続されています。
接続中は、iPhoneの画面上部が緑色になります(機種によっては青色になります)。
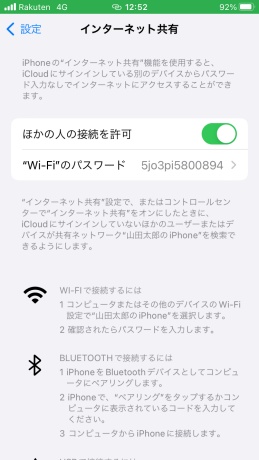
インターネットを切断するには、ノートパソコン側から切断ボタンを押す。あるいはiPhone側から「インターネット共有」をオフにすることで切断できます。
「インターネット共有」はUSB接続がオススメ

Wi-Fi接続による「インターネット共有」の使い方を説明してきましたが、実はあと2つ、Bluetooth接続と、USB接続という接続方法があります。
それぞれの特徴は次の通りです。
- Wi-Fi接続/3つの接続方法の中では1番ポピュラーな接続方法です。バッテリーの消費が激しい。
- Bluetooth接続/Wi-Fi接続に比べると速度が落ちますが、バッテリーの持ちが良いのが特徴です。
- USB接続/通信速度も速く接続も安定という特徴がありますが、ケーブルを準備しなければいけない手間があります。
3つの接続方法の中で私のオススメはUSB接続です。
というわけで、ここでは以下の内容で「インターネット共有」USB接続について説明をいたします。
- 私が私がUSB接続をオススメする3つの理由
- USB接続の方法
1.私がUSB接続をオススメする3つの理由
オススメ理由は3つ
- 操作手順が簡単(あの”Wi-Fiパスワードを入力しなくてもよい!)
- 通信速度が速くて安定している
- USBケーブルでパソコンと接続中はiPhoneへの充電もしてくれる
欠点は、USBケーブルを常に持ち歩かなければならないことです。
とは言え、USBケーブルはiPhoneの充電には欠かせません。モバイルバッテリーと一緒に携行している方は多いのではないでしょうか。
USB接続の方法
USB接続方法の手順は次の通りです。
- パソコンに「iTunes」ソフトをインストールする
- iPhoneの設定で「ほかの人の接続を許可」をオンにする
- USBケーブルでiPhoneとノートパソコンをつなぎます
- 「信頼」をタップ、パスコード入力で接続完了
1.まずはパソコンに「iTunes」ソフトをインストールしておく必要があります。
すでにお使いのパソコンに「iTunes」がインストールされていましたらそのままで大丈夫です。
「iTunes」をダウンロードしますが、実は「iTunes」自体は使いません。「iTunes」と一緒にダウンロードされる「Apple Mobile Device Support」というプログラムが必要なためです。
2.iPhoneの設定で「ほかの人の接続を許可」をオンにする。
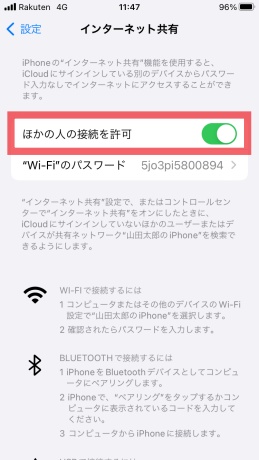
ここはWi-Fi接続と同様ですが、”Wi-Fi”パスワードは使いません。
3.USBケーブルでiPhoneとノートパソコンをつなぎます。
4.「このコンピュータを信頼しますか?」と表示されたら、「信頼」をタップして、デバイスのパスコードを入力します。これで完了です。
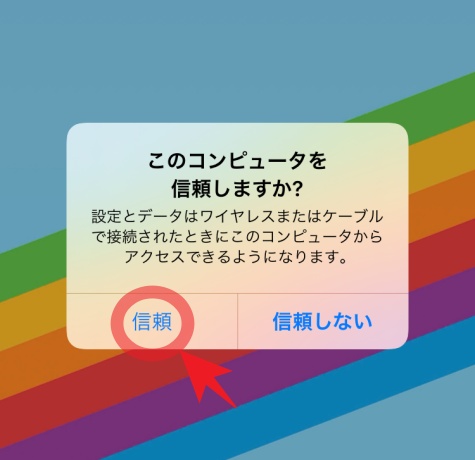
簡単でありながら、有線という安定性と通信速度の速さ、そして接続中はiPhoneを充電してくれます。
USB接続、オススメです。
皆さんもぜひこのUSB接続を使えるようになってみてはいかがでしょうか。
ちなみに、こちらの動画では3つの接続方法すべての解説がなされています。Bluetooth接続にも興味のある方は参考にしてください。
「インターネット共有」を使う時の注意点3つ

それは次の3点です。
- 知らない人に自分の名前が漏れてしまう危険があります
- データ通信容量がなくなる危険があります
- バッテリー切れになる危険があります
1.知らない人に自分の名前が漏れてしまう危険があります
ほとんどの方がiPhoneの名前を自分のフルネームにしているのではないでしょうか。そのままだとカフェ等で近くに座っている他人のパソコンのWi-Fi一覧に自分の名前が表示されてしまいます。
もちろん、勝手に通信されることはありませんが、自分の名前が他の人に丸見えなのはちょっと嫌ですね。
なので、iPhoneの名前を変更しておくことをおすすめします。
変更の仕方は次の通りです。
①設定アプリを開き「一般」>「情報」という項目をタップしますとiPhoneの名前を変更できるページが開きます。
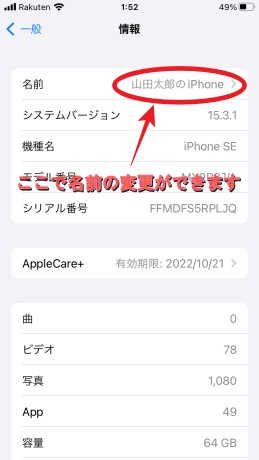
仮に「test iPhone」と変更してみましょう。すると、こまれで山田太郎のiPhoneと表示されていた代わりにtest iPhoneと表示されています。
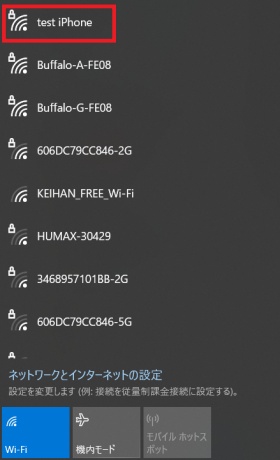
2.データ通信容量がなくなる危険があります
データ通信量に気をつけなければいけません。
パソコンはスマホに比べるとバックグランド通信が多い端末です。
iPhoneを通じてノートパソコンをネットに接続させていると、知らない間に大量のギガが消費され、契約プランによっては通信制限がかかります。
こうした事態にならないようにパソコン側で通信量抑制するための設定をいたします。
パソコン画面の右下Wi-Fiマークをクリックして接続中のiPhoneのプロパティをクリックしてください。
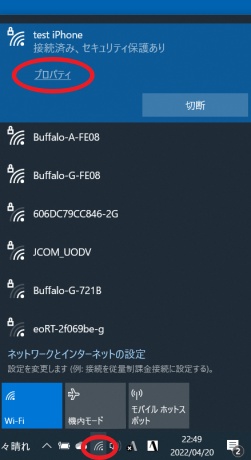
真ん中あたりに「従量課金接続」という項目がありますので、従量課金接続をオンにしてください。これによってアプリのバックグランド通信が抑制され、データ通信量を減らす事ができます。
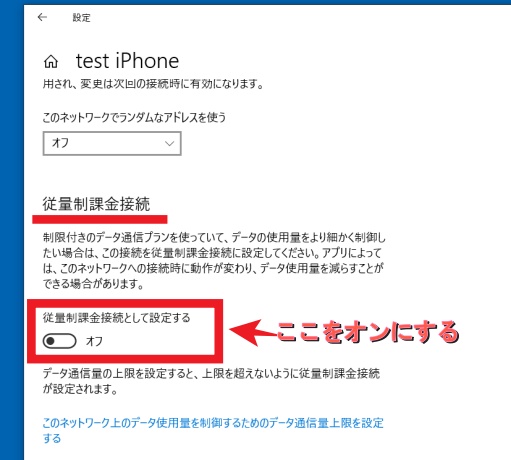
もちろん、Bluetooth接続、USB接続でも、同じように「従量制課金接続」の設定ができます。
3.バッテリー切れになる危険がある
インターネット共有を利用していますと、iPhoneのバッテリー消費はいつもより早くなります。
特に動画視聴やオンライン会議などで利用するときはバッテリーの残量を確かめておく必要があります。気づいたら会議の途中でバッテリー切れという事になりかねません。
対応策は、充電も同時にしてくれるUSB接続でインターネット共有を利用すること。最終的にはモバイルバッテリーを持ち歩くことをおすすめします。
ちなみに、iPhoneのバッテリー問題に関連してこんな記事もあります。興味のある方はどうぞ。
まとめ
iPhoneの「インターネット共有」は、モバイルWi-Fiに契約していなくても、好きなところでノートパソコンをインターネットに接続ができるとても便利な機能です。
接続方法は3つありますが、私のオススメはUSB接続です。
「インターネット」共有を使う時の注意点を3つ説明いたしました。事前に対策をほどこしておくことで安心して使えます。
iPhoneの「インターネット共有」を使いこなして、どこでもパソコンワークが出来る自由を手に入れちゃいましょう。
最後まで読んでいただきありがとうございました。


