本日もやってまいりました!サイト運営スタッフが「知らなきゃ損なiPhone 情報」をお届けさせていただきます!
みなさんも、普段の連絡にはLINEを使っていても、LINEを使っていない人に連絡する時や仕事で連絡をとる必要がある時などには、メールを使いますよね。
普段からメールを使っていないと操作方法が分からず、困ってしまうかもしれません。
そこで今回は、iPhoneのメールに画像添付する方法を紹介していきたいと思います!
メールに画像を添付する方法
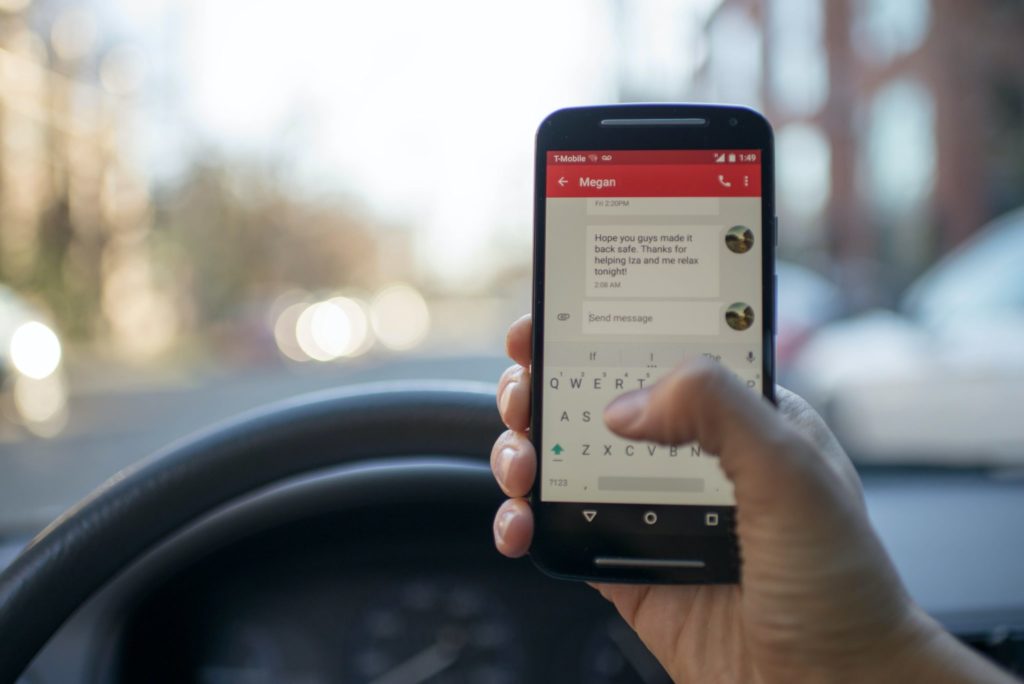
メールを作成していると様々な場面で画像を添付したいと思うことがあると思います。
- メール作成中に画像を添付したい時
- 写真アプリから画像を選びメールに添付したい時
- メール作成中にカメラで撮影した画像を添付したい時
この記事では、上記の3つの場面でメールに画像を添付する方法を紹介します。
▽ LINEに慣れていてメールの画像添付がわからない…という人は必見ですよ!
メール作成中に画像を添付する方法
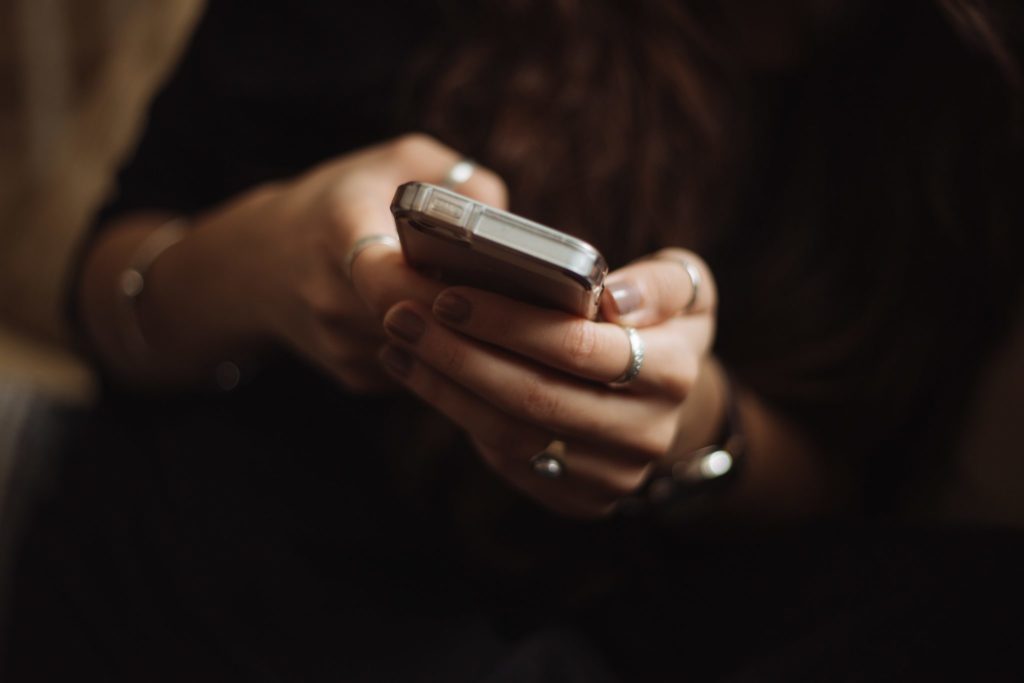
メールを作成中していると、ここに画像を入れたいなと思うことがありますよね。
メール作成中に画像を添付する方法は2つあります。
写真またはビデオを挿入から画像を添付する方法
1つ目の方法は、写真またはビデオを挿入から画像を添付するやり方です。
添付方法
1、メールの本文画面をタップするとメニューが表示されるので▷をタップします。
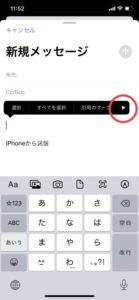
2、写真またはビデオを挿入をタップします。
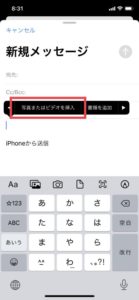
3、保存した画像が表示されるので入れたい画像を選択します。
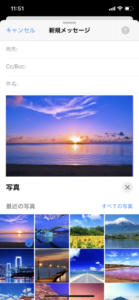
これで、メールに画像を添付することができます。
フォーマットバーから画像を添付する方法
2つ目の方法は、フォーマットバーから画像を添付するやり方です。
添付方法
1、フォーマットバーの 写真ツールバーを挿入ボタン をタップします。
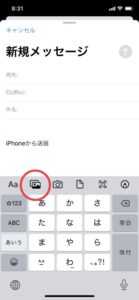
2、保存した画像が表示されるので入れたい画像を添付します。
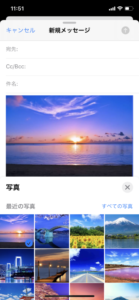
これで、メールに画像が添付されます。
こちらの方法がオススメ!
写真またはビデオを挿入から画像添付する方法とフォーマットバーから画像添付する方法の2種類のやり方を紹介しましたが、私は、フォーマットバーから画像添付する方法をオススメします!
画像添付する時もなるべくはやく、簡単にしたいですよね。フォーマットバーから画像添付する方が手間も少なく簡単に画像添付できます。
メール作成中に画像添付したい時は、ぜひこちらの方法を試してみてください!
複数の画像を添付したい場合
たくさん写真を撮った時や見せたい画像が多い時など、複数枚の画像を添付したいなと思うこともありますよね。
添付方法
写真またはビデオを挿入から画像を添付する方法も、フォーマットバーから画像を添付する方法も保存した画像が表示される画面までは同じです。
保存した画像が表示されたら添付したい画像を複数枚選択しましょう。
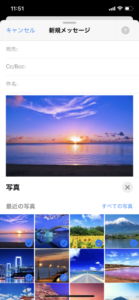
良い点
複数の画像をまとめて選択することができれば、一枚ずつ添付する必要がないため、手間がかからないので、楽ですよね!
相手に複数の画像を送りたいと思った時は、ぜひ試してみてください。
写真アプリから画像を選びメールに添付する方法

メール作成中に画像を添付するだけでなく、写真アプリから画像を選んでメールに添付することもできます。
添付方法
1、写真アプリからメールに添付したい画像を選択し、アクションアイコンをタップします。

複数枚の画像を選択することもできます。

2、メールをタップします。

これで、メールに画像を添付することができます。
メール作成中にカメラで撮影した画像を添付する方法

最後にメール作成中にカメラで撮影した画像を添付する方法を紹介します。
添付方法
1、フォーマットバーの写真またはビデオを撮るツールバーボタンをタップします。

2、カメラで撮影したあと、写真を使用をタップします。

これで、カメラで撮影した画像をメールに添付できます。
良い点
カメラで撮影した画像をメールで送りたい時に、いちいちメールアプリとカメラアプリを切り替えていたら時間がかかってしまいますよね。
急いでいる時などには、パッと写真を撮ってすぐに送りたいですよね。
この方法を使えば、アプリを切り替える必要がないため、素早く画像を添付できます。
メール作成中にカメラで撮影した画像を添付したいと思った時には、ぜひ試してみてください。
まとめ
いかがでしたか?今回は「iPhoneのメールに画像添付する方法!すぐにできる簡単なやり方を紹介」というテーマでお話しました。
普段からあまりメールを使わない人は、画像を添付したい時にやり方が分からず戸惑ってしまう事もあると思います。
ぜひ、今日、紹介した方法を試してみてください。迷う事なくメールでやりとりができるようになると思います。
それでは、今回も最後まで読んでいただきありがとうがざいました。


