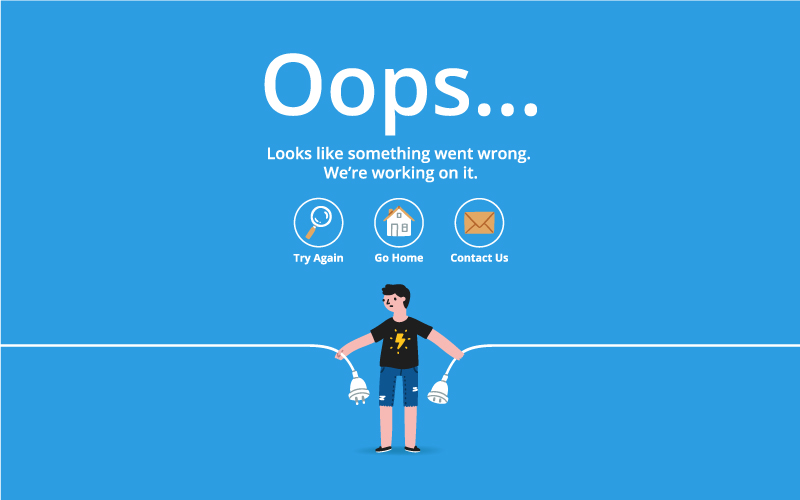本日もやってまいりました!サイト運営スタッフが「知らなきゃ損な iPhone 情報」をお届けさせていただきます!
データ制限のかかっている場合は特に、Wi-Fiに接続できないままでいると非常に不便な状況になってしまいますよね。
接続が上手くいかない理由は、内蔵されているWi-Fiアンテナや、iOSのソフトウェアが原因かもしれません。
そこで今回は、Wi-Fiの接続不具合が起きた場合の対処方法をいくつかご紹介していきます!
iPhone端末の再起動を行う
iPhoneのフリーズや接続が悪い場合は、iPhone端末の再起動を行うことで元通りになる可能性があります。
接続が上手くいかないと感じたときは、まずiPhone端末の再起動をしてみましょう。
再起動の方法には、
- ホームボタンとスリープボタンを同時に長押しする
- ホームボタンと音量調節ボタンを長押しする
この二つの方法があります。どちらかを試してみてください。
Appleマークが表示されたら再起動開始の合図なので、ボタンから指を離し、様子を見てみてください。
機内モードを操作する
機内モードが「ON」になっていた場合
機内モードが「ON」の状態になっている場合、データ通信やBluetoothの接続だけではなく、Wi-Fiも繋がらなくなっている状態にあります。
再起動をしてもWi-Fiへの接続不良が起きてしまっていたら、機内モードが「ON」になっていないかを確認してみてください。
もしも「ON」の状態になっていたらすぐに解除しましょう。
機内モードが「OFF」になっている場合
機内モードが「OFF」になっているのにWi-Fiに繋がらない場合、機内モードの「ON/OFF」を繰り返し行ってみてください。
この操作を行うことによって、iPhoneは改めて接続を開始します。
機内モードを再びオフにした後に、Wi-Fiの接続先が表示される可能性があります。
Wi-Fiのパスワードをもう一度入力する
Wi-Fiを接続するときには必ずパスワードを入力しますよね。
パスワードは一度入力すれば、その後は入力し直さなくても使用し続けることが出来ますが、Wi-Fiの接続不具合の関係で、ネットワークが一時的に切れてしまっている可能性があります。
接続先を選択し直し、もう一度パスワードを入力し直してみましょう。
ネットワーク設定をリセットする
Wi-Fiのネットワーク設定を削除
SSIDは表示されているのに接続が出来ない、あるいは速度が遅い場合、Wi-Fiネットワークを再設定してみてください。
- 「設定」
- 「Wi-Fi」
- 該当するネットワークを選択する
- 「このネットワーク設定を削除」を実行
- 新たにネットワーク設定を行う
※この方法をとる場合、接続に必要なパスワードも同時に消去されます。あらかじめパスワードを控えておいてください。
ネットワーク設定自体のリセット
ネットワーク設定自体のリセットを行うと、Wi-Fiの接続不良が改善される場合があります。
- 「設定」
- 「一般」
- 「リセット」
- 「ネットワーク設定のリセット」
この手順でネットワーク設定自体のリセットをしてみてください。
※この方法をとる場合も、接続に必要なパスワードは消去されます。また、Bluetoothなども同時に初期化されるので、ネットワーク情報をすべて設定し直す必要が出てきます。
ルーターを確認してみる
自宅でルーターを利用している場合、ルータ本体に何かしらの原因があるのかもしれません。
その場合、一度ルーターの電源を入れ直すか、それでもうまく接続が出来なければ、利用しているキャリアのサポートセンターに問い合わせてみてください。
iOSのバージョンを更新してみる
稀に、iOSのバージョンが最新でないがためにWi-Fi接続の不具合が起きるケースがあります。
現在利用しているiPhoneのiOSが最新であるかどうかを調べてみて、もしもアップデートされていないようであれば最新版にアップデートしてみてください。
それでも治らない場合は
上記の対処方法を試しても接続不具合が良くならない場合は、iPhone本体に内蔵されているアンテナパーツの故障が考えられます。
アンテナパーツは、iPhoneを落としてしまったり湿気にさらされたりすることなどが原因で、故障してしまうことがあるのです。
パーツの修理自体はそこまで長く時間をとらないので、一度修理サービスを受けてみることをオススメします。
おわりに
今回の記事では、「iPhone使用中にwifiが上手く接続できず、故障してしまったかも…。」と不安を抱えている方に向けて、その対処方法をご紹介しました。
いくつか試した後でもWi-Fiの接続が上手くいかない場合、修理サービスや相談サービスを使用するなどして対処していきましょう。