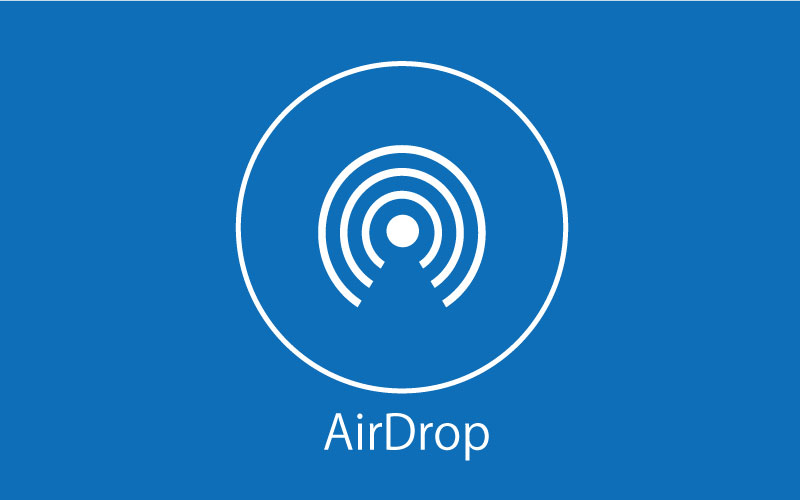iPhoneやiPad、MacやMacBookなど、Apple製品に搭載されているAirDrop(エアドロップ)は、Apple製のデバイス同士であればデータの送受信を簡単に行うことができる便利な機能です。
今回は、Apple製品に搭載されているAirDrop(エアドロップ)について、設定方法や使い方を解説していきます。
AirDrop(エアドロップ)とは
エアドロップとは、デバイスに保存されているデータの送受信を無線で行える機能です。
連絡先を知っていても知らなくても、相手が近くにいればデータのやりとりができます。
相手のデバイスが同じWi-Fi上に居ればWi-Fi経由で、相手のデバイスが約10メートル以内にあればBluetooth経由でデータが転送されます。データの重さによって読み込みの遅速は若干あるものの、基本的に容量制限がありません。
エアドロップでやりとりできるデータは主に、
- 動画
- 写真
- 書類
- URL
- 連絡先
- 位置情報
などです。
AirDropを利用すれば、これらのデータを高速通信でやり取りすることができます。
AirDropの設定方法
AirDropの設定方法には、二通りあります。
「設定アプリ」で設定する
- 「設定アプリ」を開きます。
- 「一般」を選択します。
- 「AirDrop」を開くと、受信設定が表示されます。
- 「受信しない」「連絡先のみ」「すべての人」 からひとつ選択します。*1
「コントロールセンター」で設定する
- 待ち受け画面の状態で上にスワイプします。
- コントロールセンターが表示されます。
- ネットワーク設定のまどを3Dタッチ(もしくは長押し)します。
- AirDropが「受信しない」の状態であれば、タップして有効にします。
- 「受信しない」「連絡先のみ」「すべての人」からひとつ選択します。*1
【*1の解説】
▶︎「受信しない」 …この設定にすると、相手がデータを送信しても受信することができません。普段はAirDropを使用しない人、使いたい時だけ使うなど、時と場合で使い分けたい人はこの設定にしておきましょう。
──────────────────
▶︎「連絡先のみ」 …この設定にすると、iPhoneに連絡先を登録している人からのみ、データを受信することができます。不特定多数の人からデータを受信したくない、知り合いとのやり取りのみで良いという人はこの項目を選択して設定してください。
──────────────────
▶︎「すべての人」 …この設定にすると、不特定多数の人からデータを受信することになります。iPhoneを本名で設定していると、この本名も不特定多数の人に見られてしまうことになるので注意してください。ただし、連絡先を交換していない人とデータの共有をしなければならない際には、連絡先交換の手間を省ける便利さもあります。
iPhoneの名前はこまめに変更するか、本名(フルネーム)の使用はできるだけ避けてください。「設定アプリ」 の「一般」を選択し、「情報」 からiPhoneに設定した名前を変更することができます。
AirDropを使用する前に確認すること
AirDropを使用する前に、
- 送信側も受信側も、BluetoothとWi-Fiの両方が接続されている状態になっているか
- 送信側も受信側も、AirDropが有効になっているか
- 送信側も受信側も、「インターネット共有」がオフになっているか
以上の3点を必ず確認してください。
双方の端末でエアドロップが有効になっていても、BluetoothとWi-Fiが有効になっていなければ正しく通信を行うことができません。
AirDropの使用方法
送信方法
- 相手に送信したい画像や書類データを選択します。
- 左下に表示される共有ボタン(□に↑のあるマーク)を押します。
- タップをすると「AirDropで共有」の欄に、送信可能なデバイスの一覧が出てきます。
- データを共有したい相手のアイコンを選択します。
- アイコンの下に小さく「送信中」と表示され、アイコンを青い線が囲みはじめます。
- アイコンを青い線が囲みきり、「送信完了」と表示されれば終了です。
受信方法
- 受信する側のiPhoneに、「 ●●(iPhone名) が1枚の写真を共有しようとしています。」 と表示されます。
- 通知をタップすると、「 辞退」 と「 受け入れる」 という選択肢が表示されます。
- データを受信する場合は「 受け入れる」をタップし、不要なデータであれば、「辞退」を選択してください。
- 受信完了です。
AirDropが使えないときの原因・対処法
受信側に原因がある場合
受信側の設定が「受信しない」 「連絡先のみ」 のどちらかになっている
受信設定を「連絡先のみ」「すべての人」のどちらか適したものに変更してください。
受信側・送信側のいずれかに原因がある場合
受信側・送信側のいずれかがWi-FiやBluetoothに接続されていない。
設定アプリやコントロールセンターでWi-FiやBluetoothに接続されているか、接続先が合っているかを確認しましょう。
受信側・送信側のいずれかのiPhoneで「ネット共有」が有効になっている。
受信側・送信側のiPhoneで「設定アプリ」または「コントロールセンター」を開いて、「インターネット共有」が有効になっていないか確認しましょう。有効になっていた場合は設定を無効にしてください。
AirDropは、受信側・送信側のどちらかが「インターネット共有」を有効にしていると使用できません。
それぞれの対処法を試してみても直らなければ、一度iPhoneを再起動してみてください。ちょっとした不具合であれば、すぐに直る場合もあります。
「AirDrop痴漢」には引き続き注意を!
2018年7月、国内で初めてAirDrop痴漢が逮捕されました。日本国内のみならず、iPhoneの支持率が高い世界各国でも「AirDrop痴漢」は起きています。
2022年現在、大きく話題に取り上げられてはいませんが、AirDrop痴漢がいなくなったわけではありません。
AirDrop受信設定を「受信しない」または「連絡先のみ」のいずれかに変更しておき、被害を未然に防ぎましょう。
まとめ
iPhoneやAndroidが広く普及した現在、あらゆるものがデータ化されています。AirDropを活用してデータ共有をスムーズに行うことで、仕事の効率もグンと上がります。その反面、悪事に利用されることも決して少なくはありません。
便利なものだからこそ、性能に頼るのではなく、自分の安全は自分で守るようにしていきましょう!