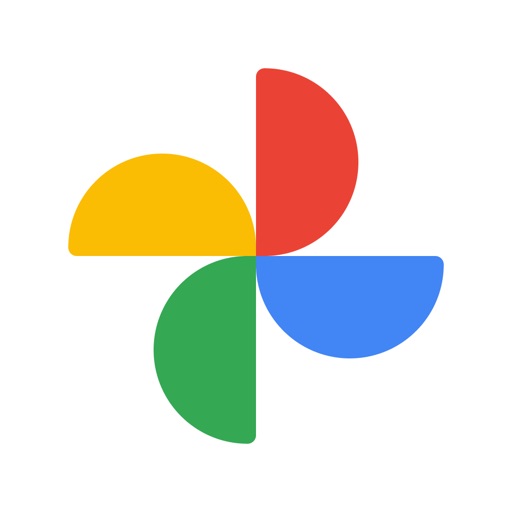本日もやってまいりました!サイト運営スタッフが「知らなきゃ損な iPhone 情報」をお届けさせていただきます!
iPhone内の写真を整理整頓しようとしたとき、「順番を入れ替えたい」と悩んだことはありませんか?
写真を人に見せる機会があるとき、見せたい順番がありますよね。
また、関係のない写真や見せたくない写真は事前に分けておくことが大切です。
この記事では、iPhoneの写真の順番を入れ替える手順を画像付きで解説します。
[iPhone]写真の順番は「アルバム」機能で変更可!

まず結論から言うと、iPhoneで撮影した写真や画像の順番を変更するには「アルバム機能」を経由して変更する必要があります。
なぜ、アルバム機能を使うかというとライブラリ内の写真や画像の順番は変更できないからです。
したがって、「アルバム機能」を活用し保存した写真の順番を変更することになります。
また、アルバム作成することで重要な写真へスピーディーにたどり着けるようになるメリットもあります。ぜひ活用しましょう!
写真を並び替えるまでの手順は?
写真の順番を変えるためのステップは以下の通りです。
ステップ①アルバムを作る
ステップ② 作成したアルバムに写真や画像を追加する
ステップ③アルバムの中で順番を入れ替える
一見、難しそうに感じますがやってみると超簡単です。
これをすることで写真アプリの画像や写真がスッキリ見やすくなります。
アルバムを作って下準備しよう

まずは「アルバム」を作成します。
写真アプリを開くと保存した写真達がどんどん追加されていきます。ベストショットだけを集めてオリジナルアルバムを作ったり、見返す必要がある画像をひとまとめにしたり、アルバムを上手に使いこなすと写真の整理がはかどりますよ。
・友人ごとにアルバムを作って会った時の話題にする。
・仕事のシフト表など普段から見返す書類をまとめておく。
・スマホ壁紙用アルバムを作っておく。
・ペット専用アルバムを作る。
新規アルバムの作成
①ホーム画面から写真アプリを開く
②画面右上の「選択」タブを押す
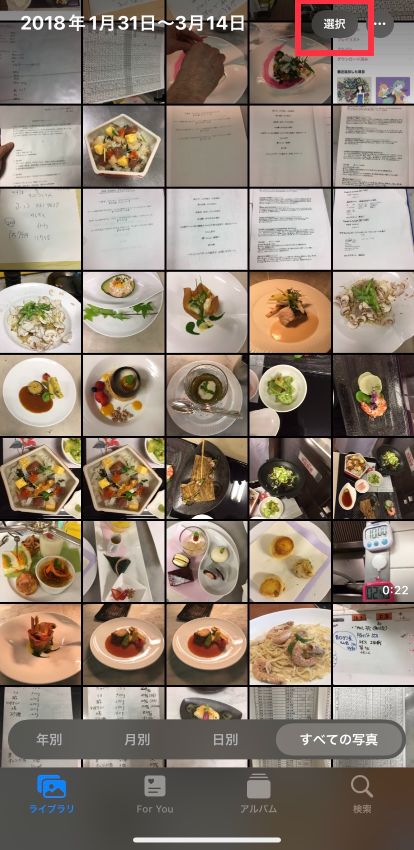
③並び替えに必要な写真や画像を選択(同時に複数枚を選択可能)
④画面左下の「↑」タブを押す
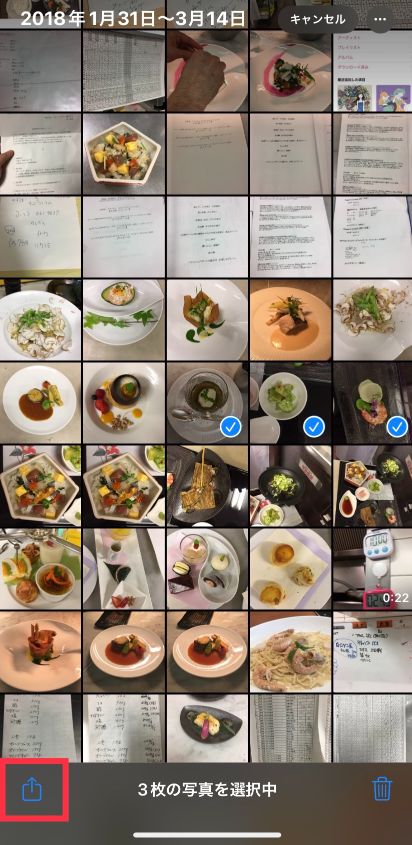
⑤「アルバムに追加」を選択
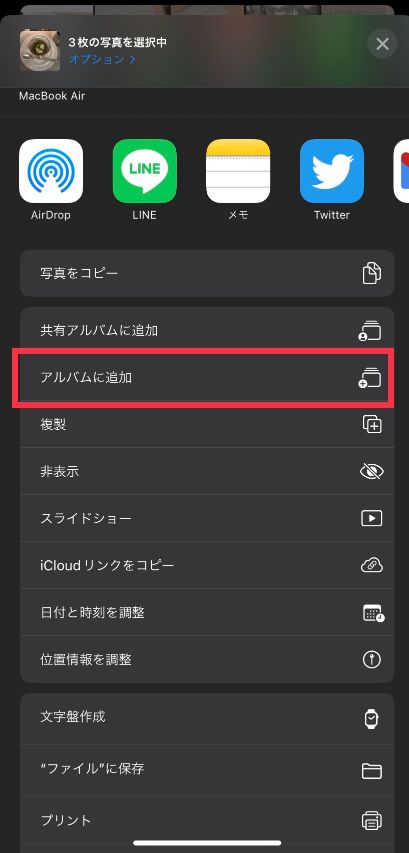
⑥新規アルバムを選んで、タイトルをつけます。好きなタイトルで大丈夫です。
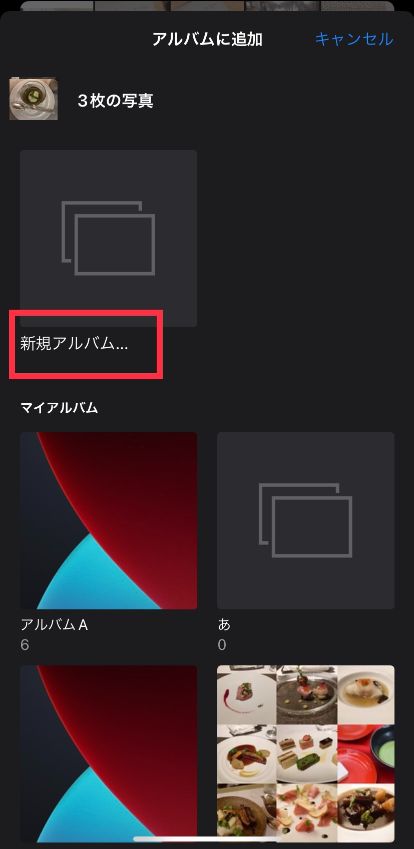
これで順番を変更するための準備ができました。
アルバムを作成すると画面下の「アルバム」タブに保存されます。
動画で手順を参考にしたい方はこちらをご覧ください。
・アルバムへの写真や画像は後から追加や削除(ライブラリ内には残る)も可能です。
万が一、アルバムを削除してしまっても元の写真が消えるわけではないので安心してください。
お気に入り登録した写真でアルバムを作る

アルバムを作る方法として、「お気に入り」リストから作成することもできます。
「お気に入り」はアルバムタブ内に標準であります。
普段からお気に入りにチェックしておくと、膨大な写真データの中から大切な写真を探し出す手間が省けるのでおすすめです。

気に入った写真や画像を表示し、左下のハートマークを選択すれば「お気に入り」に追加されていきます。
・今後も見返す可能性がありそうな写真はお気に入りしておくと便利です。
お気に入りは再度ハートをタップすれば解除可能
写真を探しやすくする「フィルタ」を活用

写真データが大量にあると目当ての写真を探すのに苦労しますよね。写真アプリには、データごとに絞り込みする機能がありますます。
この機能は、ライブラリデータを「お気に入り」「編集済み」「写真のみ」「ビデオのみ」の項目に絞り込めます。(同時に複数選択可。)
フィルタを活用すれば効率的にアルバム作りができるので便利ですよ。
フィルタの使い方
今回は「写真」に絞り込みしてみます。
①ライブラリ画面を開き「…」を選択
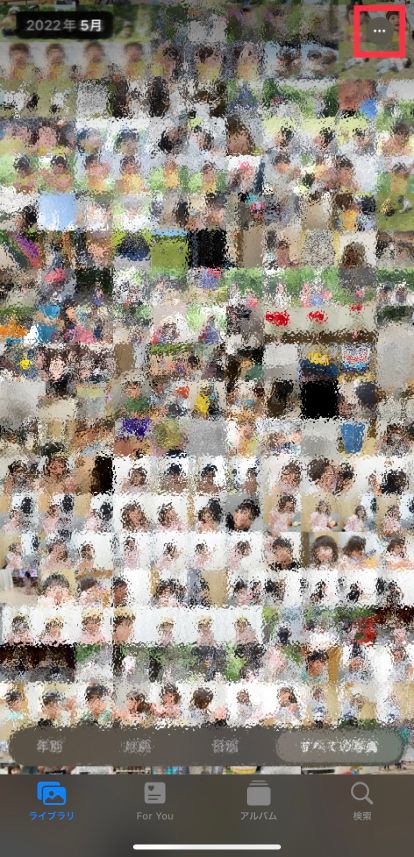
②フィルタを選択

③「写真」にチェックして完了
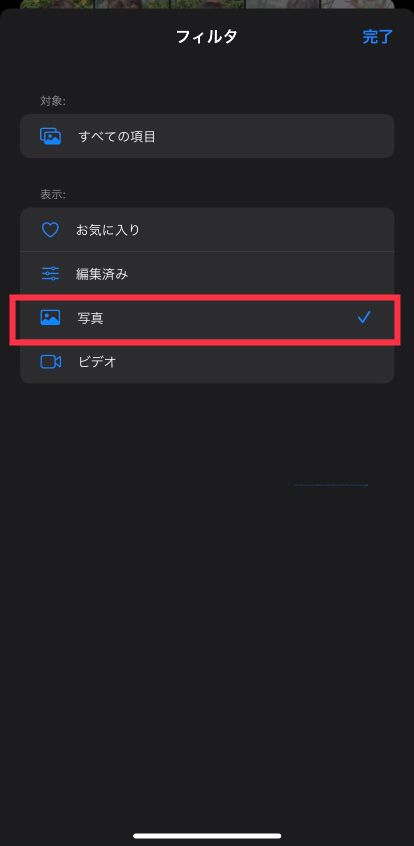
これでライブラリが写真データのみの表示になりました。
絞り込みを解除するには画面右上の「三」を選択
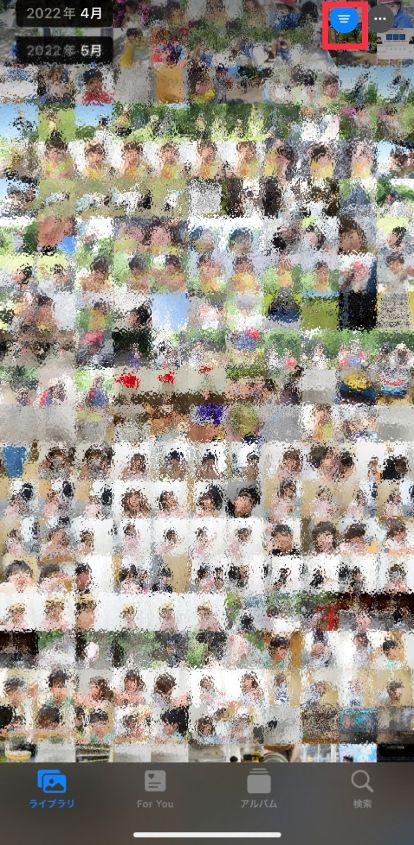
「すべての項目」にチェックし完了
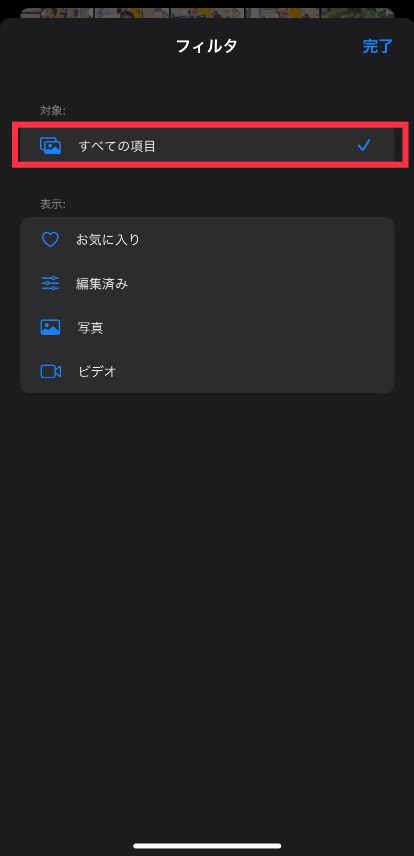
これでライブラリは元の状態にもどります。
「新しい順」に並び替えるには
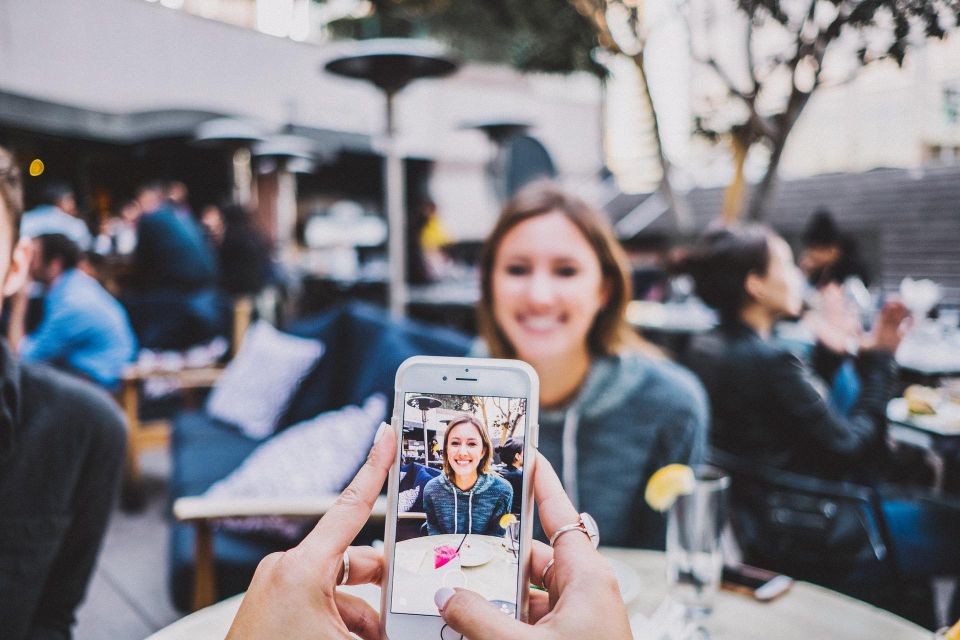
①アルバムタブから作ったアルバムを開く
②画面右上にある「…」を選択
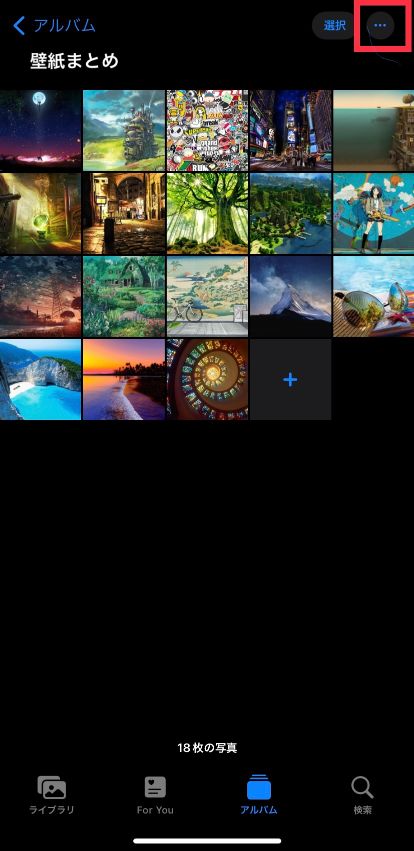
③「並べ替え」項目を選択
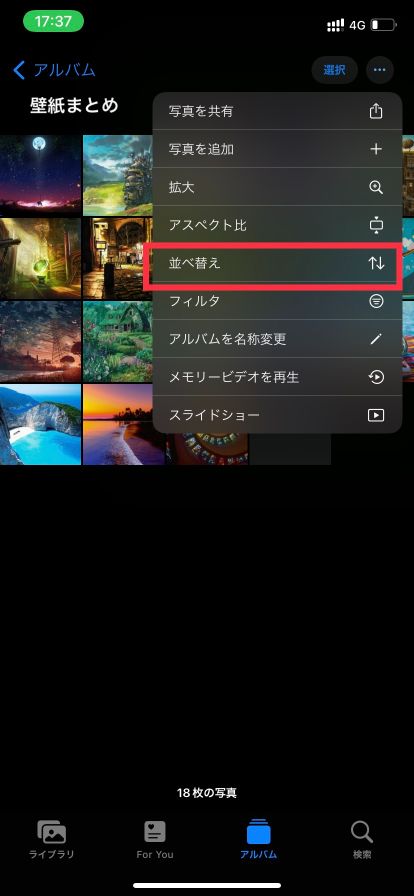
④「新しい順」項目を選択
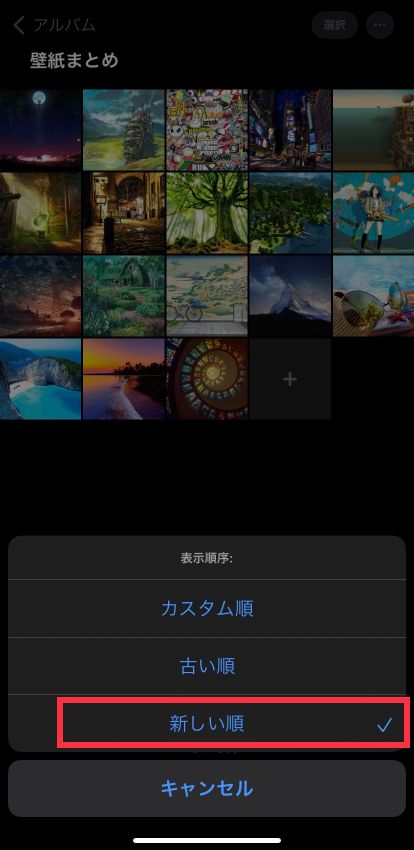
これで、最新の写真が上から順に並びます。
「古い順」に並び替えるには

古い順は、撮影した日付が古いものから表示されます。
①アルバムタブから作ったアルバムを開く
②画面右上にある「…」を選択
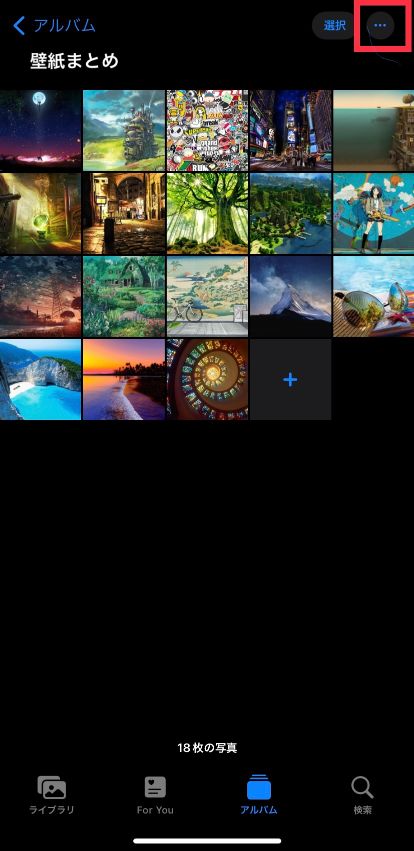
③「並べ替え」項目を選択
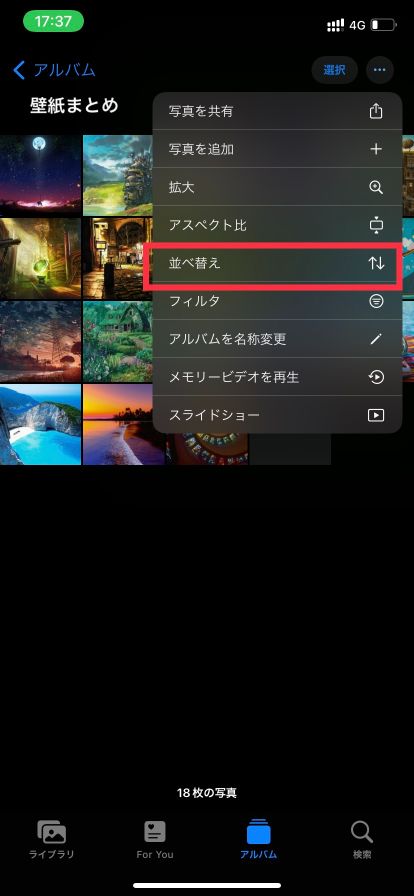
④「古い順」項目を選択
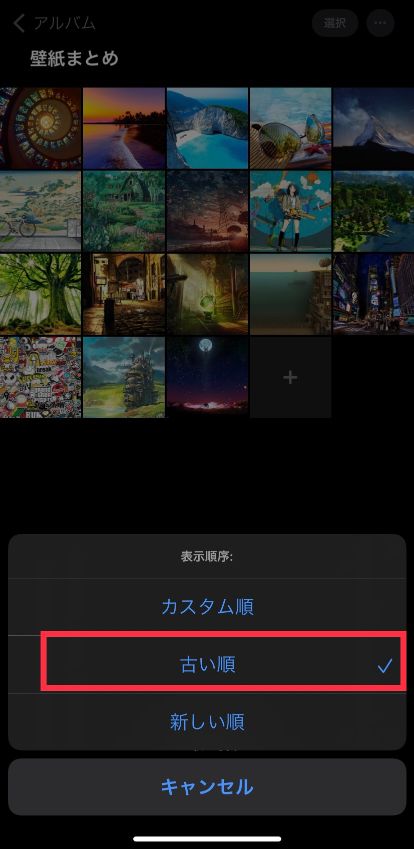
これで、過去の写真から上から順に並びます。
「自由」に並び替えるには
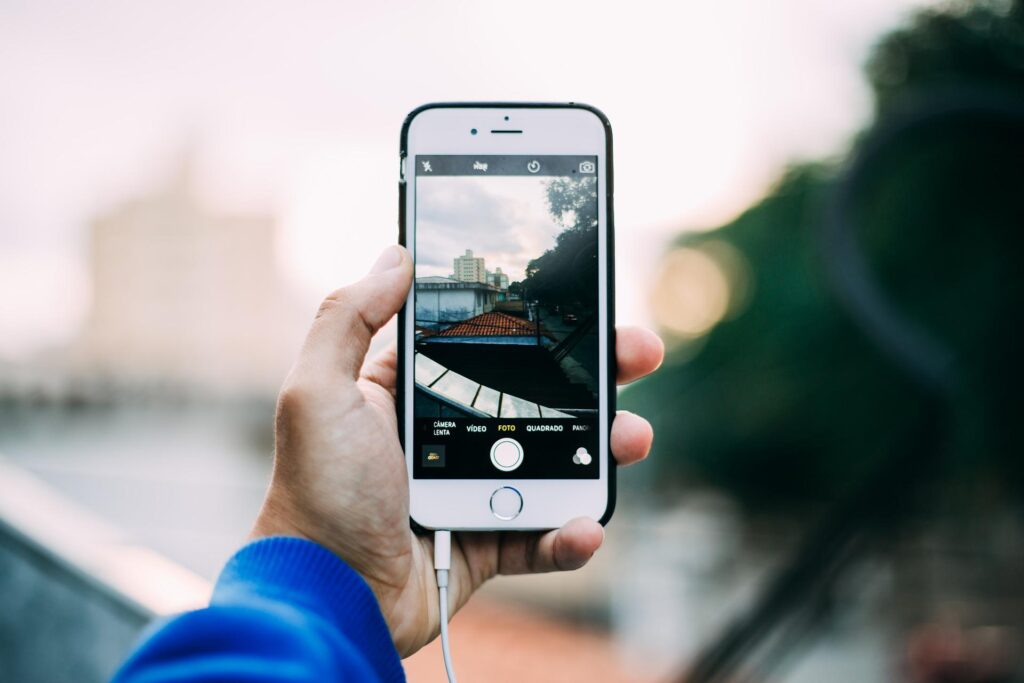
自由に写真を並べ替えるには「カスタム順」を利用します。
①アルバムタブから作ったアルバムを開く
②順番を変更したい写真を長押し
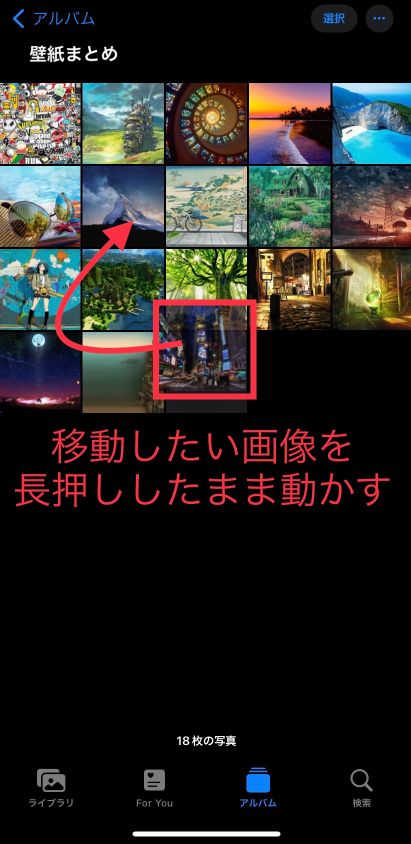
③移動を繰り返し順番を変更(カスタム)する
カスタムは直感的な操作で並び替えできるのでサクッとできちゃいます。
そして一番使うのがカスタム順になるかと思います。
活用例としては、
・お子さんの、小さい頃の写真と現在の写真を交互に見比べる
・写真や画像を見比べ、取捨選択するとき
・撮影した写真や画像を、任意の順番通りに見てもらいたいとき
・リセットしたい場合は「新しい順」or「古い順」で並び替えることで復元できます。
他社製写真アプリで写真を整理する
今回紹介した方法以外にも、他社製のアプリを利用して整理する方法もあります。
純正写真アプリと特徴を比較して自分に合ったアプリを選びましょう。
| アプリ名 | 特徴 | 保存場所 | 無料使用制限 |
|---|---|---|---|
| 写真(標準アプリ) | 直感的な操作で写真が見やすい | iPhone本体 | 本体ストレージ+iCloud(5GBまで) |
| Amazon Photo | プライム会員なら全ての写真を保存可能 | クラウド上 | プライム会員無制限/通常会員5GBまで |
| Googleフォト | 操作性のしやすさ、機能が一通り備わっている | クラウド上 | 15GBまで |
Amazon Photo
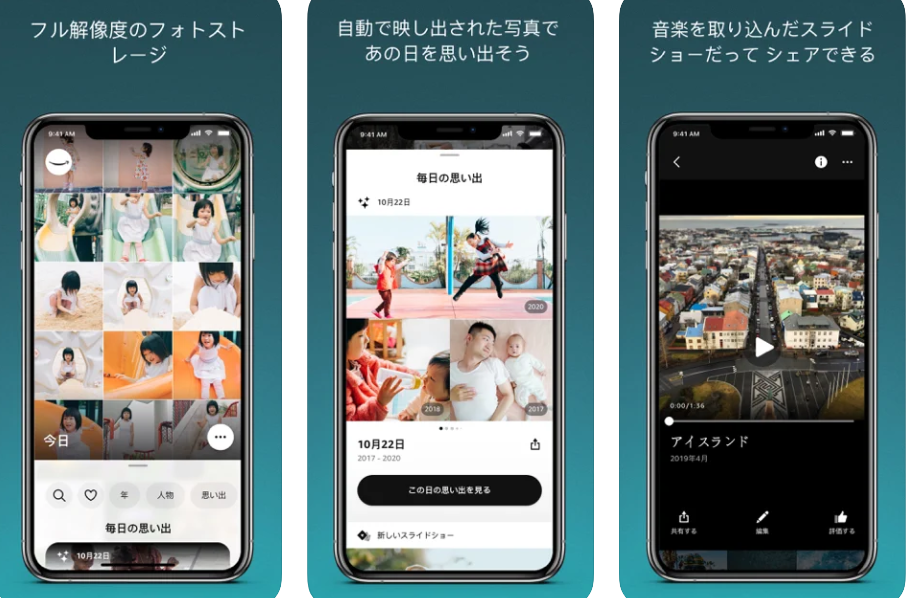
Amazon Photoはアルバム機能やお気に入り機能はありますが並び替え未対応です。
しかし、プライム会員の場合は容量無制限で保存できます。(動画は5GBまで)
通常会員は5GBまで無料。
| 保存可能データ | 写真/動画のみ |
| 対応OS | iOS 13以降 |
| 課金 | 月額(100GB/¥250、1TB/¥1,300) |
Googleフォト
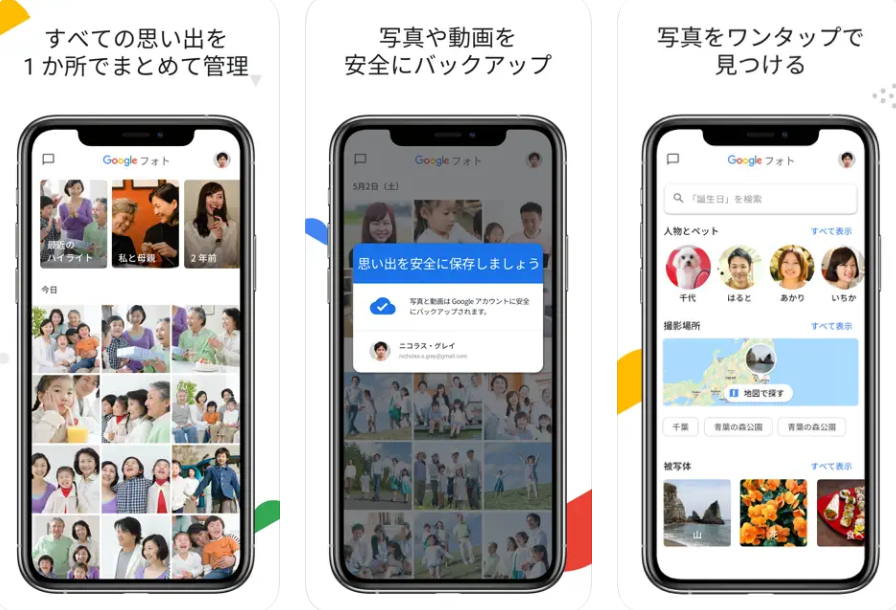
Googleフォトも純正アプリ同様、アルバムを作れば写真の並び替えができます。
アプリの完成度もよく操作性も問題なしです。バックアップも兼ねて利用するのは賢い使い方と思います。
Googleアカウントを作れば15GBまで無料で利用可能。
15GBは普通の写真であれば7000枚以上は保存できます。
| 保存可能データ | 写真/動画のみ |
| 対応OS | iOS14以降 |
| 課金 | 月額(100GB/¥240、200GB/¥350、2TB/¥1,150) |
Googleフォトの使い方を動画で知りたい方はこちらをご覧ください。
他社アプリ使用の注意点。それは保存容量の制限があったり、動作が安定しないなどのデメリットが挙げられます。
まとめ
記事のポイントをまとめました。
・ライブラリ一覧の写真や画像は並び替えできない
・アルバムを作り、順番を入れ変える工程が必要
・他社製アプリを利用する選択技もある
今回の記事を参考に、日々増えていく写真の整理に役立ててくださいね。
最後まで読んでいただきありがとうございました。

![[写真整理術]iPhone内の写真の順番を入れ替える方法を解説!](https://smapla-media.tokyo/wp/wp-content/uploads/2022/06/ブログ アイキャッチ テンプレのコピー.png)