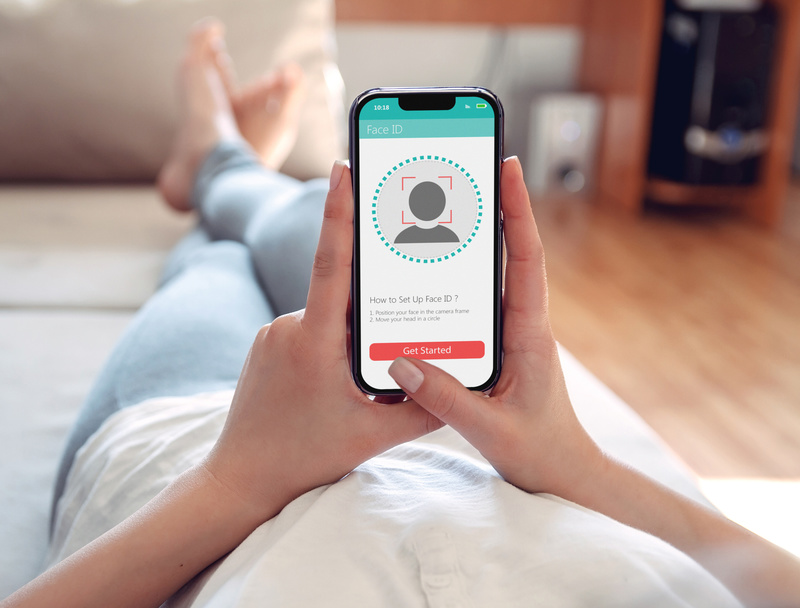本日もやってまいりました!サイト運営スタッフが「知らなきゃ損な iPhone 情報」をお届けさせていただきます!
iPhoneにFace ID機能が搭載されてから、iPhoneを使用するときは顔認証でロック解除をする人も増えてきました。手入力のパスワードと違って、打ち込む手間が省けるので、とても便利ですよね。
しかし、昨日まで顔認証できていたのに急に認証されなくなった、という経験をしたことがある人も多いはず。
今回は、顔認証の正しい使い方や、顔認証ができなくなったときの原因・確認方法について解説します。
iPhoneはもちろんiPadも以下の方法で解決できるので参考にしてみてください。
顔認証できない場合の9つの解決方法
顔認証の正しい使い方としては、顔とiPhoneの距離感を適度にあけることです。
認証モードになっているカメラに目・鼻・口がしっかりと映っていることで、顔認証されます。顔が近すぎたり遠すぎたりすると、顔認証は正常に行われません。
マスクをしたままだと、鼻・口が隠れてしまうので認証されません。風邪やインフルエンザが流行るシーズン、昨今取り沙汰されている新型コロナウィルスなどの感染症が流行しているときは、周囲との距離に気を付けながらマスクを外し、顔認証しましょう。
顔認証できないときの原因と確認・解決方法
顔認証正しい使い方としては、顔とiPhoneの距離感を適度に空けることです。認証モードになっているカメラに、目・鼻・口がしっかりと映ることで顔認証されます。
顔が近すぎたり遠すぎたりすると、顔認証は正常に行われません。Face IDが認識しやすい距離は、iPhone本体を顔から腕の長さほどに離した位置です(25~50cm)。
1.マスクなどで顔を覆っている
マスクをしていたり、サングラスをけていたりすると、目・鼻・口のどれかが隠れてしまうので顔認証されません。
風やインフルエンザ、2020年から流行した新型コロナウイルスの影響もあり、マスクをしている人は多いです。
マスクを外してFace IDを使用するときは、周囲との距離に気を付けながら顔認証しましょう。
2.最新のiOSバージョンになっているか
iOSが最新のものに更新されていないと、顔認証機能が正常に動かない場合があります。iOSが最新の状態にアップデートされているか確認し、されていない場合はアップデートをしましょう。
確認の手順は以下の通りです。
「設定」→「一般」→「ソフトウェア・アップデート」の順で項目を開きます。
アップデートが必要な場合は、赤丸のアイコンが表示されているので「インストール」をタップして、パスコードを入力してください。
3.Face IDの設定に不備はないか
Face IDの設定に不備があるかもしれません。
不備がないか確認するには、
「設定」→「Face IDとパスコード」の順番で項目を開きます。
その画面でApple payや「iPhoneのロックを解除」など、顔認証を利用したい機能がオンになっているかを確認してください。
4.「TrueDepth カメラ」に不備がないか
顔認証は、カメラの内側の画面上部にある「TrueDepth カメラ」によって行われています。
このカメラが汚れていたり、異物が付いていたりすると顔認証されません。皮脂などで汚れていたり、ゴミやホコリなどが付いていたりしたら掃除しましょう。
また、保護フィルムがズレてカメラに覆いかぶさっていないか、確認してみてください。
5.再起動する
iPhoneには、不必要なデータやバックラウンドで動いるシステムがストレージとして溜まっていくため、それらが原因で顔認証が正常に働かなくなってしまう可能性があります。
再起動することで、それらが一旦リフレッシュされ、再び顔認証が正常に働くケースがあります。
6.もう一つの容姿を設定する
顔認証は登録した人物の変化を継続的に学習します。メイクやヒゲ程度の変化であれば問題なく認証することができます。
しかし、大きく容姿が変化していると、顔認証してくれない場合があるのです。そのときは、現在の容姿を新しく登録することで解決します。
- 「設定」→「Face IDとパスコード」→「もう一つの容姿を設定」の順で項目を開きます。
- iPhoneを真っ直ぐ覗き込んで、顔がフレームの中に収まるようにします。
- 円を描くようにして、頭をゆっくりと動かします。頭を動かせない場合は「アクセシビリティオプション」をタップしましょう。
- 最初のFace IDのスキャンが終わったら「続ける」をタップします。
- もう一度 頭を円を描くようにして、ゆっくりと動かします。
- Face IDの設定が終わったら「完了」をタップします。
「Face IDとパスコード」をタップしたとき、パスコードの入力が必要な場合があります。
マスクやサングラスを着用しているときは、新しい容姿として登録できません。
7.Face IDをリセットする
現在の容姿を設定しても解決しないときは、一度「Face ID」をリセットしてから再設定をしましょう。
「Face IDとパスコード」→「Face IDをリセット」の順で項目を開き、リセットを実行します。
その後「Face IDを設定」を選択し、もう一度 顔認証を設定してください。
8.すべての設定をリセットする
「もう一つの容姿を設定」「Face IDをリセット」してから、再度 顔認証登録してもFace IDが機能しないときは「すべての設定をリセット」してみましょう。
- 「設定」→「一般」→「リセット」の順でタップします。
- 「すべての設定をリセット」を選択して、パスコードを入力してください。
- パスコードを入力したら「すべての設定をリセット」をタップして完了です。
これは「初期化」と違い、端末内に保存されているApple ID情報、アプリや動画・画像のデータが削除されることはありません。
ただし、Wi-Fi設定や初期設定から変更した設定については、リセットされます。
リセット後はFace IDの再登録を含め、初期設定から変更した内容を再度 設定しましょう。
9.修理を受ける
自力で解決できない場合は、TrueDepthカメラなどiPhone自体が故障している可能性があります。Appleサポートか、修理専門店に相談してみましょう。
修理に出す前は、iCloudなどに必ずデータのバックアップをとるようにしてください。
修理専門店には、正規と非正規修理専門店があります。非正規修理専門店とは、駅前や街中で見かける修理屋です。
リーズナブルな価格で即日修理完了しますが、中には悪徳な業者もあります。インターネットのクチコミなどを参考にして、相談するか慎重に判断してください。
Smaplaでも修理を行っており、総務省登録修理店です。最短30分での修理できるので、安心して気軽に相談してください。
パスコードの入力が必要な場合もある
以下のケースでは、Face IDの代わりにパスコードやApple IDの入力が必要になる場合があります。
- iPhoneを再起動したり、電源を入れたりしたとき。
- iPhoneのロック解除が48時間以上されていないとき。
- 顔認証に5回失敗したとき。
- ロック解除に過去6日半パスコードが使用されておらず、過去4時間以内にFace IDでiPhoneのロック解除をしていないとき。
- iPhoneでリモートのロックコマンドを受信したとき。
- 音量ボタンのどちらかとサイドボタンを、同時に2秒間長押しして「電源オフ/緊急SOS」を作動させた後。
これらは、iPhoneのセキュリティ対策として必要な機能です。
再起動後は、顔認証できないことをうっかり忘れている場合もあるので、注意してください。
まとめ
今回紹介した解決方法は、iPhoneはもちろんiPadにも当てはまります。iPadで顔認証できない場合も、今回の方法を試してみてください。
自分で解決できない場合は、AppleStoreや修理業者に修理を依頼しましょう。AppleStoreが自宅や職場の近くにある場合は、アプリやサイト上から予約するのがスムーズです。
iPhoneの修理店は、大型商業施設や駅の近くなど、アクセスの良い場所に店舗を構えている場合が多いので、仕事終わりなどに立ち寄りやすいです。どちらも修理を依頼する際は、データのバックアップをしっかりしておきましょう。