本日もやってまいりました!サイト運営スタッフが「知らなきゃ損な android 情報」をお届けさせていただきます!
最近のAndroidって本当に綺麗に写真が撮れますよね!しかも手軽にいつでも撮れるのが良いところ。一方ですぐに写真が増えていって端末容量がパンパンになるのが悪いところ…。
そこで本日は、写真の保管方法についてたっぷりご紹介したいと思います。端末をスッキリ整理しながら、データが失われるリスクに備えたバックアップを取っていきましょう!
「Androidを整理、整理~♬」なんて言って、ハードディスクに写真を全部移して端末からも削除したら、ある日突然ハードディスクが故障!大切な写真を失って号泣したのは私です…(新婚旅行の写真が全部消えたんですよ…)
こんな悲惨な目に皆さんは合わないよう、しっかり複数の場所で写真は保存してくださいね。では早速、ご紹介します!
Android写真のオススメ保存方法3つ:SDカード・クラウド・パソコン

[1]SDカードに保存する
SDカードを使えば、パソコンがなくても、インターネットのギガを使わなくてもバックアップを取ることが出来ます。直接本体にカードを差し込めるAndroidの強みを生かした方法でもあります。
[2]クラウドに保存する
クラウドでの保存サービスもAndroidだけで行える保存方法です。物理的な端末を使わないので、水没などのリスクがないのが強みです。
[3]パソコンに保存する
パソコンをお持ちであればとてもオススメの方法。パソコンにいったん保存してしまえば、クラウドにもSDにもとても簡単にコピーできますし、DVDなどに焼くこともできます。
Androidは端末によって操作手順や画面、アプリ名称などに違いがあります。大まかな流れは同じですが、その点にご注意くださいね。
詳細は端末の取扱説明書・公式ウェブサイト等をご確認ください。
[1]一番簡単! SDカードに写真を移す・コピーする

特に設定を変更していなければ、撮影した画像などは本体の内部ストレージに保管されていきます。
基本的に手順はとっても簡単です。設定から動かす方法と、ファイルアプリから動かす方法の2つをご紹介します。
その1:【設定】を使って、内部ストレージからSDカードに移す
- 【設定】から【ストレージ】などの項目を開きます
- 【SDカードへデータ転送】という項目を探す(下図参照)
- 【画像】を選択し【転送】を選択
- 許可を求める画面になるので【許可】⇒【OK】で完了
今回は写真を移すので手順3で【画像】を選択しましたが、同じ手順で動画や音楽もSDカードに移せます。
「設定の開き方がわからないよ~~」という方は、こちらの記事で詳しく説明しているので、良ければ読んでみてくださいね。
その2:【ファイル】アプリを使ってSDカードに移動・コピーする
先ほどはご説明した方法は移動でしたが、こちらではコピーも出来ます。以下の手順は、Files by Googleというファイルアプリで説明しますね。
- 【Files by Google】を開く
- カテゴリから【画像】をタップ
- 端末内の画像がすべて表示されます
- 右上の【︙】マークから、【すべて選択】をタップ
再び右上の【︙】マークを押し、【コピー】か【移動】を選択 - 【内部ストレージ】か【SDカード】から、【SDカード】を選択
- 【続行】を押すとコピー・移動されます
(※ここですでにSDカード内に移動済みの画像が含まれている場合は警告が出ますが、そのまま【続行】でOKです)
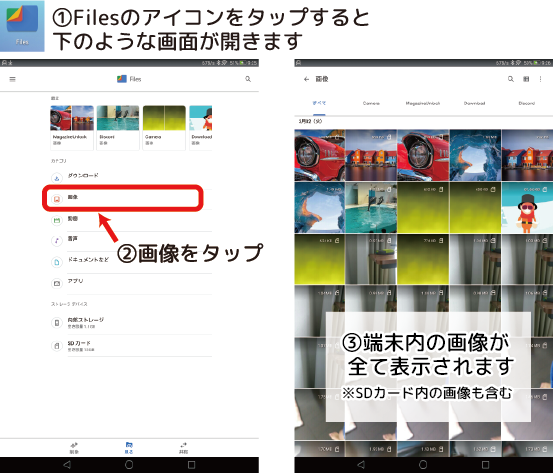
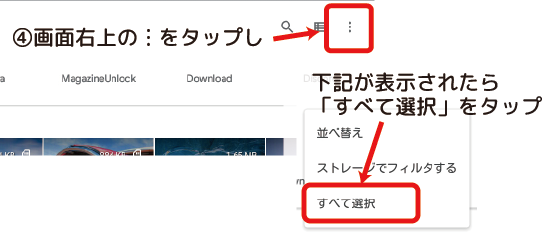
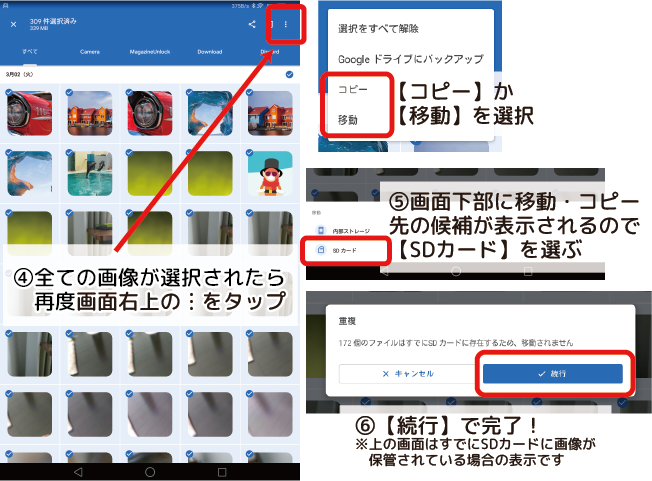
初めてこちらの手順を行った場合、最後にアクセス許可の画面が出る場合があります。
その時は、手順6で【続行】した後フォルダ選択画面になるので、【SDカード】をタップ、画面下に表示される【すべて選択】をタップで、OKです。ちょっと分かりにくいけど、出るとしても初回だけなので安心してくださいね。
▼Files by Googleのダウンロードはコチラ!
SDカードに移してもそのまま本体につけたままだと、例えば水没したときなどは同時にデータがダメになってしまいます。バックアップの用途の場合は、【本体とは別に保管】しましょう。SDカードを複数用意するか、バックアップの時だけ本体につけてもいいですね。
外付けSDカードに充電しながらバックアップを取れる商品もある
こちらのQubiiA(キュービィ エー)は、なんと、充電しながら外付けのSDカードに画像のバックアップを自動で取ってくれるという超便利商品!
バックアップを取るのって結構時間がかかりますが、充電している間なので気になりません。充電する度にバックアップされるので取り忘れるということがなくて安心なので、私も愛用しています。
マイクロSDカードリーダーとしても使えるので、充電したあとはこちらを直接パソコンなどにつなげるのも便利ポイントです。
[2]クラウドサービスでネット上に保管する
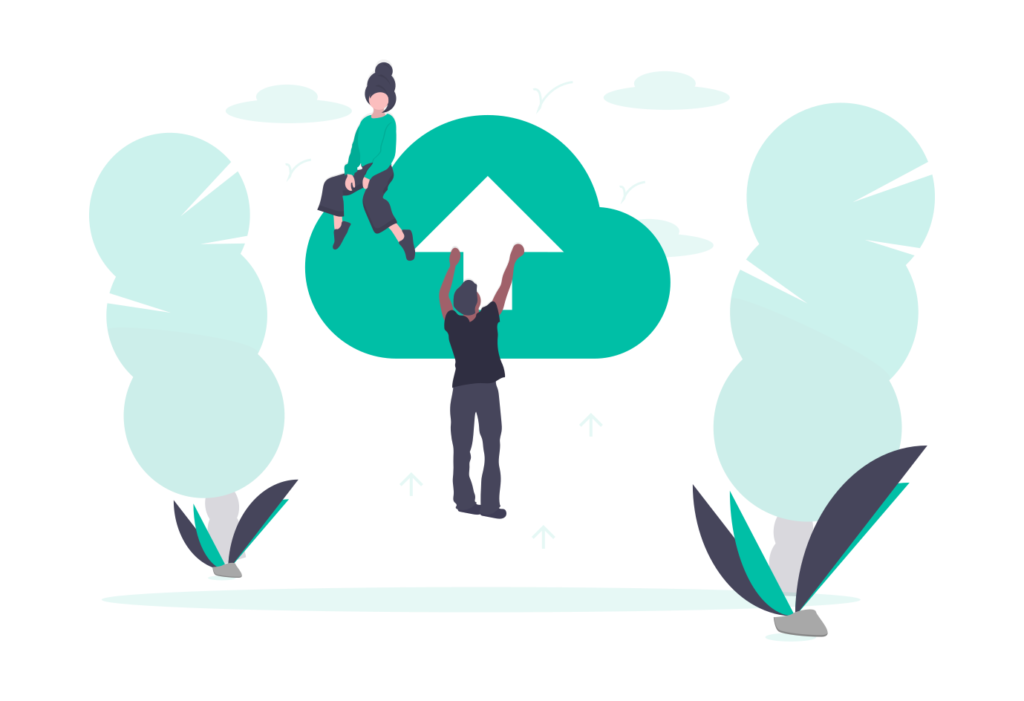
今流行りの(!?)クラウドサービスも写真の保管に非常に便利です。こちらでは4つのクラウドサービスについて順番にご紹介します。
- Google Photo(グーグルフォト)
- OneDrive(ワンドライブ)
- Dropbox(ドロップボックス)
- Prime Photo(プライムフォト)
Androidユーザーの王道:Google Photo
AndroidユーザーならGoogleアカウントはお持ちだと思うので、別途アカウントを取る必要なく利用ができます。
アプリにWiFi環境下でアクセスすると、自動的に写真がGoogle Photoに同期されていくのでとっても便利ですね。(設定を変更すればモバイルデータ通信でも同期するようにもできます)
今までは、オリジナルサイズではなく少し圧縮した高画質での保管であれば容量無制限だったのですが、残念ながら2021年5月に無制限が終了してしまいます。
とはいえ無料で15GB分は使用できるのは魅力ですし、月額料金を支払えば容量を追加することもできます。
▼ ダウンロードはこちらから!
Microsoft愛用者ならOneDrive
OneDriveはMicrosoftが提供するクラウドサービスです。無料でも利用できますが、5GBとGoogle Photoに比べると容量少なめ…
しかし、もしMicrosoft 365 Personalを契約されていれば、1TBまで利用できます。月額1,284円ですが、WordやExcel、PowerPointなどのOfficeとセットと考えると、Officeを使う人には非常にメリットがあるのではと思います。
▼ ダウンロードはこちらから!
ファイル共有の定番は写真保管にも強い:Dropbox
Dropboxはパソコンなどで大容量データのやり取りに使われたことがあるよ~って方も多いのではないでしょうか?
なんとなくファイル共有のイメージが強いアプリですが、下のTwitterの方の言う通り、写真などのバックアップにも便利なんです。
自分のアカウントはオフラインでも見ることが出来るので、通信制限を気にしなくてOKなのが良いですね。
無料版は2GBで少なめなのがちょっと残念なところ…。有料版は月1,200円~で2TB~です。
▼ ダウンロードはこちらから!
Amazon Primeを契約していたらPrime Photos
Amazon PhotosはAmazonのプライム会員向けサービスです。もしプライム会員であれば追加費用なしで利用できます。
写真データをもとの画質のまま無制限にアップロードできるのが魅力ですね。ただし動画は無制限アップロードの対象外で5GBまでです。
▼ ダウンロードはこちらから!
[3]パソコンに保管する

パソコンをお持ちならぜひ、パソコンにも保管しておきましょう!
パソコンに入れてしまえば、更に外付けHDDに移すことも、DVDに焼くことも、USBメモリに移すこともラクラクです。
では、下記4つを順番にご説明していきます!
- USBケーブルで接続する
- SDカードで移す
- Bluetooth(ブルートゥース)で接続する
- Windows10のスマホ同期を使う
1.USBケーブルで接続する
最近の充電ケーブルは、USBケーブルになっており、そのままパソコンへの転送に使用できるケースがほとんどです。
もし対応しているUSBケーブルがなければ、ご自身の端末に合うケーブルのご用意が必要ですが、USBケーブルも種類が、Type-A、Type-Cなど複数ありますので、どれに対応しているのかを調べてから購入してくださいね。
- Android端末とパソコンをUSBケーブルでつなぐ
- Androidのロックを解除すると、端末側に【USBの使用】などの表示が出ます
- 表示の中から【ファイル転送】を選択
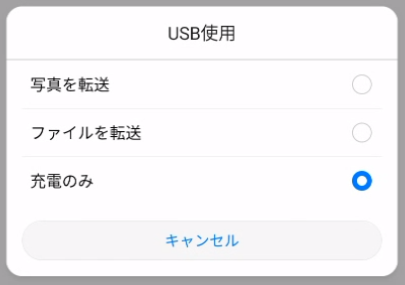
<以降、パソコン側の表示に従って進めてください>
- ファイル転送のウィンドウが自動で開きます。
開かない場合は「エクスプローラーで開く」かどうか聞かれることが多いので、そちらを選択 - コピーもしくは移動したい画像フォルダを選んで、コピー&ペーストするか、ドラッグしてパソコンに移して完了
- Windowsの「ハードウェアを安全に取り外してメディアを取り出す」などから接続を解除し、ケーブルを取り外してください
2.SDカードで移す
まずはじめに、SDカードにデータを移し、その後パソコンにつなぎます。
ここで注意点が1つ!SDカードにはSD、miniSD、microSDとサイズ違いがあり、Androidはたいてい一番小さいmicroSDです。
パソコンの差込口(スロットル)やカードリーダーのサイズが合わないと使えないので注意してください。
パソコンにSDカードスロットルがある場合
パソコン本体の側面を見てみてください。細長く開いている場所がありませんか?もしあれば、それが大抵カードスロットルです!
microSDカードを買うと、下記のようなアダプターがついてくることも多いかと思いますので、アダプターを接続してSDカードサイズにしてからスロットルに差し込んでください。(なければ購入が必要です)
引用元:Wikipedia SDメモリーカード(英語版Wikipedia Atanosovさんによる画像)
- SDカードを差し込むと、「メモリカードに対して行う操作を選んでください」というメッセージが表示されます
- 「フォルダを開いてファイルを表示」を選択
- コピーしたい画像があるフォルダを選択(DCIMやPictureなど)
- 右クリックし、コピーします
- コピーしたいパソコン側のフォルダを開き、そちらにペーストすればコピー完了です!
SDカードスロットルがない場合
一般的なカードリーダは下記のようなもので、microSDだけでなく、miniや通常サイズなども差し込めるタイプが多いですね。
3.Bluetoothで接続する
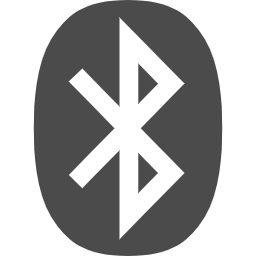
ワイヤレスイヤホンなどをお使いの方にはBluetooth接続はお馴染みだと思いますが、パソコンともBluetoothで接続が可能です。
作業の流れは、Androidとパソコンをペアリング。その後、パソコンからBluetoothでファイルを受信します。
まずは準備:ペアリング
- 画面を上から下にスワイプし、Bluetoothアイコンを長押しします
- 【新しいデバイスとペア設定する】をタップ
- パソコンの名前をタップします
(Win10という感じか、ご自身で名前を付けていたらその名前) - パソコン側に、Bluetoothe要求の通知がたいてい右下に出るので、クリックして「デバイスをペアリングしますか?」に「はい」を選択。
Android側にも「ペアリングしますか?」と出ていたらOKしてください。(こちらの作業は時間がかかると接続が自動で切れてしまうので、素早く行ってくださいね) - ペアリングが出来たら、パソコン側でセットアップが進みます
- セットアップが完了したらBluetoothでつながるようになりました!
Bluetoothでファイルを送受信する
以下の操作はWindowsの場合です。はじめはパソコンから操作してください。
- 【設定】→【デバイス】と開くか、Windowsボタンから検索し、【Bluetoothとその他のデバイス】を開いてください
- 下のほうに【Bluetoothでファイルを送信または受信する】という項目があるのでクリック
- 【ファイルを受信】を選択すると待機状態になるので、Android側で操作をします
- Windowsに送りたいファイルを選択し、共有ボタン(〇3つをくの字につないだアイコン)をタップ
- 共有方法の中にBluetoothが表示されるので、そちらを選択
- 接続可能デバイスが一覧で出るのでパソコンの名前を選択してください(Win10という感じか、ご自身で名前を付けていたらその名前)
- ファイルがWindowsに送信されます。送信が完了したら、Windowsでのファイル保管場所を選んで【完了】を押せばOKです
詳しい操作手順はこちらのYoutube動画もわかりやすいかと思います。
4.Windows10のスマホ同期を使う
Windows10を使える方に限られる方法ですが、その名の通りAndroidスマホがパソコンと同期する非常に便利な機能です。
撮影した写真やスクリーンショットがほぼリアルタイムで同期するので、パソコン上にコピーすることもラクラク!
ちなみにこの機能は上のTweetの通り画像だけではなく、なんとSMS(ショートメッセージサービス)も同期するので、パソコンからスマホのメールに返信も出来ちゃいますよ〜
パソコン:Wiindows10 バージョン17134.0以降
アカウント:Microsoftアカウントが必要
スマホ:Android 7.0以降
スマホ同期の手順
手順は、スマホとパソコンに同期アプリを入れて連携するだけです。連携作業は一度だけやればOKなので普段は本当に楽ですよ!
Windows10には元から該当アプリが入っている場合が多いですが、なければMicrosoftストアからスマホ同期のアプリをインストールしてください。
Google Playからスマホ同期アプリをインストールしてください
パソコンのスマホ同期アプリから設定を画面に従って進めてください
スマホ同期でできることの概要は下記のyoutubeで説明されています。更に詳しく知りたい方は、Microsoft公式サイトを見てみてくださいね。
まとめ
- 写真データはSDカードか、クラウドか、パソコンで保存の3パターン
- バックアップは複数で取っておくと安心
- パソコンを持っていればパソコンでは保存しておきましょう
いかがでしたでしょうか?方法が多すぎてちょっとどれを選べばいいか…と思われた方もいたらスミマセン。Androidは自由度が高いので、本当にいろいろなやり方が出来るんですよね。
ただ、どの方法でもいいのでぜひ本体以外にも写真を保存してください!
写真データだけはなくなってしまうと復活させようがなく、思い出が消えてしまっては本当に悲しいです。将来子供に「私の赤ちゃん時代の写真ないの!?」なんて言われることを想像したらゾッとしますよね…。
しっかりバックアップを取って、内部ストレージは整理して、快適で安心なAndroidライフを送りましょう!
最後までお読みいただき、ありがとうございました。



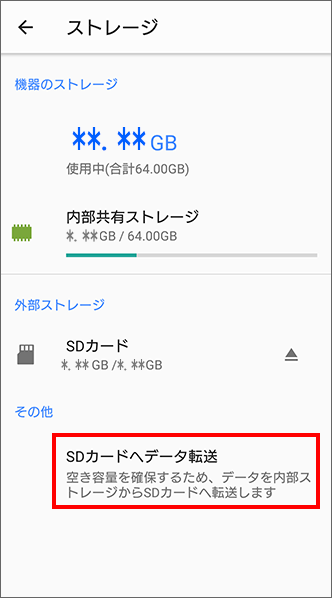


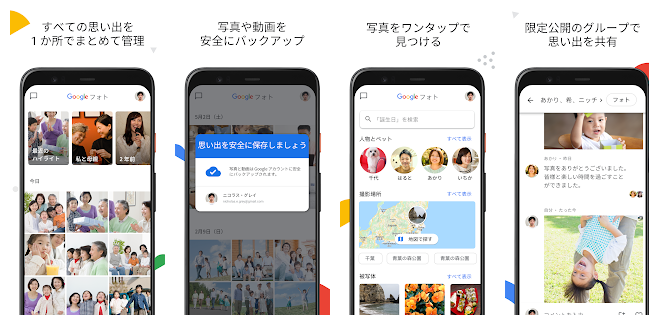 引用元:
引用元: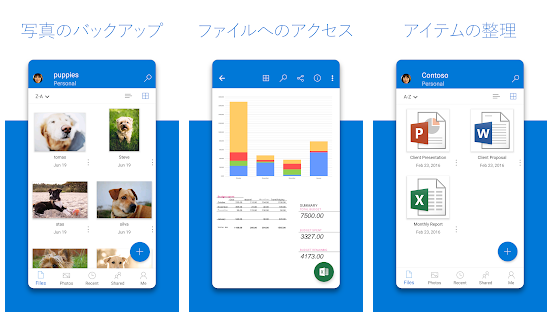 引用元:
引用元: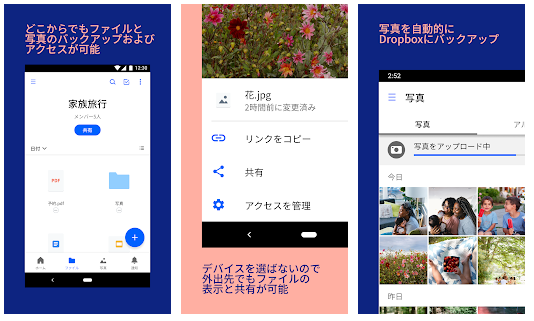 引用元:
引用元: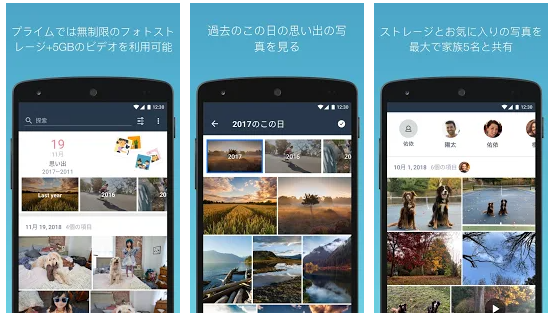 引用元:
引用元: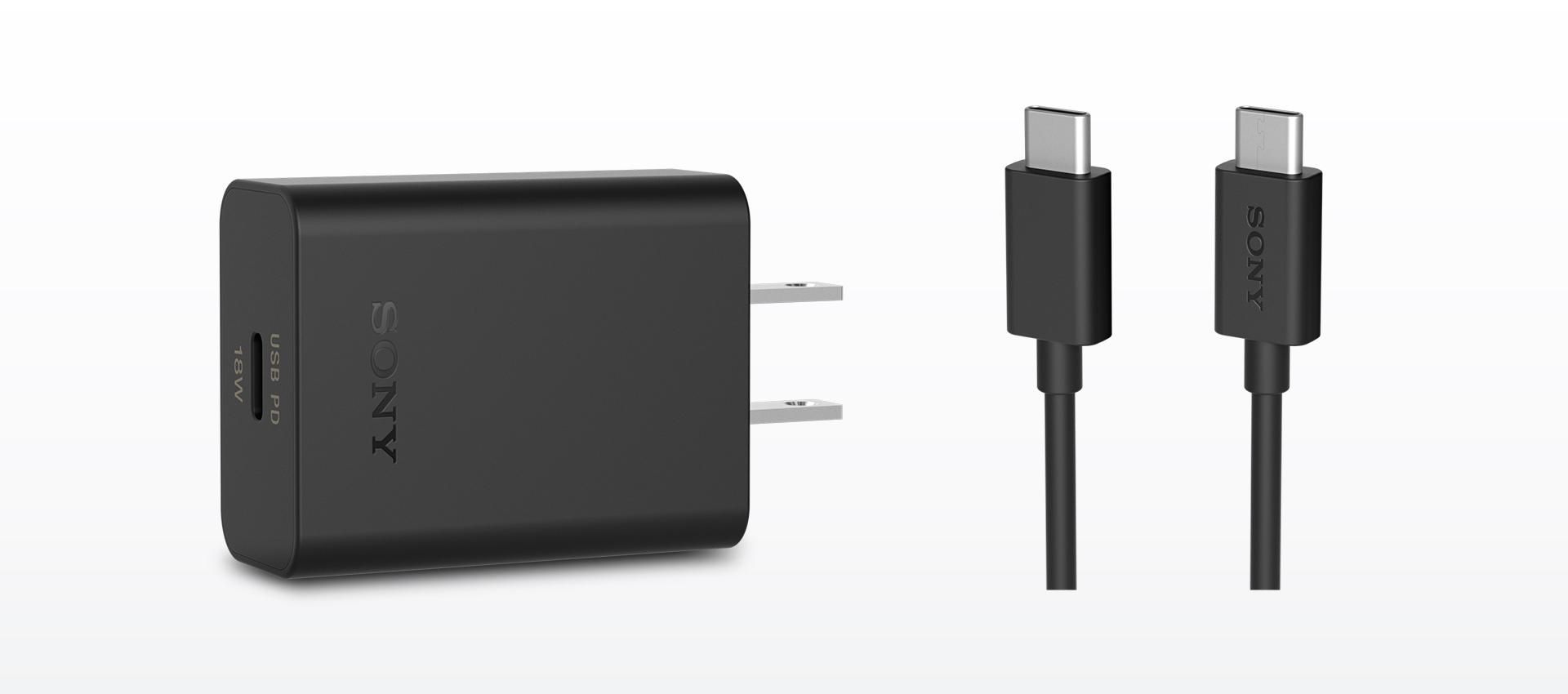 引用元:
引用元: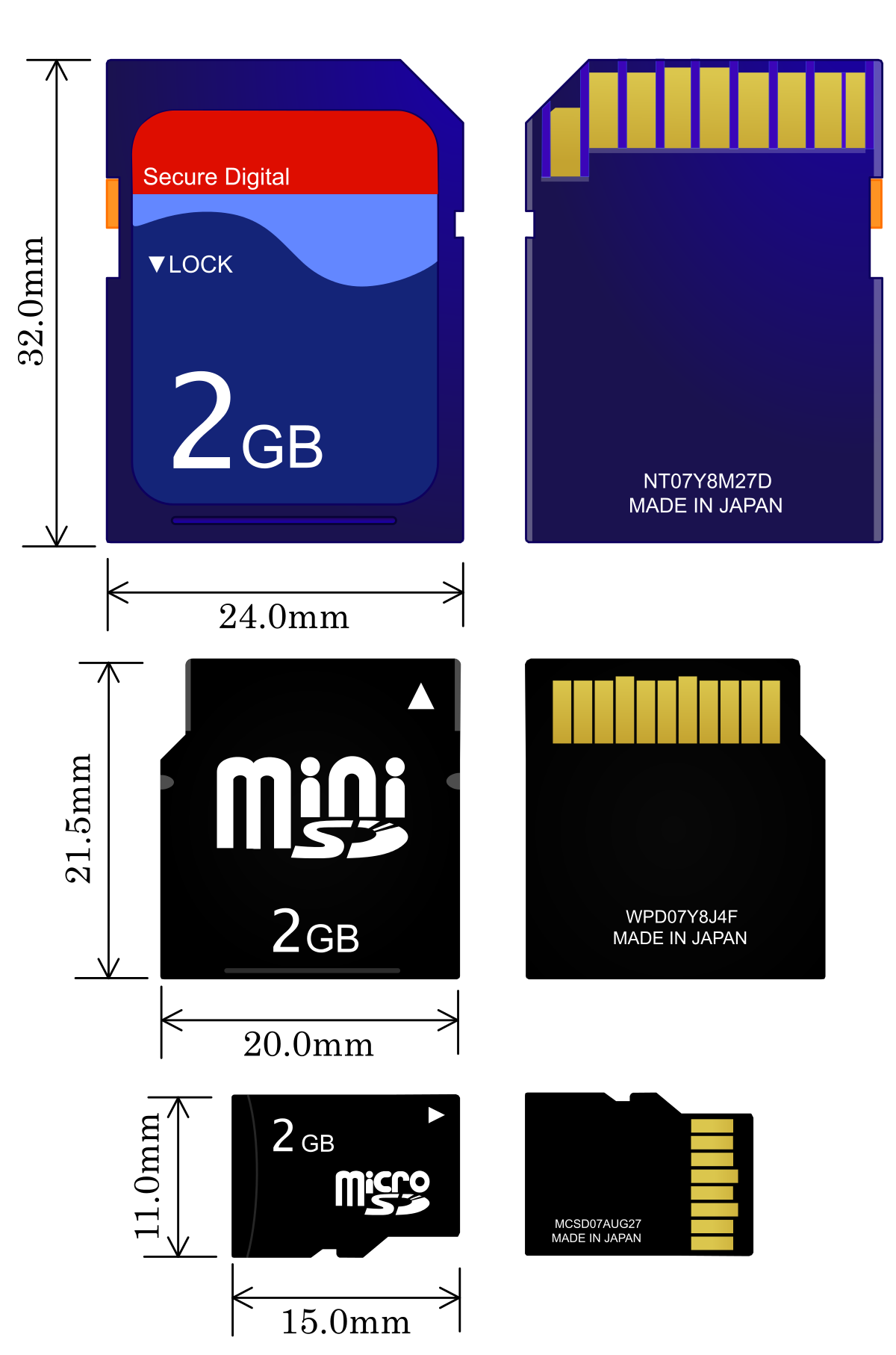

 引用元:
引用元: