本日もやってまいりました!サイト運営スタッフが「知らなきゃ損なiPhone情報」をお届けさせていただきます!
最近はテレビ番組や、ライブ中継などをiPhoneで見る人が多くなりました。
そんな中、この番組みたいとか、この部分だけ録画してもう一度みたいと思ったことありませんか。
iPhoneで録画して、いつでも見たいですよね。録画方法を解説していきます。
iPhoneの録画

ゲーム実況や映像の録画ができます。
長時間録画できるアプリは、普段使っているビデオでは、容量が大きくなりすぎて撮影できない時に使います。
画面収録
iPhoneで動画を見ている時や、ゲームしている時などの画面を録画したい時に使います。
- 設定を開く
- コントロールセンターを開く
- 画面収録を追加
①設定
②コントロールセンター
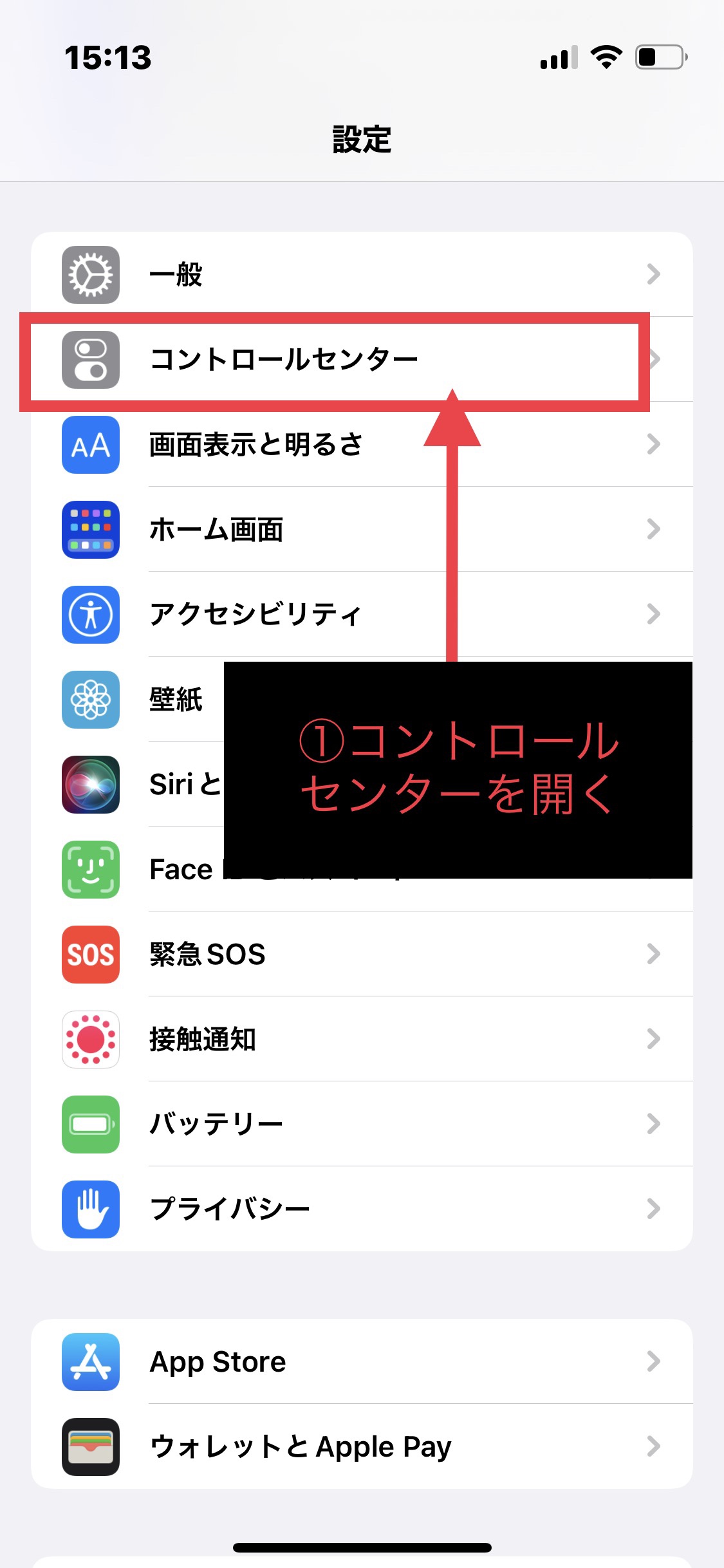
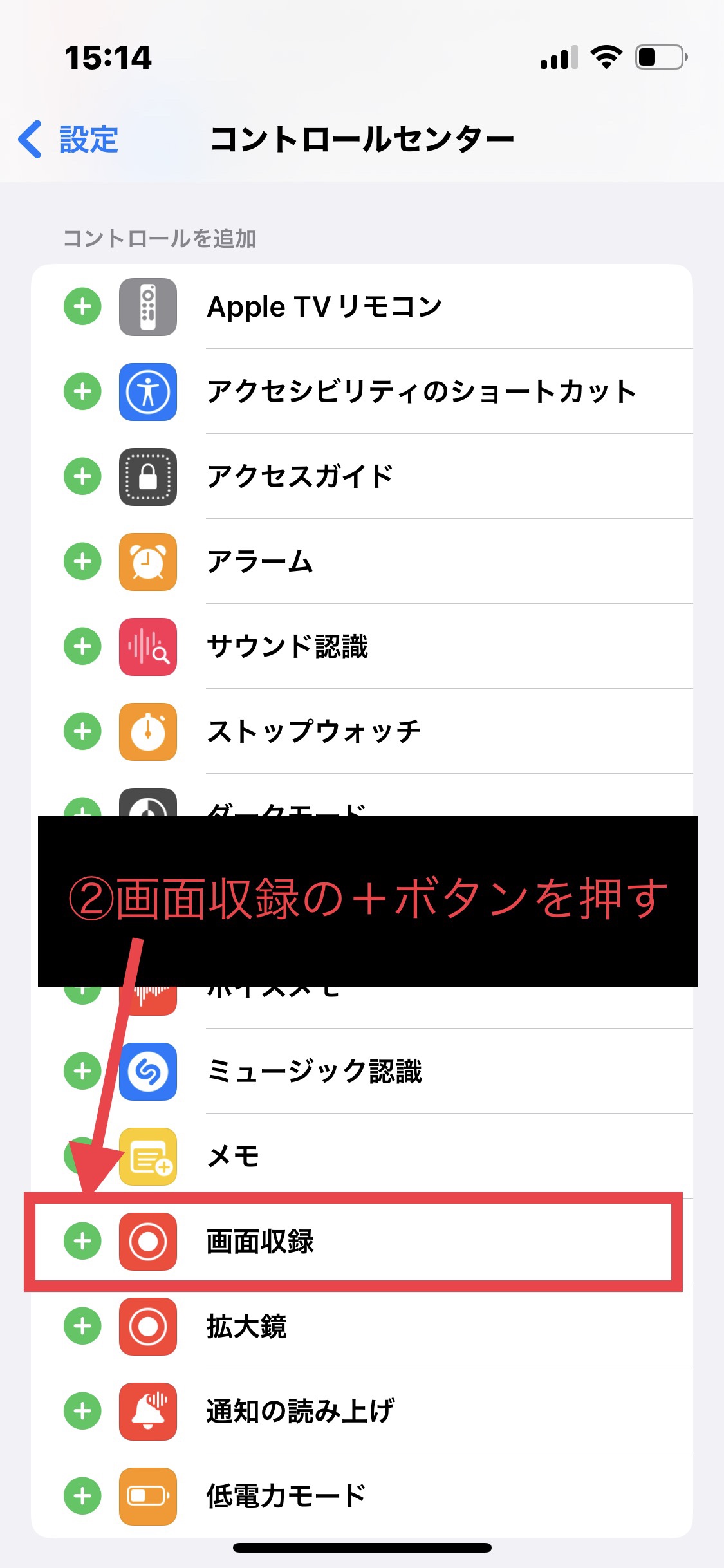
③画面収録を追加
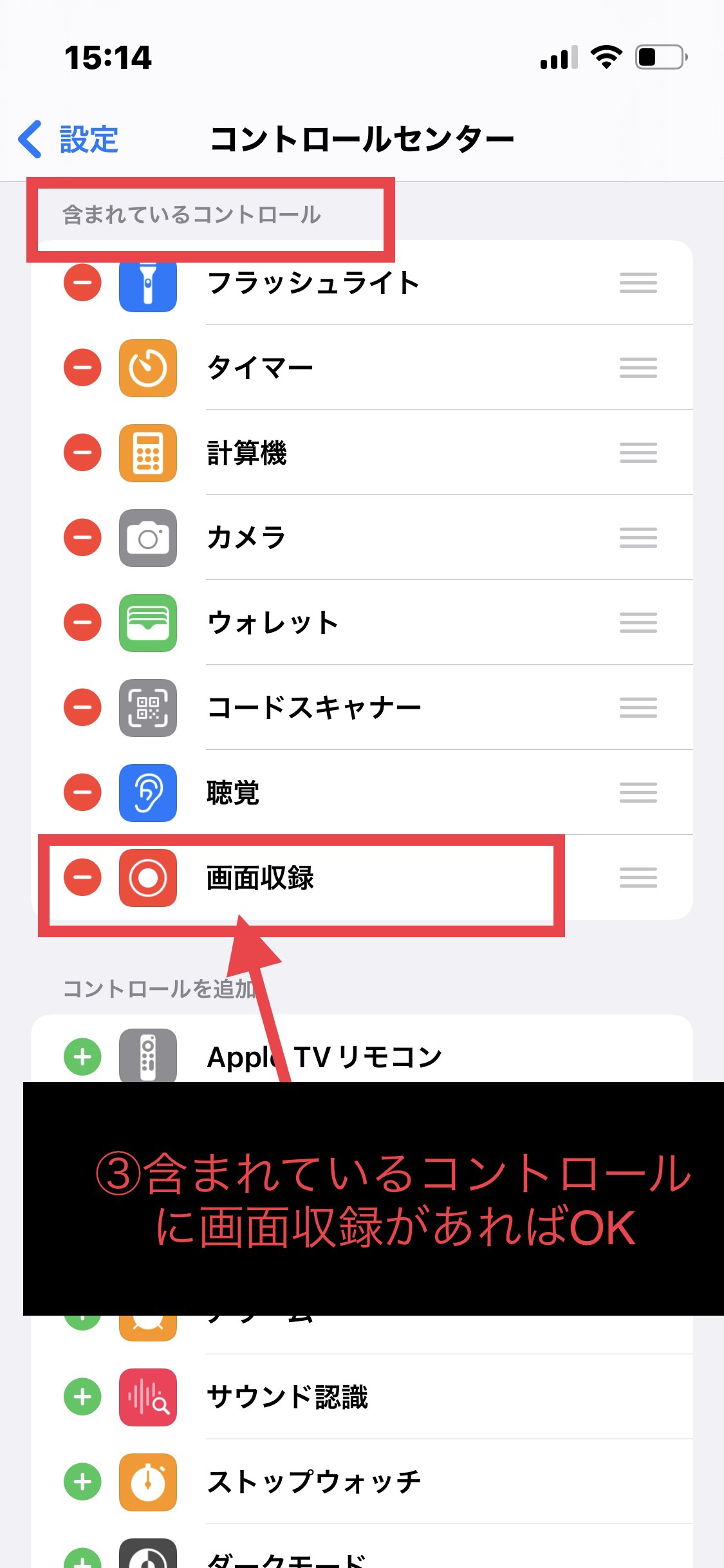
録画開始
録画するためには、コントロールセンターを上手く使うことで、タイムラグ少なくできます。
- 録画したい動画を開く
- コントロールセンターをスライドさせて開く
- 画面録画を押し録画開始させる
- カウントダウンがはじまるので、録画画面に戻る
- コントロールセンターを閉じる
①動画を開く
②右上から右下に指で画面をスライドさせる
③収録ボタン
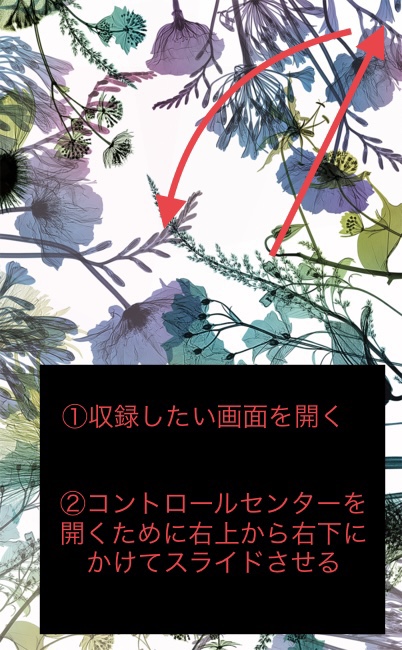
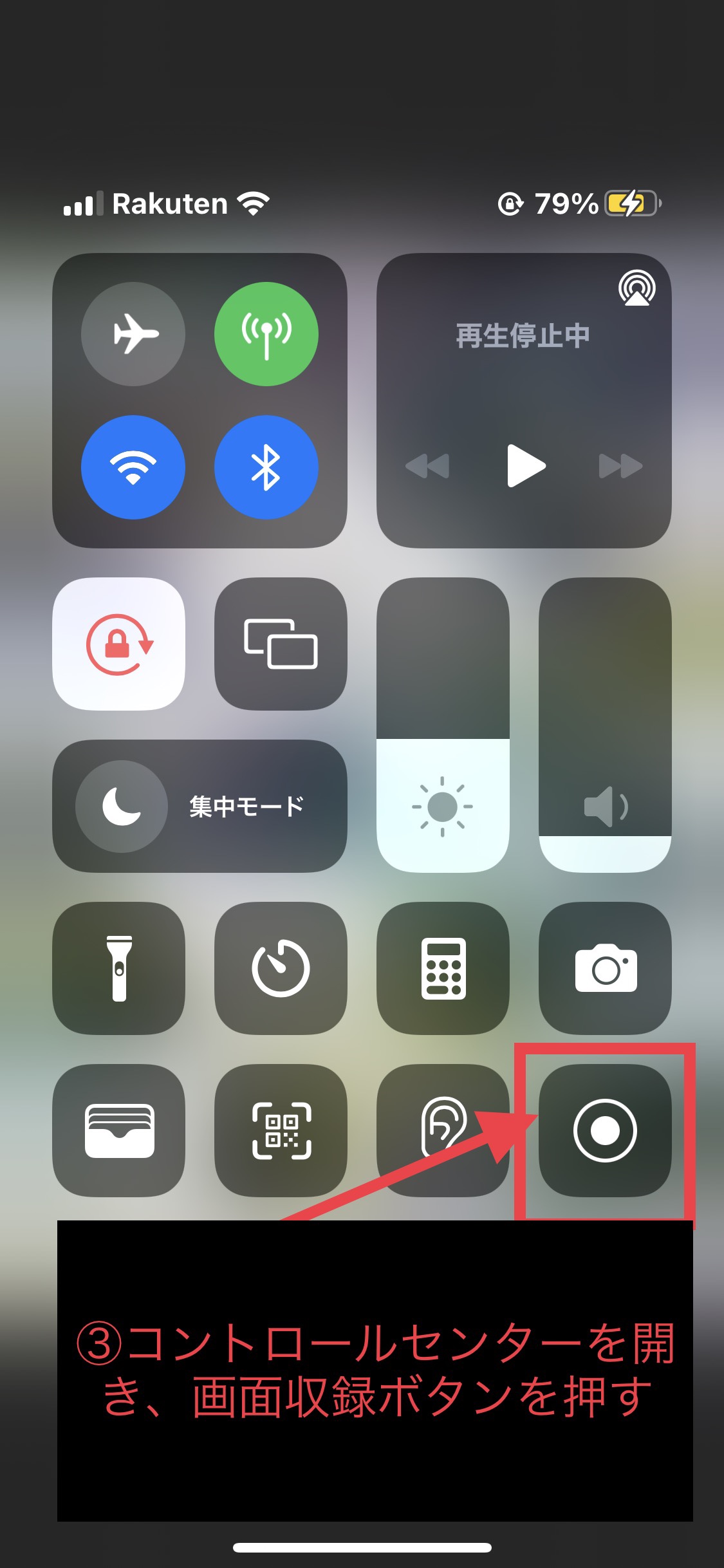
④画面収録が始まるまでに3秒のカウントダウンが始まる。
⑤3秒で録画が始まるので、下から上に画面を指でスライドさせてコントロールセンターを閉じる。
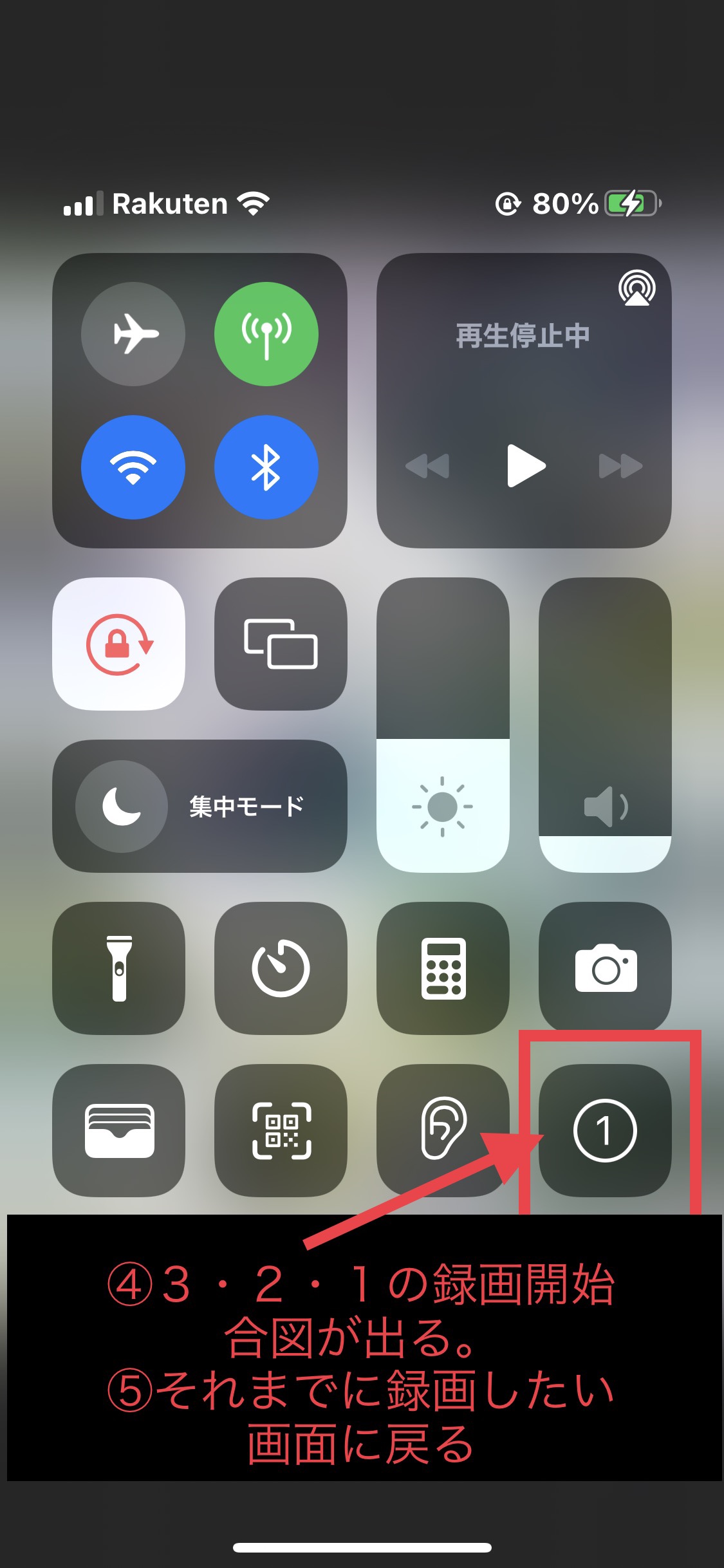
録画停止
停止する時も同じで、コントロールセンターを使うことで必要のない部分を少なく録画できます。
- 左上の赤いボタンをタップ
- 画面収録を停止
①左上赤いボタンを押す。
②録画停止ボタンが表れる

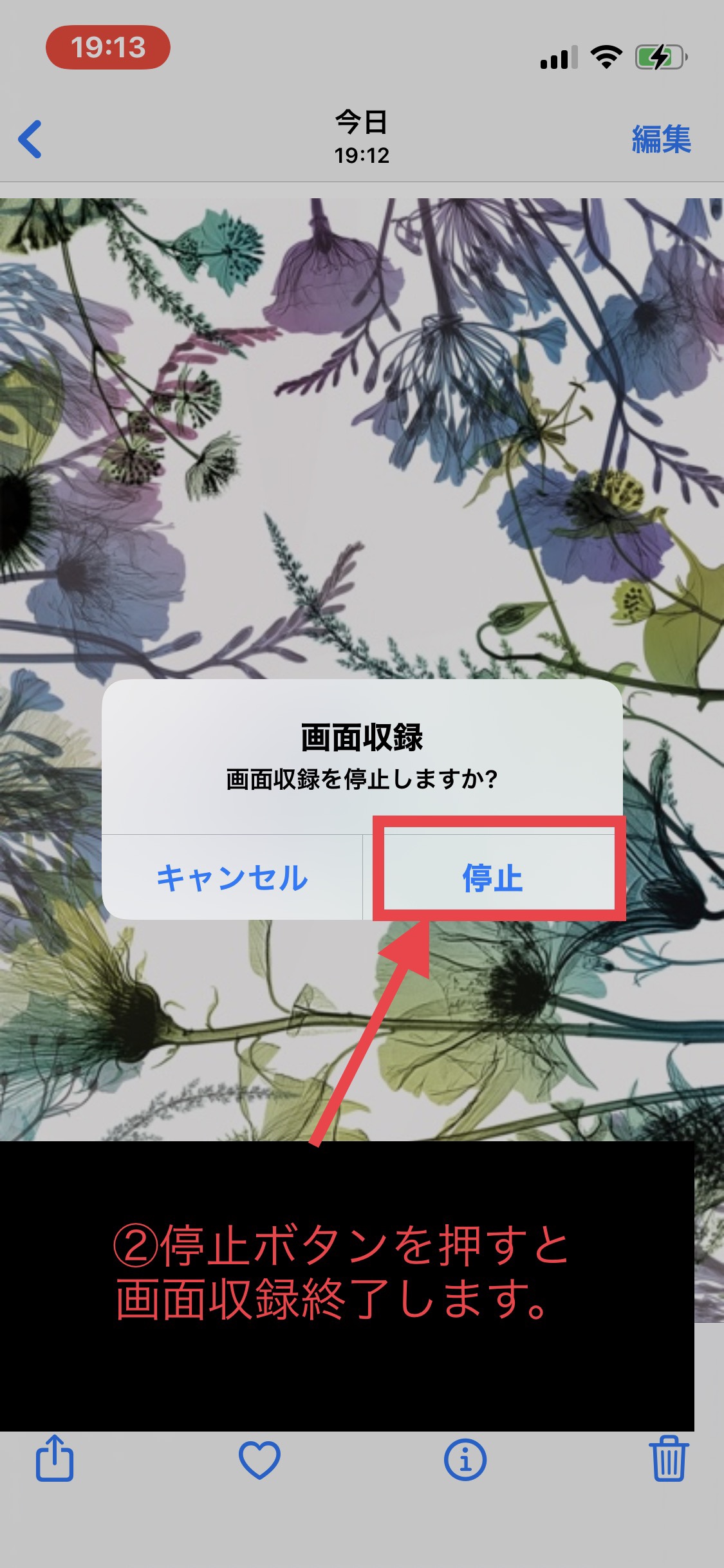
音量について
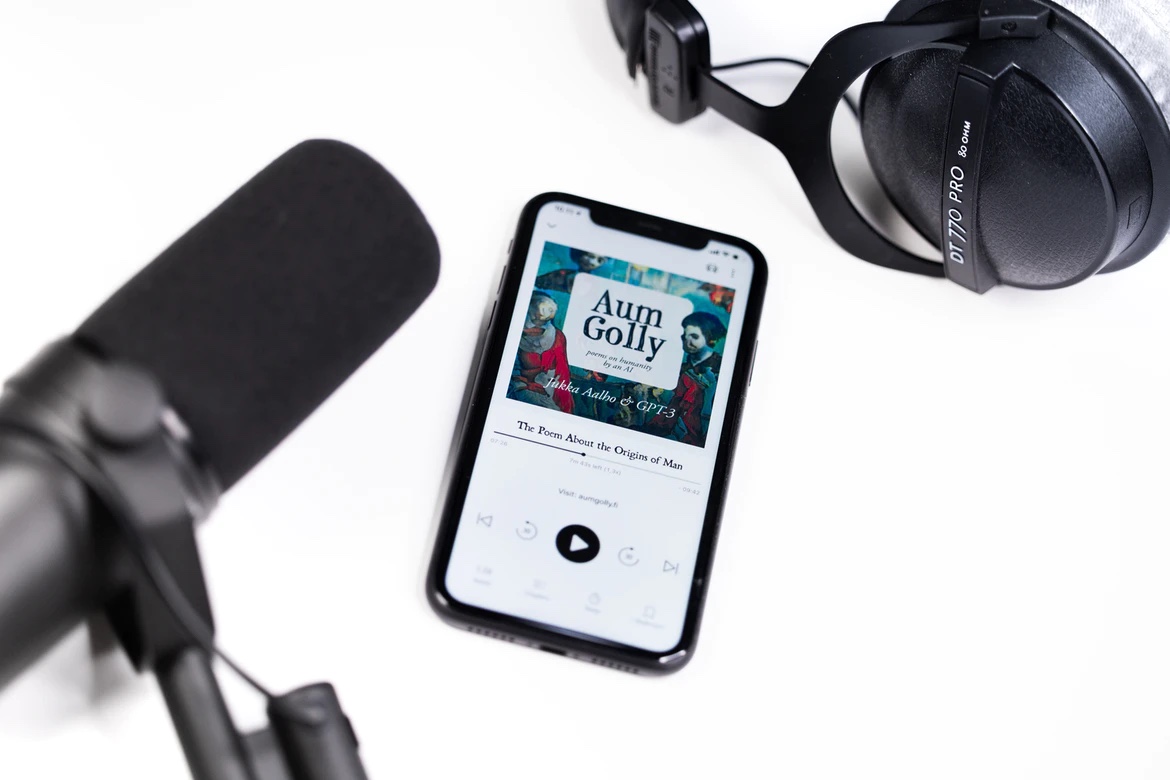
音量は後で調節可能です。
電車の中でイヤフォンをつけながら収録できます。ミュート収録も可能です。
収録している時の環境にあわせて使い分けてみてください。
外部音の録音
動画の説明や、感想など自分の声も一緒に収録したい時はマイク機能を使いましょう。
- 外部音の設定の仕方は、コントロールセンターを開きます。画面収録ボタンを長押しします。
- マイクボタンをオンにすると、自分の声や周りの音を録音できます。
外部の音を入れたくない人は、マイクボタンをオフにしましょう。
①収録ボタンを長く押す
②マイクボタンをオン、オフの切り替え
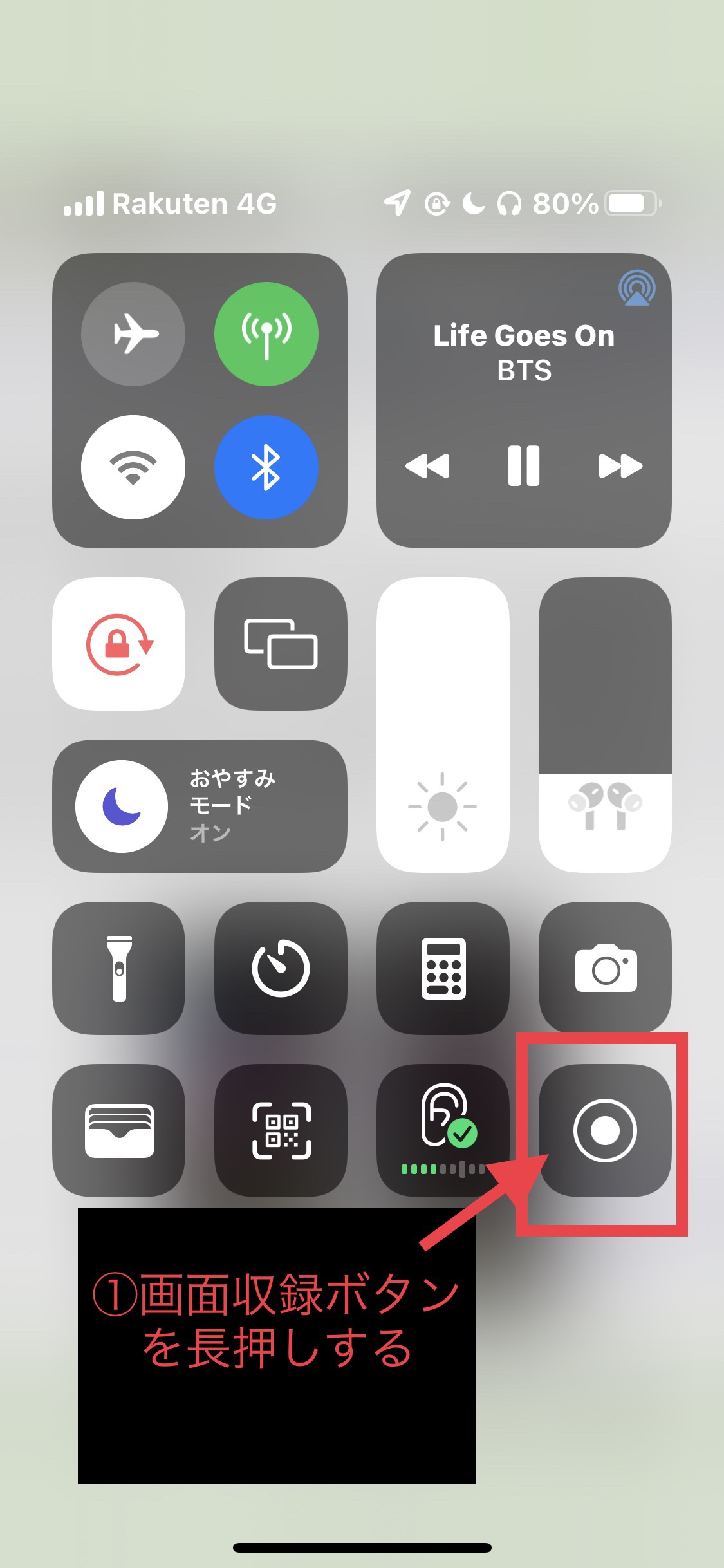
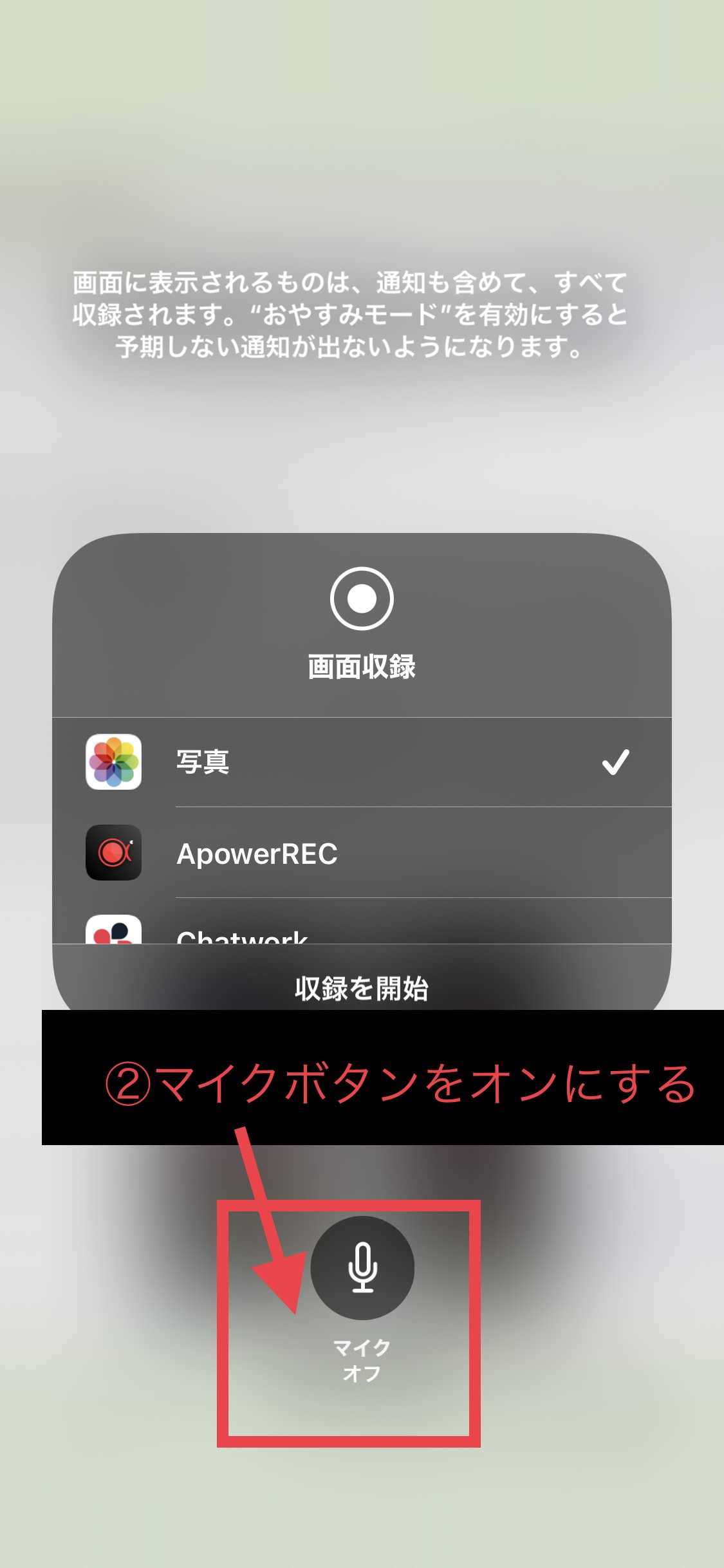
以下の動画は、録画について解説しています。
録音されていないときはiPhoneに原因があります。
こちらの記事を参考にしてみてください。
録画再生の仕方
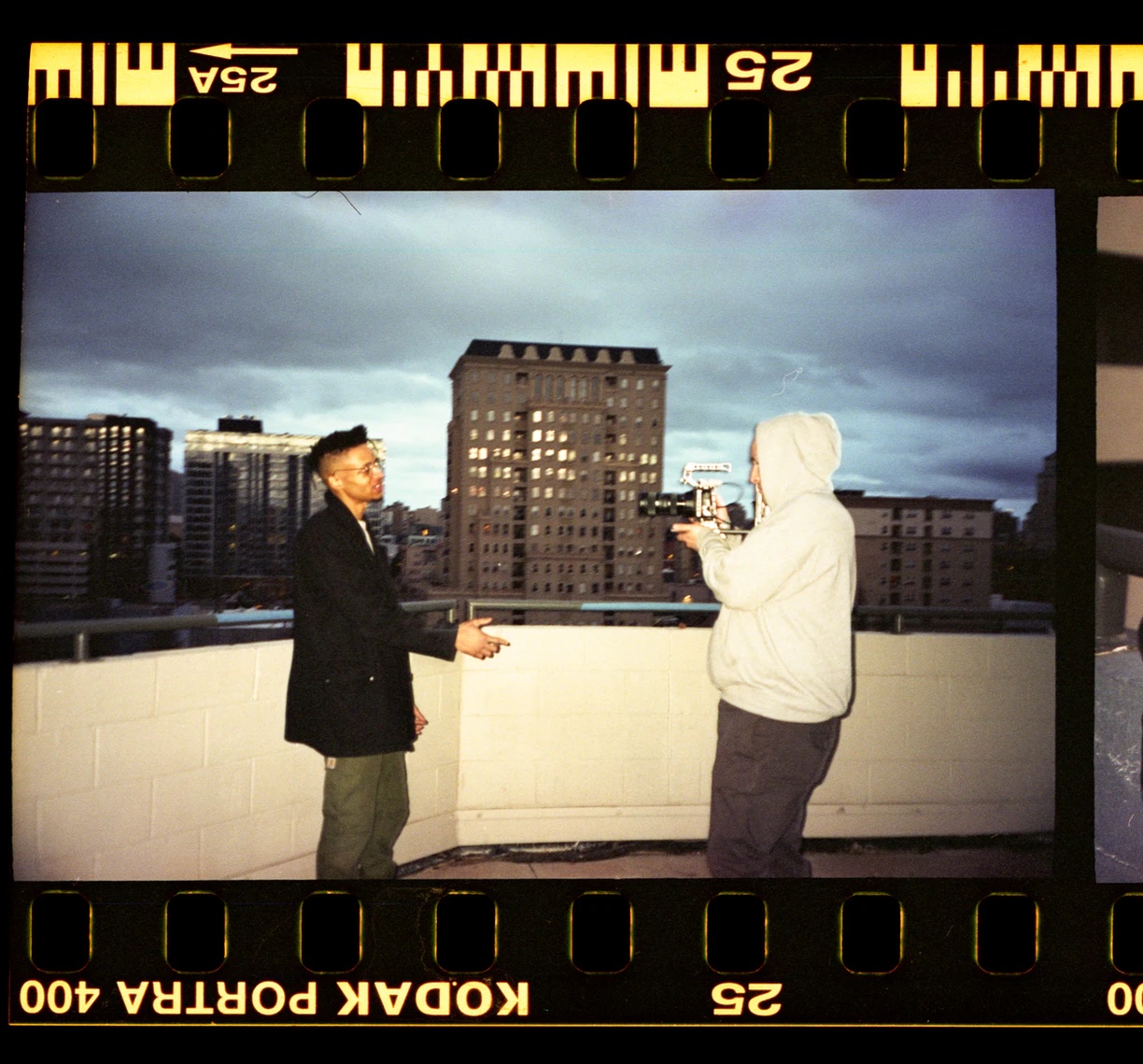
録画したものをみたい時は、ビデオ撮影した時と同じなので、写真アプリに追加されています。
写真一覧からみましょう。
おやすみモードにすると通知がこない!
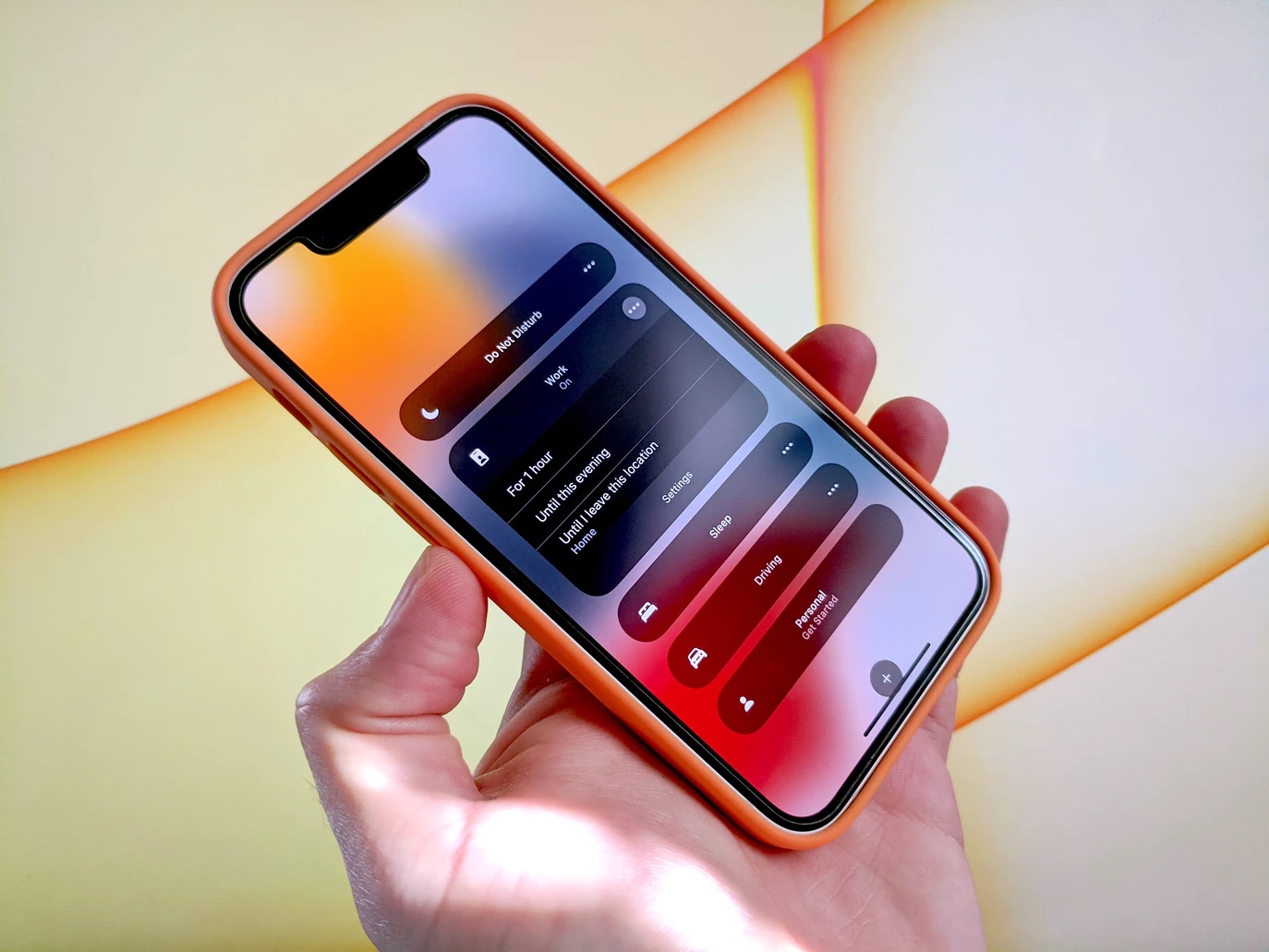
おやすみモードを取り入れると、通知は来ません。
- 設定の集中モードを押す
- おやすみモードをオン
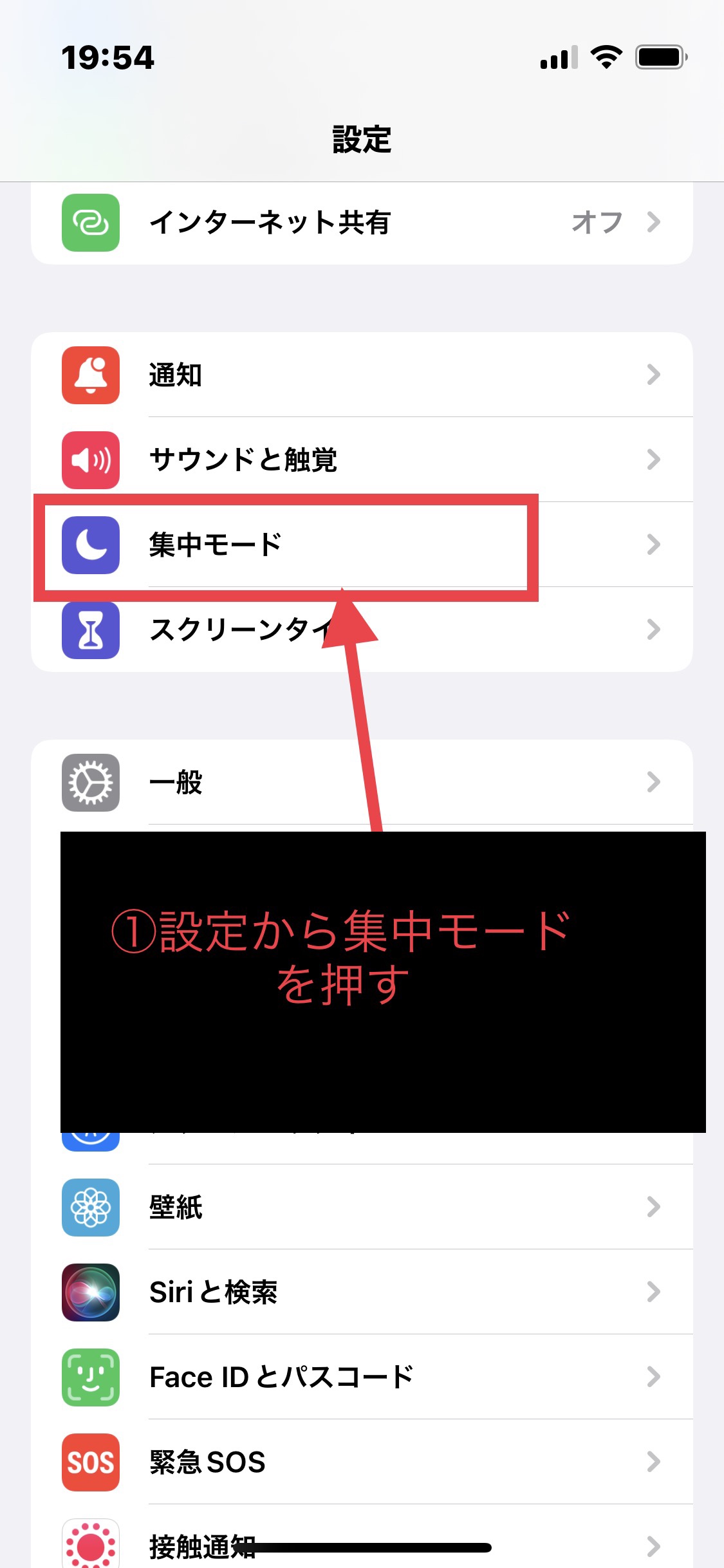
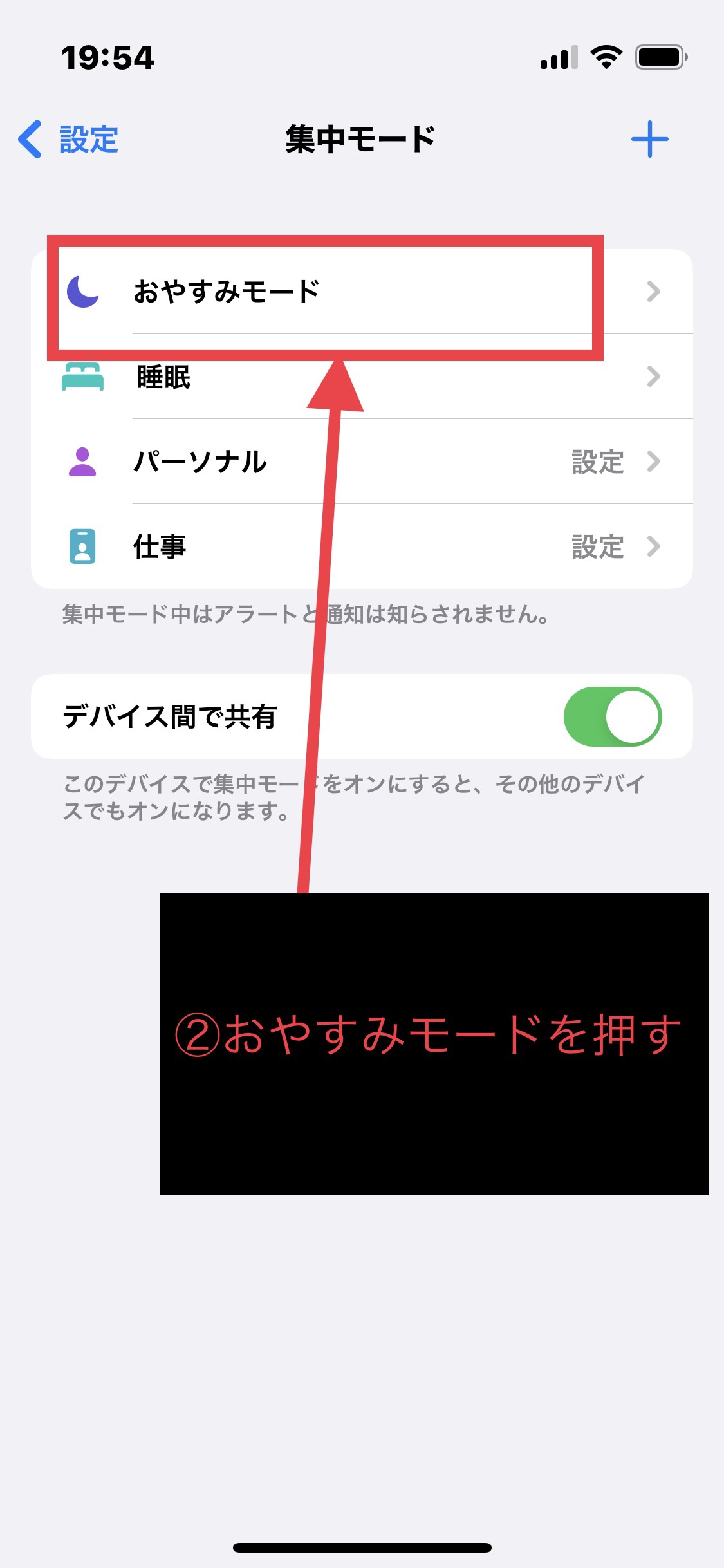
①設定を開く。集中モードを押す。
②おやすみモードを押す。
③おやすみモードをオンにする。緑色になっているかと右上に月のマークが出ていたらおやすみモード設定完了。
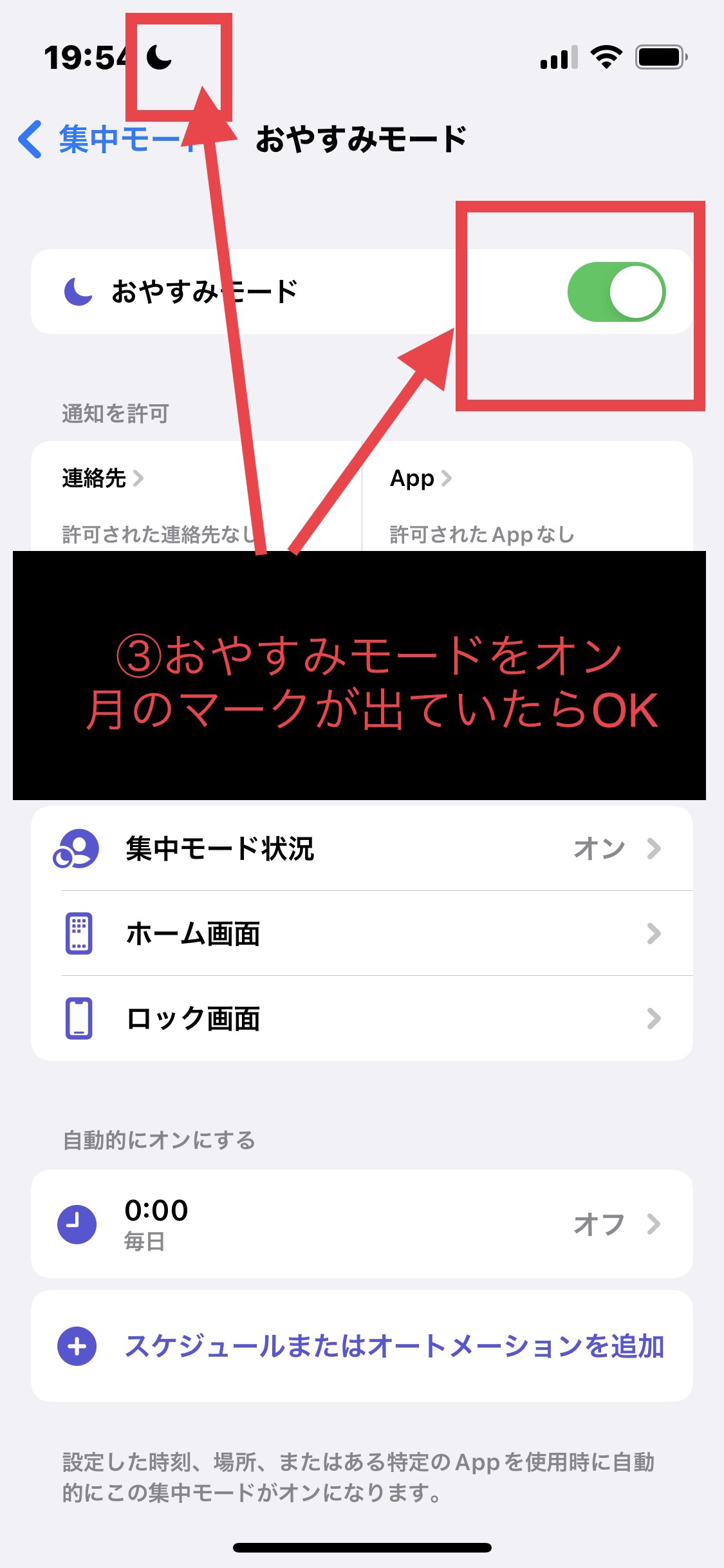
おやすみモードにしておくことで、常に通知が来ることがなくなります。
録画編集

編集したいときは、写真アプリや編集アプリを活用しましょう。
写真アプリで編集
切り取りたいだけの時はすぐにできるので、写真アプリで編集しましょう。
- 写真アプリで編集したい動画の編集ボタンを押す
- 画面下で切り取り
①写真アプリで、右上の編集ボタンを押して、編集します。
②画面下に分数と画像が出てくるので、カットしたい場面を切り取ると編集完了。

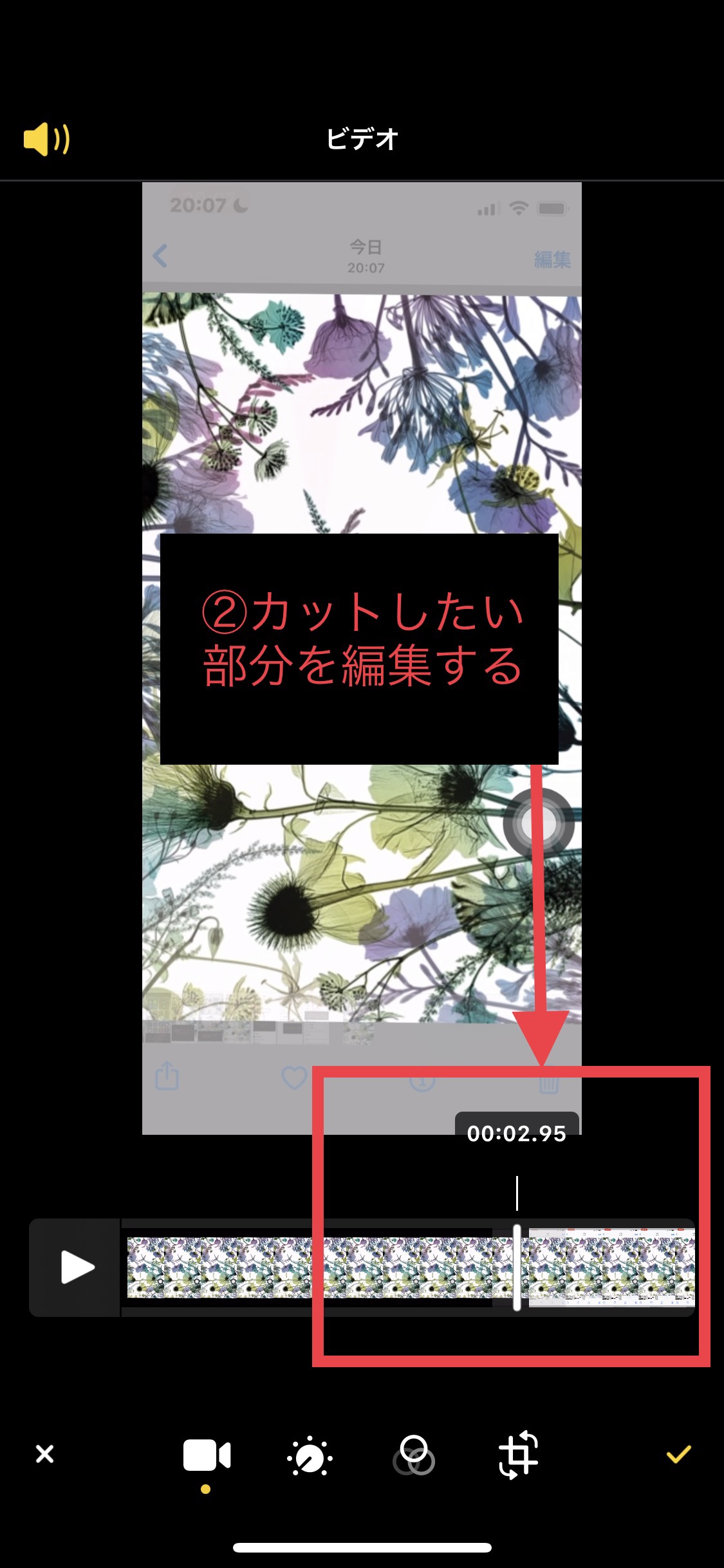
編集アプリで編集
切り取りだけでなく、繋げたい時は編集アプリを使いましょう。
こちらのアプリは、画面のサイズをInstagramやTikTok用など、選ぶだけで自動変換できます。
また、速度を変えたり、ステッカーを貼り付けたりエフェクトをつけることも可能です。
オリジナルの動画にしてみませんか?
顔出し動画はどう作る?
iMovieを使ってゲームの実況中継など、簡単に作れます。画面収録動画と実況中の動画2つを用意したらiMoveで作ってみましょう。
簡単に説明している動画も参考にしてみてください。
録画できない?

録画できない時は
- 容量不足
- 録画禁止
などの要因があります。
録画禁止されている
禁止設定されていたら、画面収録が始まったら、すぐにアプリが終了します。
また、画面が黒くなる、ブラックアウトに設定されている場合もあります。
こういう時は、禁止されているので、収録できません。
ストレージ容量不足
ストレージがなくなると、収録が終了します。
容量に余裕を持って撮影しましょう。
ストレージ容量
- 設定を開く
- ストレージを開く
①設定を開く
②一般を押すとiPhoneストレージが出てくるので、そこで容量をみましょう。
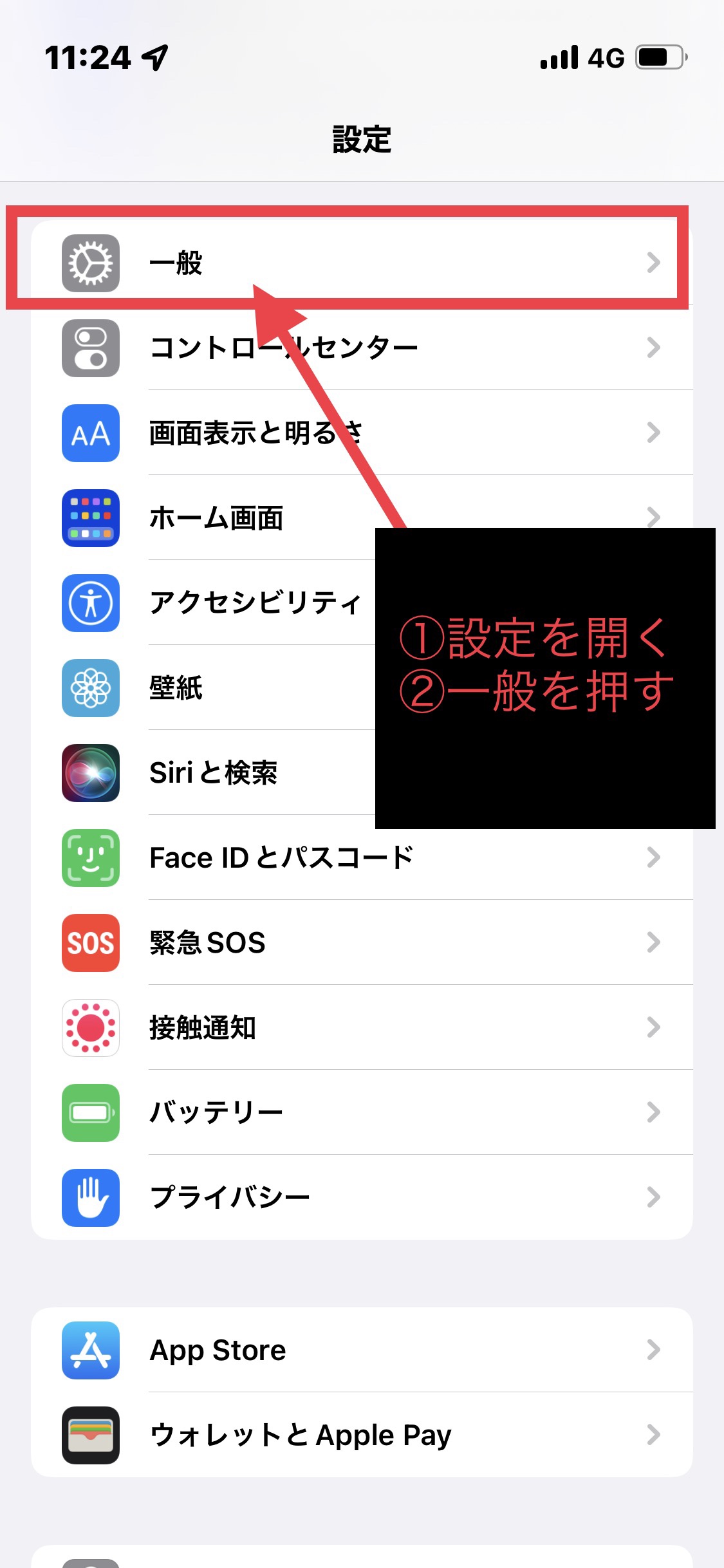
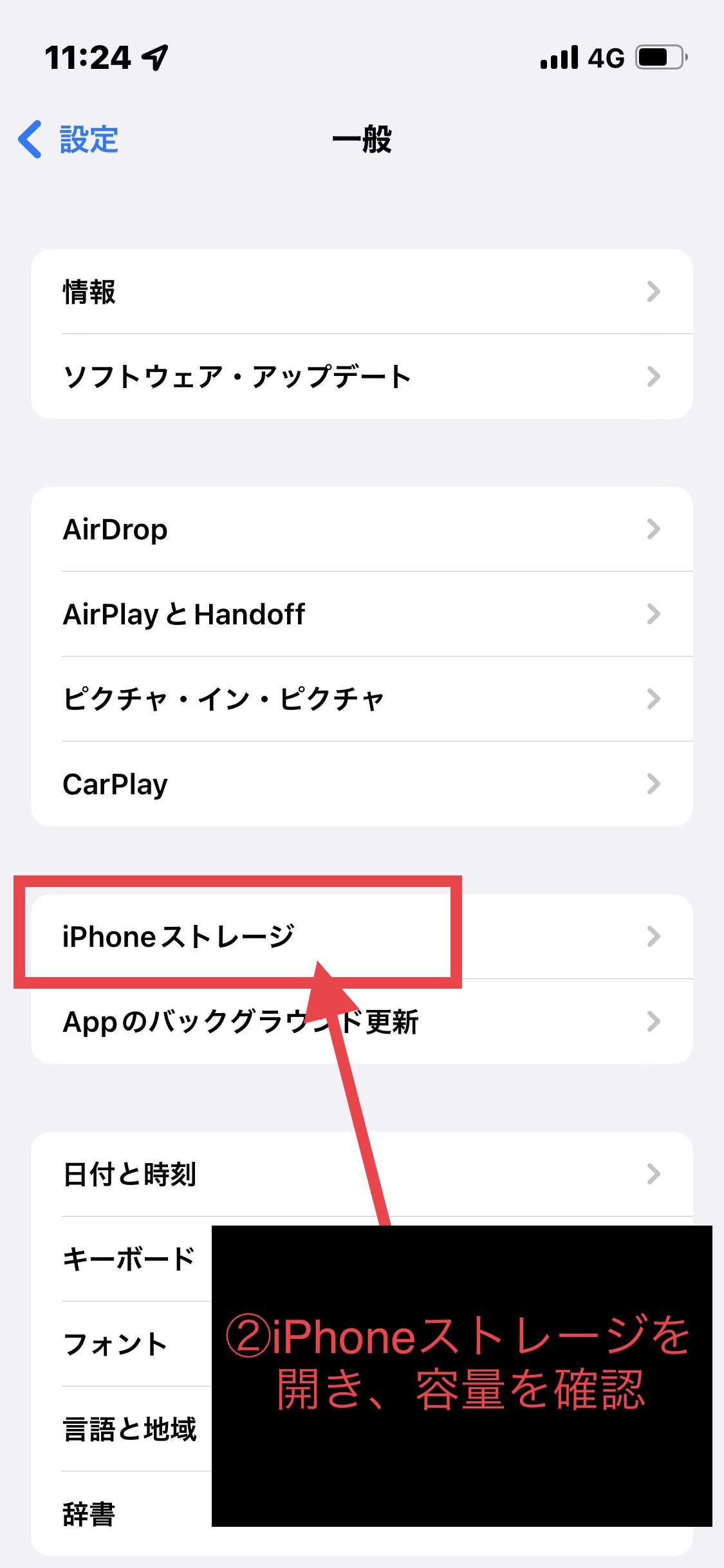
ミラーリングしてませんか?
iPhoneの画面をテレビに映す機能をミラーリングと言います。ミラーリングと一緒に録画はできません。
ミラーリング操作方法
- コントロールセンターを開く
- ミラーリング接続していないかみる
①コントロールセンターを開く
②ミラーリングがオフになっているかみましょう
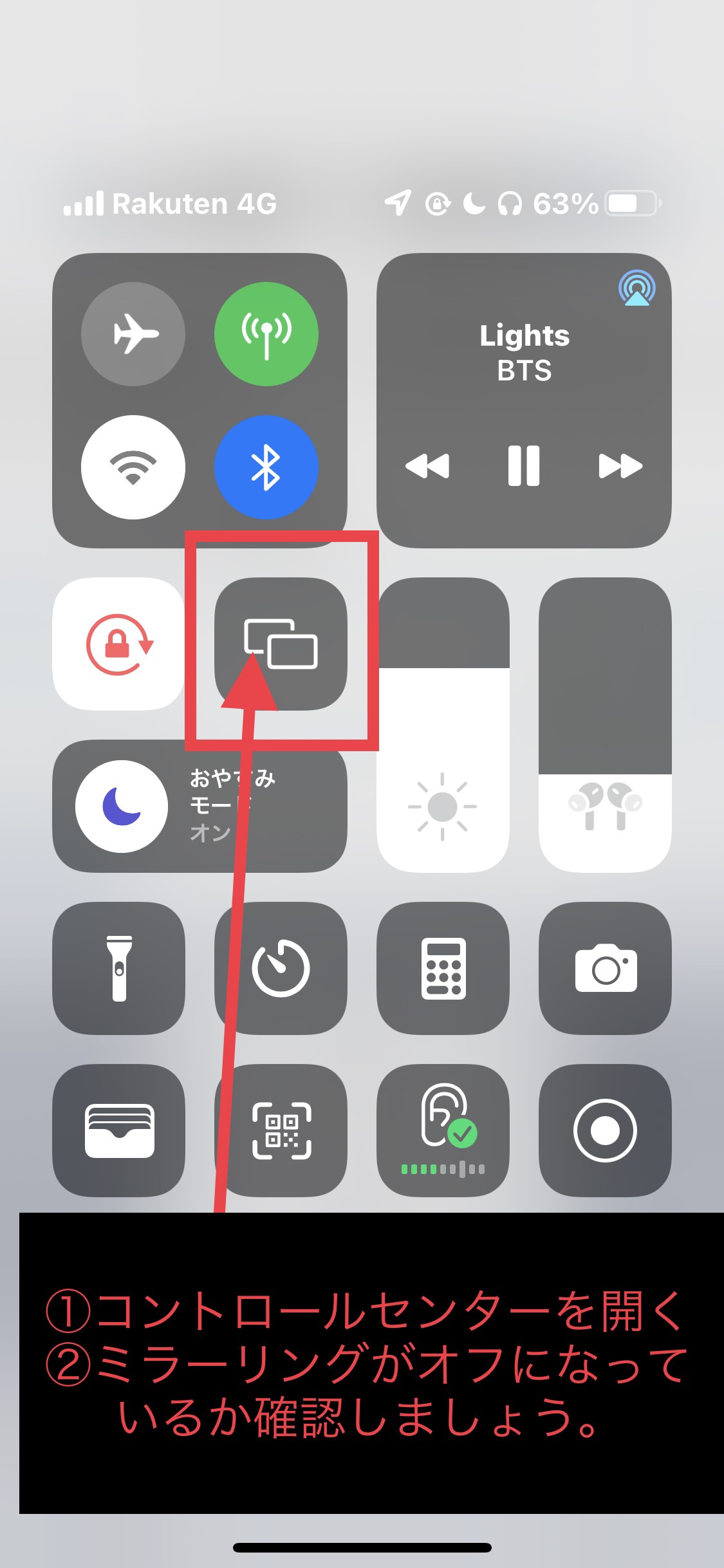
設定で制限がかかっていませんか?
iPhoneはアプリごとに機能制限が可能です。
位置情報などプライバシーを考えている方は設定している可能性があるので、一度設定をみましょう。
機能制限がオフかみましょう。
機能制限は通常オフになっていることが多いですが、設定を変えている可能性があるので、チェックしてみてください。
- 設定→スクリーンタイムを開く
- コンテンツとプライバシーの制限を開く
- オフになっているかみる
①設定のスクリーンタイムを開きます
②コンテンツとプライバシーの制限を開きます
③オフになっているかみます。オフなら、制限はかかっていません。
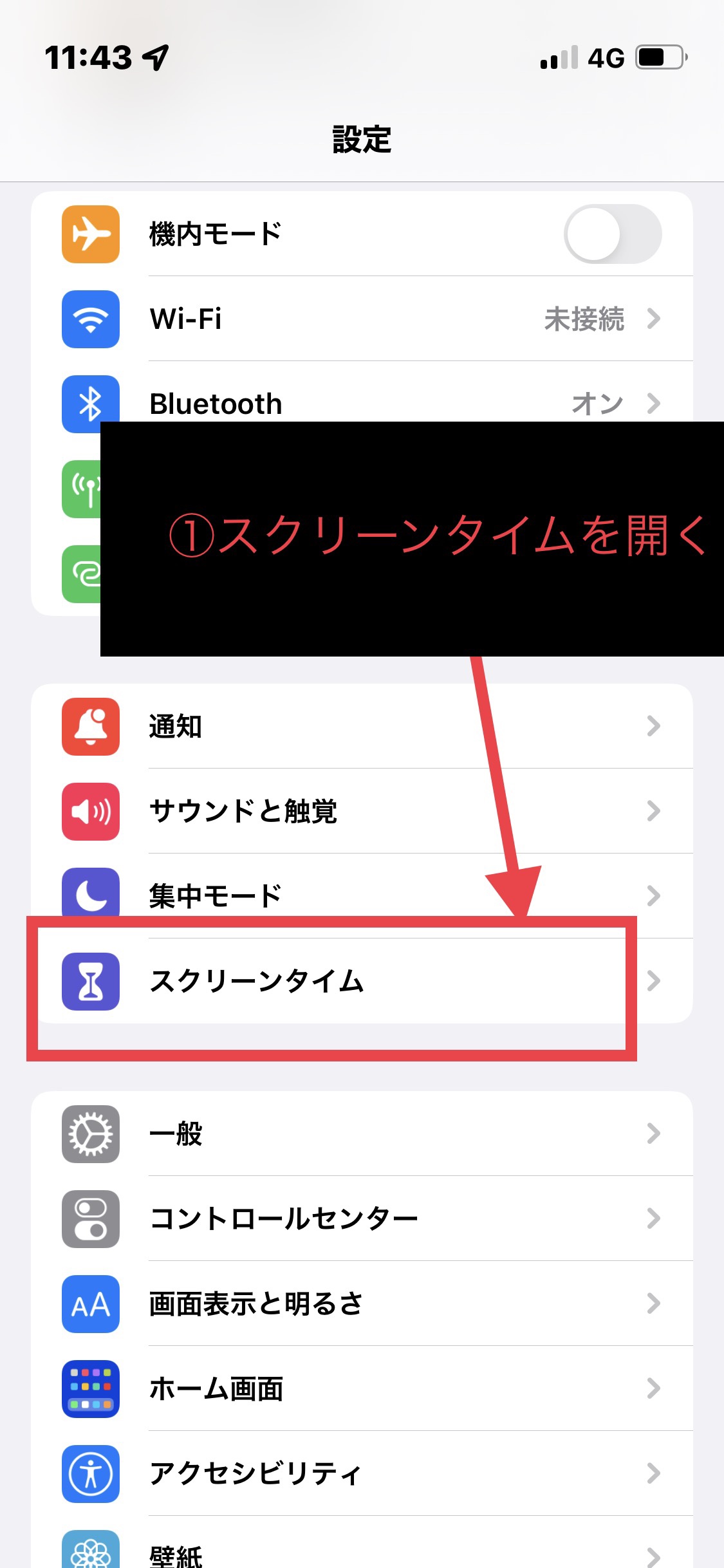
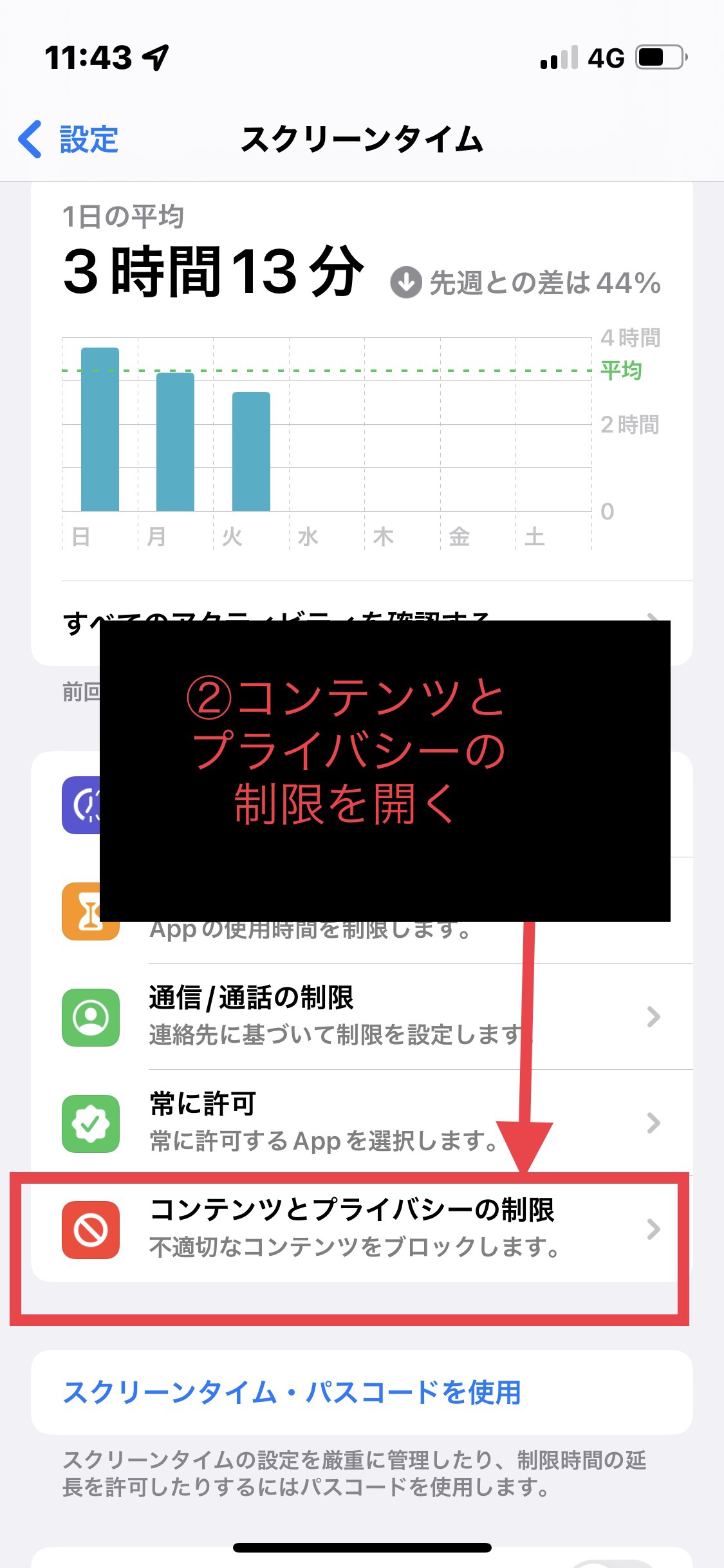
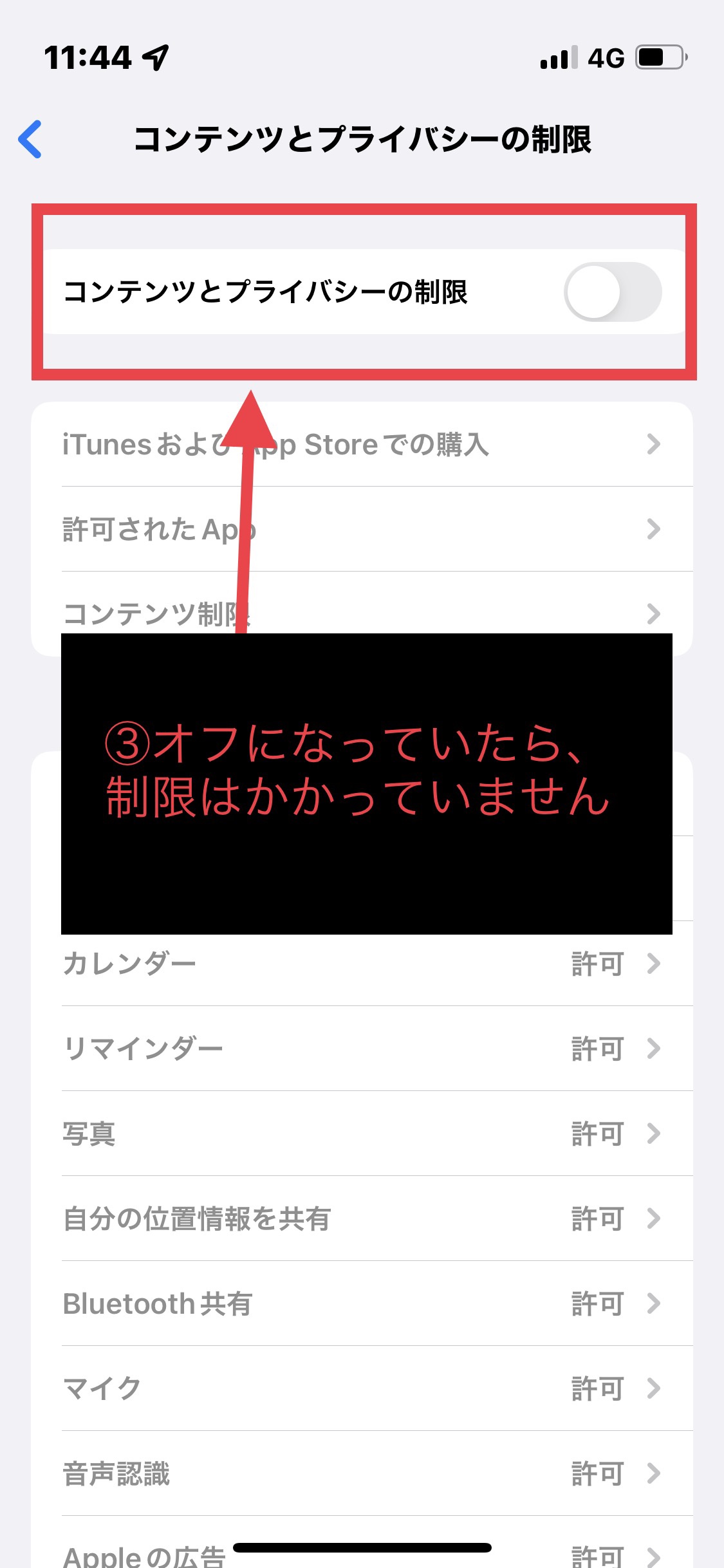
機能制限がオンの時
機能制限をオンにしている可能性があります。
位置情報の設定などしているとオンになっている時があります。
- コンテンツとプライバシーの制限オン、コンテンツ制限を開く
- 画面収録を許可
①制限がオンの時は、コンテンツ制限を開きます。
②画面収録を許可
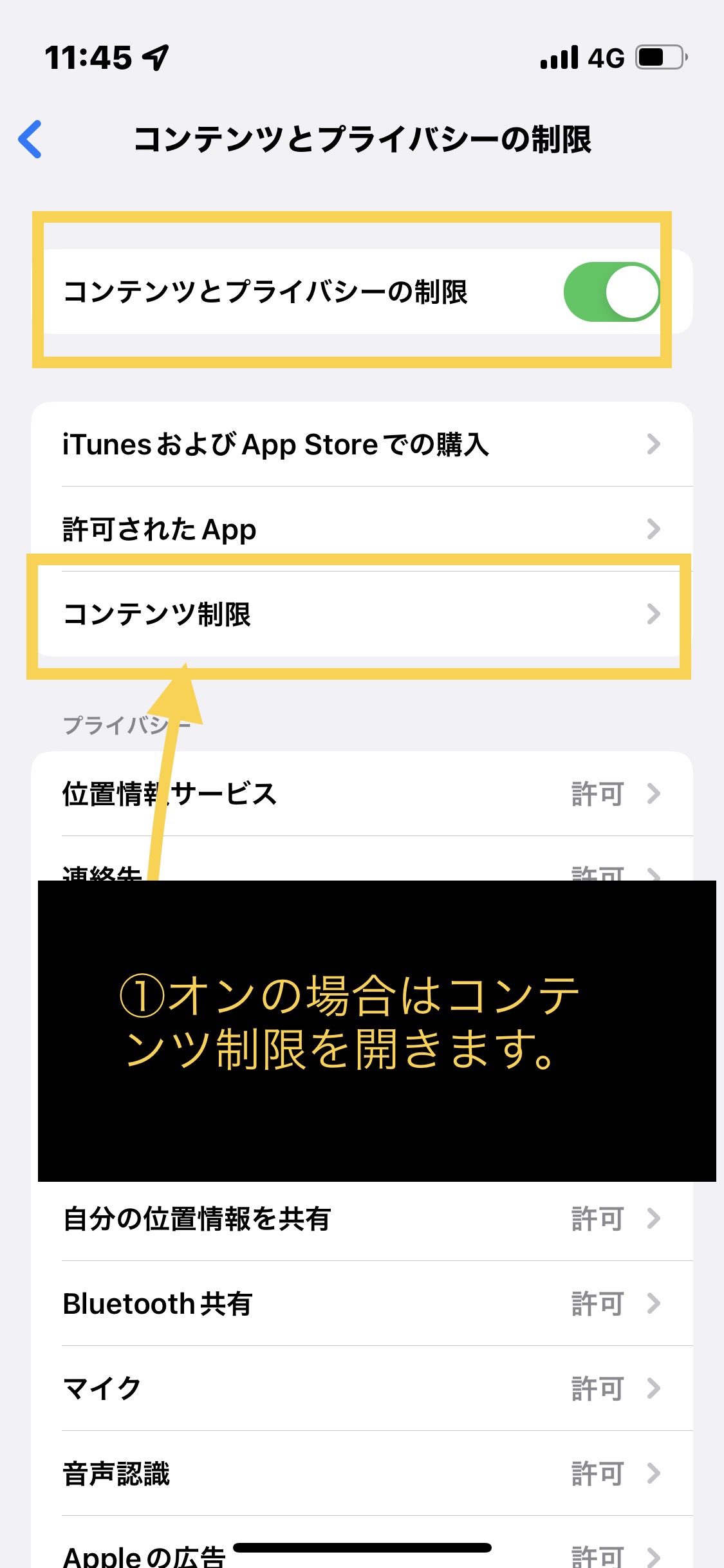
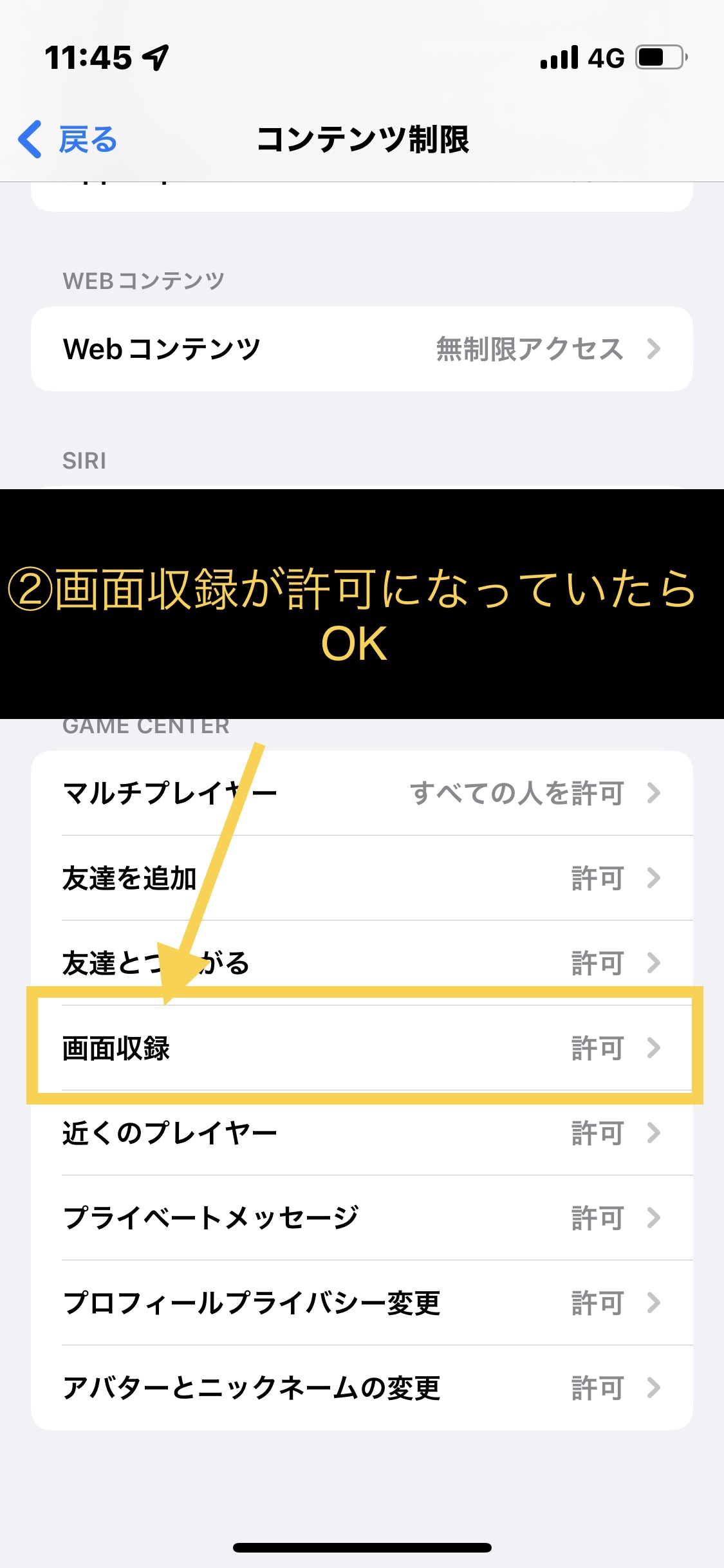
長時間録画撮影するには

ドライブレコーダーとして、見守りカメラとして、防犯用の撮影など、使い方は様々ありますが、アプリがあればiPhoneでも長時間録画撮影は可能です。
オススメのアプリはこちら
まとめ
iPhoneで録画するには、画面収録機能を活用しましょう。長時間録画撮影はアプリを使用しましょう。
録画編集は、
- 写真一覧での編集
- アプリで編集
編集を上手く使うことで、最近人気のゲーム実況などYouTubeやTikTokへの投稿もできます。ぜひ試してみてください。

