iPhoneでメールの添付画像を保存する方法

添付画像の保存方法はとてもシンプルです。
その手順はわずか4ステップで完了します。
普段メールをあまり利用しないという方もいらっしゃるかと思いますので
丁寧に操作手順を解説していきます。
操作手順
1.iPhoneで「メール」アプリをタップ
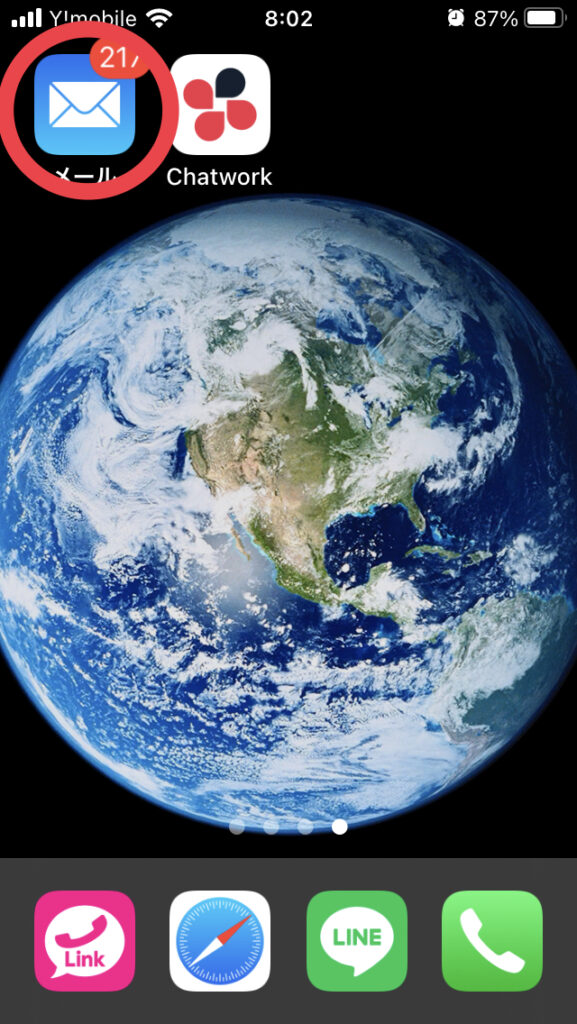
2.受信トレイから保存したい画像が添付されているメールをタップ
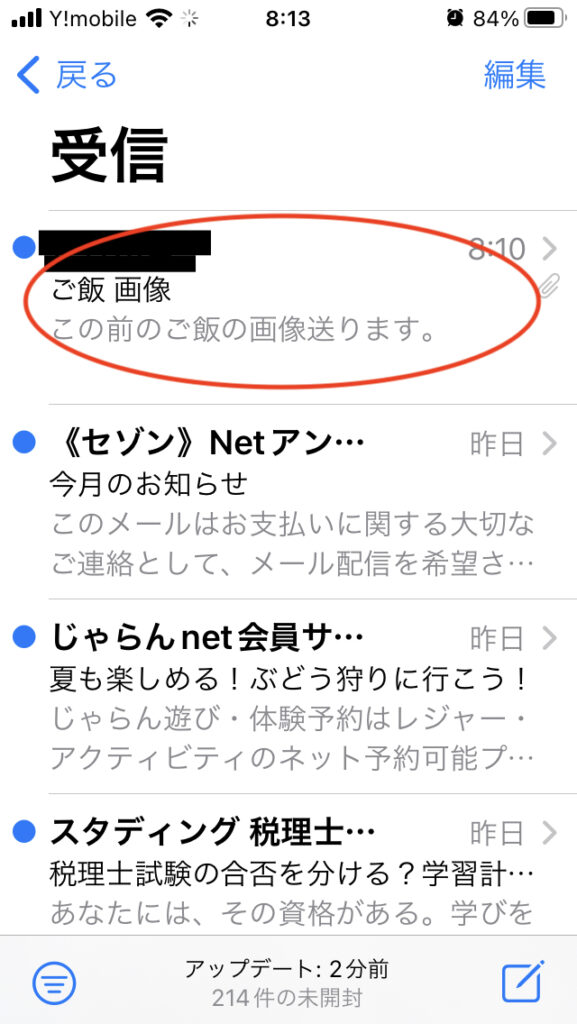
3.保存したい画像を長押し

4.写真に追加をタップ
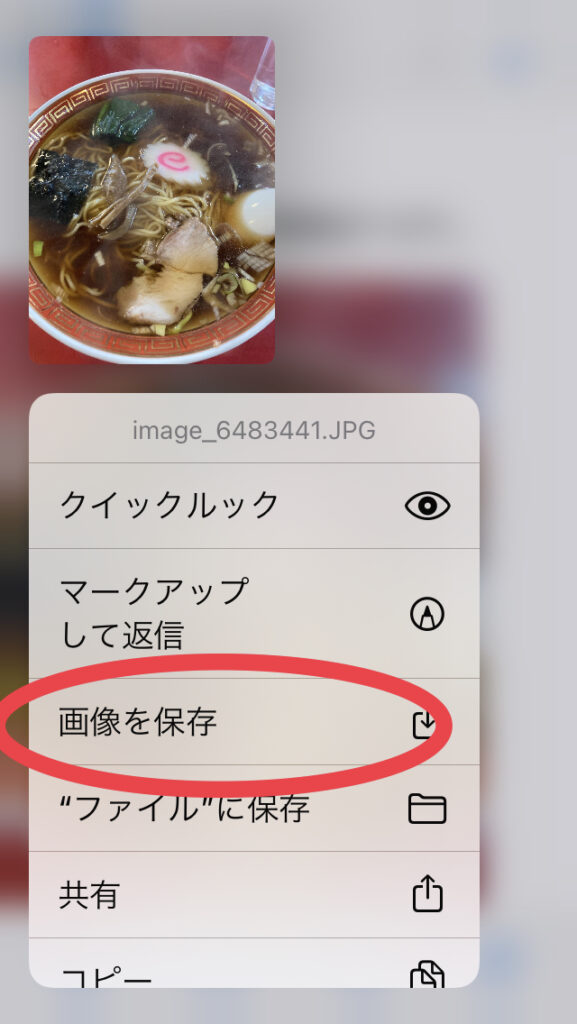
保存した画像はiPhone内の「写真」アプリの中に保存されています。
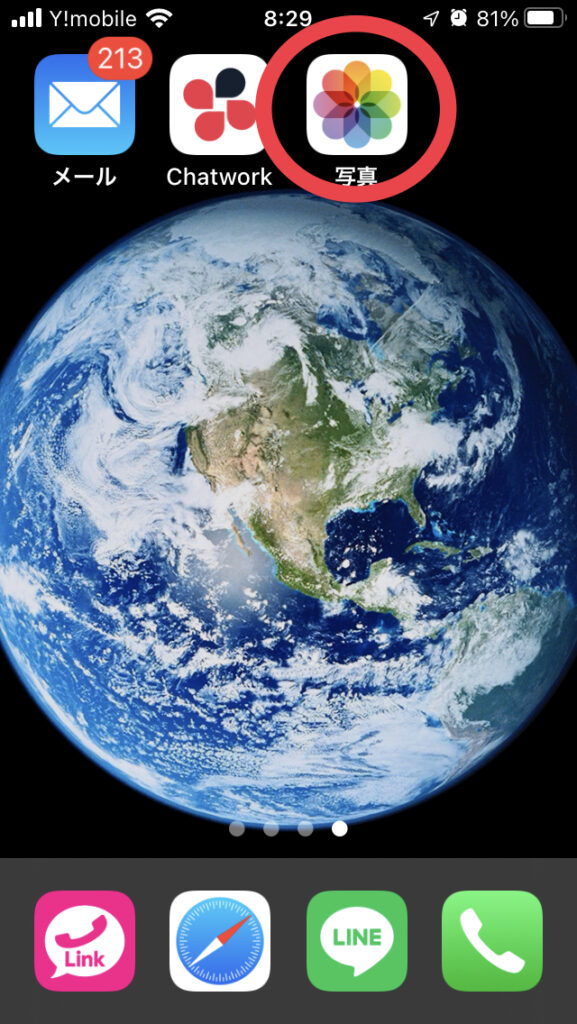
上記の4ステップが画像保存の最もシンプルな方法でした。
画像の保存方法は分かったけれど、もっと基本的なメールアプリの使い方を知りたいという方は
下記の動画も参考にしてみて下さい。
添付画像を共有する方法

メールで送られてきた画像はそのまま保存するだけでなく友人や知人に送ったり、SNSで公開したり出来ます。その方法についてもいくつかご紹介致します。
(著作権や肖像権の侵害には十分ご注意下さい)
4つの共有方法
まずは先ほど画像を保存した画面で今回は共有をタップ
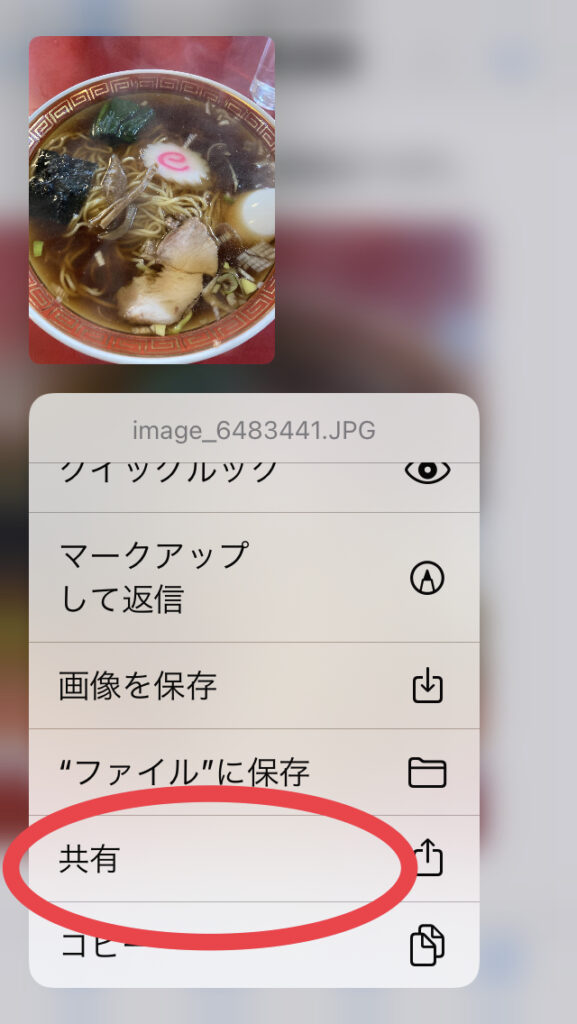
そうすると、画面下部にいくつか共有方法が表示されるのでお好みの方法を選択できます。
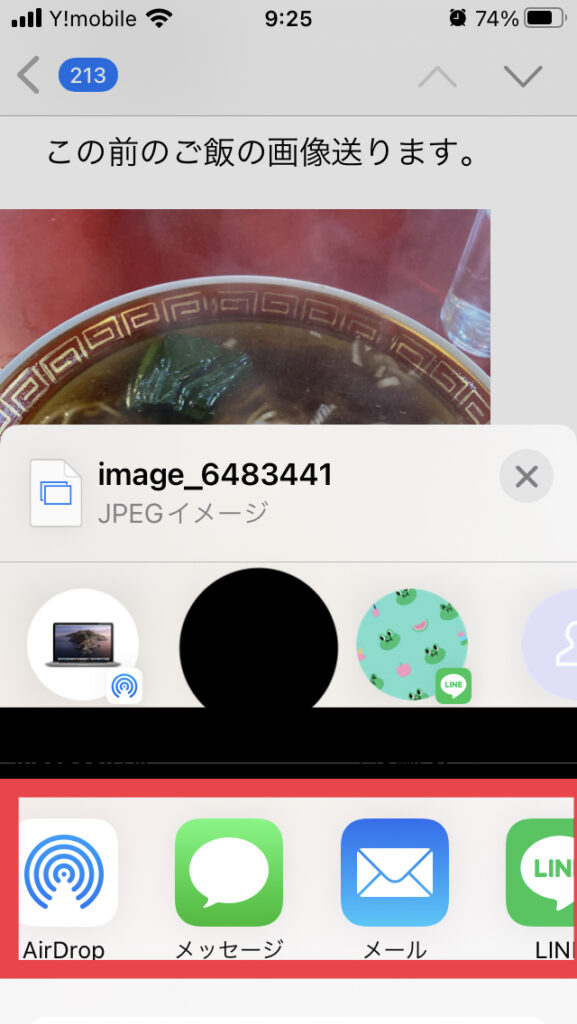
1.AirDropで共有
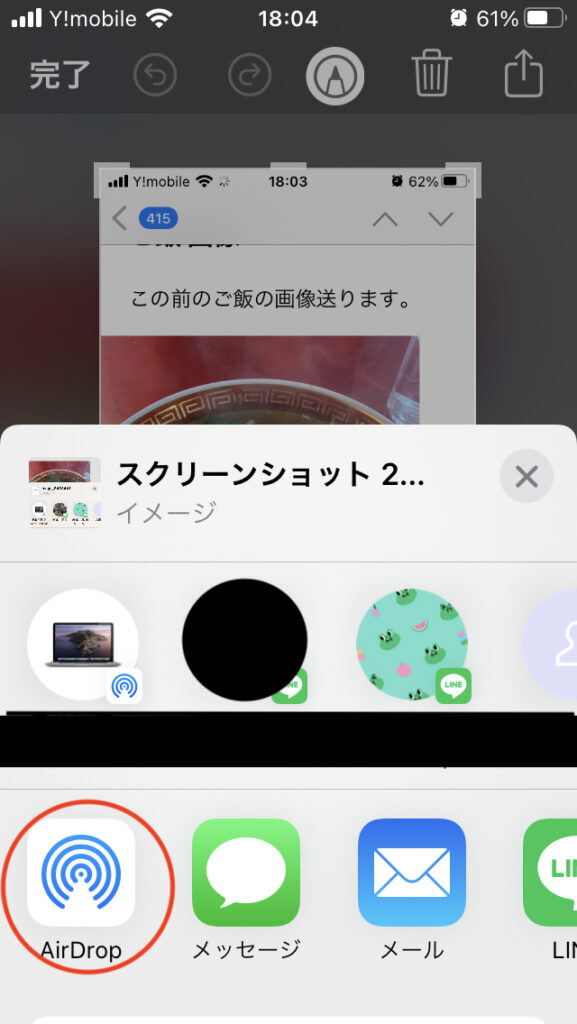
AirDropとはApple社製品間で使用出来るデータ共有方法の1つです。
これを使えば、画像をはじめ、書類、ビデオ、WEBサイト、位置情報などを近くiPhone、iPad、iPodtouch、Macにワイヤレスで送信できます。
意外に知られていない機能かもしれませんが、家族や友人でApple製品を使っている方がいれば是非使って頂きたい便利な機能の1つです。
2.メッセージやメールで共有
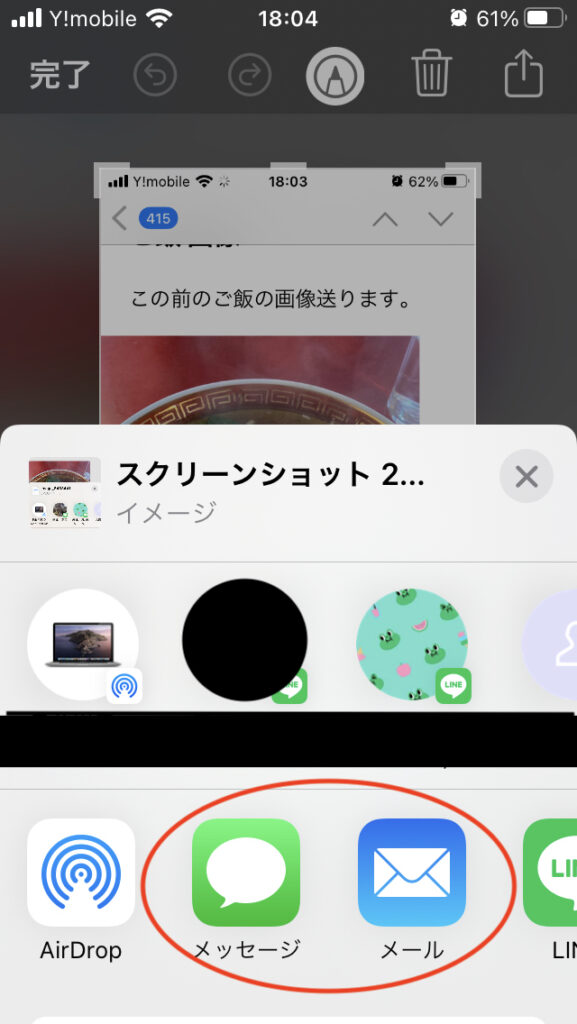
メッセージやメールでも画像を共有出来ます。
メッセージでは送信したい相手の電話番号をメールではメールアドレスを指定することで受信した画像をすぐに送信可能です。
3.LINEで共有
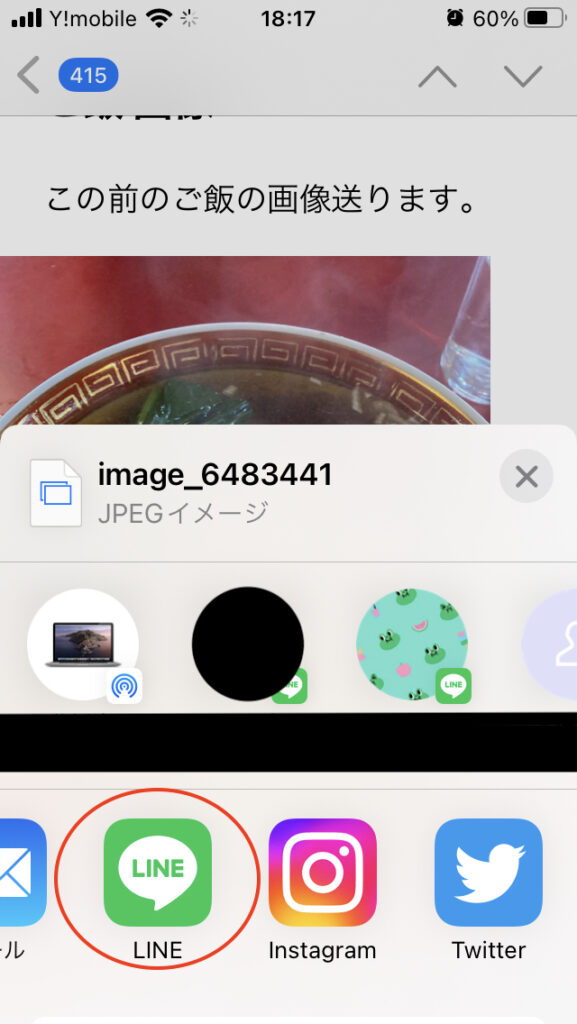
最も身近な連絡手段となっているLINE。メールで受信した画像をそのままLINEで送ることも可能です。
共有からLINEをタップして送りたい相手の連絡先を選択して送信ボタンを押すだけです。
4.InstagramやTwitterで共有
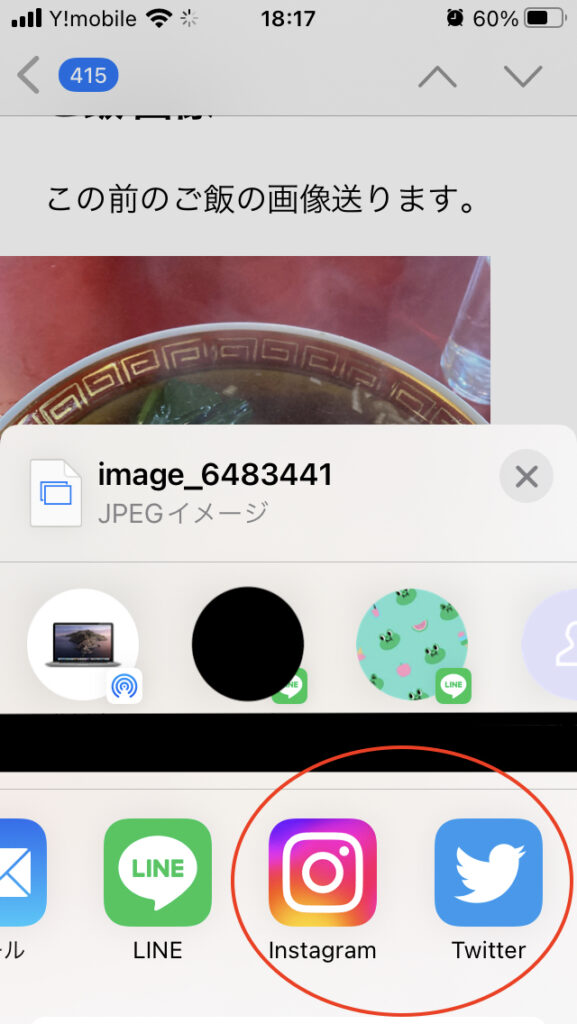
画像をInstagramやTwitterを介して発信することも出来ます。
画像にコメントをつけてツイートすれば友人だけなく世界中の人に向けて画像を共有出来ます。
Gmailを使った場合の保存方法

iPhoneを利用している方の中にはデフォルトで入っている「メール」アプリを利用せずにGoogleが提供するGmailアプリを使っている方もいらっしゃるかもしれません。
私もその一人です。Gmailを既存の「メール」アプリと紐づけて利用することも出来ますがダイレクトにGmailを使った方が私は快適に利用出来ています。そんな私のようにGmailアプリを利用されている方に向けの画像の保存方法もいくつかご紹介します。
添付されている画像を長押しすると、画面の右上に「…」マークが表示されます。
そこに表示されているのが以下の2つです。
1、カメラロールに保存
この項目を選択して保存するとデフォルトで入っている「メール」アプリの写真に追加と
同じ場所に保存されます。そのため、保存した画像は「写真」アプリを開くことで閲覧出来ます。
2、Googleフォトに保存
「Googleフォト」とは写真や動画を保存できるクラウドストレージサービスの1つです。
カメラロールに保存する場合はその端末でしか画像を見られませんが、Googleフォトに保存しておけば、iPhoneだけなくパソコンやタブレットでも画像を保存できます。また端末本体のストレージを圧迫しないのでストレージ容量の少ないiPhoneを使っている方にはより重宝されるかもしれません。
それでもGoogleフォトは保存出来る容量が15GBと決まっており、それ以上のデータを保存したい場合は有料プランの購入が必要となってきます。
ご自分の端末の空きストレージ容量をチェックして、うまく活用することが望ましいと言えそうですね。
まとめ
- メールの添付画像を保存する方法
- 添付画像を共有する方法
- Gmailを使った場合の保存方法
今回はiPhoneのメールに添付されている画像の保存方法を紹介しました。
LINEなどのSNSアプリを使っていると、いざというときに忘れがちなメールアプリでの画像保存方法。
大事な画像を保存しておけば、すぐに見返したり、簡単に共有することも出来ます。
操作方法を忘れてしまったときは是非今回の方法をお試し下さい。
最後まで読んでいただき、ありがとうございました。

