本日もやってまいりました!サイト運営スタッフが「知らなきゃ損な iPhone 情報」をお届けさせていただきます!
iPhoneで撮った写真をどこかに転送しようとしたらサイズが大きすぎて無理だった経験はありませんか?
「○○サイズ以下にしてください」なんて指示が出てもどこをみたらいいのかわからない!!という人も多いはず。
そんな方のために今回はiOS15以降と14以前の場合の2パターンに分けて写真サイズを確認する方法を、画像を使って詳しく解説していきます
【iPhone】写真サイズ確認方法-iOS15以降-
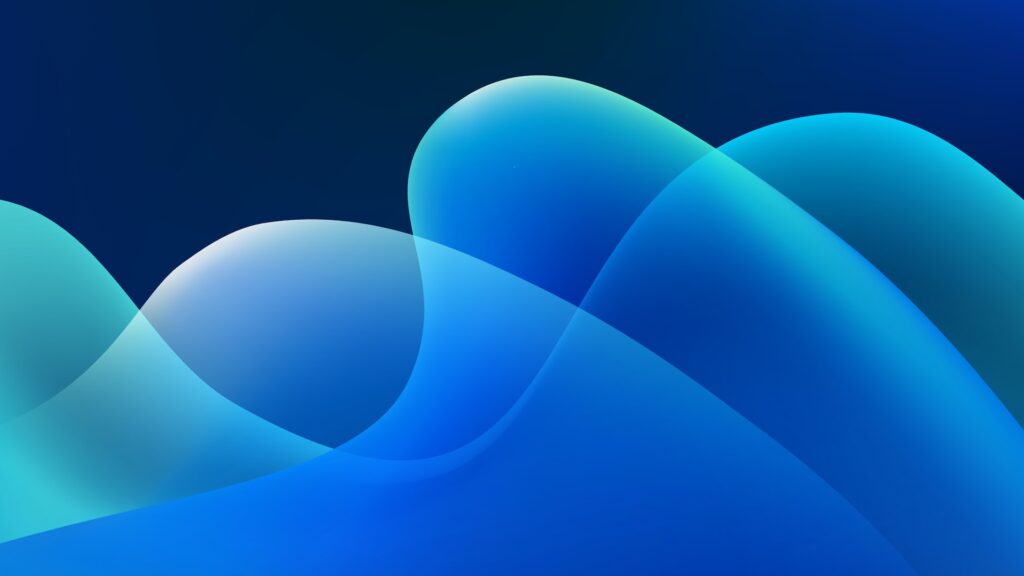
実はiOS15以降では今までに比べ格段にサイズを確認する方法が楽になりました!ここでは実際に画像を使ってその方法を詳しく説明していきます。
iOS15以降、サイズ確認する方法
①ホーム画面から【写真】を選択
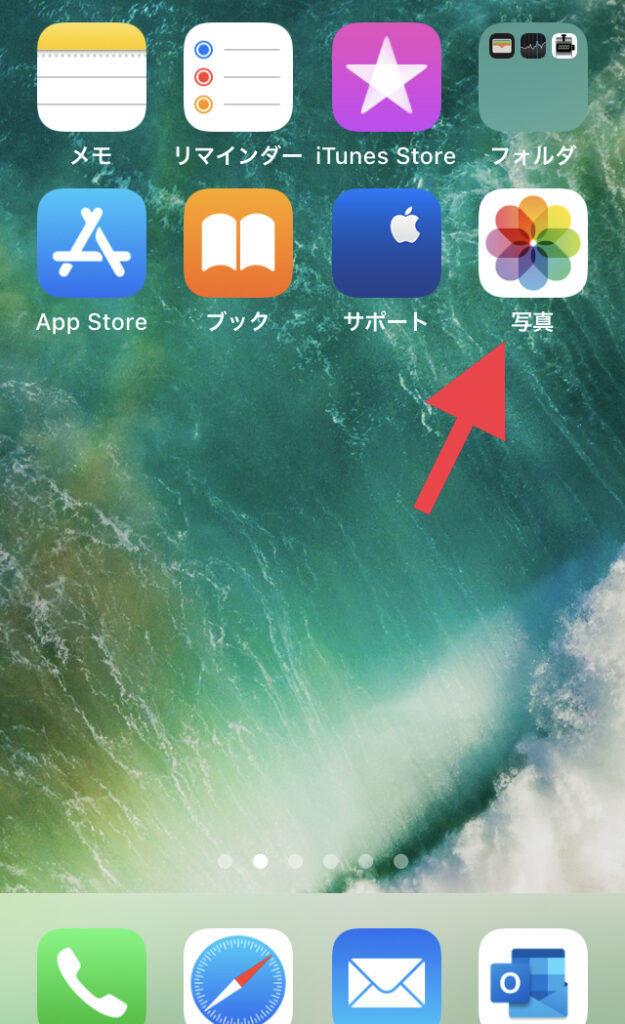
②サイズを知りたい写真を選択(今回は【すべての写真】から選んでいます)
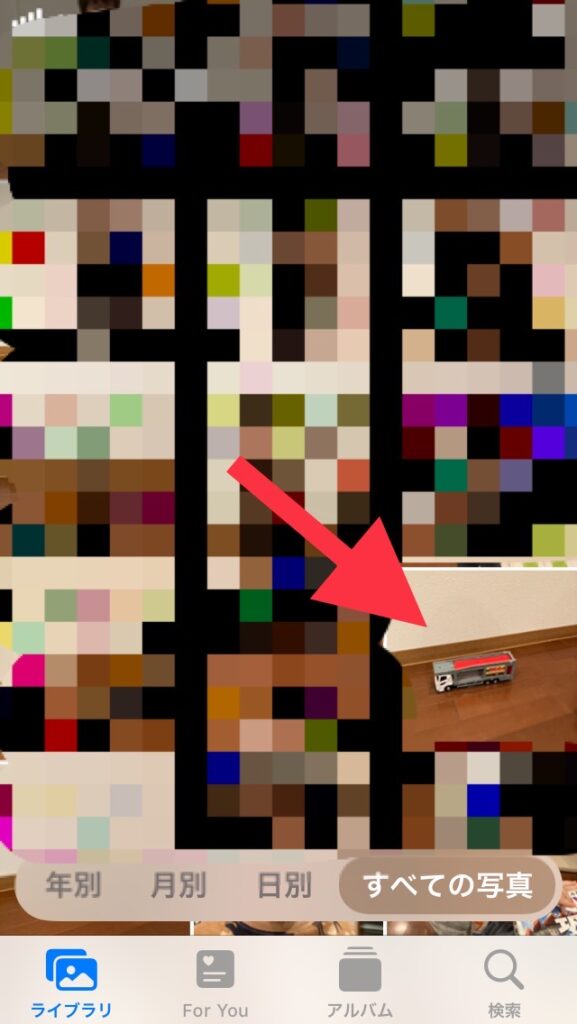
③右下から2番目にある【インフォメーションマーク】を選択

④写真の詳細が出てくるのでここでサイズを確認する(この写真のサイズは4mbということになります)
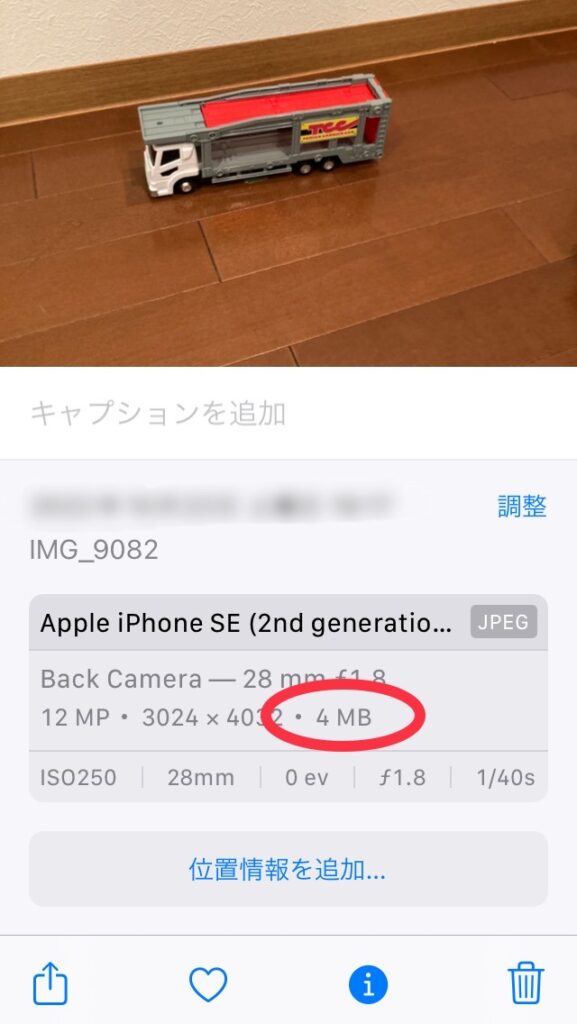
いかがですか?かなり簡単に感じたのではないでしょうか。
実際にiOS15以降になってからサイズ確認が簡単になったという声が多数見かけられました。
みなさんこれまでサイズの調べ方に苦労されていたんですね。
iOSバージョンの確認はどこでできるのか
iOS15以降だとサイズを調べる方法はとても簡単だということはわかっていただけたかと思います。では実際にどこを見ればいいのでしょうか?これから説明します。
①ホーム画面より【設定】を選択
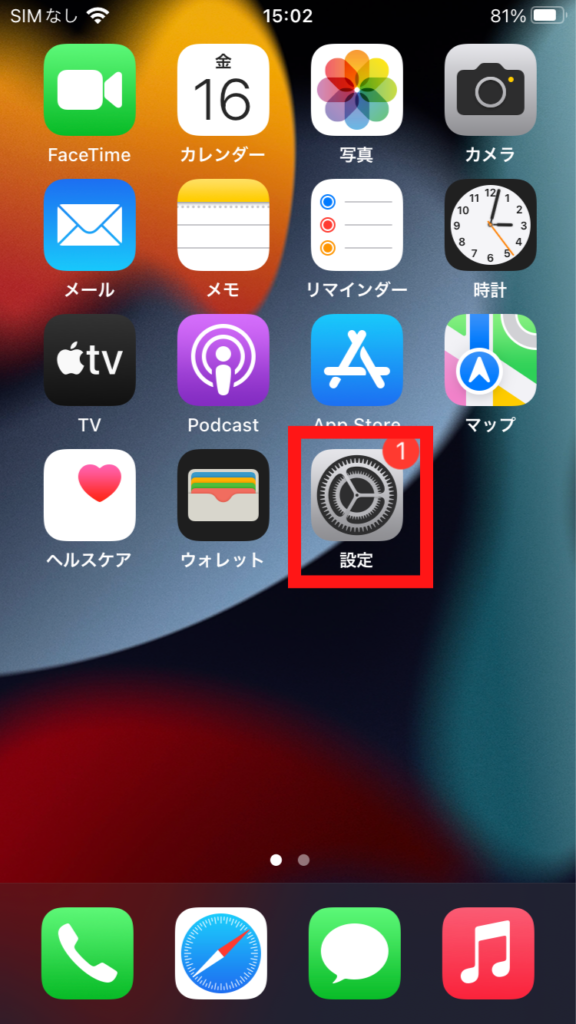
②【一般】を選択
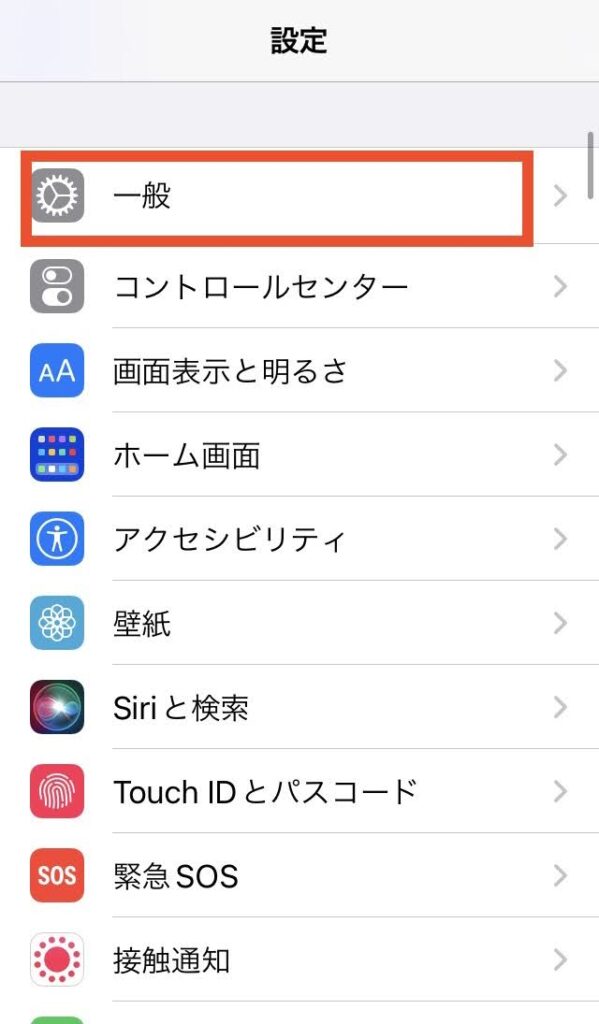
③【情報】を選択
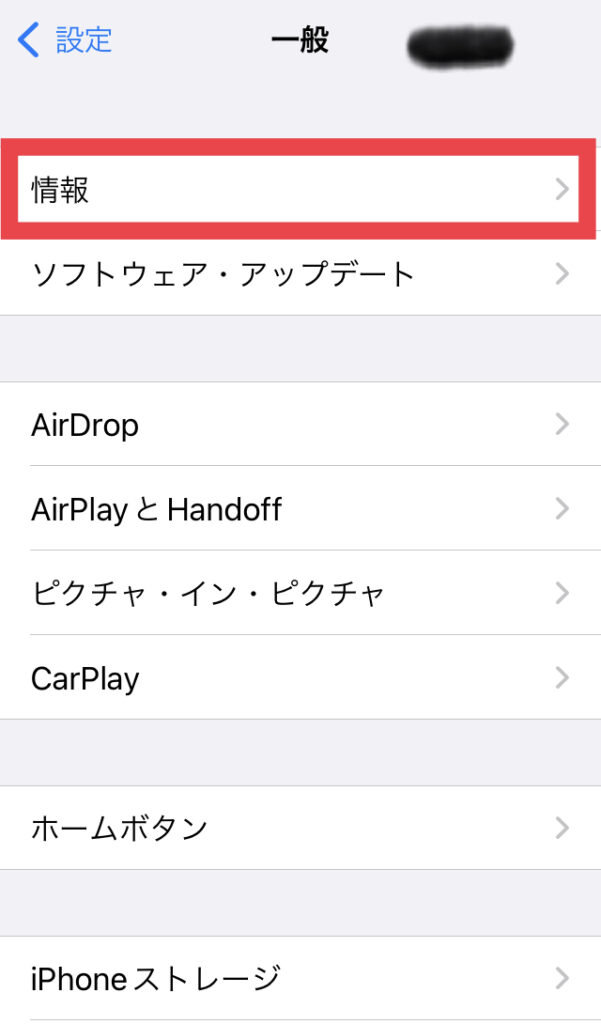
④システムバージョンを確認する。ここでは15.6.1となっているので15以降のバージョンであることがわかります。
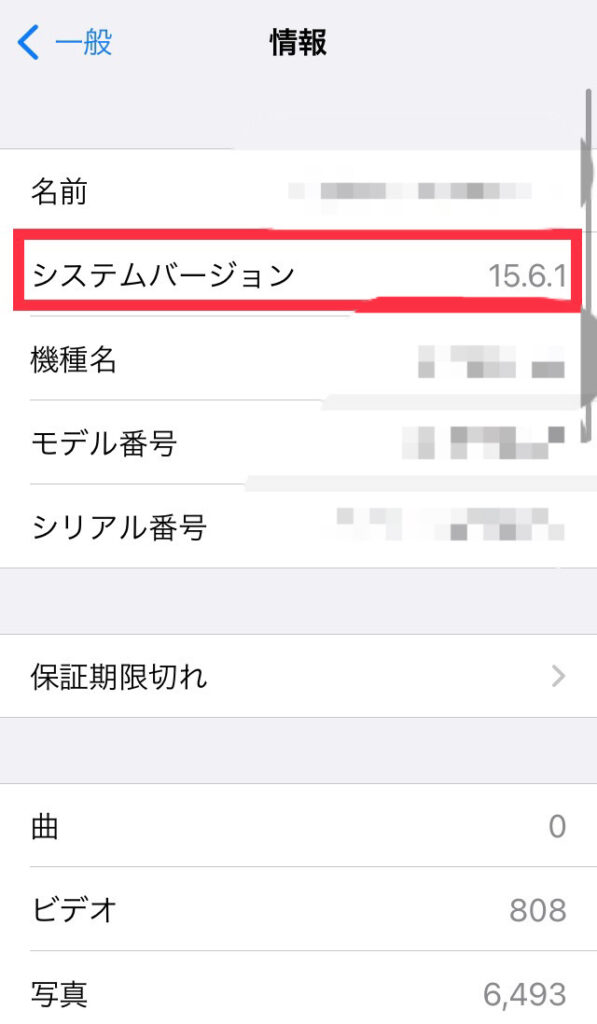
ここが14以下の数字の場合はバージョンがまだ古いということなのでアップデートを検討してもいいかもしれませんね。
【iPhone】写真サイズ確認方法-iOS14以前-
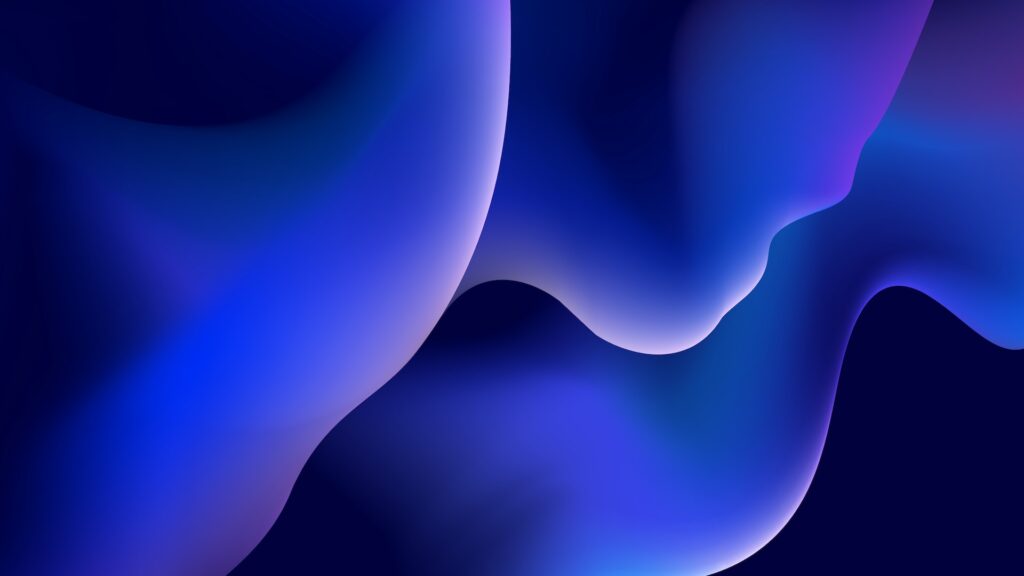
中にはiOS15にまだアップデートされていない方もいらっしゃるかと思います。本サイトではそんな方のために、iOS14以前の場合に確認する方法についても画像付きで解説していきます
iOS14以前、サイズ確認する方法
①ホーム画面から【写真】を選択
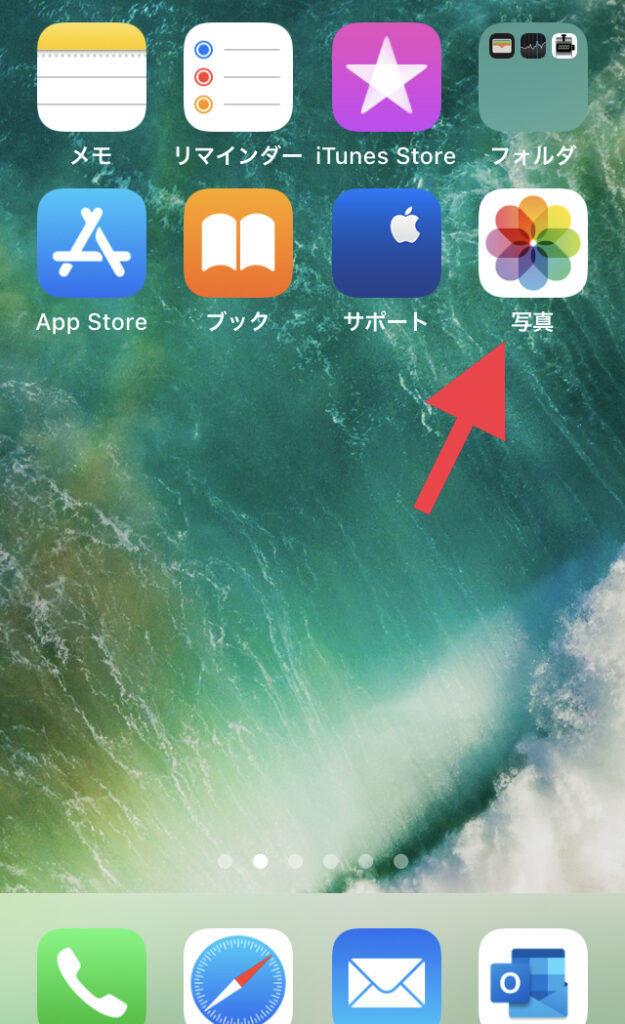
②サイズを知りたい写真を選択(今回は【すべての写真】から選んでいます)
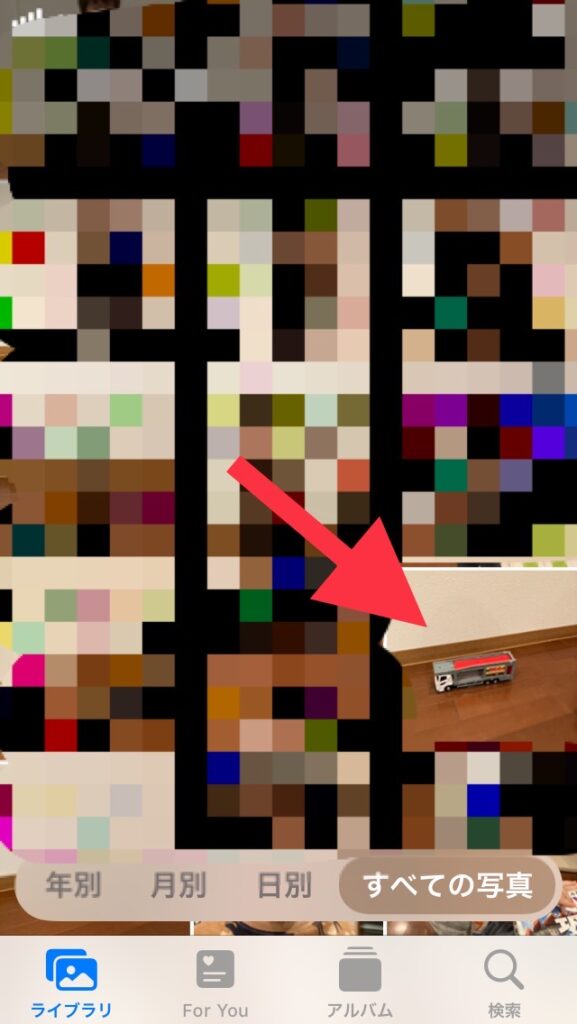
③左下の【共有マーク】を選択

④【ファイルに保存】を選択
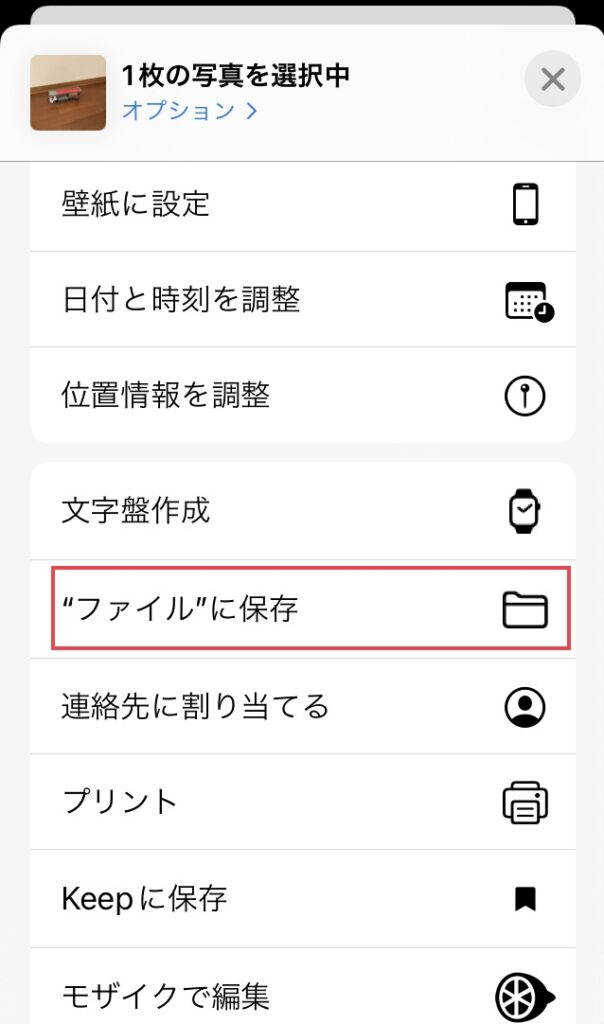
⑤ファイル内のどこに保存するか選べるので好きなところを選んでください(今回はダウンロードを保存先にしています)
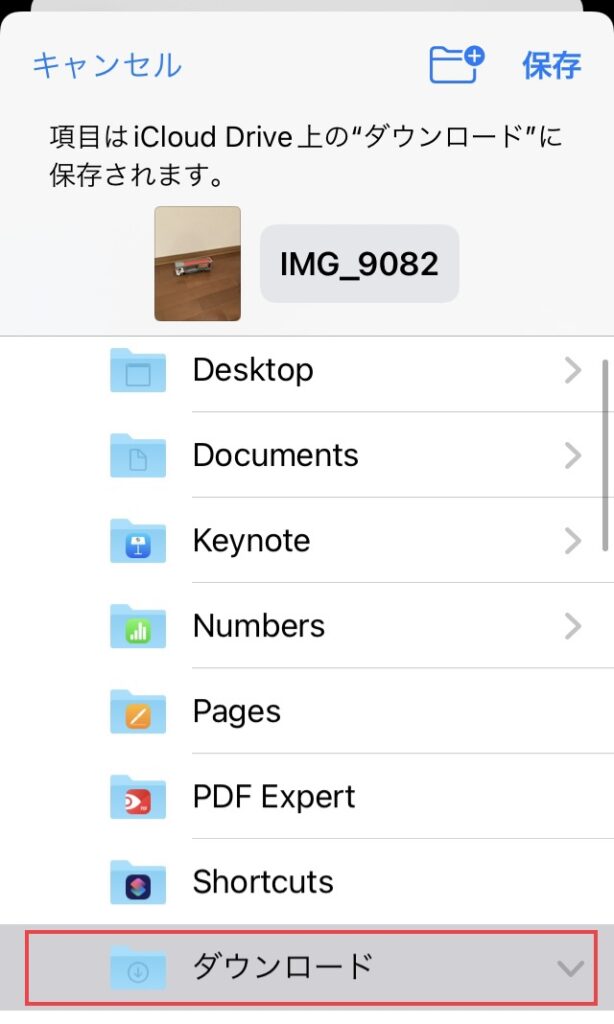
⑥一度ホーム画面に戻り、【ファイル】アプリを選択
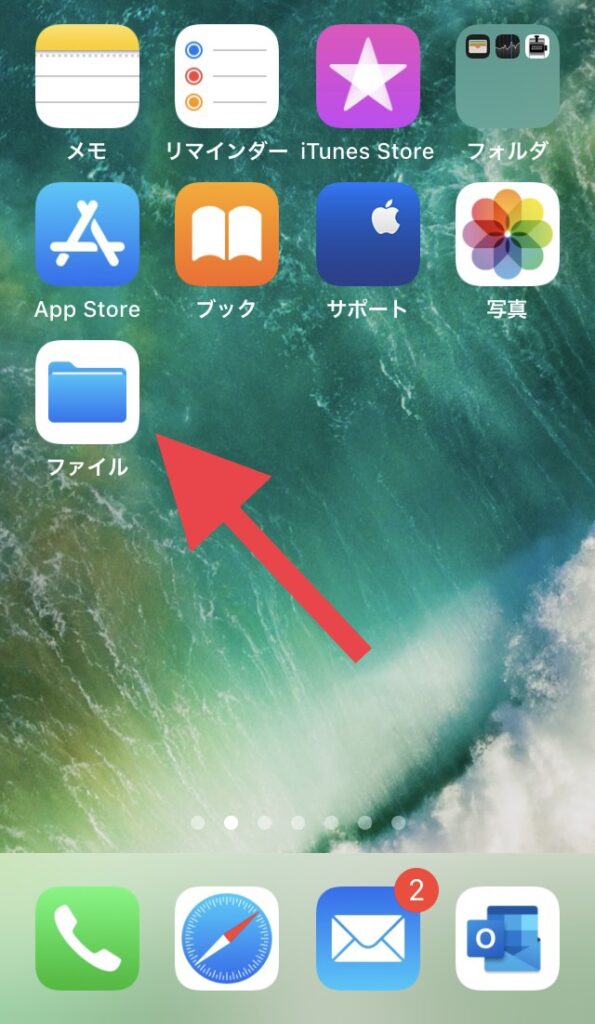
⑦先ほどの保存先を選択(今回はダウンロードを選んでいます)
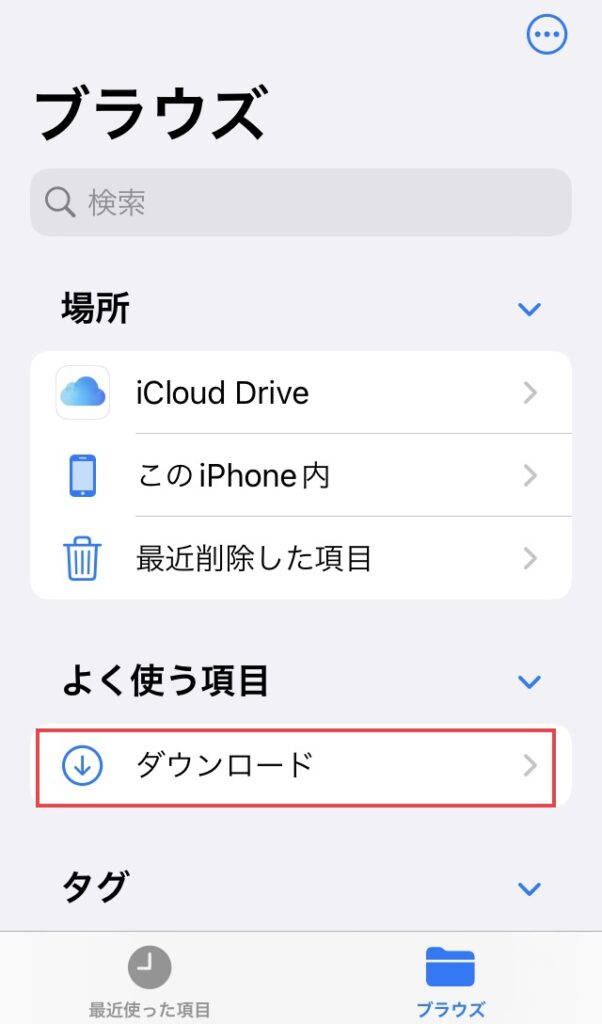
⑧サイズ確認したい写真を長押しで選択。※必ず長押しをしてください!!普通にタップしてもサイズの確認はできません。
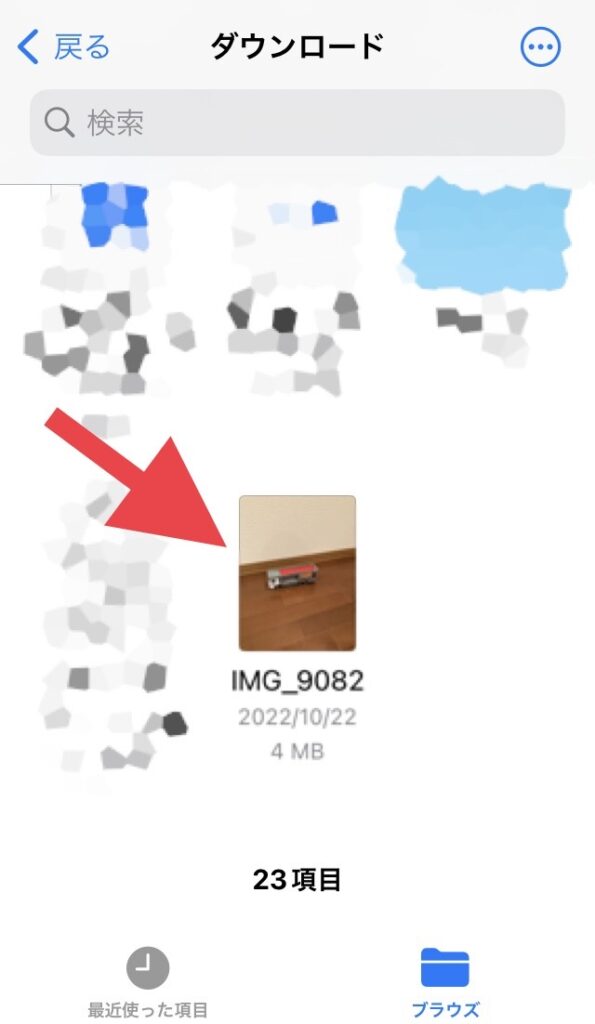
⑨【情報を見る】を選択
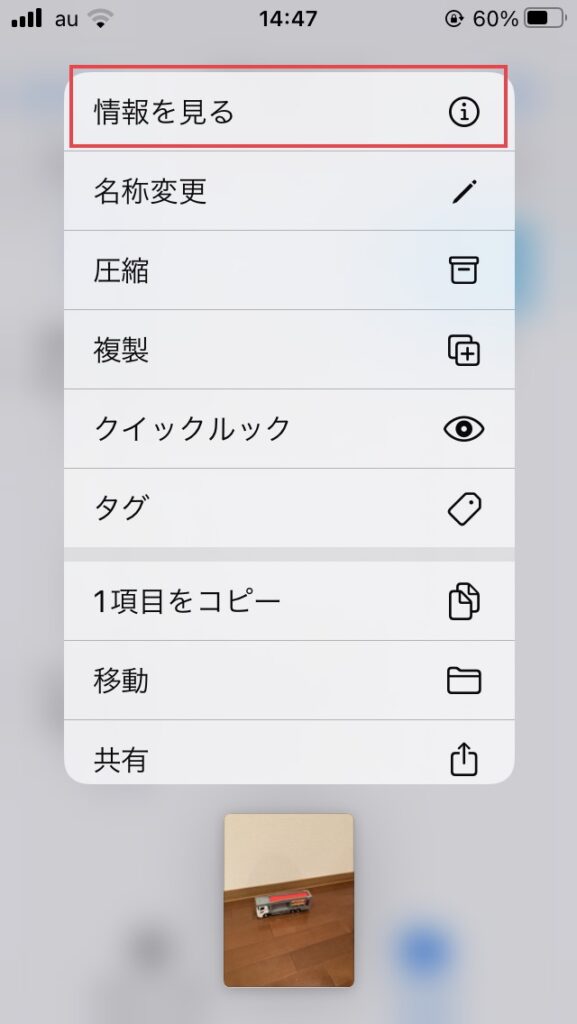
⑩サイズ確認(今回は4mbサイズということがわかります)
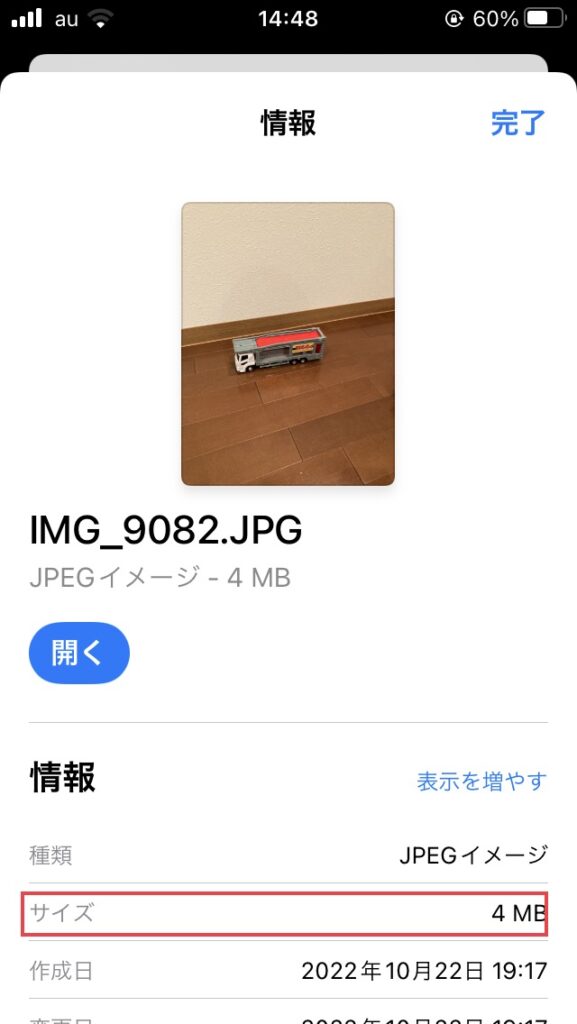
いかがですか?iOS15以降の確認方法と比べると手間も多く、かなり複雑であることがわかるかと思います。
ソフトウェアをバージョンアップすれば写真サイズの見方だけでなく、不具合の改善やほか多数の便利機能の追加などメリットも多いので、一度検討されてみるといいかもしれません。
今回の解説が少しわかりにくかったという方はぜひこちらの動画もご確認ください↓
サイズの変更はどうやるのか

写真のサイズの調べ方はわかったけど実際に大きすぎるサイズを小さくしたい!と思う方もいらっしゃいますよね。そこでサイズ変更についても少し解説していきます。
サイズ変更の方法はいくつか存在する
写真のサイズ変更方法はいくつかやり方があります。代表的な方法は下記の3つです。
- ショートカットアプリを使う
- メールに画像を添付して自分宛に送信する
- アプリを使用する
この中でも特におすすめなのは”ショートカットアプリ”を使ったやり方です。これはApple公式の無料のアプリで最近のiPhoneには初めからダウンロードされていることが多いです。もしダウンロードされていない方はAppStoreからダウンロードしてみてください。
このアプリを使えばiPhone内だけで簡単にリサイズができます。詳しい手順は以下の動画をご確認ください↓
また、ショートカットアプリでは写真のリサイズの他にも様々な機能があります。他に何ができるのか気になる方はこちらの記事もチェック↓
リサイズのための無料アプリの詳細が知りたい方はこちらの記事をチェック↓
まとめ
・iOS15以降と14以前とでは確認する方法が異なる
・15以降は非常に簡略化されており、ソフトウェアアップデートをオススメする
・リサイズにはショートカットアプリの使用がオススメ
いかがでしたか。iOSのバージョンが上がるごとにiPhoneも格段にレベルアップして行っていることが分かったかと思います。リサイズに関しても写真選択からすぐ行えるようになると嬉しいですよね。
最後までお読みいただきありがとうございました。

