本日もやってまいりました!サイト運営スタッフが「知らなきゃ損な iPhone 情報」をお届けさせていただきます!
パソコンでOutlookを使ってメールを送受信している方必見!
iPhoneのメールアプリでもOutlookアドレスのメール送受信ができるって知ってました?
こちらに記事ではその設定方法について画像を使って解説していきます。
【iPhone】メールアプリでOutlookを設定
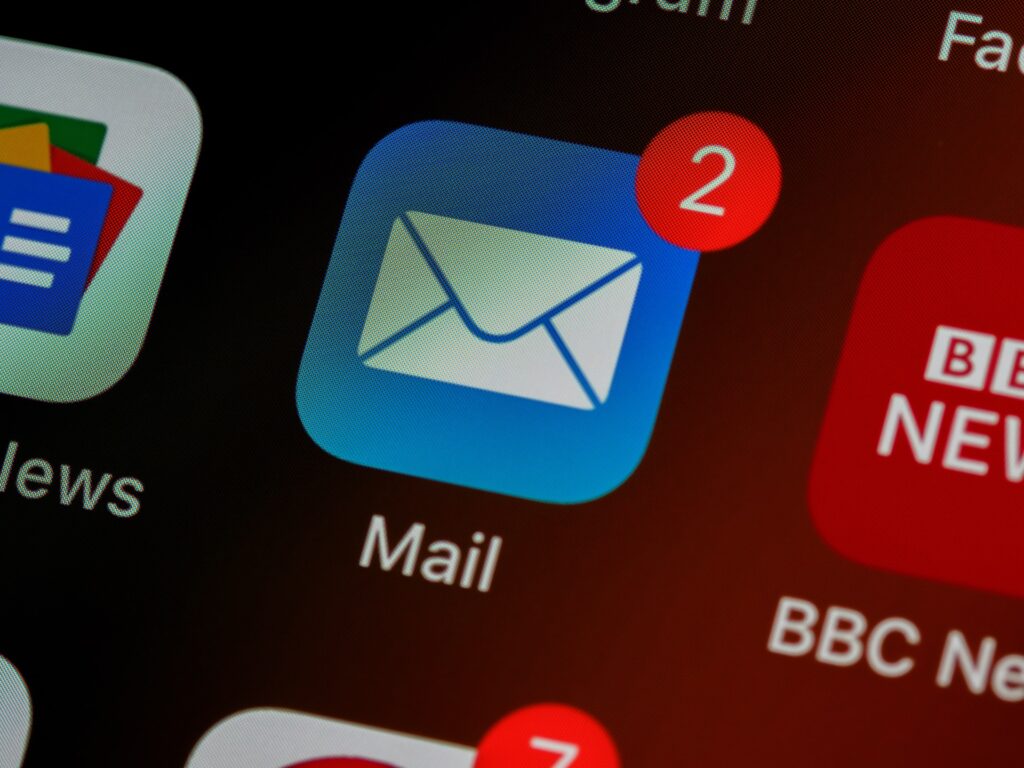
既存のメールアプリにアカウントを追加する方法を説明していきます。
メールアプリにアカウントを追加
※Microsoftアカウントの情報が必要になるため、設定前に事前に確認しておきましょう。
①【設定】アプリを開いて【メール】を選択
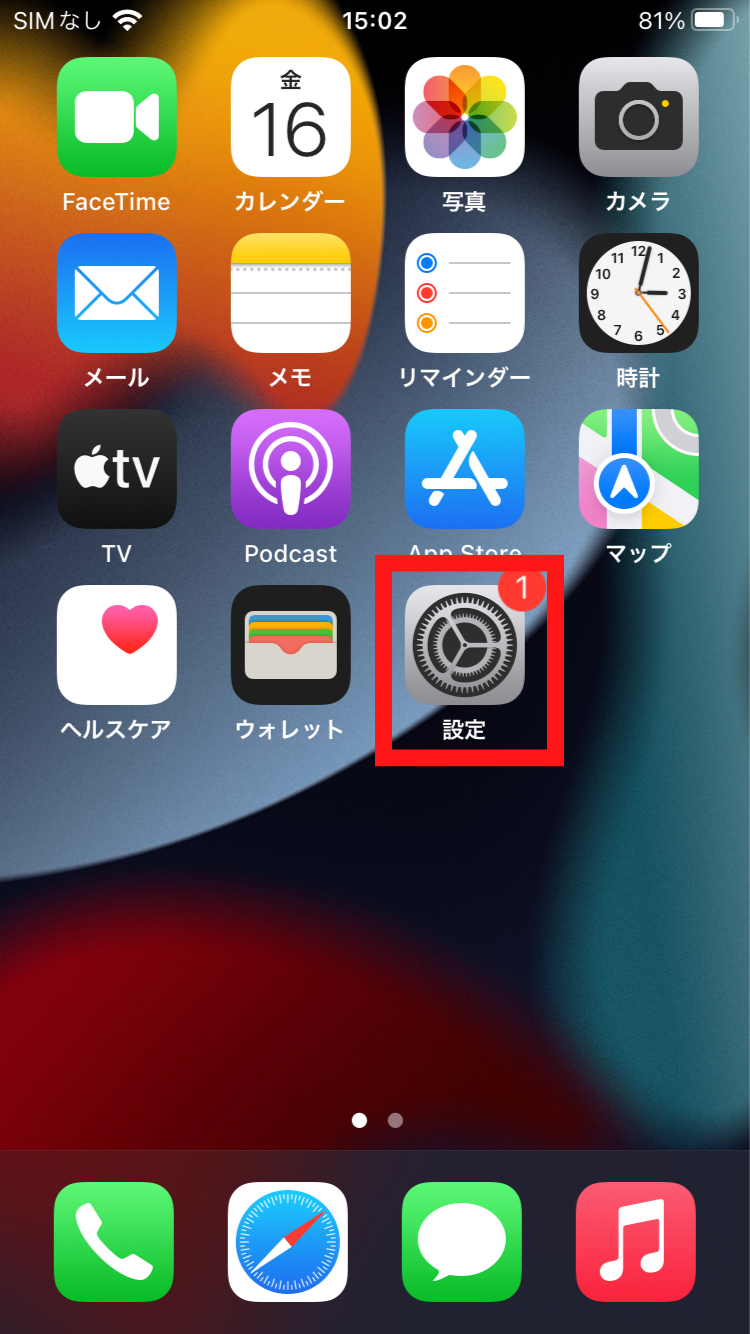
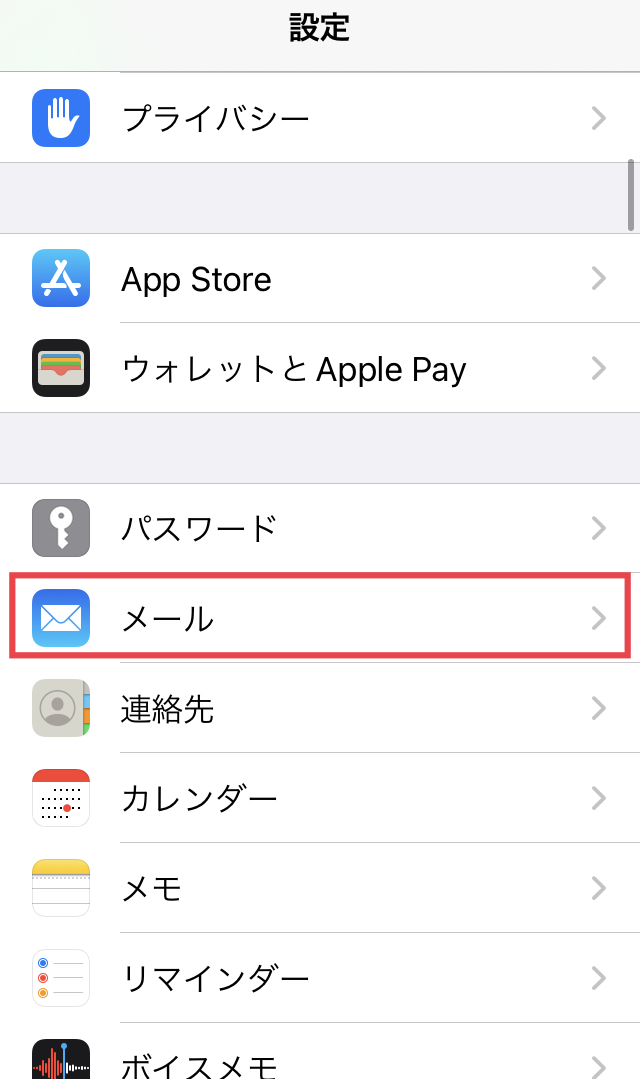
②【アカウント】を開き、【アカウントを追加】を選択
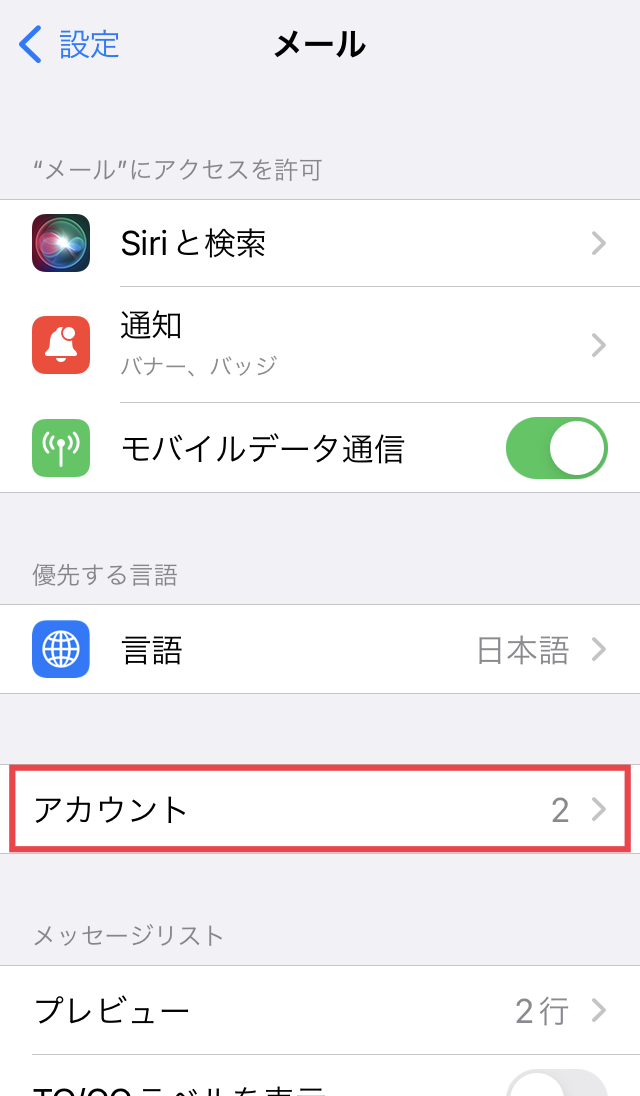
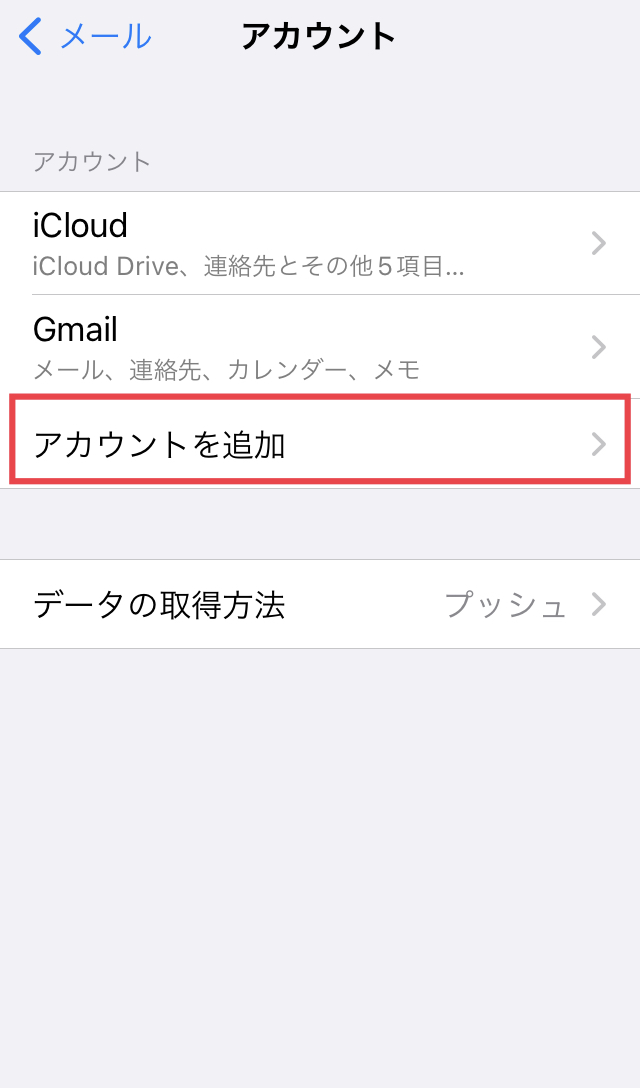
③今回はOutlookなのでOutlook.comを選択します。するとサインイン情報を聞かれるので事前に確認しておいた情報を入力し、アクセス許可の画面で【はい】を選択。
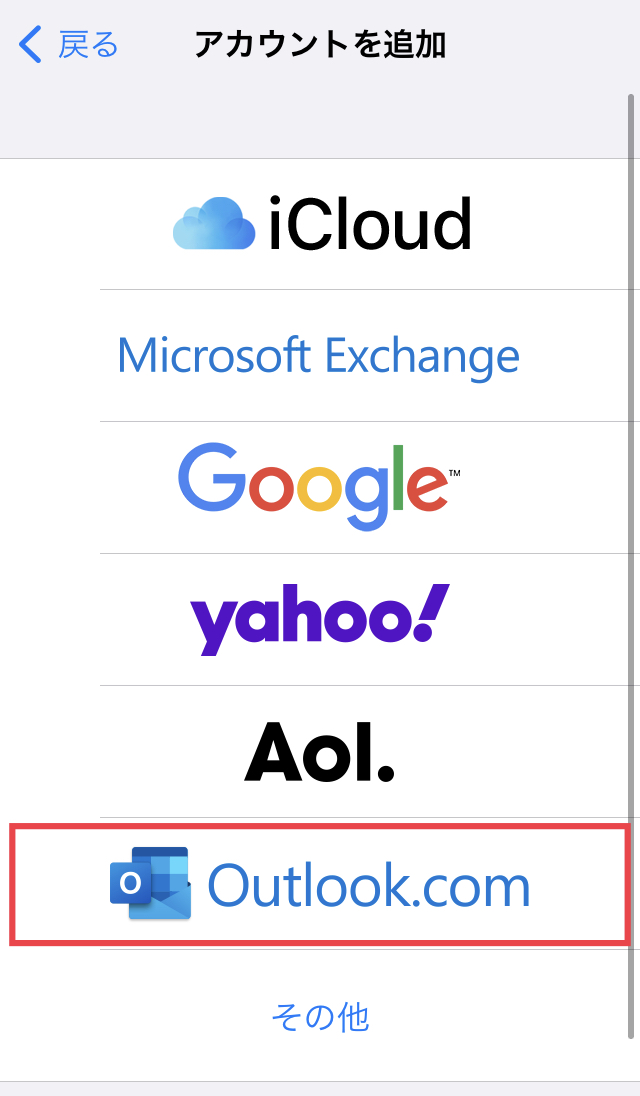
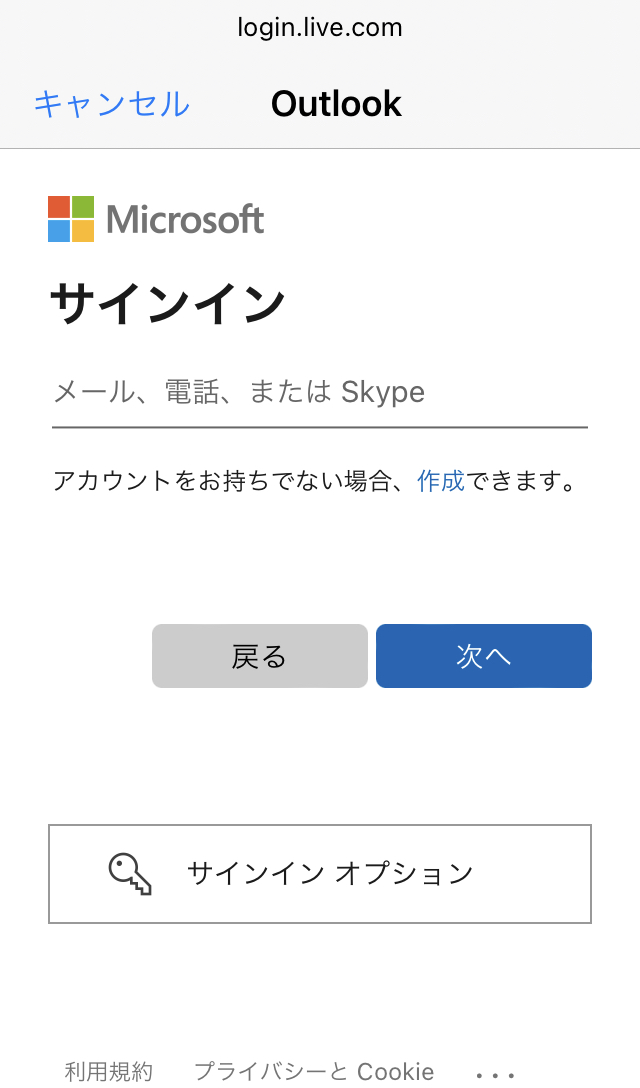
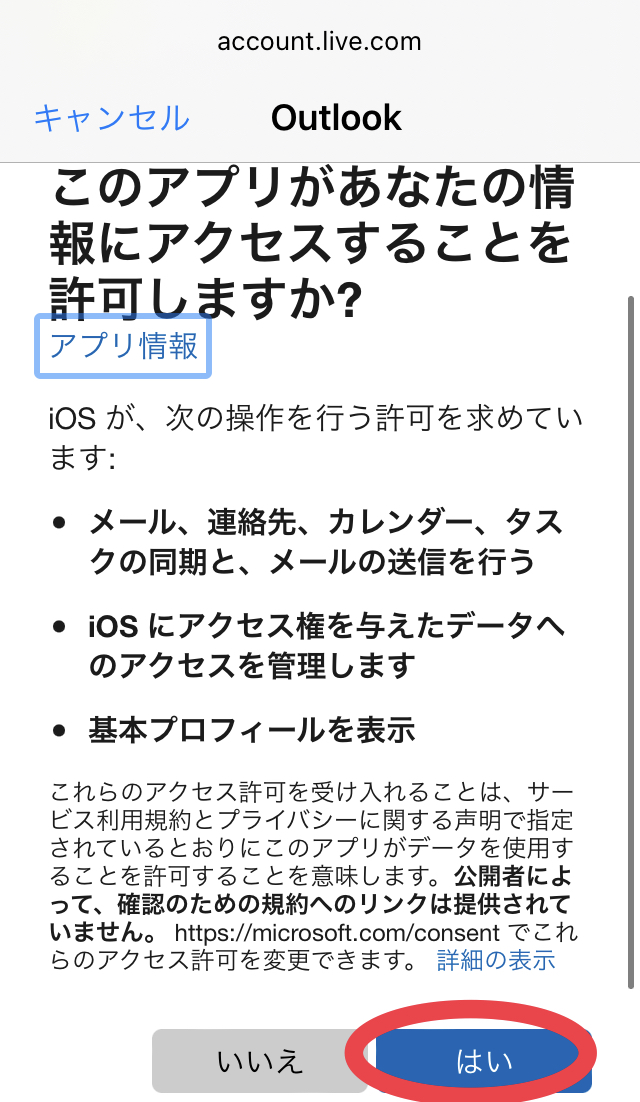
④同期オプションの選択が出てきます。同期したいアプリがメール以外でもある場合はここでカスタムしましょう。問題なく追加できるとアカウントのところにOutlookが表示されます。
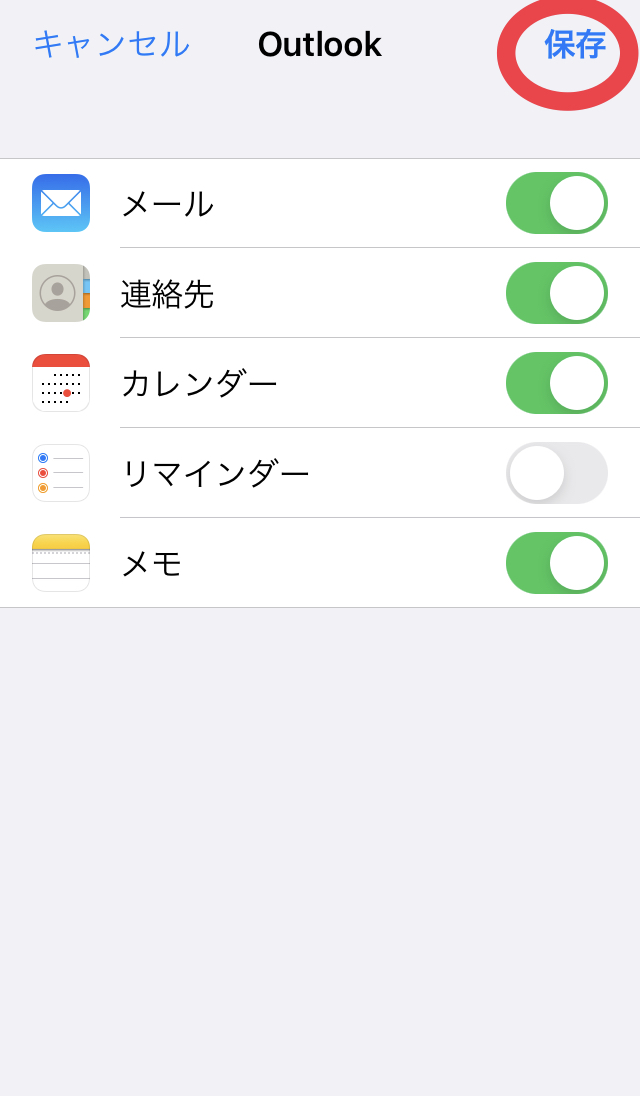
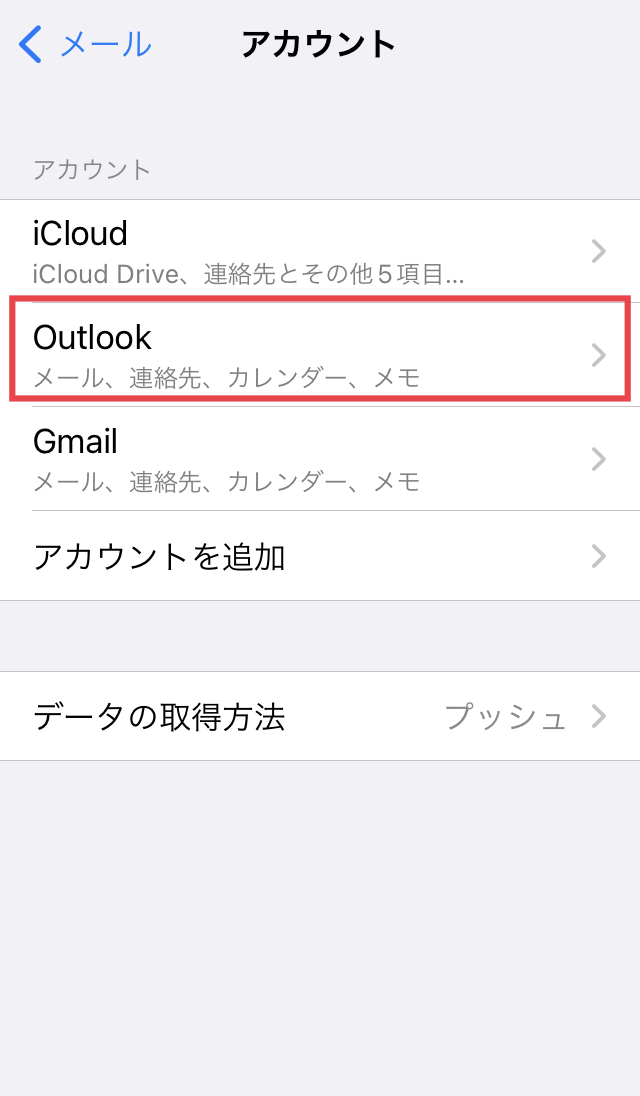
メールアプリでメールを送受信する
ではメールアプリを確認してみましょう。
下の画像を見ると、メールボックスにOutlookが追加されているのがわかるかと思います♩
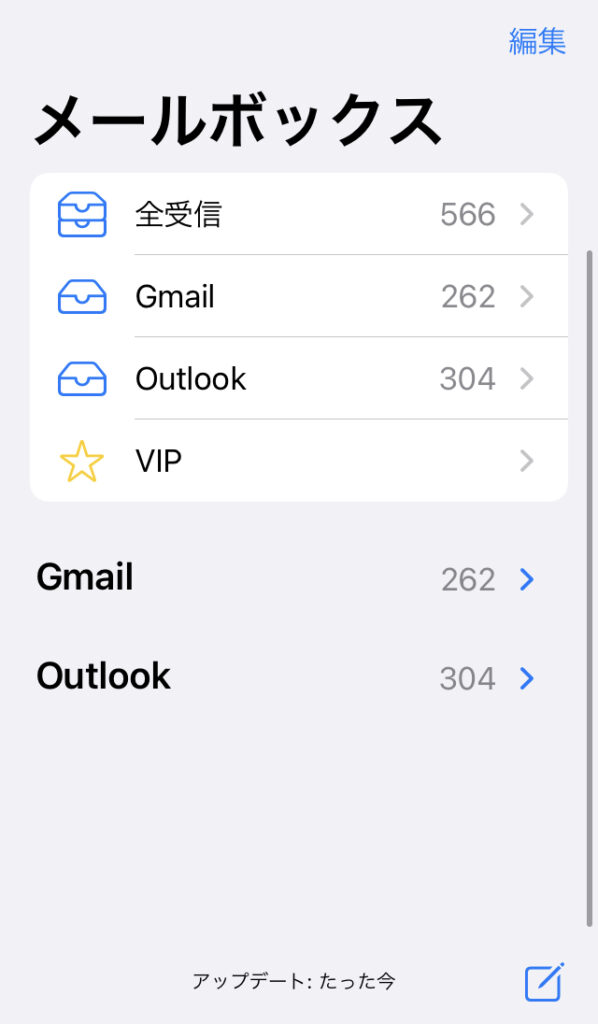
あとはここからメールを送受信するだけ!
しかし、この画像のようにすでにOutlook以外のアカウントを追加している際は、新規メール作成時に注意してほしいことがあります。
差出人のアドレスを確認すること!
メールボックスのホーム画面から新規メッセージを作成する場合は、下の画像のように差出人のアドレスは最初に追加したアカウントがデフォルトになっています。Outlookから送信したい際はここで差出人を変更してください。
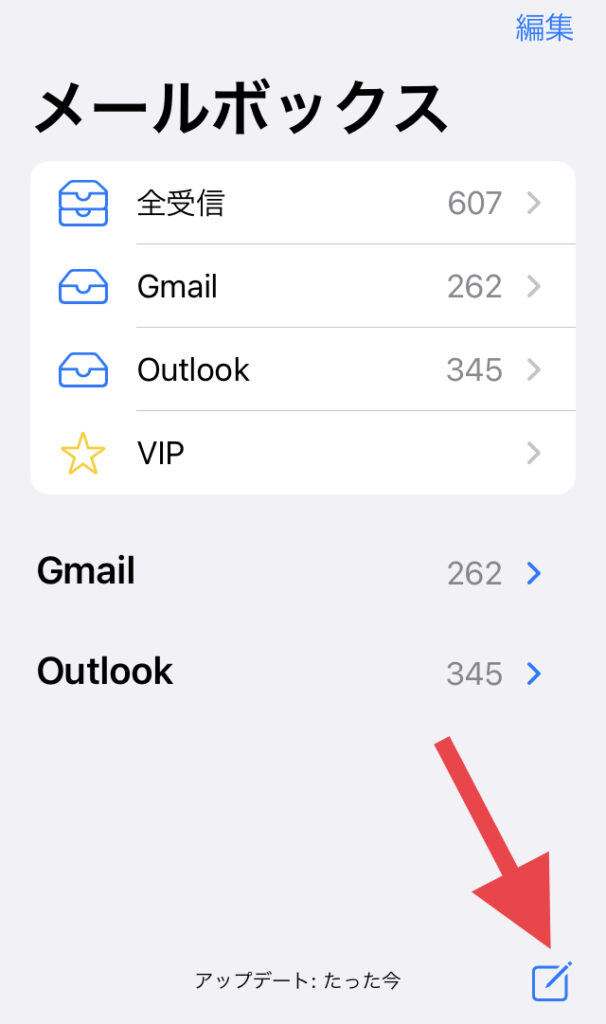
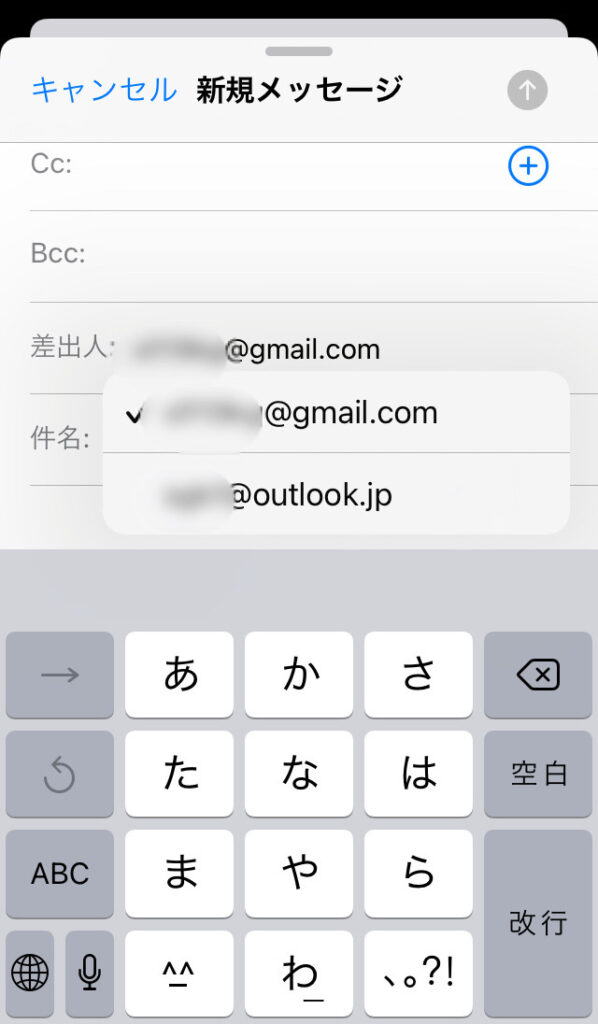
ところでこの画像のように、未開封のままのメールが溜まっている方も多いのではないでしょうか。
データ容量のことも考えて削除…と考えている方はちょっと待って!
大事なメールを守るためにも、削除の前にぜひ一度こちらの記事を確認してください↓
Outlookアプリを使う

実はoutlookにはiPhoneで使用できるアプリも存在します。
公式アプリを使用する
複数のメールアカウントを持っている場合、メールアプリに追加すると、先程のように差出人を選択する必要があります。
これは誤送信のきっかけにもなるのです。
それを防ぐためにもOutlookの公式アプリを使用するという方法もあります。
こちらをインストールして使用する際も、メールアプリに追加する時と同じようにMicrosoftアカウントの情報が必要になります。事前に確認しましょう。
アプリのインストール方法についてはこちらの公式動画をご覧ください☆
メール送受信のトラブル対処法

iPhoneでOutlookのメール送受信ができるようになった♪
…と思っていたらメールの送受信ができない!!そんな時はこちらを確認しましょう。
端末本体の不具合
iPhone本体の動きが鈍くなり、うまくアプリが動作していないだけの可能性があります。
そんな時は一度iPhone本体の再起動を試しましょう。
または、アプリの再起動だけでもうまくいくことがあります。
アカウント情報が間違っている
Microsoftアカウントの情報を元にセンターと交信し、メール送受信がされています。この大元の情報が変更されている場合はiPhone側で登録していた情報も最新のものに更新する必要があります。
Microsoft側のトラブル
メールサーバーなどが何かしらのトラブルを起こしている場合、メールの送受信に失敗します。
時間を置いてトライしてみる、もしくはマイクロソフトで何かトラブルが発生していないかインターネットで調べてみましょう。
容量オーバー
無料のOutlookアプリでは15GBまでのストレージ制限があります。この容量を超えるとメールの送受信ができなくなってしまいます。
不要なメールなどはこまめに削除する習慣をつけておきましょう。
まとめ
・outlookは既存のメールアプリに追加、もしくは公式アプリを使用することによりiPhoneで使用できる
・メール送受信でトラブルが起きたら次の4点をチェック!
①端末不具合
②アカウント情報
③メールサーバーのトラブル
④ストレージの容量
いかがでしたか。
パソコンとiPhoneの両方で同じメールがチェックできたら、ビジネスの場面でもとても便利ですよね。
最後までお読みいただきありがとうございました。

