本日もやってまいりました!サイト運営スタッフが「知らなきゃ損な iPhone 情報」をお届けさせていただきます!
iPhoneは基本的な操作だけしていると、みんな同じようなホーム画面になってしまいます。自分だけのiPhoneなのにもったいないとは思いませんか?
自分の押しを画面全体にちりばめたい!もっと自分らしいホーム画面にしたい!そんなときに便利なアイコンを作成する機能について説明していきます。
iPhoneのアイコンを自分好みに作成

もともとのアイコンもシンプルでわかりやすいですが、統一感がなく自分らしさはありません。ホーム画面をかっこよくするのも、かわいくするのも自分次第です。アイコンを自分好みにカスタマイズするには2つの方法があります。
①iPhoneの「ショートカット」アプリを使う。
②ホーム画面をデコレーションできるアプリを使用する。
「ショートカット」アプリで設定
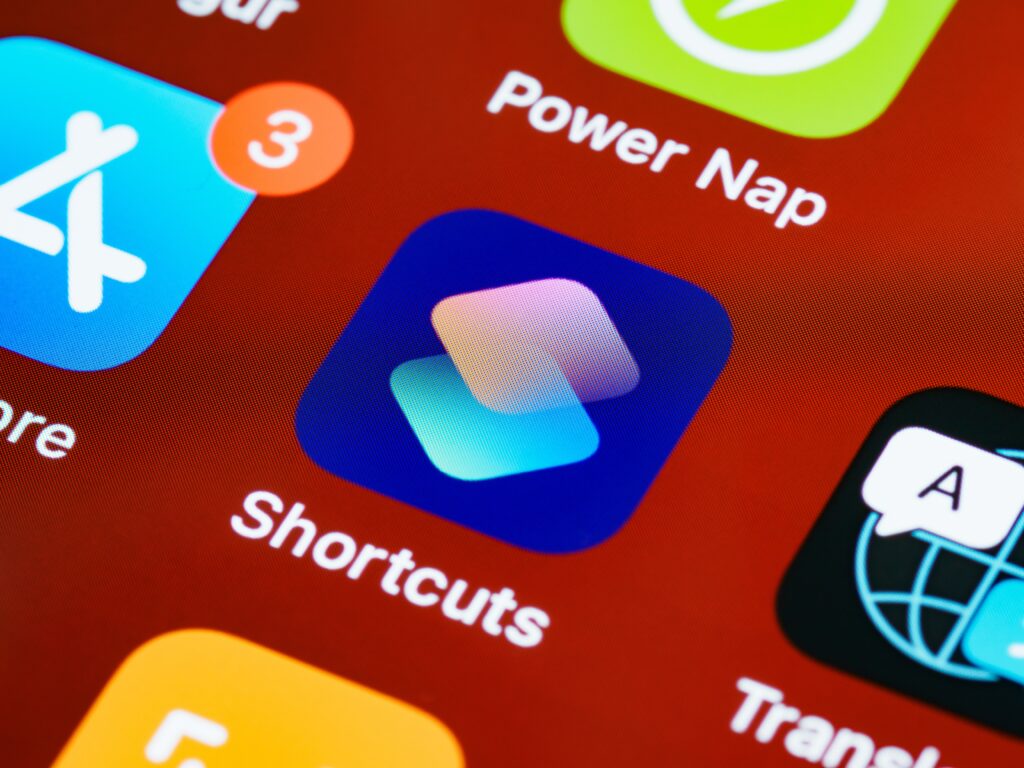
iPhoneには初期装備で「ショートカット」アプリが入っています。このアプリを使うことで、自分好みの画像にアイコンを変えられます。少し手順が複雑ですが、説明を見ればすぐに設定できます。
①「ショートカット」アプリを押す。
②「+」を押す。
③「アクションを追加」を押す。
④「スクリプティング」を押す。
⑤「Appを開く」を押す。
⑥「App」を押す。
⑦アイコンを作りたいアプリを選ぶ。
⑧「∨」ボタンを押す。
⑨「ホーム画面に追加」を押す。
⑩アイコンを押して「写真を選択」を押し、画像を選ぶ
⑪ショートカット名にアプリの名前を入れる。
⑫「追加」ボタンを押す。
①「ショートカット」アプリを押す。
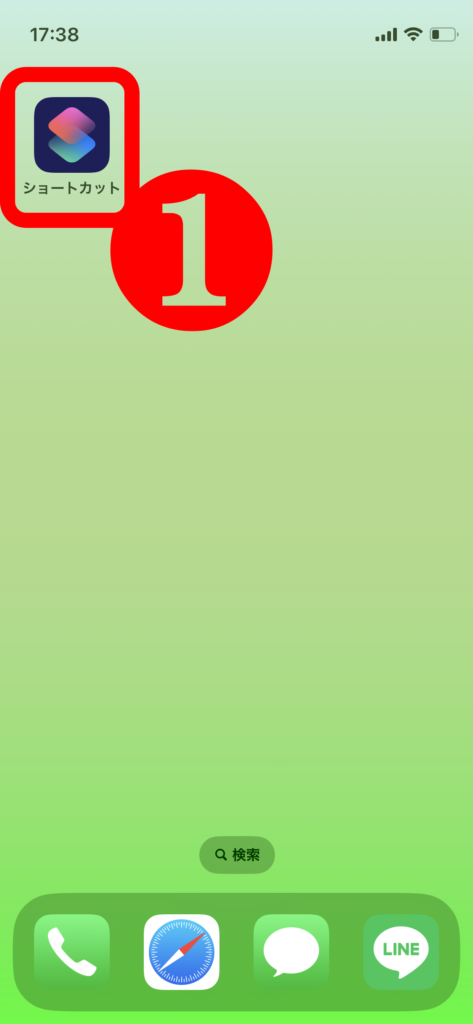
②「+」を押す。
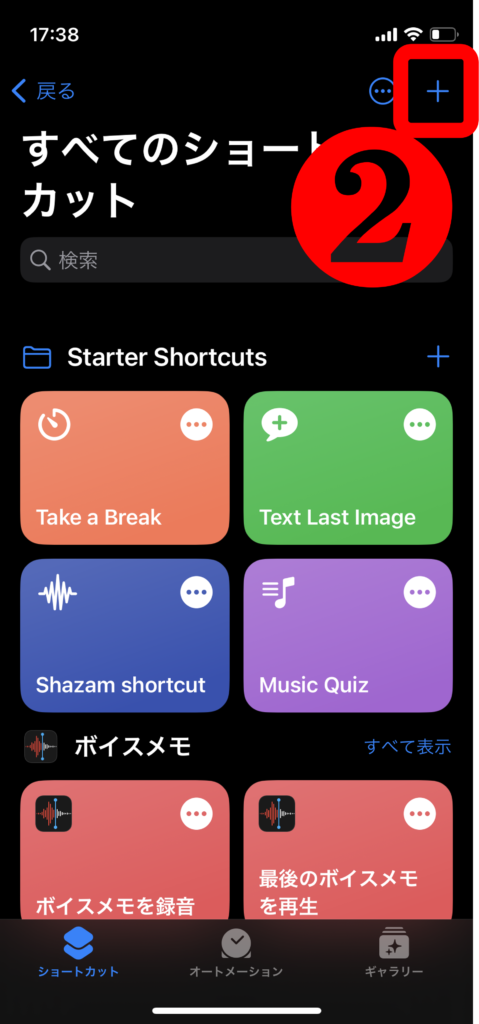
③「アクションを追加」を押す。
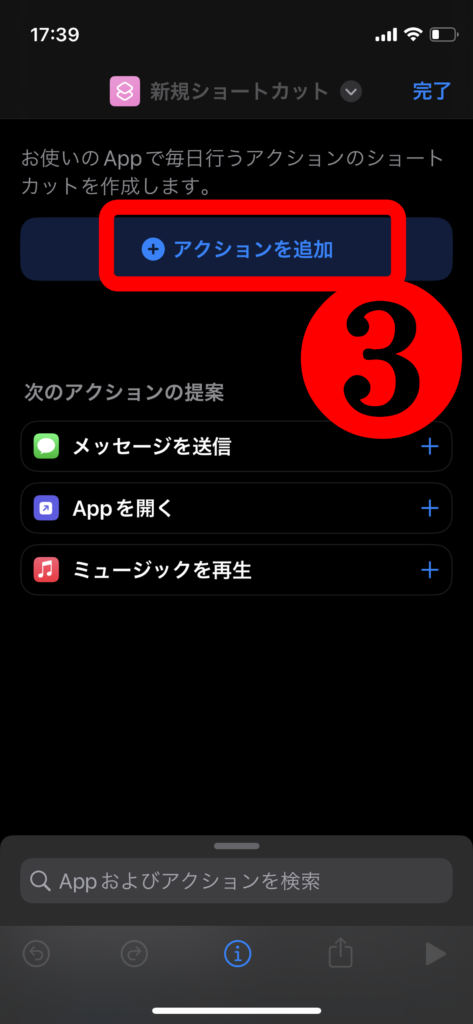
④「スクリプティング」を押す。
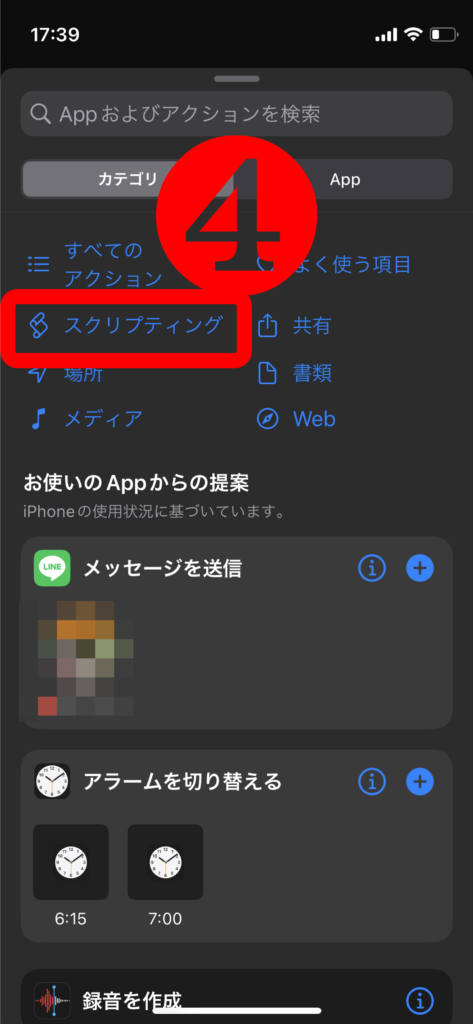
⑤「Appを開く」を押す。
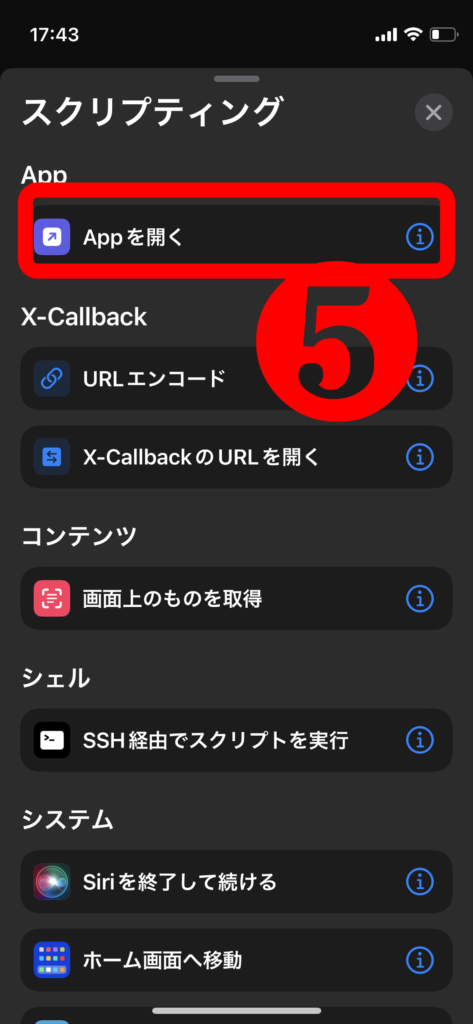
⑥「App」を押す。
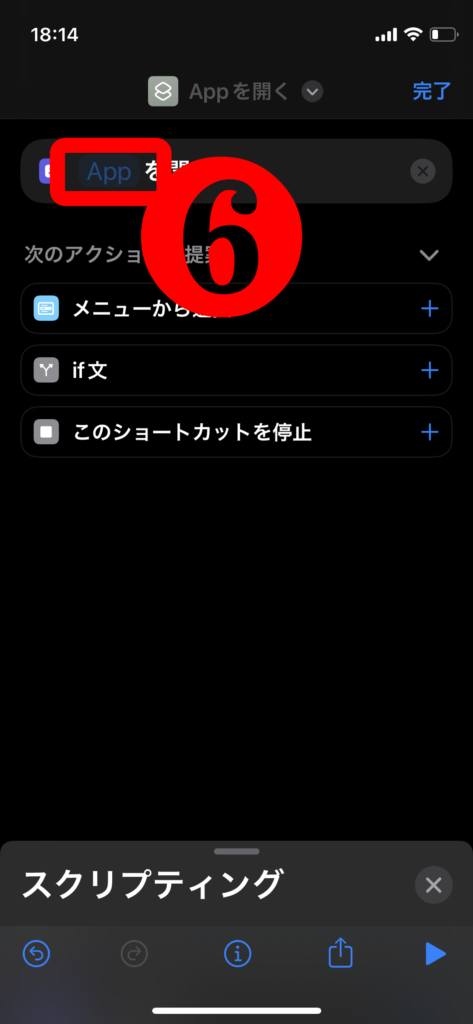
⑦アイコンを作りたいアプリを選ぶ。
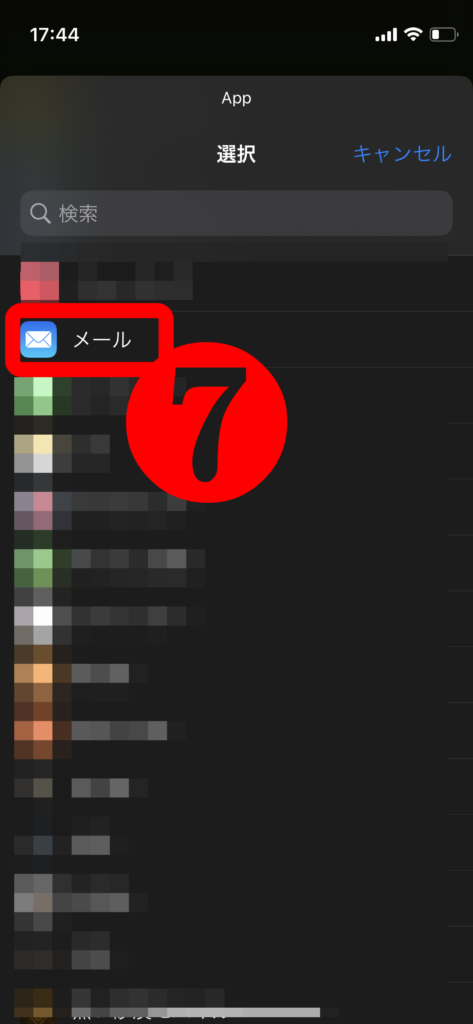
⑧「∨」ボタンを押す。
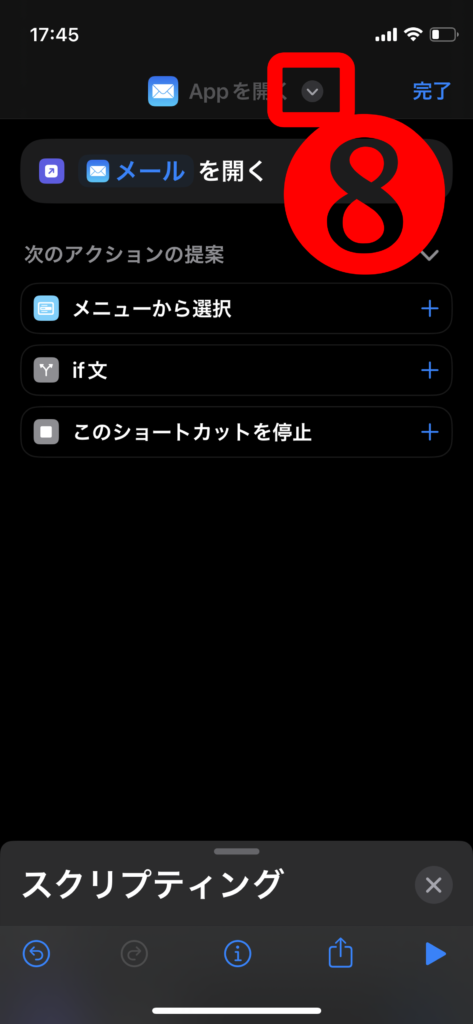
⑨「ホーム画面に追加」を押す。
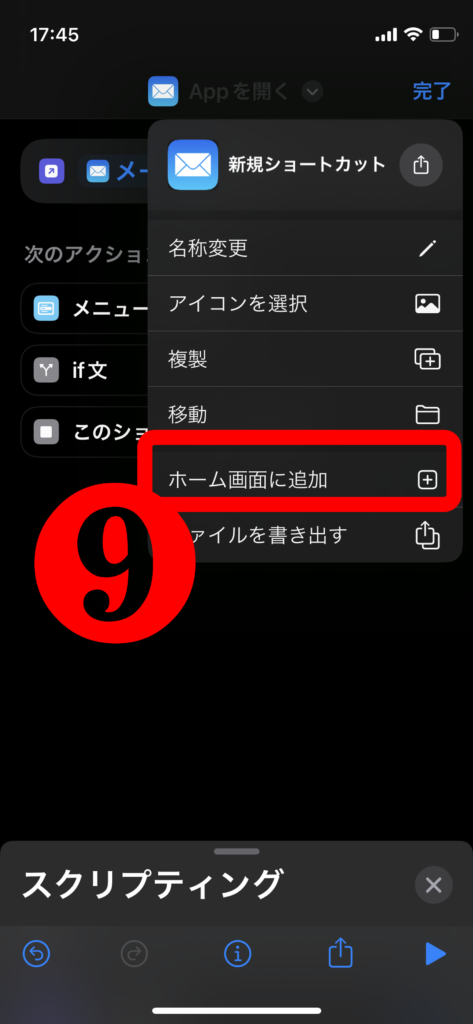
⑩アイコンを押して「写真を選択」を押し、画像を選ぶ。
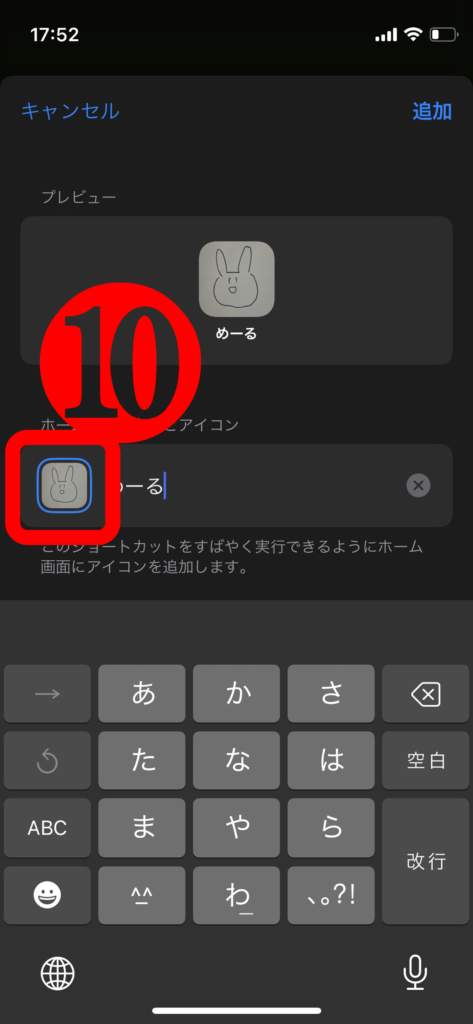
⑪ショートカット名にアプリの名前を入れる。
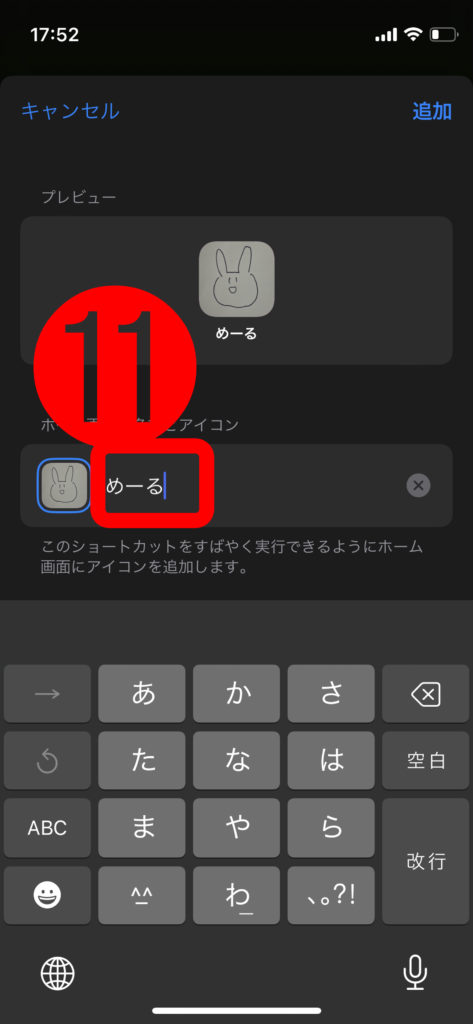
⑫「追加」ボタンを押す。
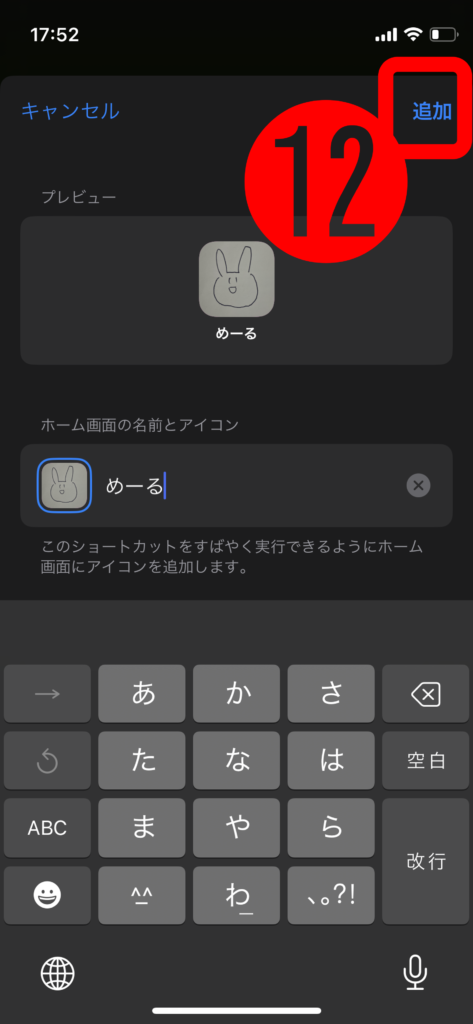
下の動画ではショートカットアプリを使用したアイコン作成について説明されています。参考にして設定してみましょう。
もともとのアイコンは隠しておく
上記の手順で作成すると「ショートカット」アプリで作成したアイコンともともとのアイコンが表示されるようになっています。自分好みのアイコンを作ったのにもともとのアイコンが邪魔です。iPhoneではアプリを削除せずにアイコンだけをホーム画面から消す機能があります。
①ホーム画面で消したいアイコンを長押し。
②「ホーム画面を編集」を押す。
③「-」を押す。
④「ホーム画面から取り除く」を押す。
①ホーム画面で消したいアイコンを長押し。
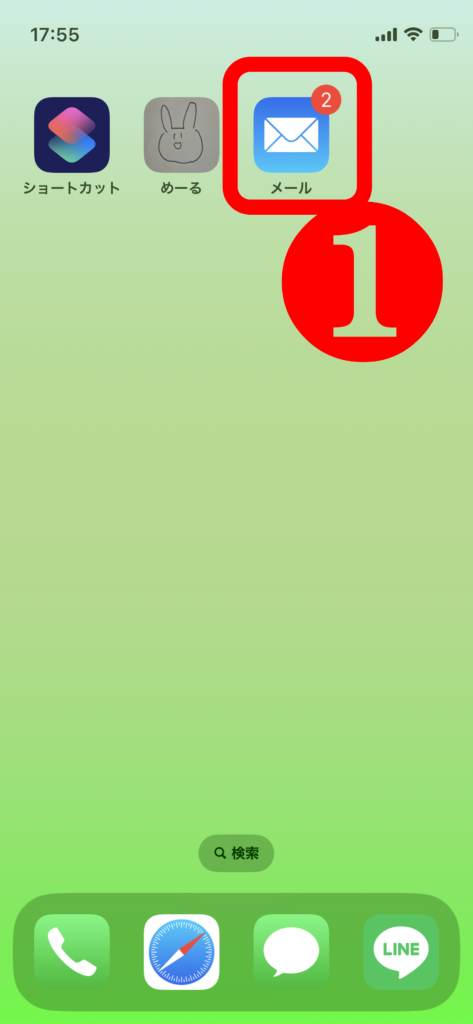
②「ホーム画面を編集」を押す。
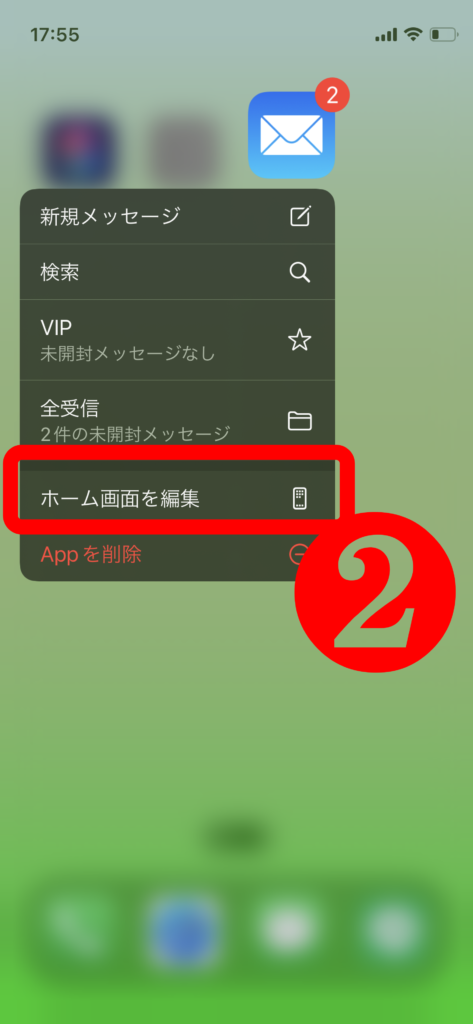
③「-」を押す。
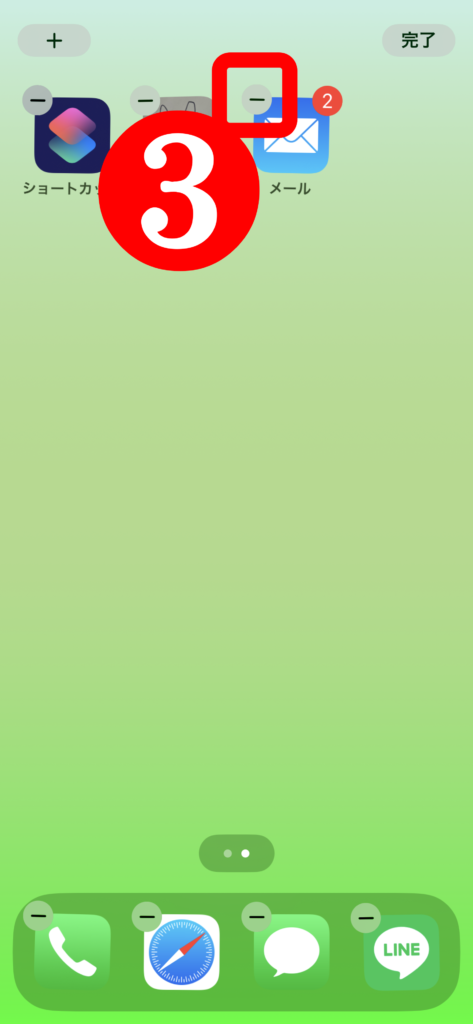
④「ホーム画面から取り除く」を押す。
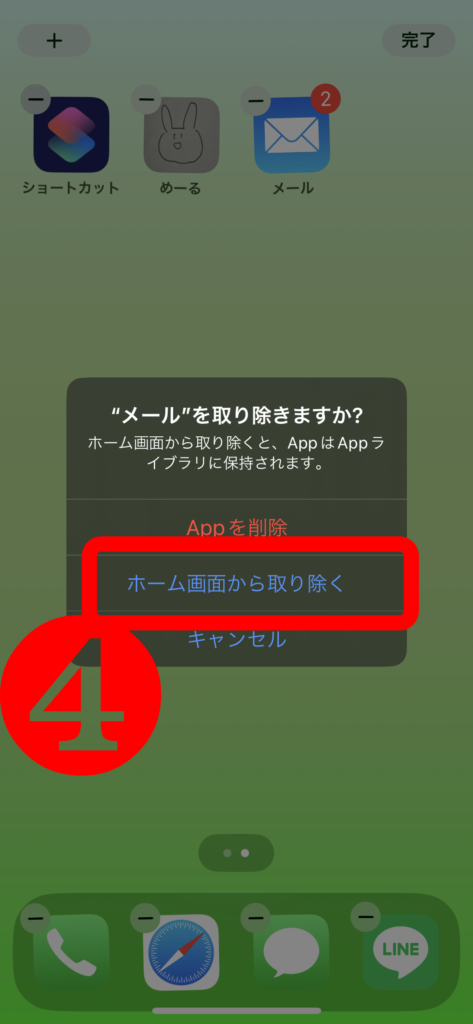
頻繁に見るwebサイトをホーム画面に置く
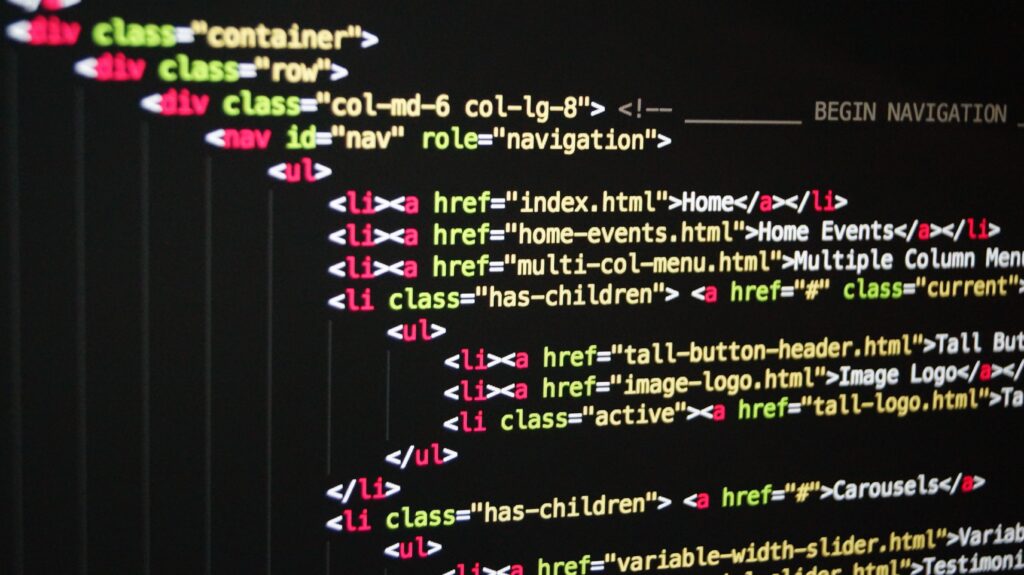
よく見るファッションサイトやゲーム情報をホーム画面からすぐ開けるようにする方法があります。webサイトをホーム画面にアイコンとして表示できる方法です。
①「Safari」を押す。
②画面下部の矢印が飛び出したマークを押す。
③「ホーム画面に追加」を押す。
④「追加」を押す。
①ホーム画面から「Safari」を押す。
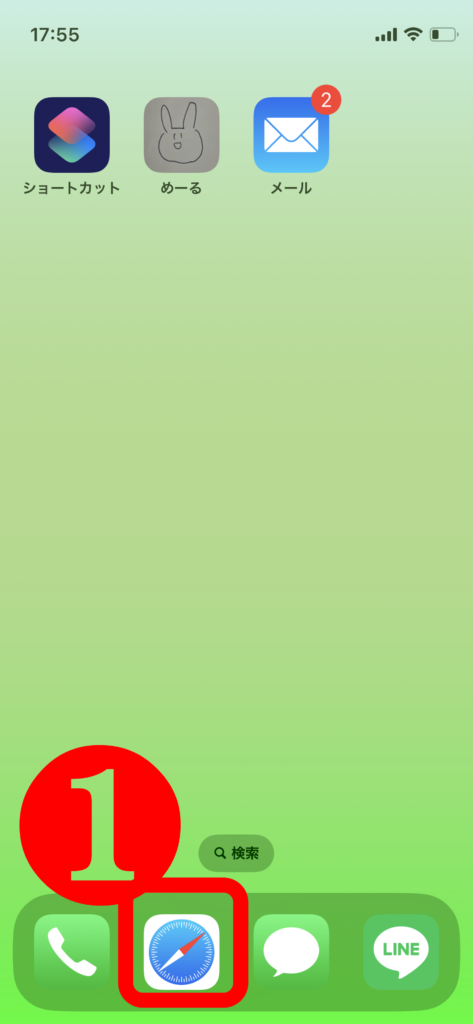
②画面下部の矢印が飛び出したマークを押す。
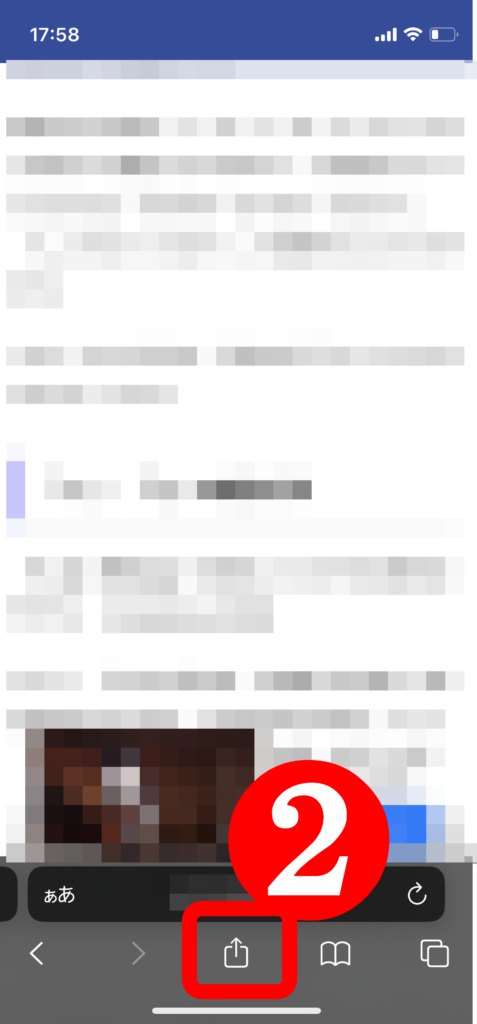
③「ホーム画面に追加」を押す。
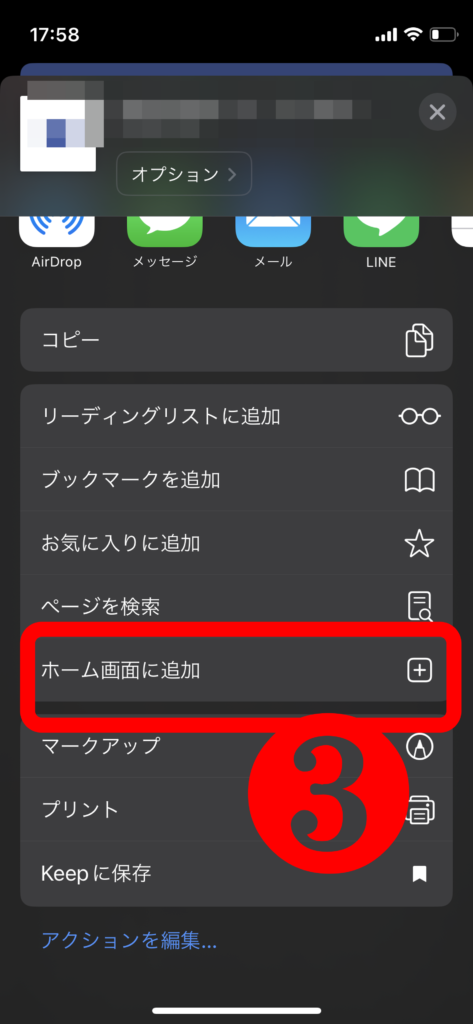
④「追加」を押す。
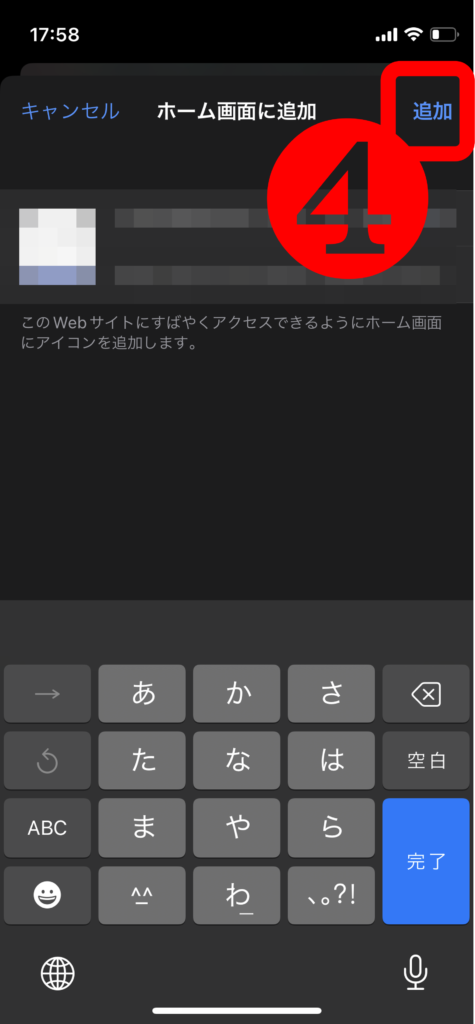
外部アプリを使用してカスタマイズ

「ショートカット」アプリを使ってチマチマ設定するのはめんどくさい!もっと簡単に一括で設定する方法はないの?そんなめんどくさがりの人には外部アプリをおすすめします。外部アプリでは一括で設定できる便利機能があります。
世の中にはたくさんの無料で着せ替え設定ができるアプリがありますが、評価の高いアプリを紹介していきます。
Themify
無料プランでも十分すぎるほどの画像やテーマがおいてあり、しかも壁紙やアイコンすべてまるっと変更してくれるので簡単です。有料プランではさらにたくさんの画像とテーマから選べるようになり、広告表示がなくなります。
ウィジェットクラブ
こちらも無料で使用できるアプリです。自動で好みのアイコンを一気に追加できます。また、このアプリ上でアイコンを自分好みに作成でき、配布もできます。
まとめ
いかがだったでしょうか?アイコン作成には2種類の方法があり、どちらも自由にカスタマイズができます。上記の操作手順をみてもらえれば簡単に設定ができるでしょう。
- 「ショートカットアプリ」でアイコンを作る。
- 外部アプリを使ってアイコンの画像を設定する。
アイコン作成をうまく利用して、自分らしさ全開のホーム画面を作成していきましょう。最後まで閲覧ありがとうございました!


