本日もやってまいりました!サイト運営スタッフが「知らなきゃ損な iPhone 情報」をお届けさせていただきます!
皆さんはiPhoneのカメラにポートレートという機能が搭載されていることはご存知でしょうか。
写真もいっぱい撮ったし見てみようよ!
皆さんはこのような失敗をしたことはありませんか?
楽しかった想い出の写真が、味気ない普通の写真なんてちょっと寂しいですよね。せっかくならこの記事を読んで、次は友達や家族に自慢したくなるようなお洒落な写真にをとってみましょう。
【手順解説】ポートレートの使い方
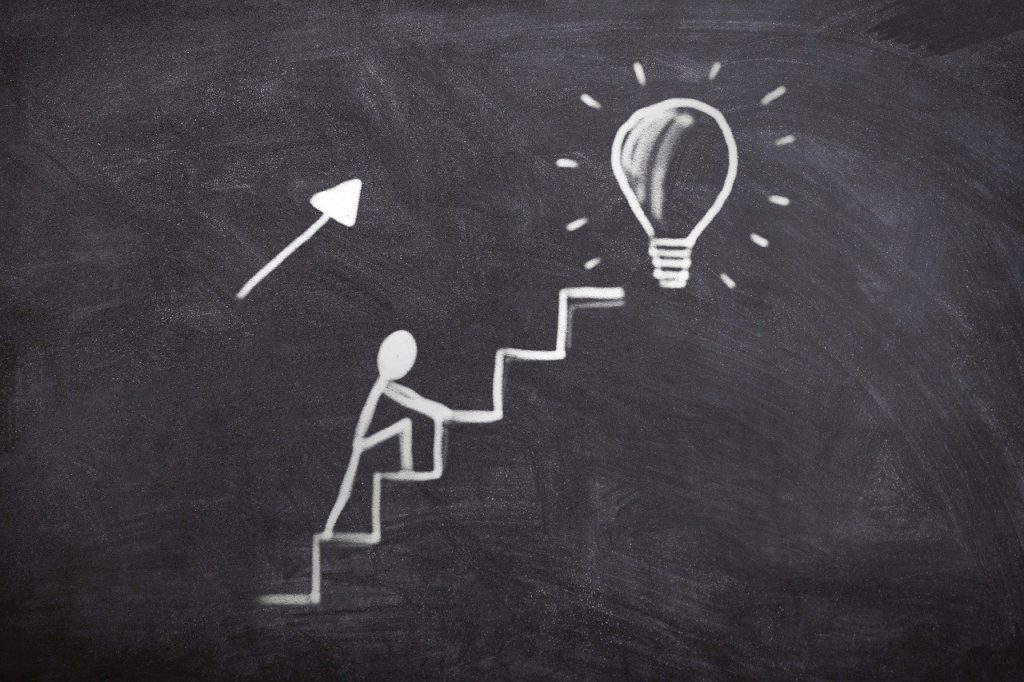
お洒落な写真を撮るための機能「ポートレート」ですが、まずは一番気になる「どうやって使うの?」という部分を解説していきたいと思います。
ポートレートの使い方を解説
ポートレートはカメラを起動後、カメラの設定を「ポートレート」に切り替えることで使用することができます。
また、6つの照明効果はポートレートに切り替え後、効果を選択できるツールバーを左にスクロールすることで選択することができます。
それでは実際の手順を見ていきましょう。
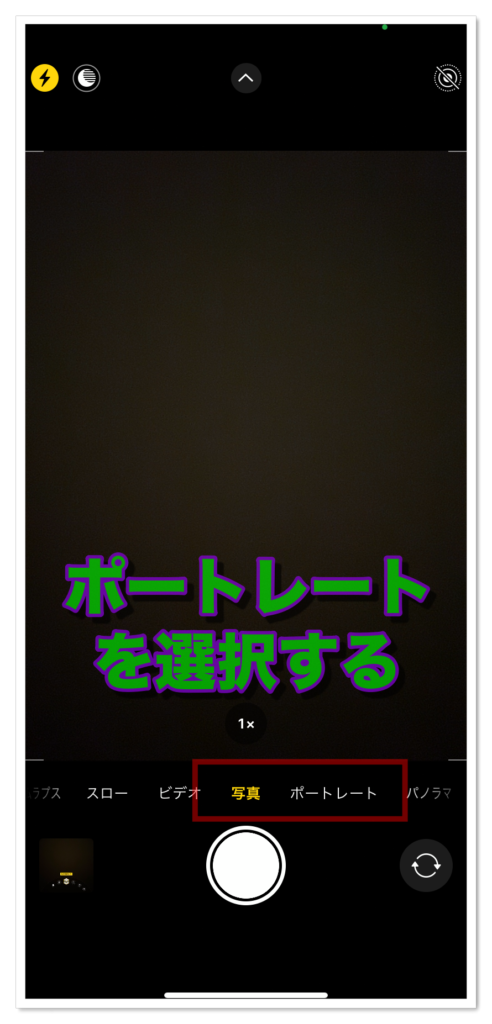

撮影後に編集してみよう
ポートレート では6つの照明機能は撮影する前に選択してから撮影をします。でもいざ写真をとるとき「う〜ん、どの照明効果を使おうかな・・・。これにしよう!やっぱりあれもいいな・・・。」なんてことになり兼ねません。
筆者は超優柔不断なのでこの時点で必ず時間がかかってしまいます(汗)
しかし、iPhoneではポートレートで写真を撮っておけば、後から編集で照明効果を変更することができます。(なんて便利なのでしょう)
編集の手順は以下の通りです。

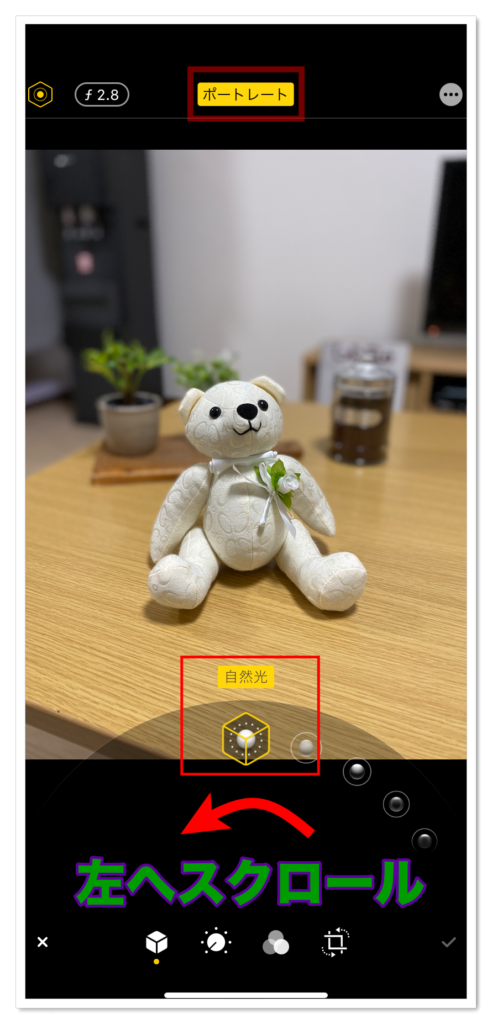
また、編集画面の上に表示されている「ポートレート」という黄色い部分を選択すると通常の写真に戻すこともできます。しかしこれらの撮影後の編集はポートレートで撮影した写真でしかできませんので、迷ったらポートレートで撮影しておくことを強くオススメします!
セルフィーでポートレート
iPhone X以降ではセルフィーでポートレート写真を撮ることができるようになっています。
使い方はこれまでに「ポートレートの使い方を解説」で説明したポートレートの設定後に、フロントカメラの切り替えボタンを選択するだけで使用できます。
フロントカメラを使用すれば自分を被写体にしたポートレート写真を撮ることもできる上に構図も目に見えるのでより撮影の幅が広がります。
【疑問を解消】ポートレートモードってなに?
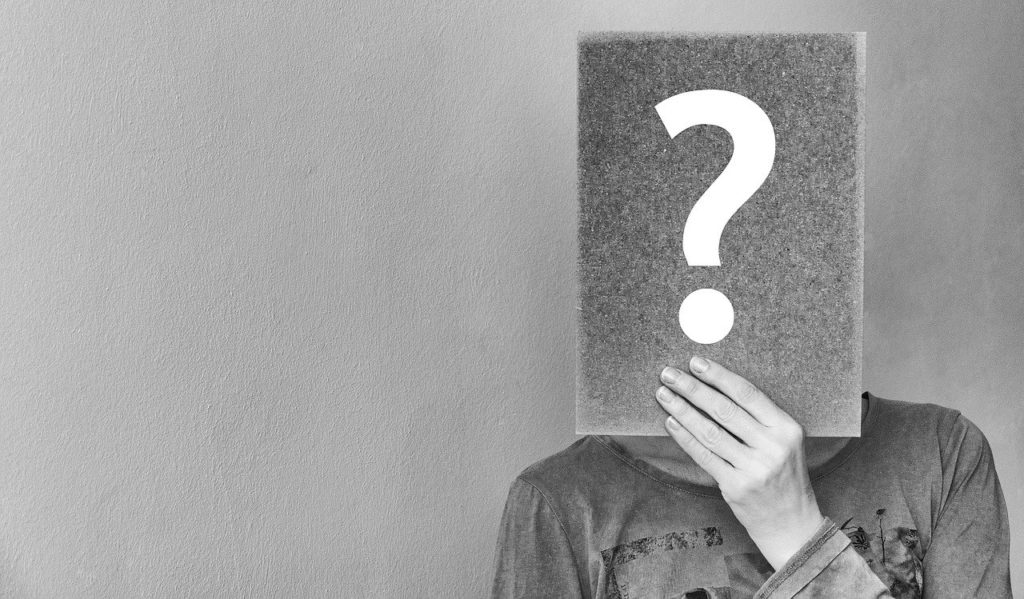
ポートレートとは一般的に、肖像画や肖像写真という意味です。被写体としては人物がメインですが、物や景色に使用することもあります。
背景をぼかすことで被写体を背景から浮かび上がらせて、際立たせるような写真のことを言います。
簡単にいうと「お洒落な写真」ですね(笑)
▼ ちょっとした一手間で、プロが撮影したような写真に。猫好きさんにもたまらないお得な機能です!
【比較で解説】ポートレートの特徴
上述したようにポートレートとは背景をぼかすことで被写体を際立たせる写真のことです。文字での説明だけではイメージしにくいと思うので実際に通常の写真とポートレート写真を比較してみましょう。


上記写真の比較のように、背景がぼけてクマが浮いているのがわかります。なんだかお洒落な感じがしますよね!
使い分けよう!【6つの照明効果】
iPhoneには6つの照明効果が搭載されています。どれを使って撮影するかによって全然違った雰囲気の写真になるので、撮りたい写真の雰囲気に合わせて選んでみましょう。
それでは各効果を使うことでどのような写真になるのかを通常に写真と比較してみていきましょう。
①自然光
被写体にしっかりと焦点が当たって、背景をぼかします。全体的に自然な光を当てたような写真になります。


②スタジオ照明
被写体を明るく照らすことによって、くっきりとした印象の写真になります。より被写体を際立たせるような雰囲気の写真が撮ることがでます。


③輪郭強調照明
ハイライトとローライトを駆使することで、よりシャープな印象の写真を撮ることができます。


④ステージ照明
ステージの上でスポットライトを浴びているように、背景を黒く塗りつぶして被写体に照明を当てているような写真を撮ることができます。


⑤ステージ照明(モノ)
④ステージ照明をモノクロにした効果です。モノクロにすることでシックな雰囲気を出すことができます。

-768x1024.jpg)
⑥ハイキー照明(モノ)
背景を白に塗りつぶし、被写体をグレースケールにします。背景はほとんどが白一色になるので被写体だけに焦点を当てた写真を撮影できます。

-768x1024.jpg)
▼ Twitterでは、ポートレート機能を使った素敵な写真を投稿している方も!
【コツ教えます!】ポートレート写真の上手な撮り方

ここまで読んでくれた皆さまは、既に「ポートレート写真を撮影することができる」ようになっていると思います。次はポートレート使って上手に写真を撮影する方法を解説していきます。
被写体をイメージする
ポートレート写真を上手に撮影する為には、被写体をイメージすることが大事です。
そもそもポートレートは人物を撮影することがメインです。なので被写体を選ぶときは人物を選ぶことで、よりポートレートの効果を発揮します。もちろん、ポートレートで物や景色を撮影することはできますが、人物の方がより美しい写真になります。
・人物を被写体にすると美しい写真がとりやすい!
ポートレート に向いていない被写体
では人物以外を被写体にしてポートレート写真を撮ると起きやすい弊害をご紹介いたします。
今回は植物を被写体にしてみました。もちろん全てがダメというわけではありません。しかし、照明効果の種類によってはダメな場合もあります。
元の写真は以下の写真です。

この写真を元に、「影響の出にくい照明効果」と「影響の出やすい照明効果」に分けて確認してきます。
【影響が出にくい照明効果】
「自然光」と「スタジオ照明」は問題なくポートレート 写真を撮ることができました。撮影環境に左右される部分もありますが、影響は出にくいでしょう。


【影響が出やすい照明効果】
「輪郭強調照明」は赤枠内にぼかし切れていない部分がわずかに写ってしまいました。「ステージ照明」、「ステージ照明(モノ)」、「ハイキー照明(モノ)」は背景を白黒で塗りつぶす効果なので塗りつぶせていない部分が顕著に出てしまいました。
植物はどうしても葉と葉の間に隙間が多くできてしまうので細かい隙間までポートレートのぼかしの効果が反映されないことが多いです。なので効果範囲外の部分がこのように浮いてきてしまいます。




グリッド機能を駆使する
「被写体をイメージする」の他にポートレート写真を上手に撮影する為のポイントとして「被写体を中心の置く」ことが大事です。
もともと被写体を際立たせるような写真撮影を目的とした機能なので、被写体を写真の中心の配置することで、より背景とのメリハリがつきはっきりとした写真を撮ることができます。
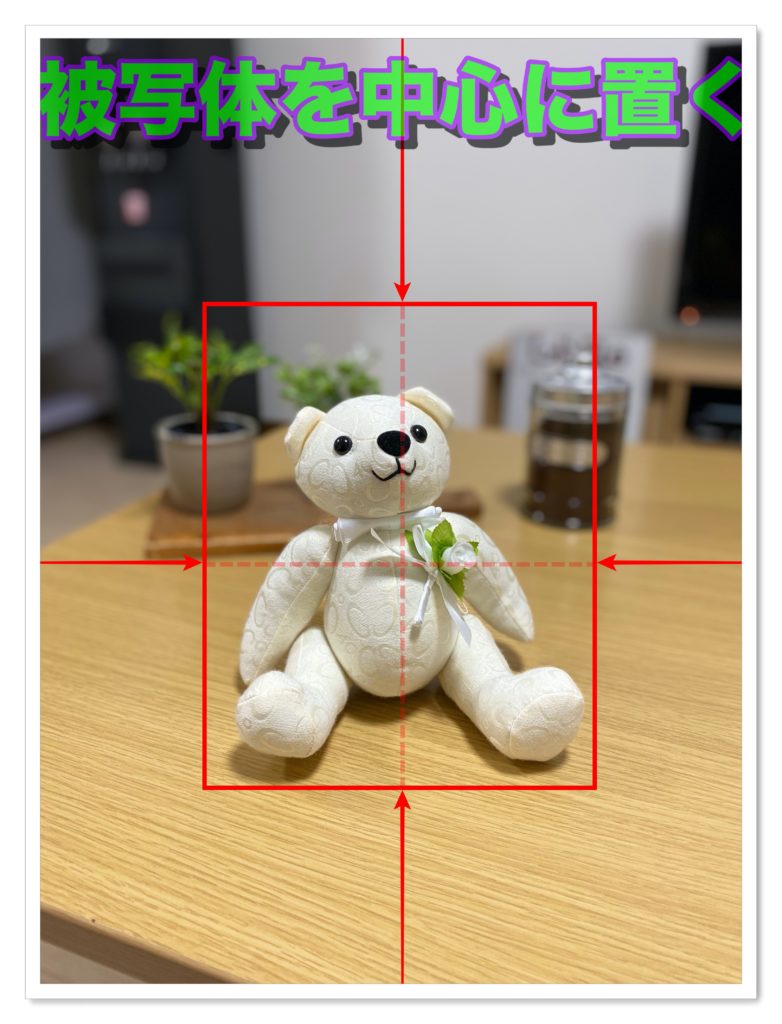
そうは言っても、撮影するときに「被写体の位置が上手く決まらない・・・」なんてこともあると思います。筆者も撮影するときは何回も撮り直してしまい時間がかかることがよくあります(汗)
グリッドを有効にする方法
被写体の位置を決めるときに便利な機能を紹介します。それは「グリッド機能」です。設定方法は以下の通りです。
「設定」>「カメラ」>「グリッド」有効にする
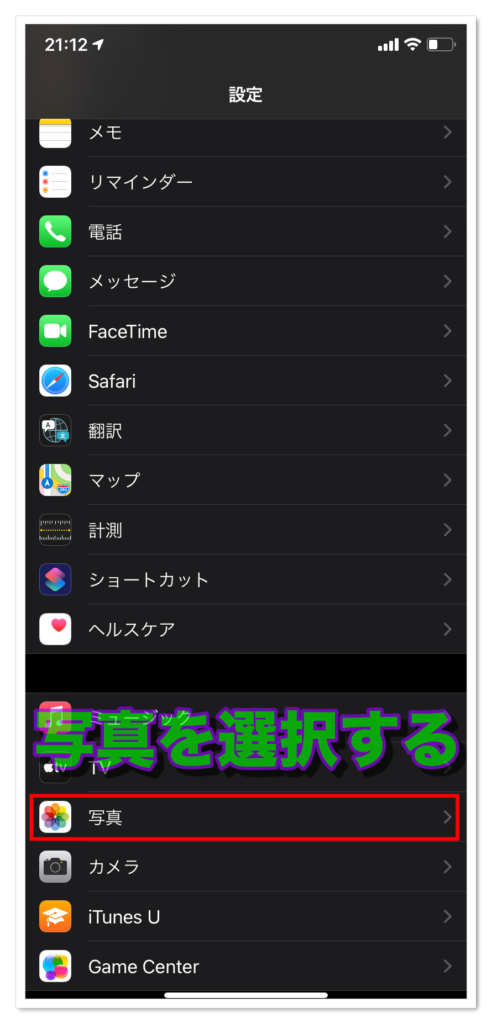
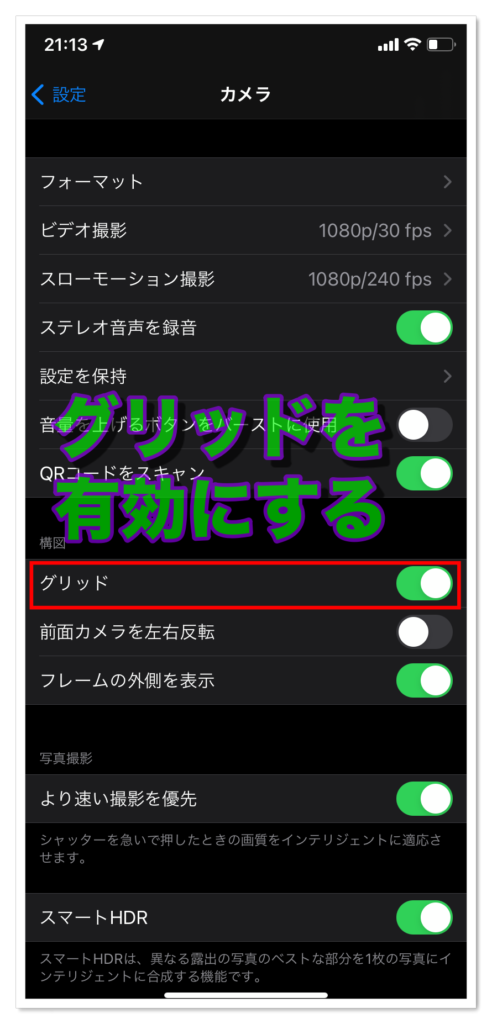
グリッド線の使い方
グリッドを有効にすると、カメラ起動時に格子状に線が表示されるようになります。これがグリッド線です。
写真を撮影するときにグリッド線を基準に被写体の位置を確認しながら撮影することができる為、思い通りの位置に被写体を置くことができます。
実際にカメラを起動した時にどのように表示されるかを見てみましょう。

グリッドを有効にする設定ができたところで、グリッド線が表示される状態で被写体をどのように配置するかを説明していきます。

上記の画像に赤点線の四角が被写体の真ん中に位置するように配置してみましょう。しかし、ポートレートの機能は近すぎると反応してくれません。その場合は、画面上に「離れてください。」という表示が現れますので、中心をキープしながら少し離してみましょう。

少し離すことで「離れてください。」の表示が消えて、ポートレート の効果が反映されています。
このようにグリッド線を確認しながら被写体を中心に置くことを意識してみて下さい。
・被写体を中心に置くこと
・グリッド機能を有効にすること
【注目機能】ワンランク上の写真に大変身!

ここまで読んでくれた皆さまは、既に「お洒落な写真を撮影することができる」ようになっていると思います。ここからは更にもう一段階レベルを上げる為の注目機能について解説していきたいと思います。
被写界深度コントロール機能
これまで、ポートレート写真とは背景をぼかして被写体を際立たせる写真のことであることは解説してきました。
被写界深度コントロール機能ではぼかした背景のぼかし具合を編集で調整できる機能のことです。
この機能を使用することで、自分が思い描いている写真に近づけることができます。
被写界深度コントロール機能の使い方
被写界深度コントロール機能は写真に編集画面から「fのアイコン」を選択することで画面下に表示されるスライダを左右にスクロールすることで調整できます。
それでは実際の画面を確認してみましょう。


被写界深度はf1.4〜f16まであります。右スクロールするほど数字が大きくなり、ぼかし具合が弱くなります。左に行くほど数字が小さくなり、ぼかし具合が強くなります。
上記の画像ではf2.8が選択されています。次にf1.4とf16が実際にどのくらいのぼかし具合なのかを確認していきましょう。
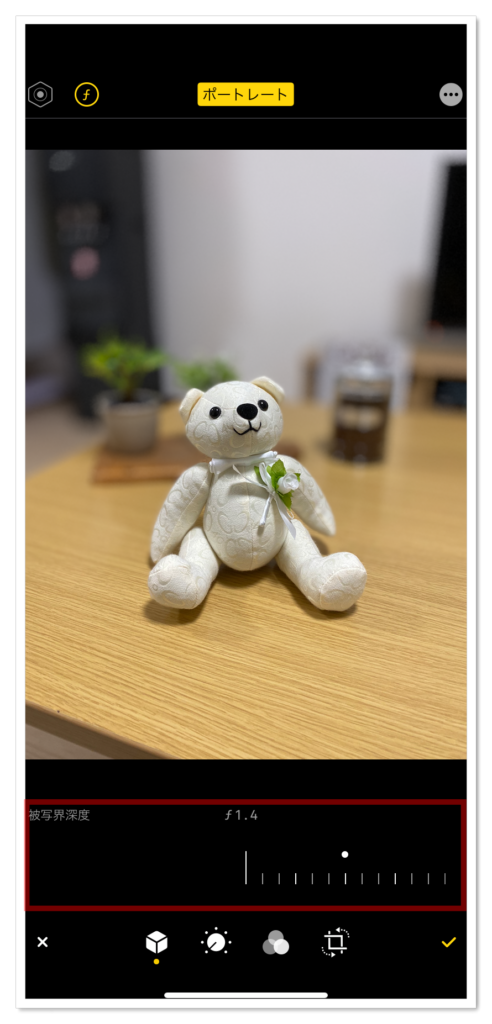

上記の画像の左がf1.4ですがぼかし具合が強なっているのがわかります。右はf16ですがほとんどボケていない通常の写真のようです。
このようにぼかし具合の振り幅はかなり大きいので自分好みのぼかし具合を調整して思い通りのぼかし具合を狙ってみましょう!
まとめ
今回はiPhoneのポートレート 機能について解説してきました。覚えておいて欲しいことは以下の5点です。
- カメラの設定を「ポートレート」に設定することで使用できる
- ポートレートは撮影後に編集できる
- ポートレートとは「背景をぼかすことで被写体を背景から浮かび上がらせて、際立たせるような写真のこと」
- 6つの照明効果を駆使しよう!
- 被写界深度コントロール機能でぼかし具合を調整しよう!
「ポートレートとは何か」、「使い方」、「上手く撮るコツ」、「注目の機能」と多くのポートレートに関する情報をお伝えできたのではないかと思います。
今回覚えた方法を駆使することでお洒落な写真が撮影できるはずです。
楽しかった想い出を写真として残していく時に、少しでもお洒落な写真を撮れたら後から見た時に嬉しい気持ちになるかもしれませんね。


