本日もやってまいりました!サイト運営スタッフが「知らなきゃ損なiPhone情報」をお届けさせていただきます!
友達に「スマホ貸して」と言われて困ったことはありませんか?
あまり人には見られたくないものってありますよね。写真や保存した画像、SNSアカウント、仕事のファイル、マッチングアプリ…。人によってさまざまでしょう。
しかし、貸してと言われて「ダメ」と言うと、余計に怪しまれてしまうもの。
そこで今回は、ホーム画面にあるアプリを隠す方法をお伝えします。「いいよ!」と気持ちよく貸せるように準備しておきましょう!
フォルダを使って隠す方法
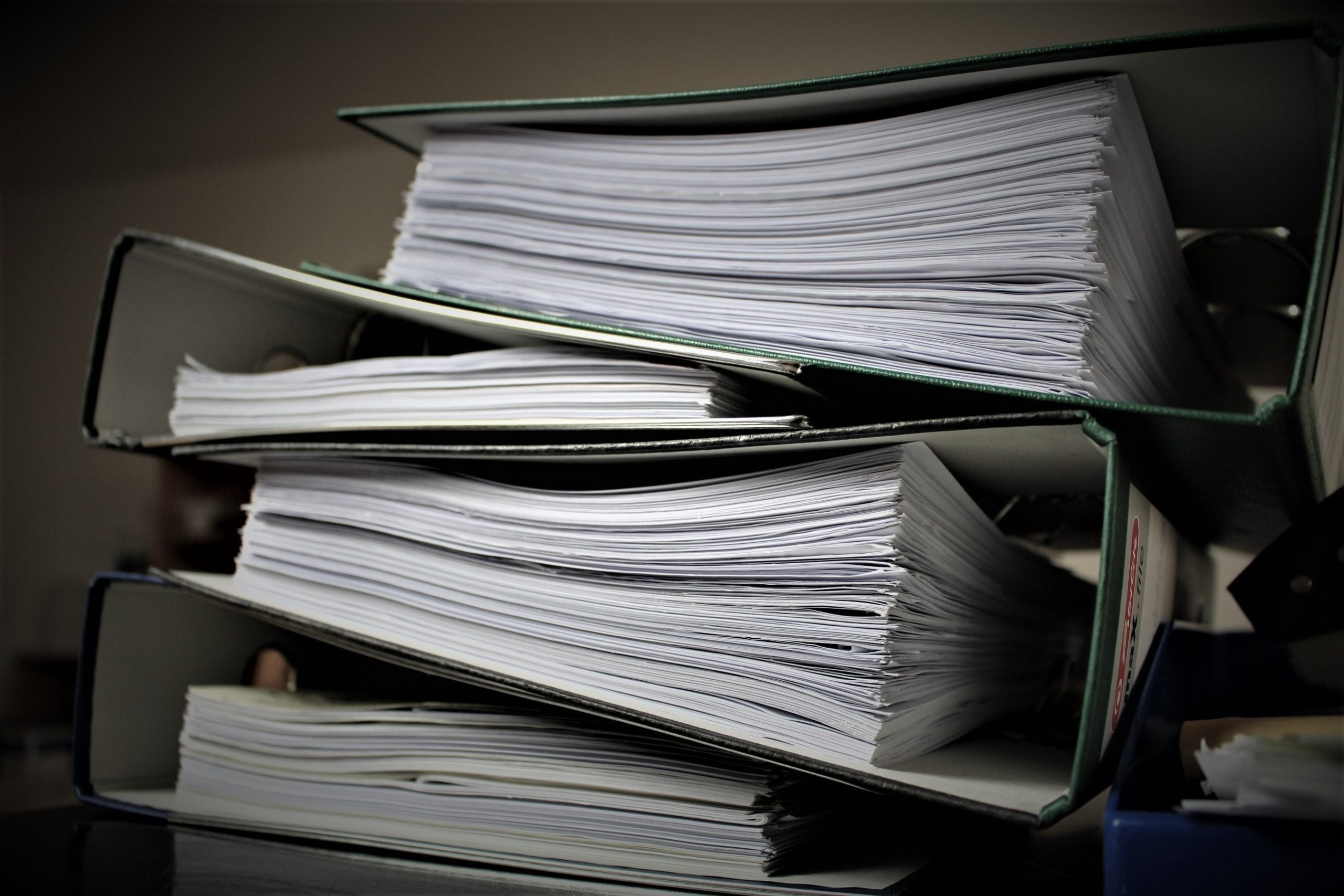
フォルダを作成して、そのフォルダの2ページ目に隠したいアプリを入れてしまうという方法です。2ページ目以降は、ホーム画面から見えなくなります。
フォルダの作成手順
1.まとめたいアプリのアイコンをタップし、二つめのアイコンに重ねます。フォルダは自動で作成されます。
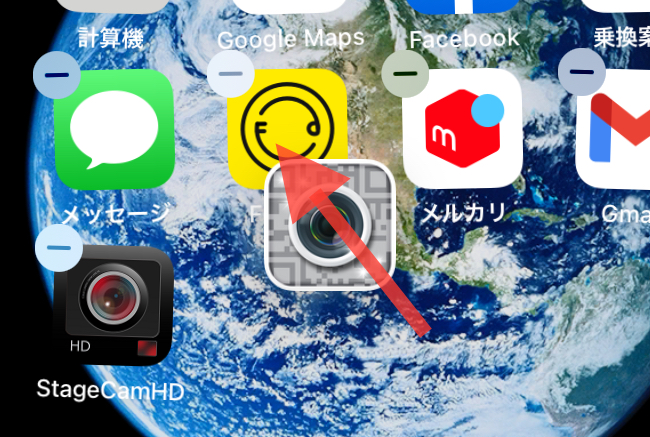
2.作成されたファイルを長押しして、【名称変更】を選択します。フォルダの名前を変えることができます。これでフォルダの作成ができました。
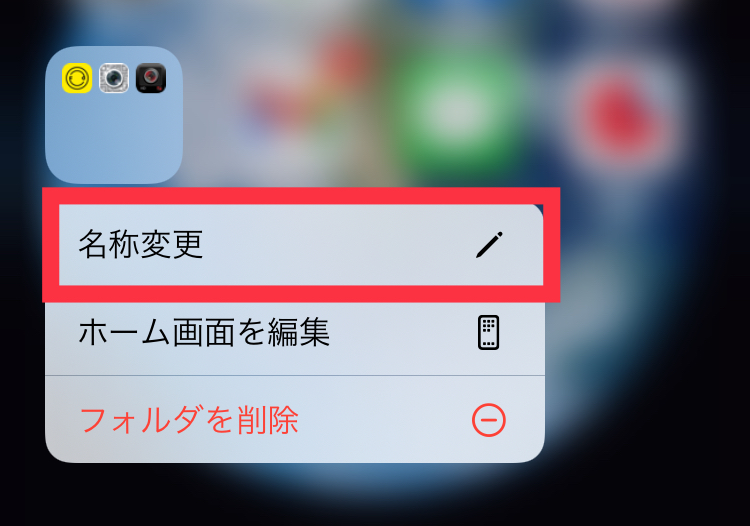
フォルダの2ページ目に隠す方法
1.フォルダの中の、隠したいアプリを長押しします。
2.長押ししたまま右にスライドすると、自動的にページが切り替わります。
3.2ページ目に切り替わったら指を離します。
フォルダの1ページ目だけがホーム画面に表示される
このようにフォルダの2ページ目に置いたアプリは、ホーム画面からは見えなくなります。2ページ目以降に見られたくないアプリをまとめておきましょう。
▽フォルダの1ページ目にアプリが一つだと不自然に思われてしまう可能性もあるので、3つくらいは入れておくと良いでしょう。
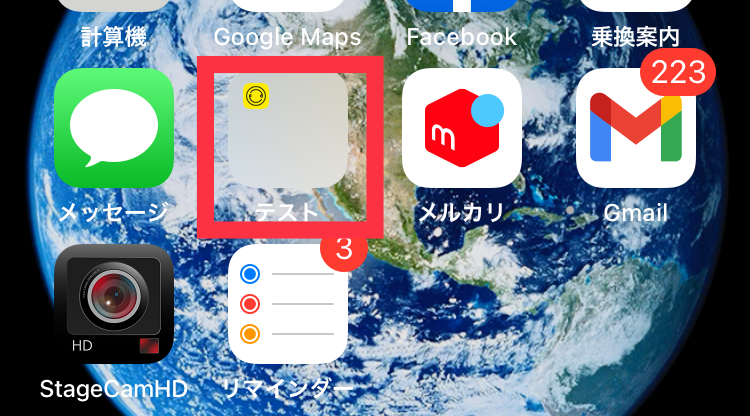
▽アプリの移動方法や整理のしかたは、ぜひこちらの記事も参照くださいね。
通知をオフにすることを忘れずに!
フォルダの2ページ目に隠すことができても、通知が来ることでアプリの存在がバレてしまうことがあります。完璧に隠したい人は、アプリの通知をオフにしておきましょう。
▽「通知のせいで○○がバレた」は、多くの人が経験あるのではないでしょうか…。(汗)
ホーム画面のページを非表示にして隠す方法

iPhoneのホーム画面にはページがありますね。そのうち、特定のページだけを非表示にすることができます。
特定のページを隠すための手順
1.iPhoneのホーム画面を長押しします。アプリもアイコンが小刻みに震えてきたら指を離します。
2.ホーム画面下部の4つアイコンが並んでいるところ(Dock)の上に、「ドット(…)」があります。ここをタップします。
(このドットの数が、ホーム画面のページ数を表しています。)
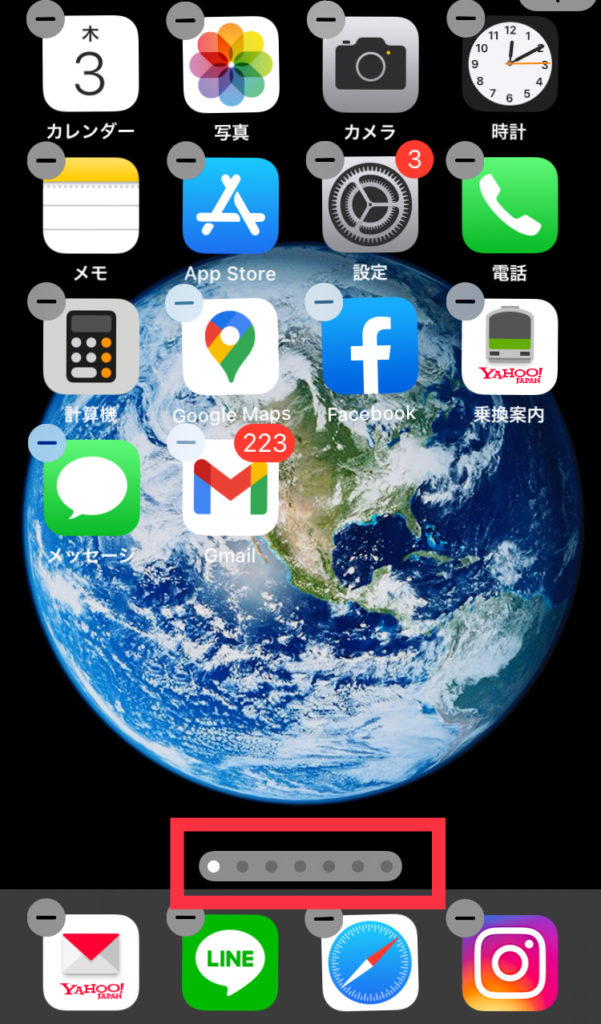
3. 「ページを編集」という画面になったら、隠したいページのチェック(✔)を外します。
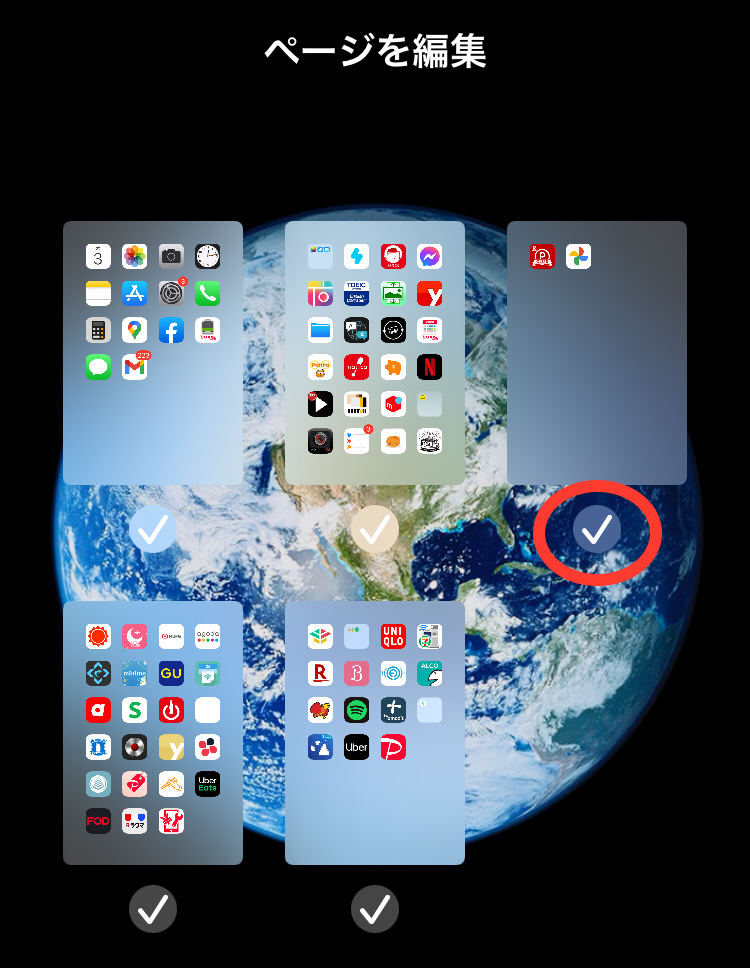
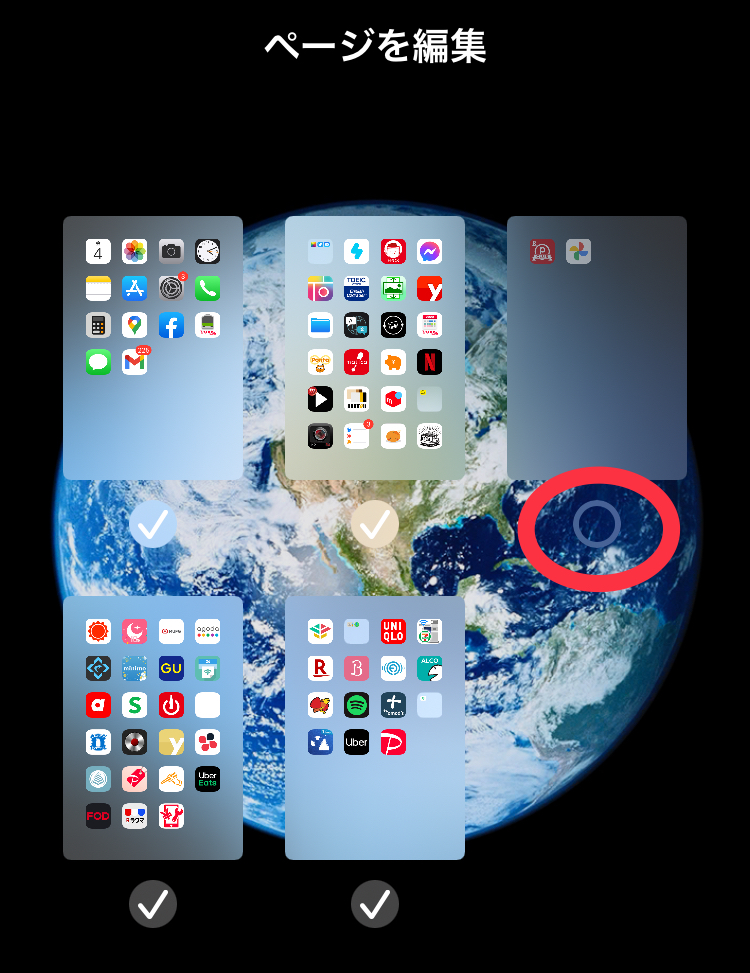
4.再度画面をタップして編集を終了します。ドットの数(ページ数)がひとつ減っていたら成功です。
5.隠したページを再表示したいときは、手順1~2を行いチェックを付ければ、再び表示されるようになります。
▽”自分の欲を制するため”にアプリを隠したいという方も。失敗してしまったようですが…。
「コンテンツとプライバシーの制限」を使って隠す方法

まず、この方法で隠せるのはiPhoneの基本アプリ(標準アプリ)のみです。それ以外のアプリを隠したいときには対応できませんので、ご注意くださいね。
★よく使うもの
(設定、Safari、写真、カメラ、時計、電話、AppStore、メッセージ、Wallet、カレンダー、リマインダー、メモ など)
・その他
(Watch、天気、連絡先、株価、ボイスメモ、計算機、iTunes Store、iPhoneを探す、Podcast、マップ、ヘルスケア など)
「コンテンツとプライバシーの制限」の設定方法
1.設定→【スクリーンタイム】
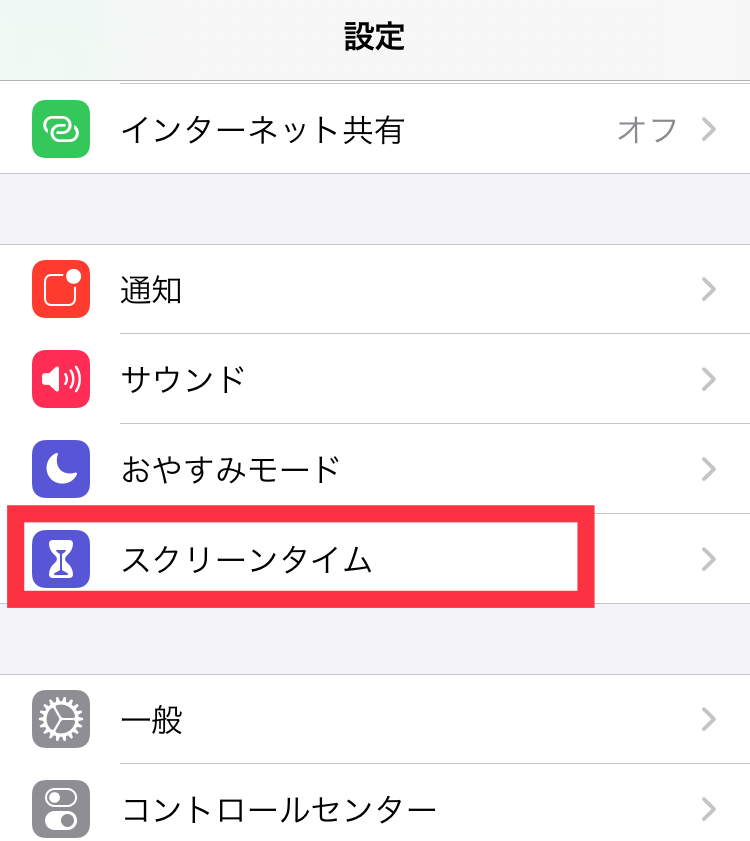
2.【コンテンツとプライバシーの制限】をタップ
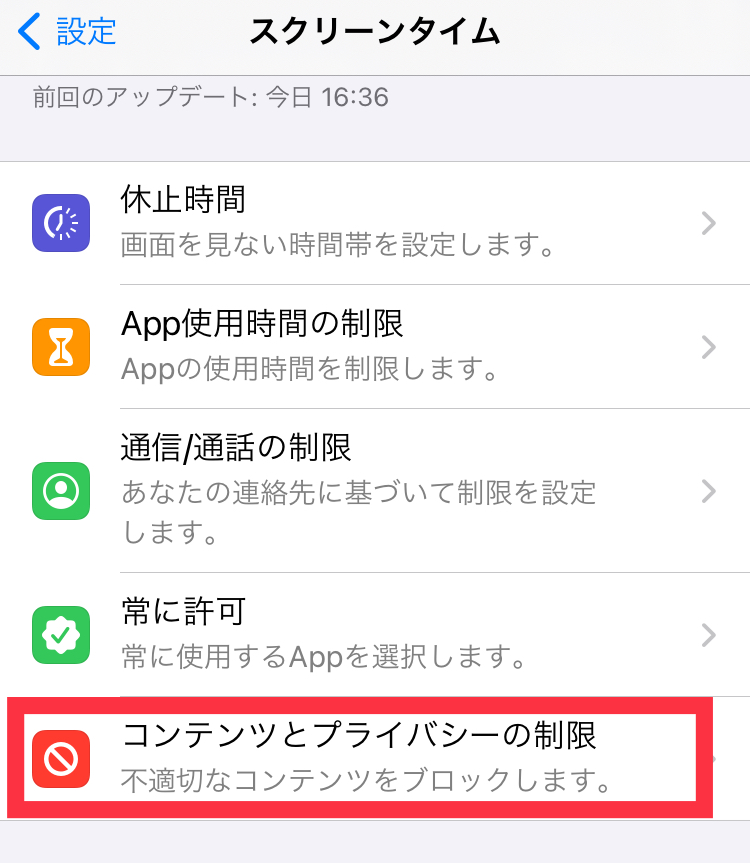
3.「コンテンツとプライバシーの制限」をオン(緑色)にします。
4.【許可されたApp】をタップ
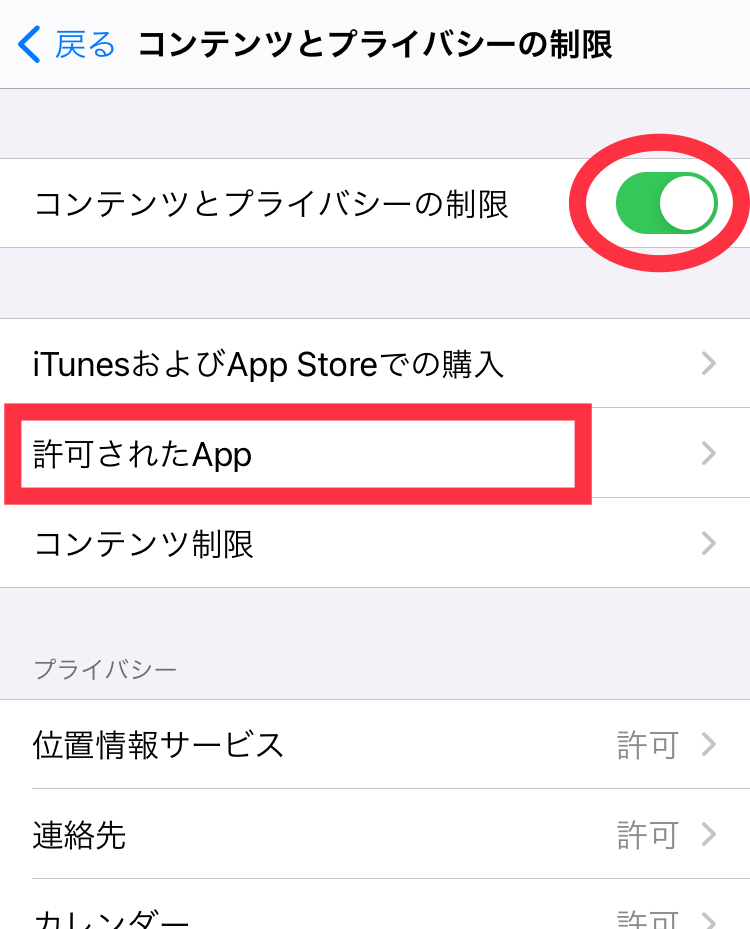
5.「許可されたApp」の一覧から、隠したいアプリをオフ(白色)にします。
▽この場合だと、「メール」アプリが非表示になります。
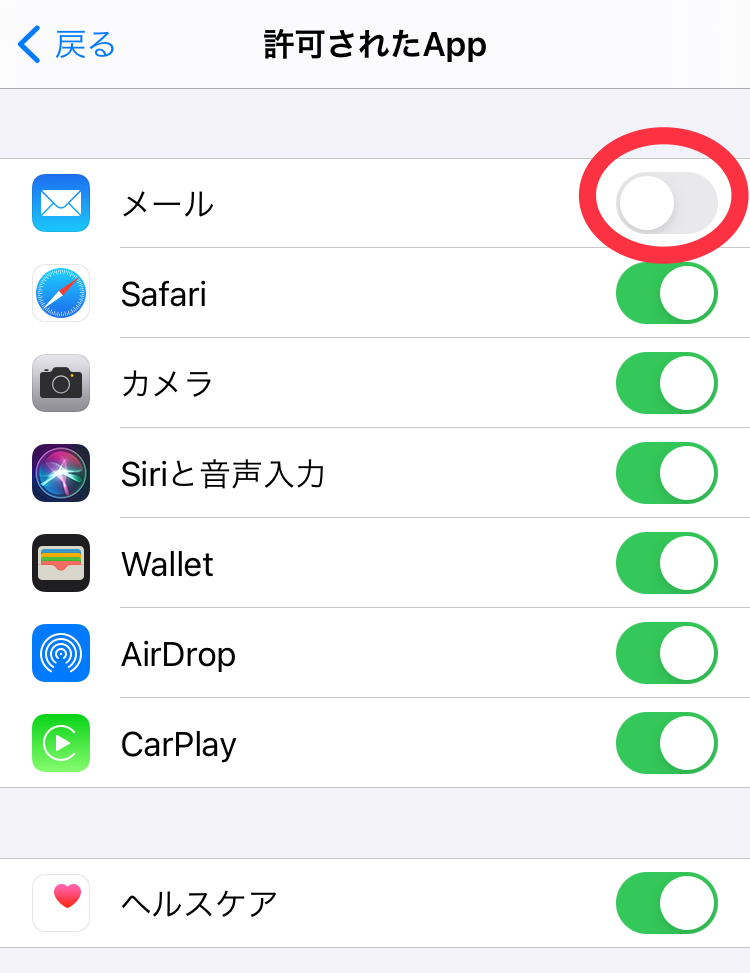
再表示させたいときは、同様の手順でオン(緑色)にすれば元に戻すことができます。
【裏ワザ】アプリごとにパスワードをかけよう
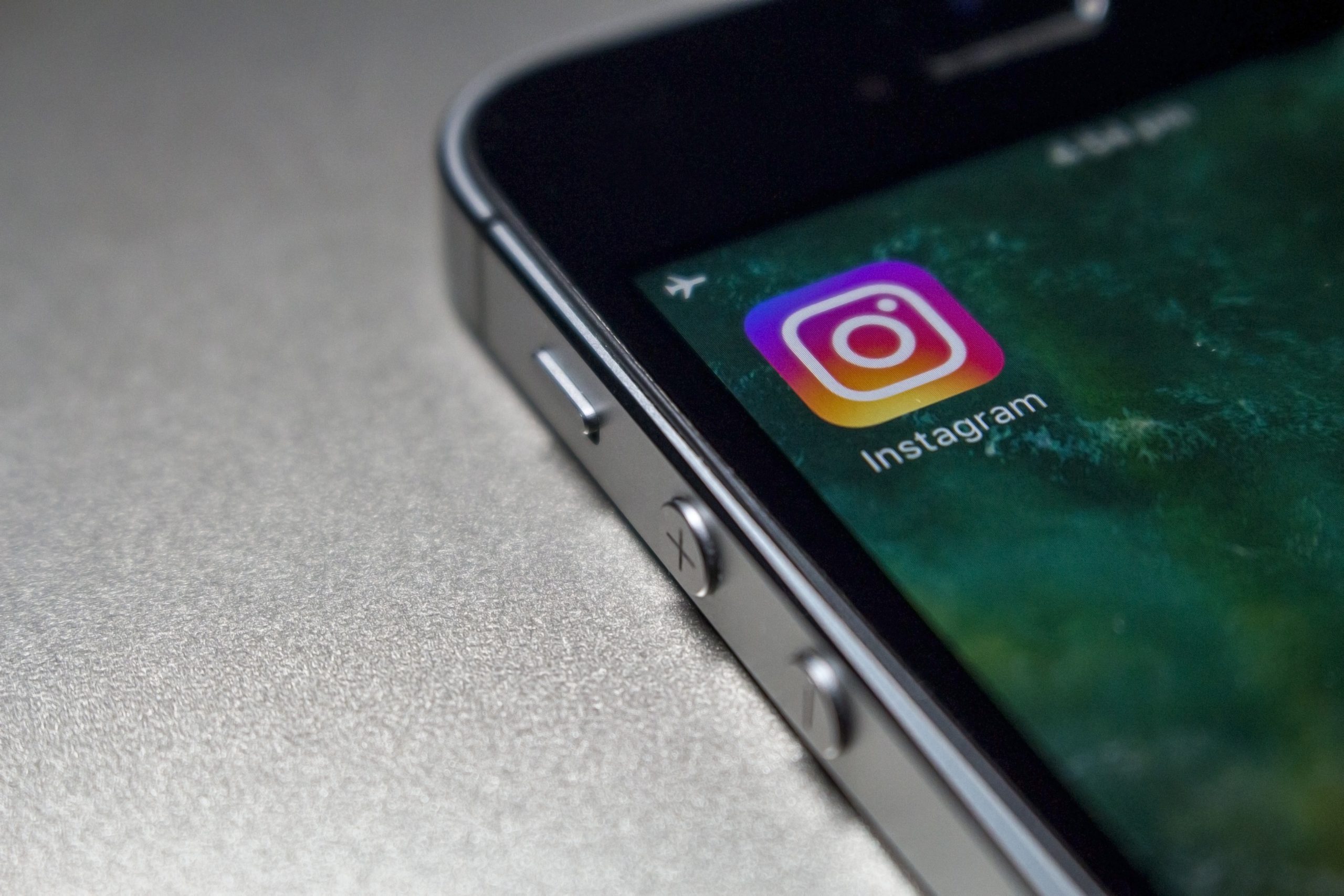
アプリを隠したいときに、ホーム画面から見えなくする方法はわかりましたね。ここではアイコンごとにパスワードをかけておくことで、万が一見られたときにアプリを開けないようにしておくワザを紹介します。
例えば、「Instagramのアプリ自体は知られても良いけれど、中身だけは絶対見られたくない」のようなときに使えます。
「App使用時間の制限」を使う裏ワザ
「App使用時間の制限」という機能を使います。アプリの使用できる時間を制限することで、それ以上見たいときにはパスワードが求められるという仕組みです。
設定する手順
1.設定→【スクリーンタイム】→【スクリーンタイム・パスコードを使用】
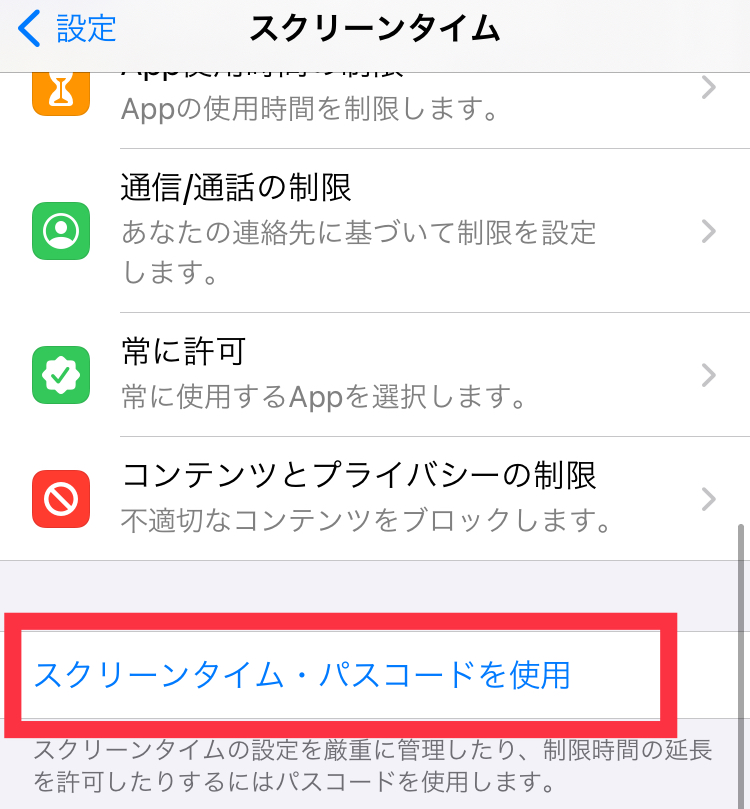
2.ここで、あらかじめ4桁のパスワードを設定しておきます。
3.【スクリーンタイム】→【App使用時間の制限】
2.【制限を追加】→カテゴリごとになっているので、パスワードをかけたいアプリを探します。
3.アプリにチェックを入れたら、【次へ】を押します。
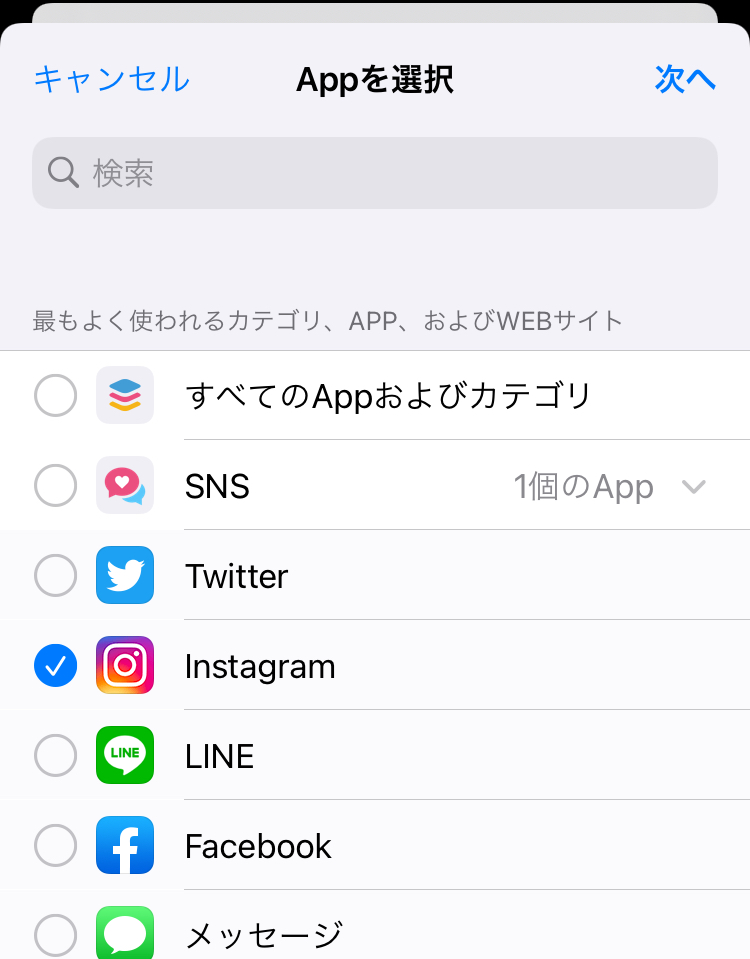
4.時間を設定します。最小単位は1分なので、【1分】で設定します。
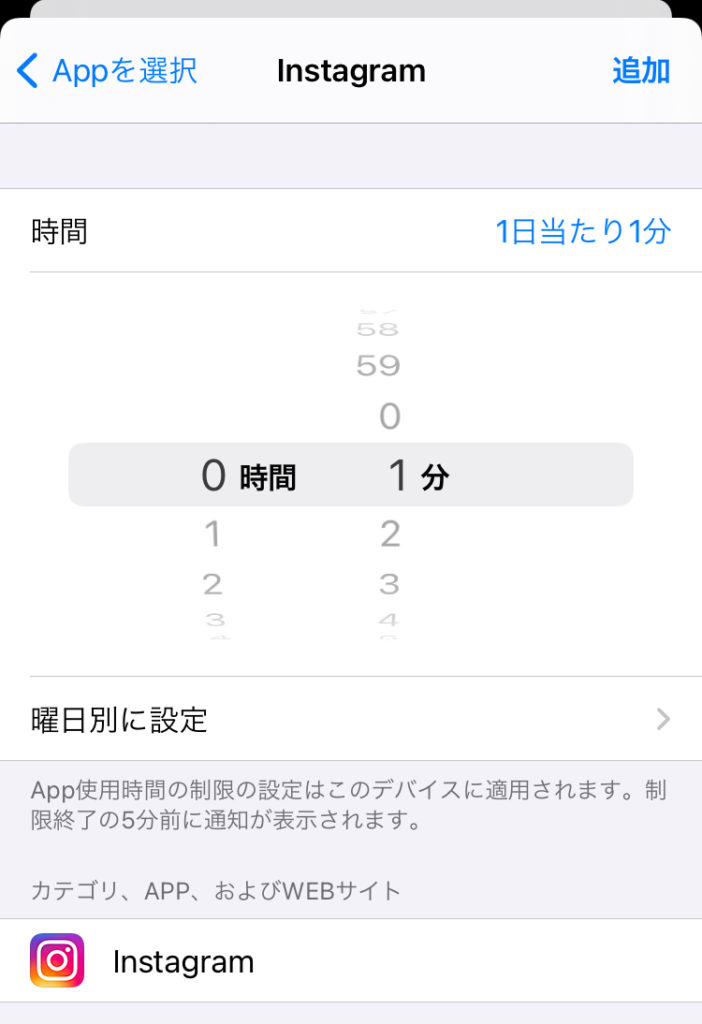
実際の使い方
1.対象のアプリを開こうとすると、「時間制限」の表示が出ます。今このアプリは一日に1分しか使用できない設定になっているからです。
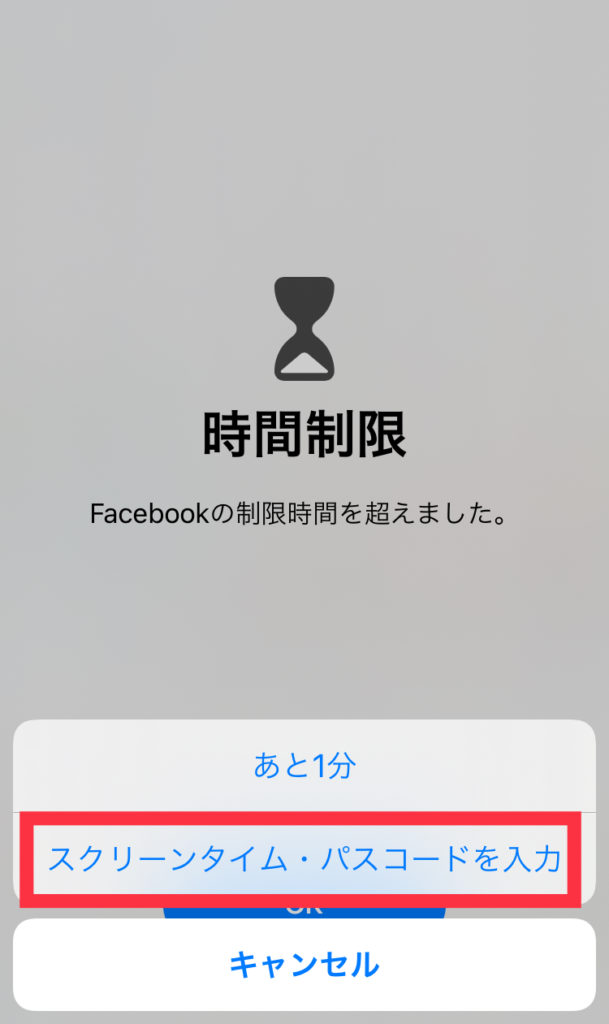
2.「時間延長の許可を求める」→「スクリーンタイム・パスコードを入力」
ここで先ほど設定したパスワードを入力することで、時間制限関係なく使用することができます。
▽こちらの動画でとてもわかりやすく紹介されているので、ぜひチェックしてみてください!
ただし!裏ワザゆえの落とし穴とは
このように使用時間に制限をかけることで、他人が開くことはできないようになりましたが、逆を言えば「1分間は誰でも使えてしまう」ということです。これが落とし穴です。
しかし、自分で1分間アプリを開きっぱなしにしておけば良いだけなので、そこだけ忘れないようにしましょう。
まとめ
- フォルダの2ページ目以降に隠す
- ホーム画面の特定のページを非表示にして隠す
- iPhoneの基本アプリなら、コンテンツとプライバシーの制限を使う
- アプリにパスワードをかけて開けなくする裏ワザを使う
いかがでしたでしょうか?
iPhoneにはその人のプライバシーがたっぷり詰まっています。周りから不審に思われないよう、上手に自分のプライバシーを守っていきましょう。
最後までお読みいただきありがとうございました。


