本日もやってまいりました!サイト運営スタッフが「知らなきゃ損な iPhone 情報」をお届けさせていただきます!
iPhoneのバックアップと復元方法

インターネット上にバックアップをする
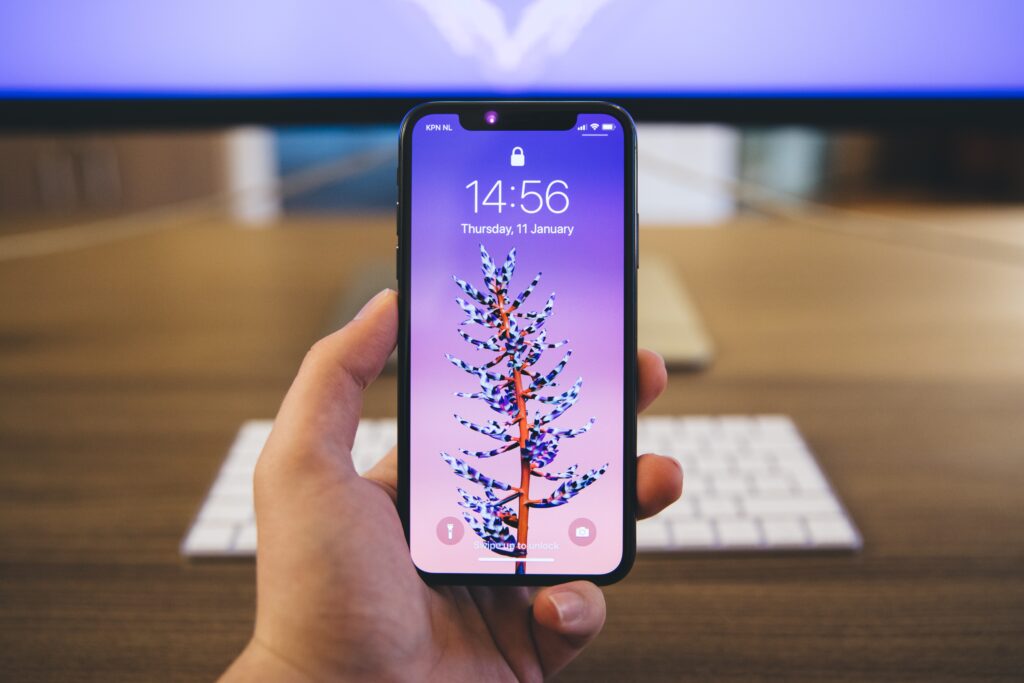
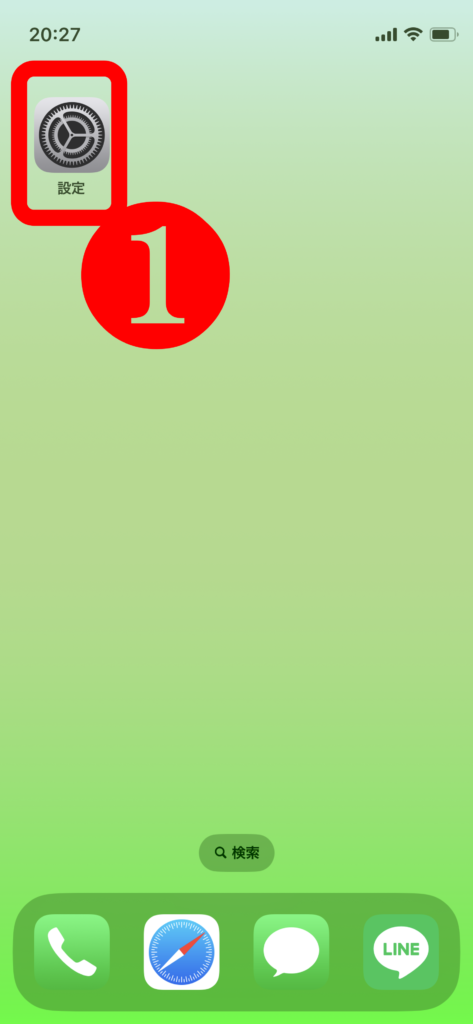
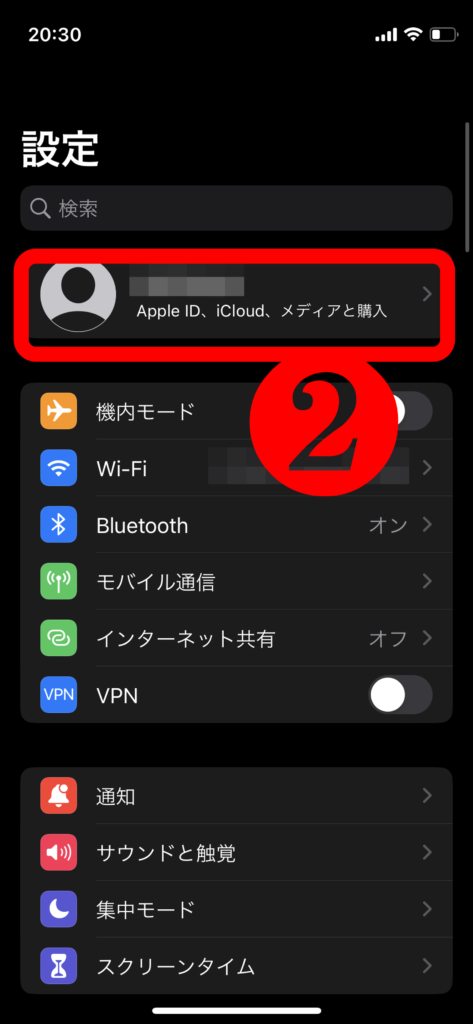
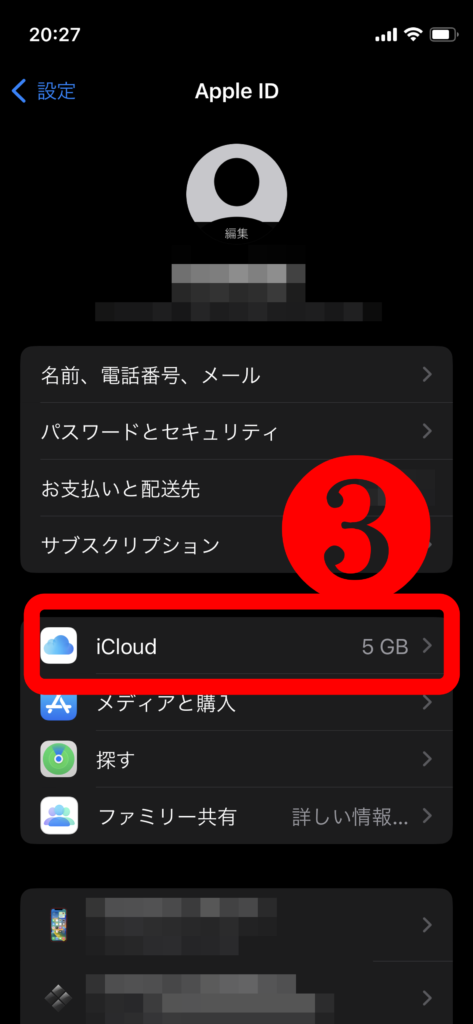
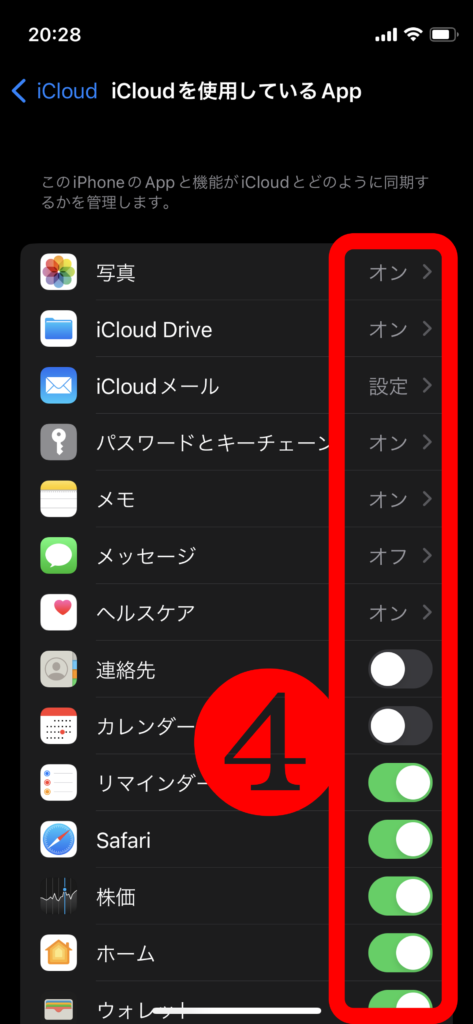
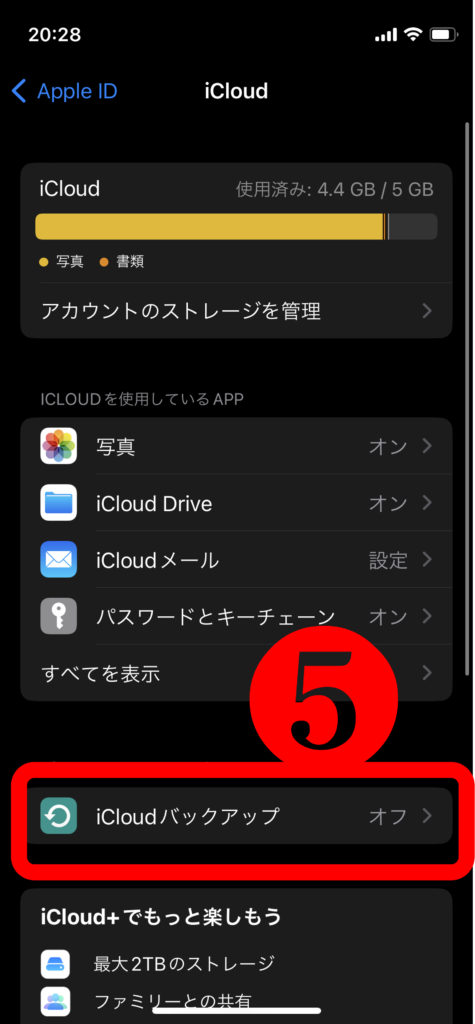
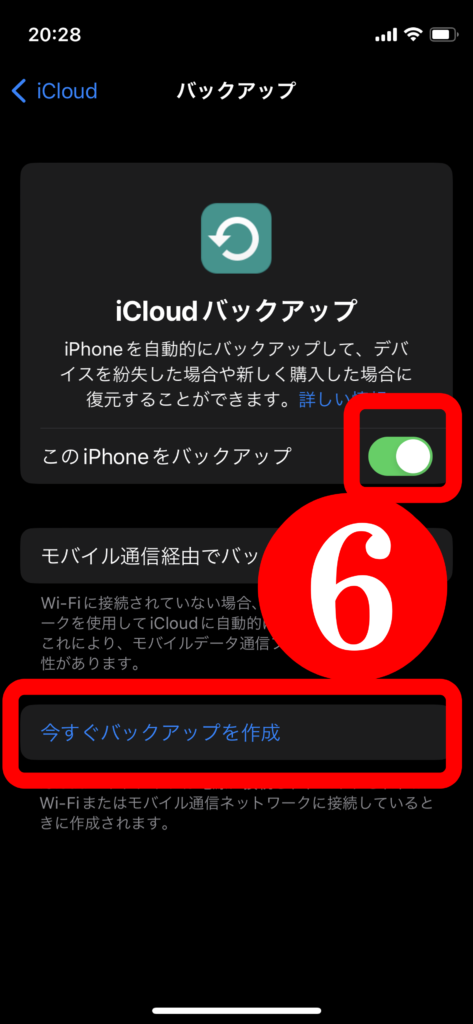
パソコンを使ってバックアップをする

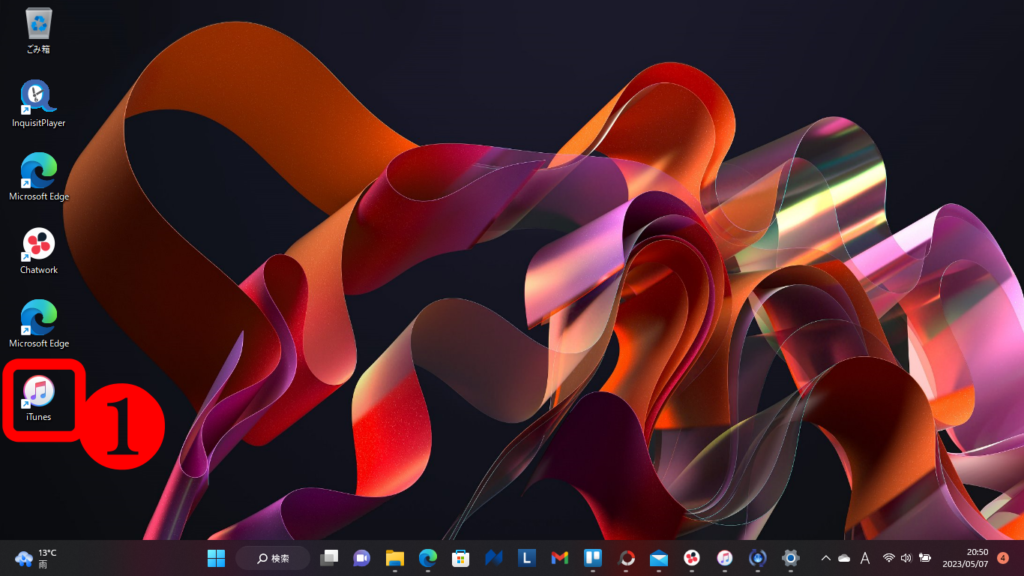
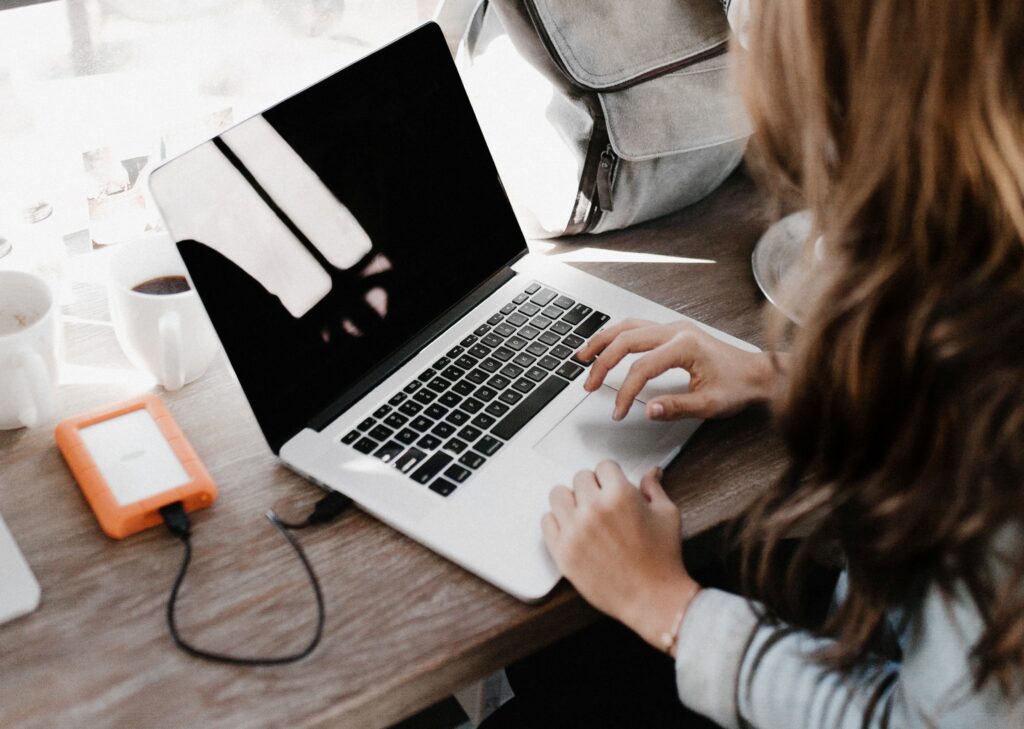
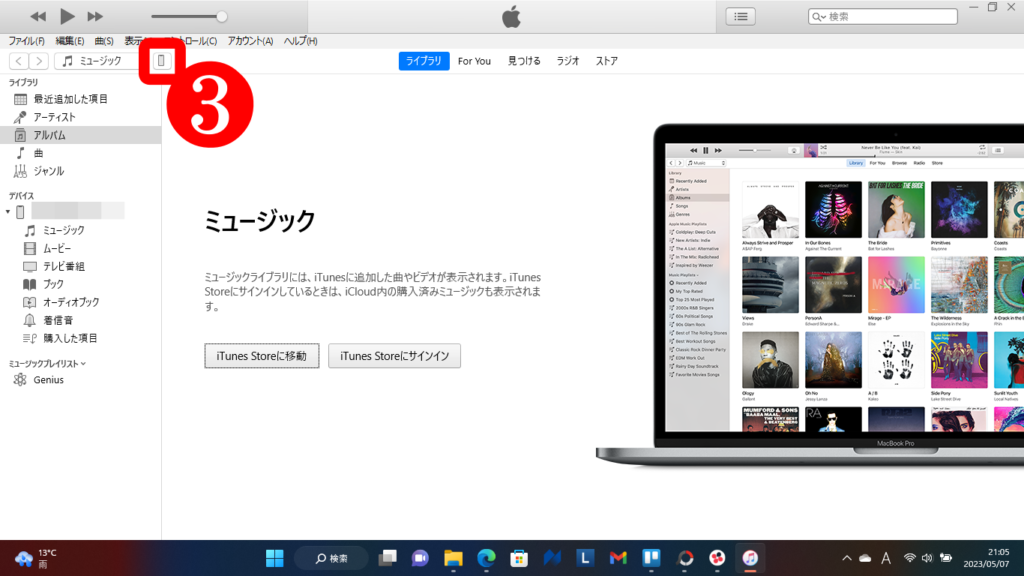
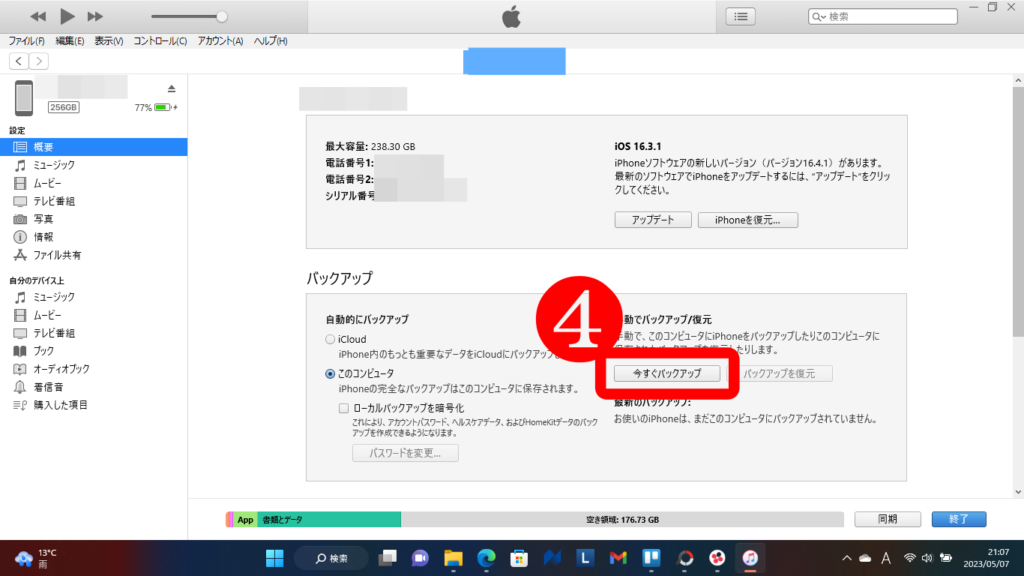
データの復元方法

iCloudの場合
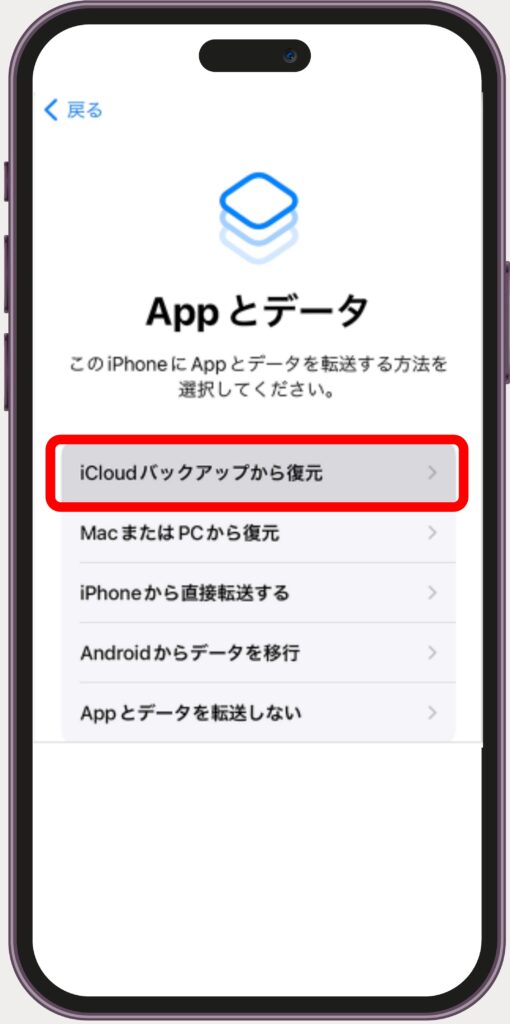
iTunesの場合
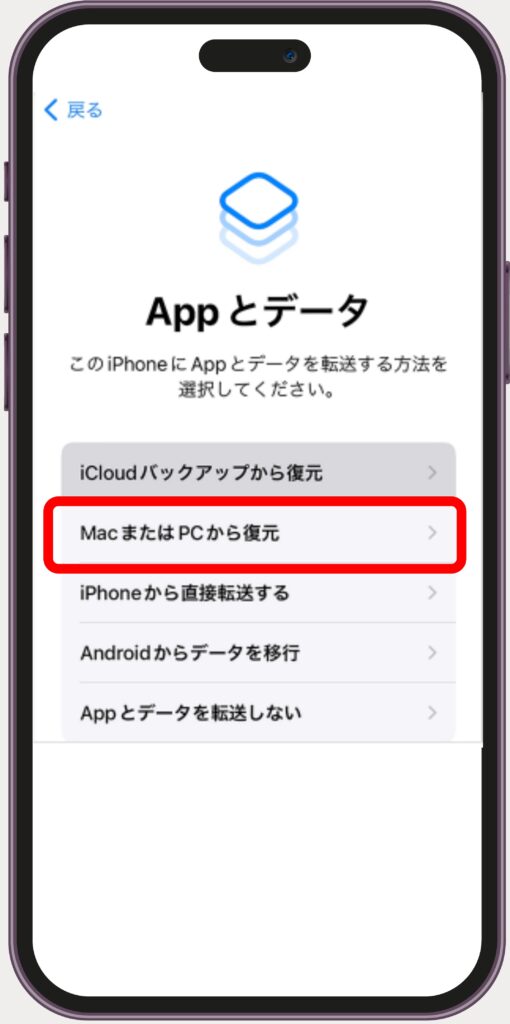
スマートフォン全般に関するお役立ち情報

本日もやってまいりました!サイト運営スタッフが「知らなきゃ損な iPhone 情報」をお届けさせていただきます!
iPhoneの機種変更や不具合時にバックアップをとってからデータを消して、復元する動作が必要になります。だいじなデータが万が一きれいさっぱりなくなってしまったら、3日間くらい寝込みたくなるくらいショックですよね。
今回はiPhoneで確実なバックアップ、復元方法を紹介していきます。

突然データが消えてしまったり、意図的にデータを全部消した時に復元できなかったりしたら絶望的な気持ちで崩れ落ちるでしょう。泣きを見ないためにも事前にしっかりとやり方をみていきましょう。
バックアップにはパソコンを使う方法とインターネット上に保存する方法の2種類があります。パソコンの有無や保存したいデータ量に合わせてやり方を選んでいきましょう。
復元方法はバックアップした方法によって違いがあります。下記から詳細に紹介していきます。
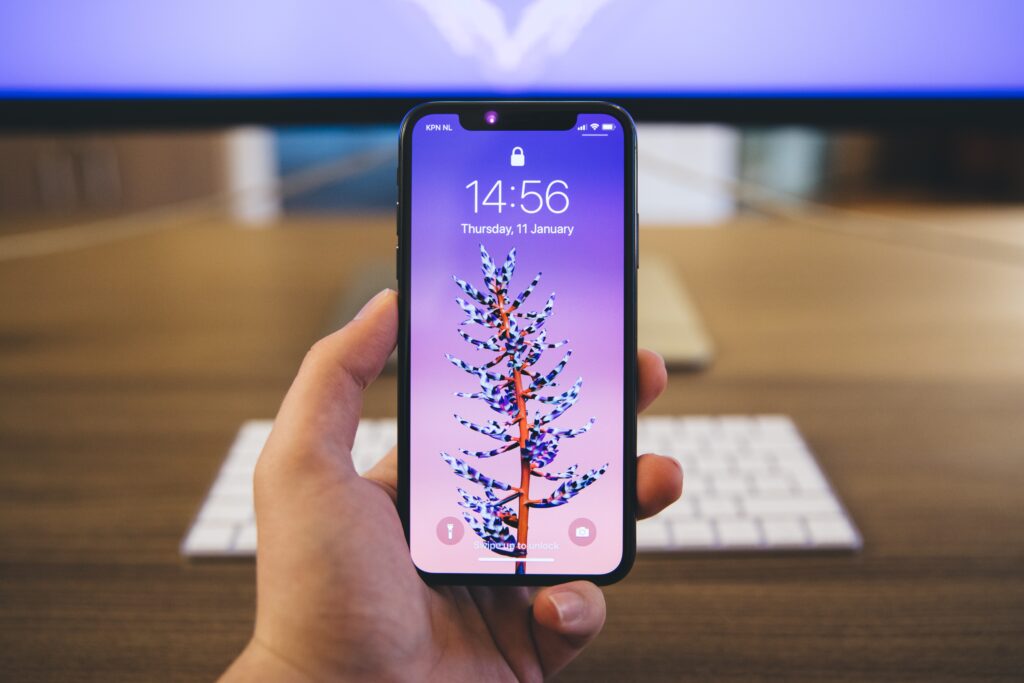
ここではiCloudを使います。パソコンを必要としないため、思い立ったときにできます。しかし、iCloudの容量は5GBまで無料で使用できますが、容量の追加には課金が必要です。大量のデータの中で5GBに厳選するのは一苦労なので、たくさんデータがある方には不向きです。
1.「設定」を押す。
2.ユーザー名の部分を押す。
3.「iCloud」を押す。
4.保存したいアプリやデータをオンにする。
5.「iCloudバックアップ」を押す。
6.「今すぐバックアップを作成」を押す。
1.「設定」を押す。
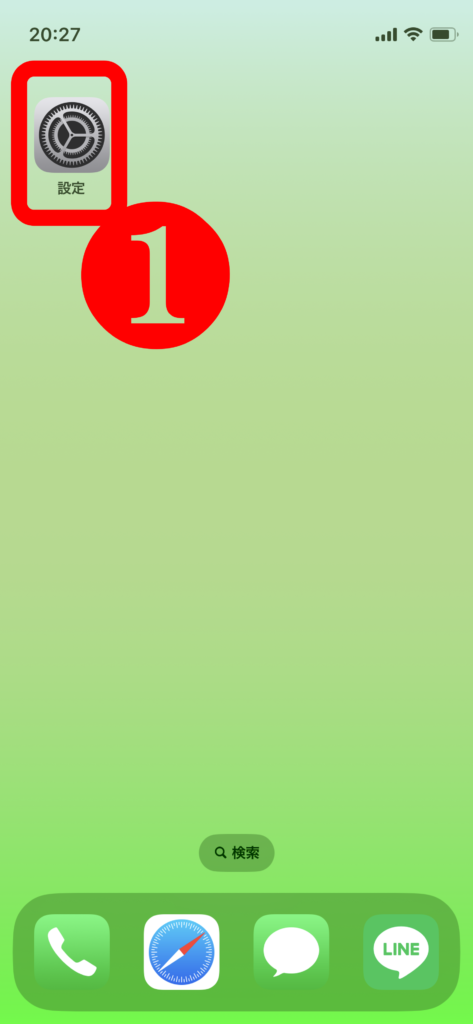
2.ユーザー名の部分を押す。
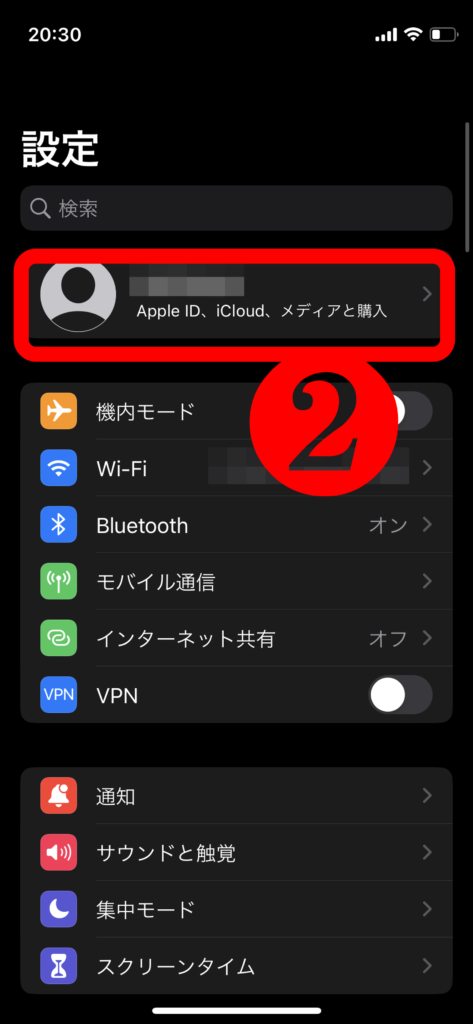
3.「iCloud」を押す。
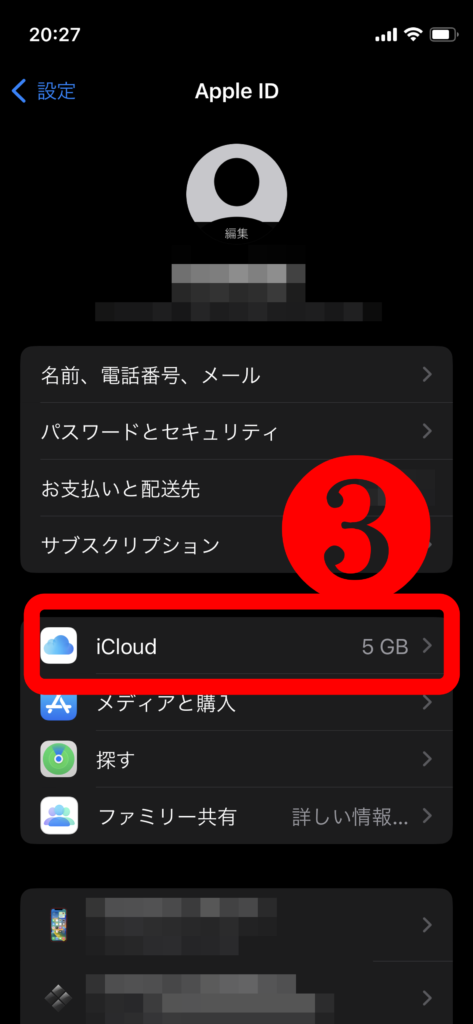
4.保存したいアプリやデータをオンにする。
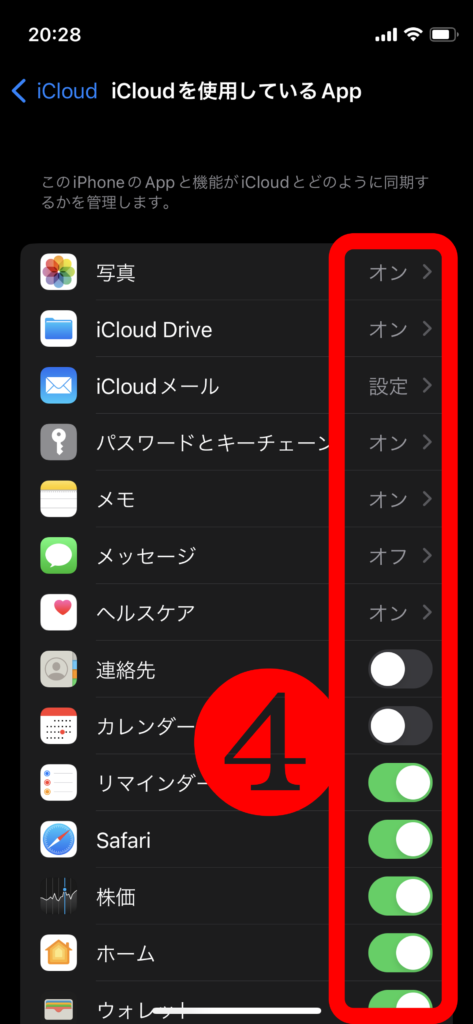
5.「iCloudバックアップ」を押す。
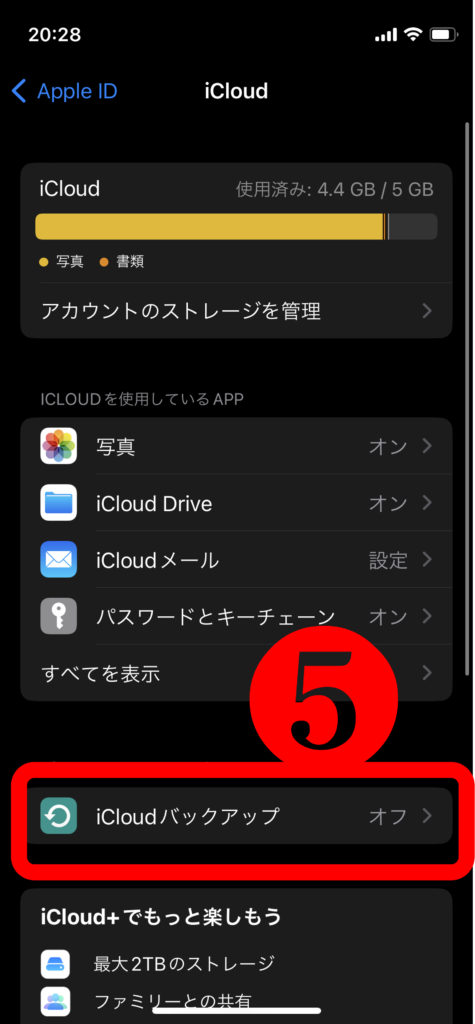
6.「今すぐバックアップを作成」を押す。
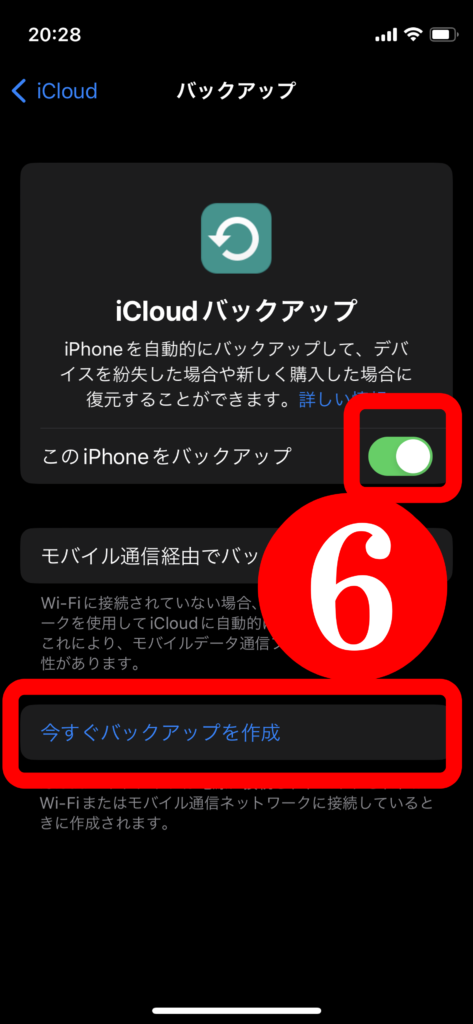
以下の動画でやり方を詳しく紹介しているので参考にしてください。

ここではiTunesを使います。先ほどの方法ではデータ量に制限がありましたが、パソコンの保存できるデータ量の分だけ使えます。しかし、個人情報を一時的にパソコンに保存する必要があるため、不特定多数の人が使用するパソコンではしないほうがいいでしょう。
1.パソコンにiTunesをダウンロードし、起動する。
2.iPhoneとパソコンをライトニングーUSBコードでつなげる。
3.左上のiPhoneのマークを押す。
4.「今すぐバックアップ」を押す。
1.パソコンにiTunesをダウンロードし、起動する。
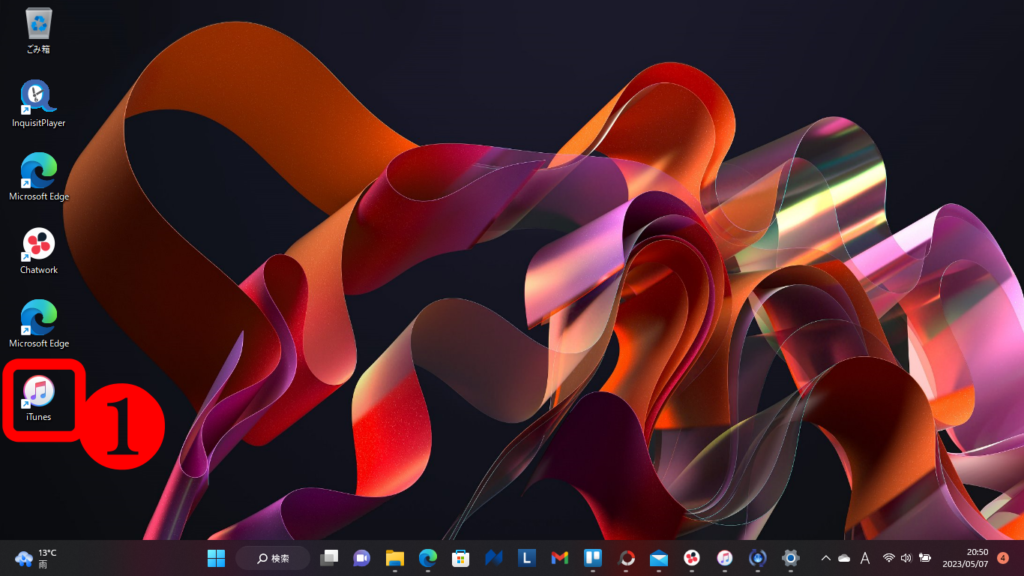
2.iPhoneとパソコンをライトニングーUSBコードでつなげる。
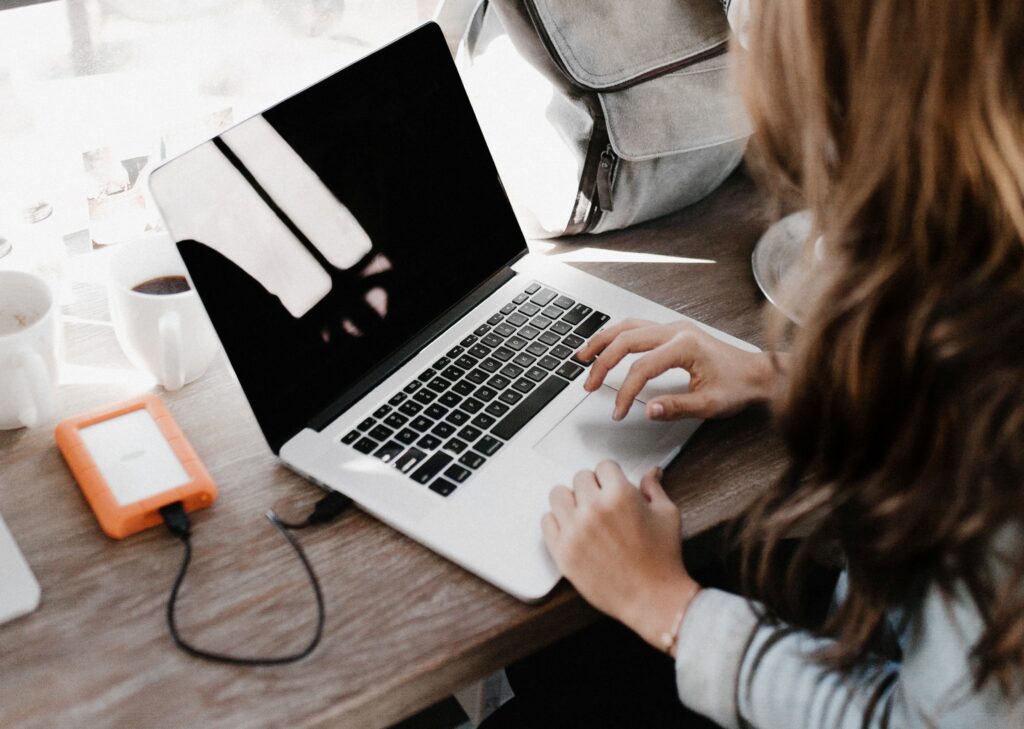
3.左上のiPhoneのマークを押す。
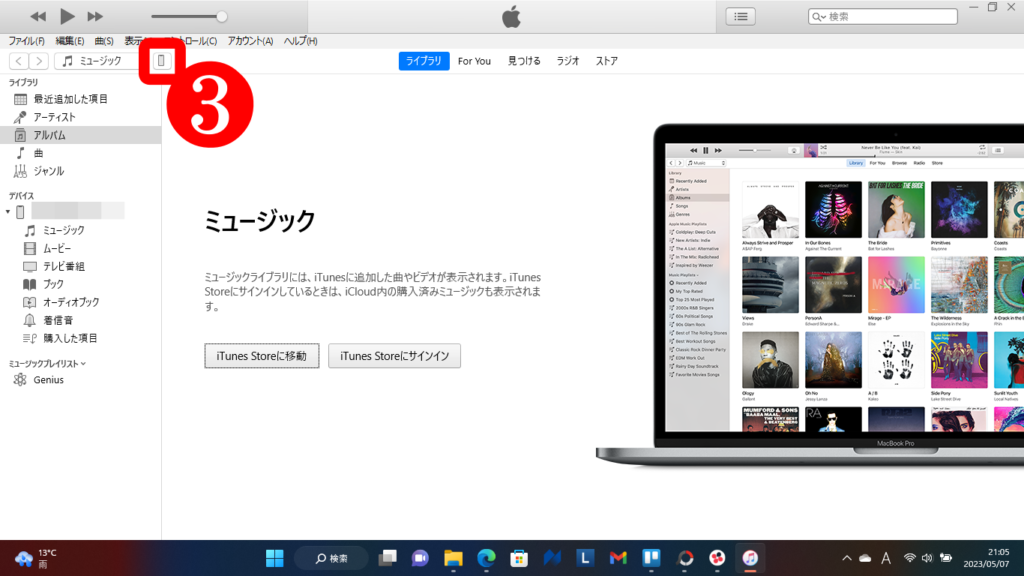
4.「今すぐバックアップ」を押す。
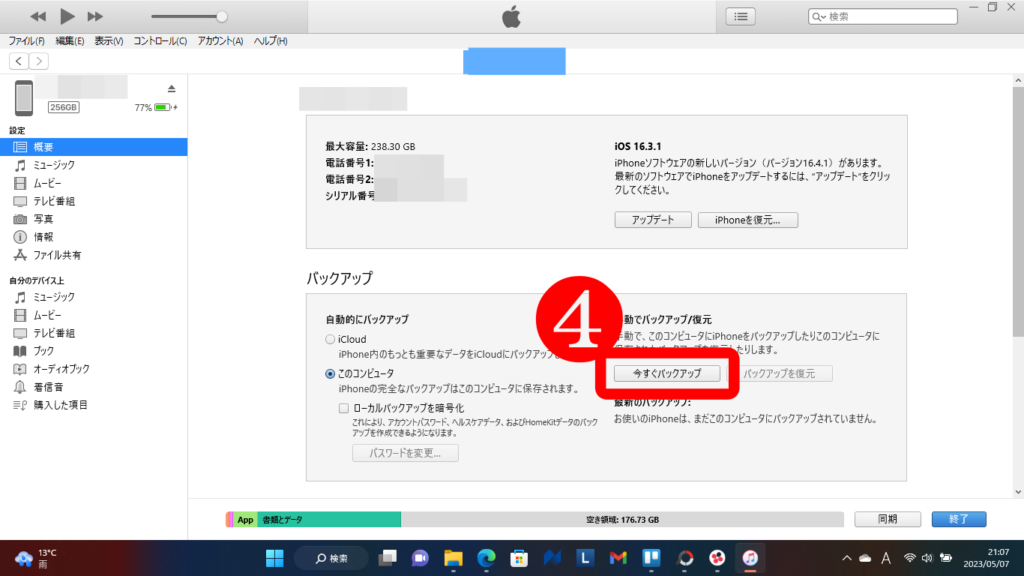

しっかりデータを保存して一安心したいところですが、最後に復元してから一息つきましょう。iCloud、iTunesのどちらでデータを保存したかによって方法が変わります。バックアップした方法で復元しないとデータが戻らないため注意が必要です。バックアップがしっかりできていれば復元は簡単です。
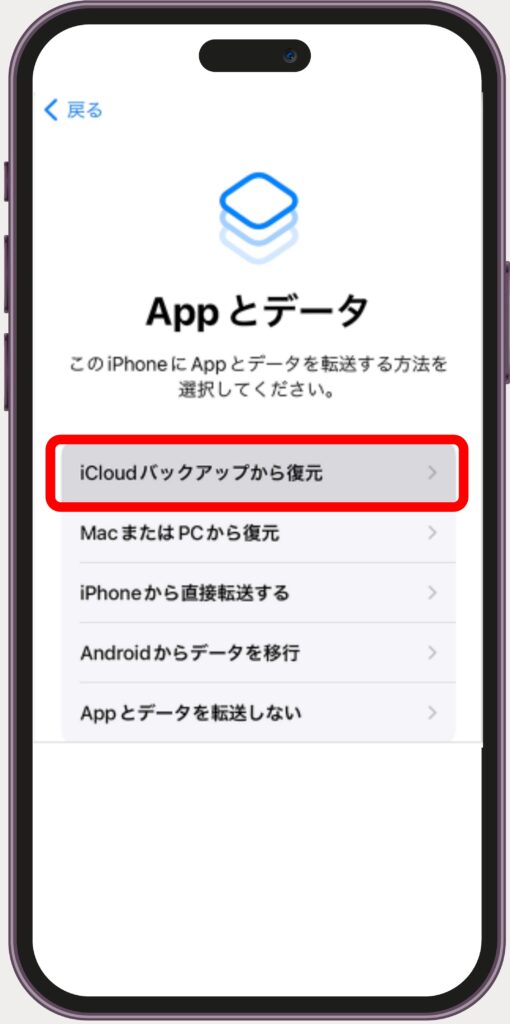
初期設定の途中ででてくる「iPhoneを設定」の項目で「iCloudバックアップから復元」という項目を押します。AppleIDとパスコードを入力し、最新のバックアップファイルを選択すると復元ができます。
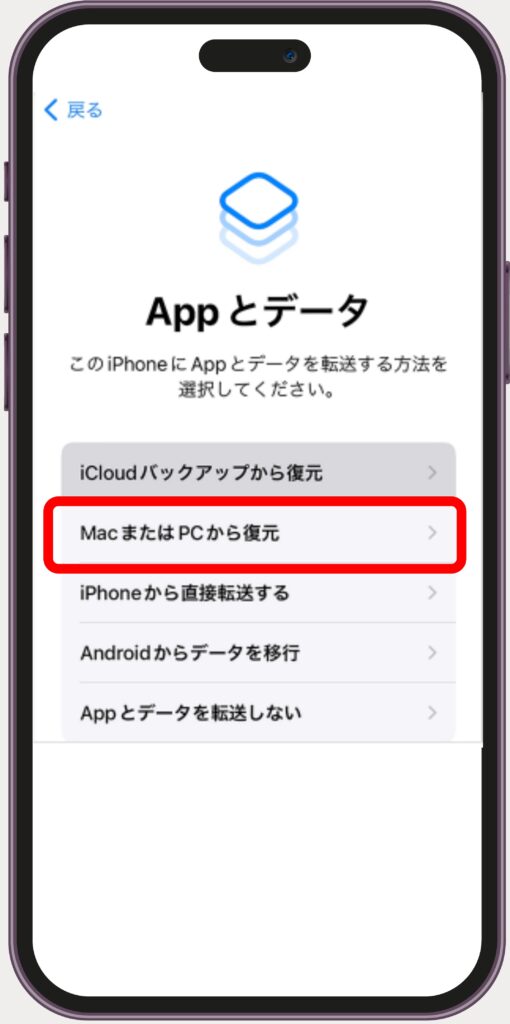
初期設定の途中ででてくる「iPhoneを設定」の項目で「iTunesバックアップから復元」という項目を押します。iPhoneとパソコンをコードでつないで最新のバックアップファイルを選べば復元ができます。
下記の動画でデータの復元方法を詳細に解説しているので参考にしてください。
iPhoneのバックアップと復元について紹介してきました。だいじな写真やアプリのデータなどがいきなり消えてしまうと焦ってしまいます。いざという時のために備えて、復元できるようにしておきましょう。
最後まで閲覧ありがとうございました。
