本日もやってまいりました!サイト運営スタッフが「知らなきゃ損な iPhone 情報」をお届けさせていただきます!
画面にエラーコードの表示が突然でてきたり、アップデート途中でパソコンが停止してしまったり、思わぬ時におきるのがiTunesアップデートエラー。
「iPhoneの中には仕事でもプライベートでも重要な情報がいっぱい入っているのに!」とつい感情的になってしまいますよね。
心配はご無用です!本記事では、具体的方法をスモールステップにてご紹介します。まずはiPhoneとパソコンの接続、パソコンがネットにつながっているかを確認しましょう。iPhoneやパソコンの再起動やセキュリティソフトの設定確認も効果的です。
まずはチェック iTunesアップデートエラーの対処法

iTunesのアップデートエラーなどが起こったら、私たちは「パソコンががどうかなったのかな?」や「iPhoneがおかしくなったのかな?」などと考えてしまいます。
しかし、エラーがたまたま起きたときには、まずはiPhoneやパソコンの周りに問題がないかを確かめることが大切です。なぜなら、意外と原因はそこにあることが多いからです。
例えば、ライトニングケーブルがケーブル内で断線していたり、USBの接触が悪かったり、たまたまルーターの電源が落ちていたりすることもよくあることです。
「灯台下暗し」ということわざのように人は自分の周りのことについては気付きにくいです。
つまり、パソコンやiPhoneがしっかり接続されているかやパソコンがネットにつながっているかなどに注意が向かなくなるのです。
iTunesアップデートエラーでは、まずはiPhoneやパソコンの周りに問題がないかを確かめることが大切です。
原因はパソコンやiPhoneの中ではなくネットにつながるまでのつなぎ目にある場合も多いです。
ほんの少し注意をネットにうまくつながるまでのことに向けてみましょう。以下の項目をチェックしてみてください。
STEP1:まず、冷静になって状況を把握する
普段と違うことが起きているのでパニックになって慌てたり、イライラしてしまいますよね。しかし、そこで感情に流されては時間がもったいないです。
画面に表示されたエラーメッセージをしっかり読んでください。エラーメッセージには具体的な情報やエラーコードが含まれており、問題の原因を特定するのに役立ちます。
エラーメッセージをメモしたり、スクリーンショットを撮ったりすることが、後で役に立ちます。(ここについては、後ほど詳しく説明しますので、最後までお読みください。)
STEP2: デバイスとの接続を確認
iTunesアップデートエラーが発生する場合、パソコンとiPhonとがしっかり接続されていないというのも原因の一つです。ライトニングケーブルがしっかり差し込まれているか確認しましょう。
試しに、別のライトニングケーブルや別のUSBポートに差し替えてみるのも一つの手段です。
STEP3: インターネット接続を確認する
アップデートエラーの原因の一つに、そもそもパソコンがインターネットへの接続ができていない場合があります。新しくネットを立ち上げて改めて目的のウェブサイトにつながるか、他のウェブサイトにつながるか確かめてみましょう。
またルーターのWi-FiはとんでいるかやLANケーブルがしっかりささっているかどうかも確認しましょう。
そして、ルーターに問題がないか確かめてみましょう。ルーターのエラー信号は出ていませんか?ルーターの電源もしくはスイッチを一度切って再起動させると接続がうまくいく場合があります。
STEP4: パソコンやiPhoneを再起動する
パソコンやiPhoneを再起動することで問題が解消することがあります。パソコンやiPhoneを再起動してみると、さっきまでの問題は何だったのかと思えるほど何事もなかったかのように問題が解決する場合があります。
以上のSTEPを確認することで、多くのiTunesアップデートエラーが解決する場合があります。慌てずにまずは、落ち着いてパソコンとiPhoneがしっかり接続されているかパソコンがきちんとネットにつながっているかという足元を確かめていくことが大切です。
上記の対処でもエラーが出る場合は、以下のSTEPもお読みください。
スムーズなiTunesアップデート手順

以下では、最新バージョンのiTunesのダウンロード先や、パソコンやiPhoneのキャッシュのクリアの仕方などパソコンやiPhoneを操作していく方法が書いてあります。心配ありません。図を使って具体的に順を追って紹介しています。
さらに、他のユーザーの経験やネット上の情報を活用する方法もご紹介します。スムーズなアップデートができるようにぜひ、最後までお読みくださいね。
STEP5: 最新バージョンのiTunesをダウンロード
まずは、現在あなたがお使いのiTunesは最新バージョンでしょうか?もしそうでないのなら最新のiTunesをダウンロードしましょう。
公式のAppleサイトこちらから最新のiTunesをインストールを行います。これで問題が解決する場合があります。
iTunesの最新版をパソコンにインストールした場合、再起動を行することをお勧めします。
再起動することによって、インストールしたiTunesが正しく動くようにパソコン内がリセットされます。
STEP6:Windows Macのアップデート確認
1 Windowsパソコンのアップデート確認
①「設定」をクリックします。
②「更新とセキュリティ」を選択します。
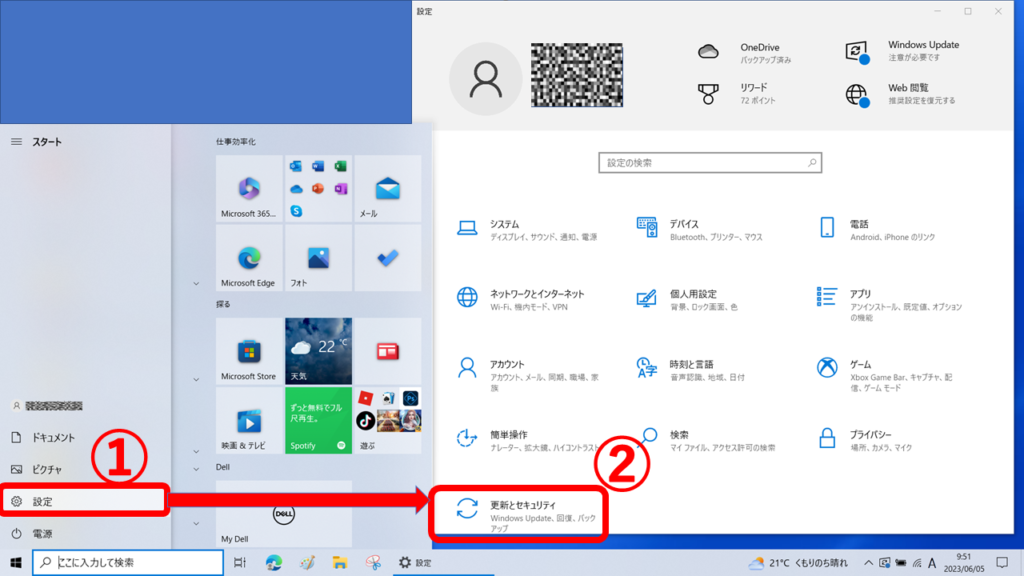
③「更新プログラムを確認する」をクリックして、アップデートの有無を確認します。
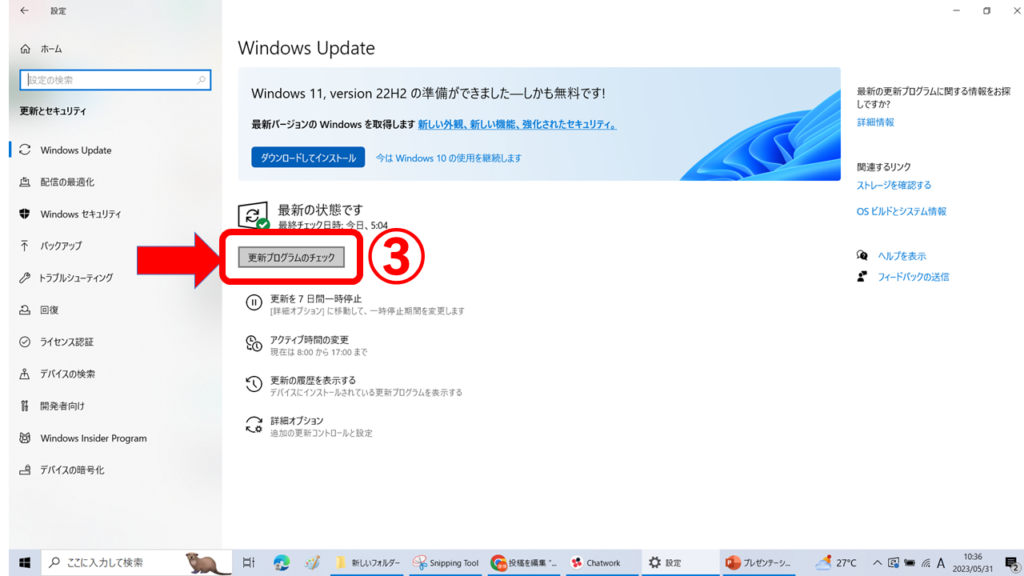
④更新があれば更新をして、パソコンを再起動すれば完了です。
2 Macパソコンのアップデート確認
Macパソコンをアップデートする場合は、Appleサポートが解説していますのでこちらを参考にしてくださいね。
STEP7:キャッシュをクリア
パソコンやiPhoneに一時的なデータ(キャッシュ)がたまっていることで問題を引き起こしているの場合があります。
以下Windowsパソコン、Macパソコン、Safari、Chromeのキャッシュのクリア方法を説明します。キャッシュをクリアして再起動後、iTunesのアップデートをしてみてください。
1 Windowsパソコンのキャッシュのクリア方法
Windowsパソコンの一般的なキャッシュのクリア方法です。お使いのパソコンやiTunesのバージョンによって手順が異なる場合があります。
①iTunesを終了します。「スタート」メニューをクリックし、コンピューター内の検索バーに「%appdata%」と入力します。
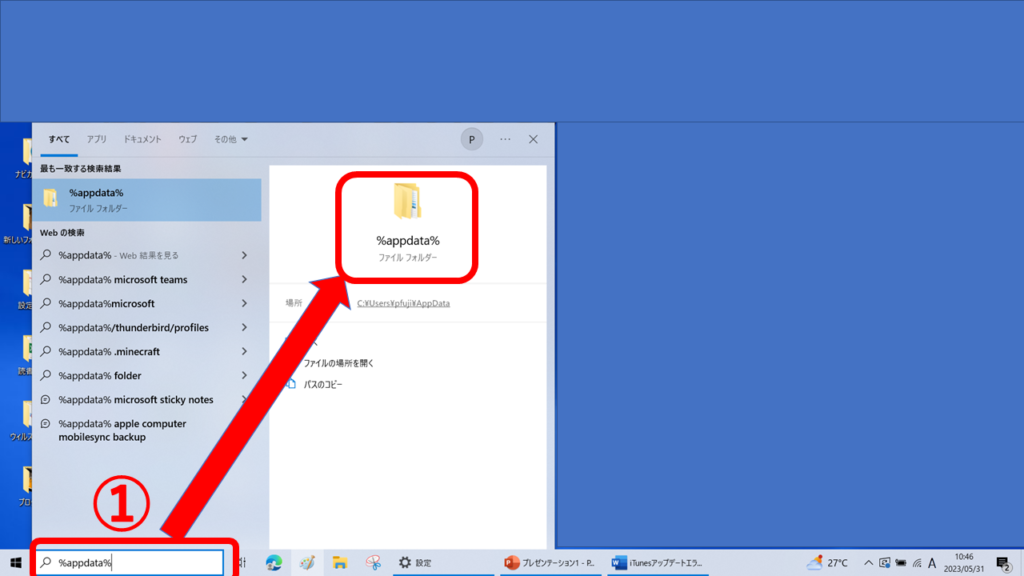
②「AppData」⇒「Roaming」⇒「Apple Computer」と進みます。
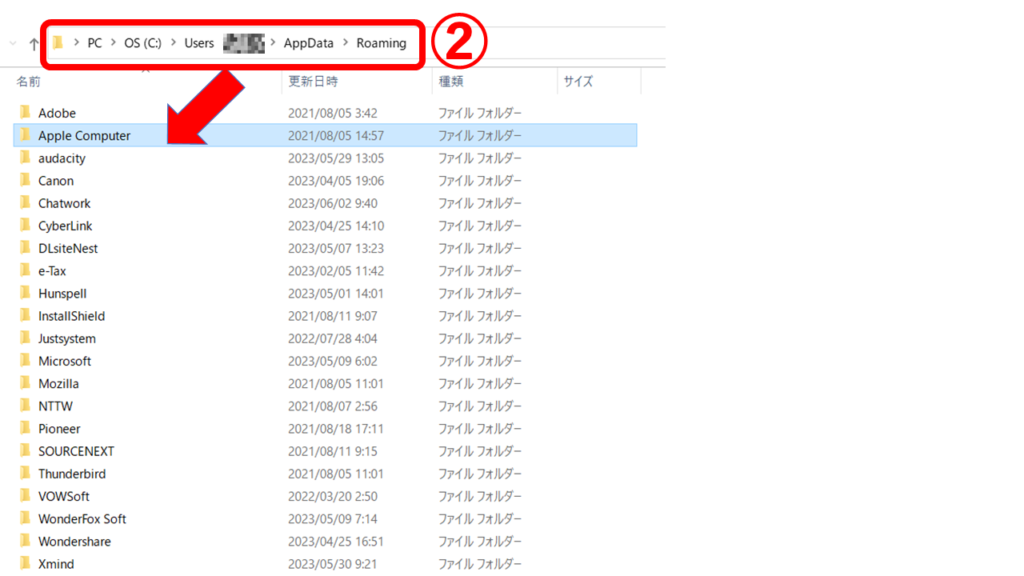
③「Apple Computer」を開き、「iTunes」フォルダーを見つけます。
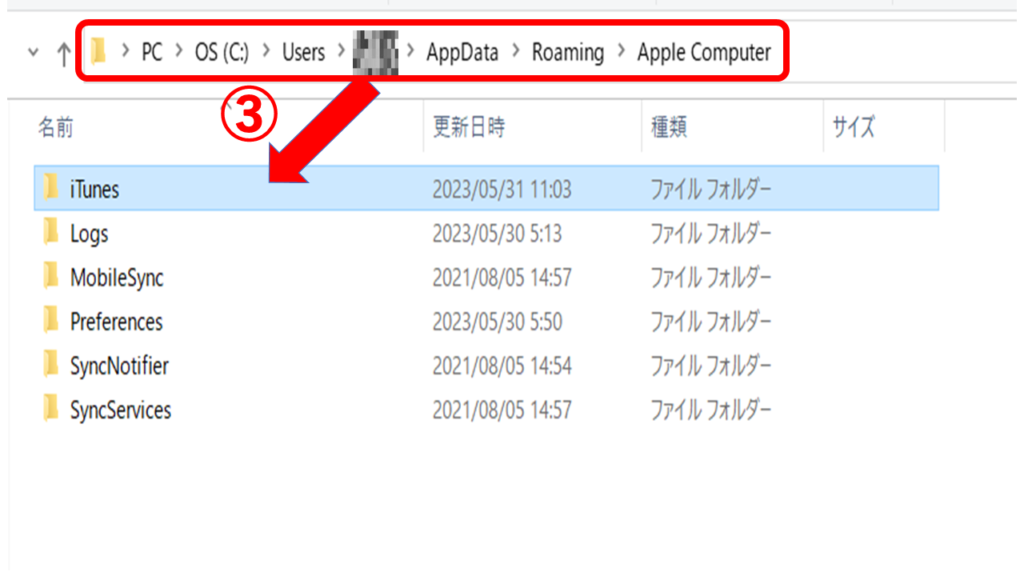
④iTunesフォルダー内の「Cache」フォルダーを削除します。「Cache」フォルダー内にはネットなどにつながるためのとりあえずのファイルがたまっています。削除することで問題が解決することがあります。
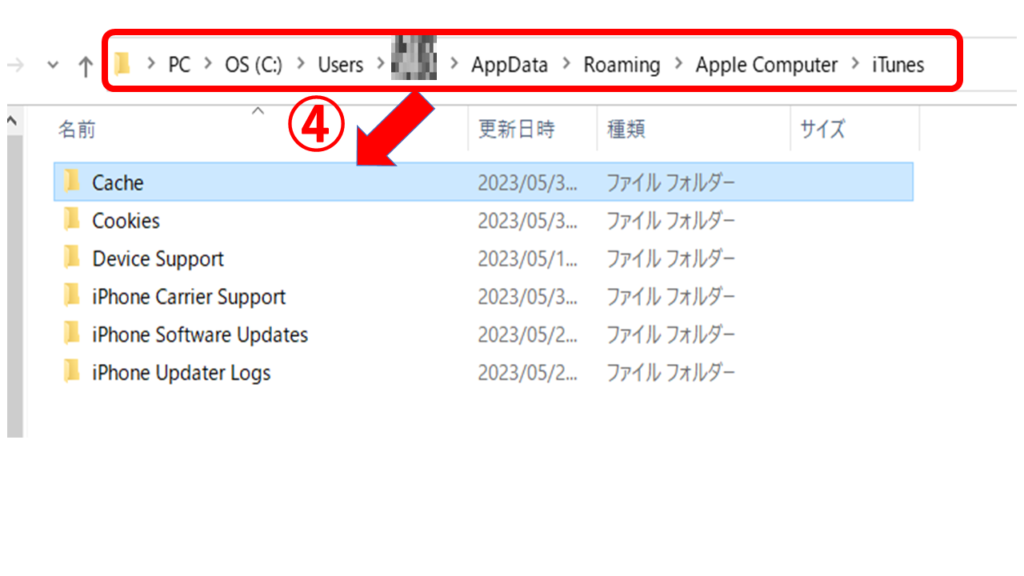
⑤iTunesを再起動して、アップデートを試してみてください。
2 Macパソコンのキャッシュのクリア方法
Macパソコンのキャッシュのクリアする場合はこちらを参考にしてくださいね。言語が英語なので字幕を付けて再生してください。
macOSユーザガイドもご覧ください。
3 Safari chromeのキャッシュのクリア方法
(1) Safariのキャッシュのクリア方法
①「設定」アプリを開きます。
②「Safari」をタップして決定します。
③下にスクロールさせて「履歴とウェブサイトデータを消去」を探します。
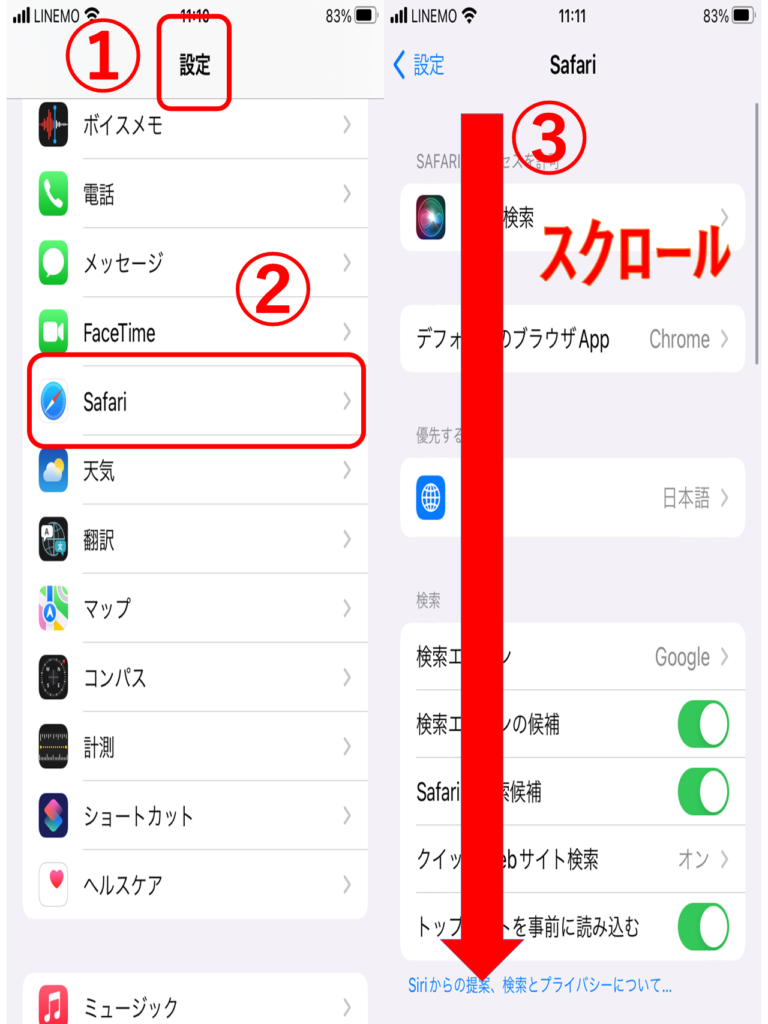
④「履歴とウェブサイトデータを消去」を選択します。
⑤「履歴とデータを消去」します。
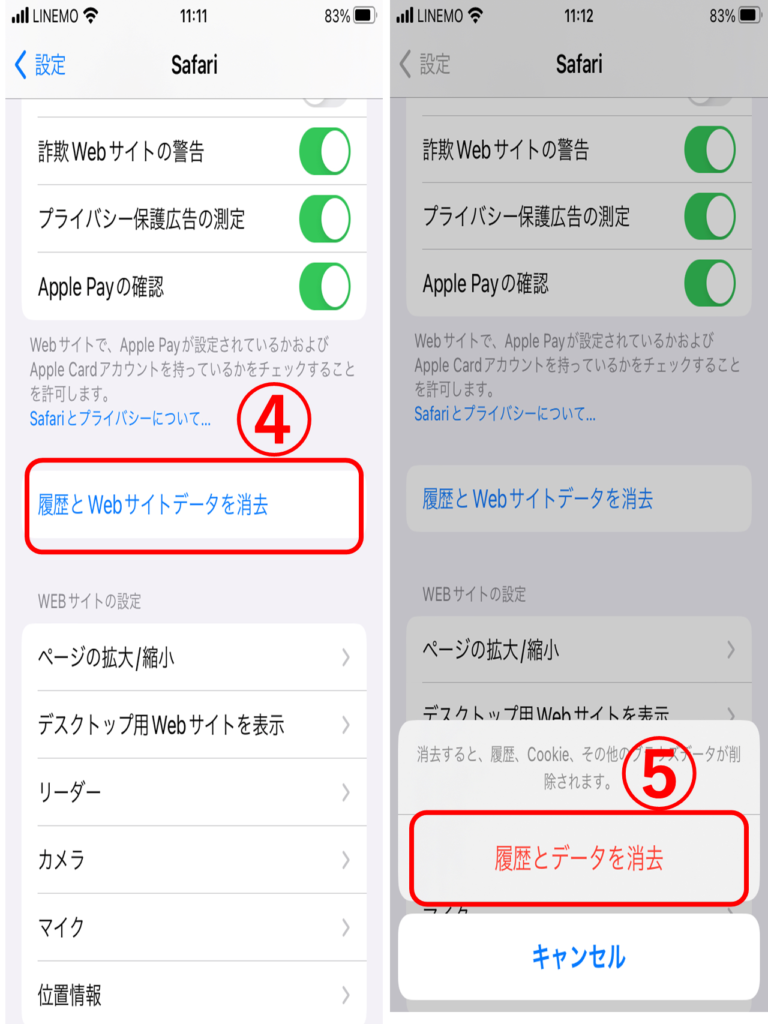
(2) Chromeのキャッシュのクリア方法
①Chromeアプリを開きます。右下のメニューアイコン(・・・)をタップします。
②「設定」(歯車マーク)をタップします。
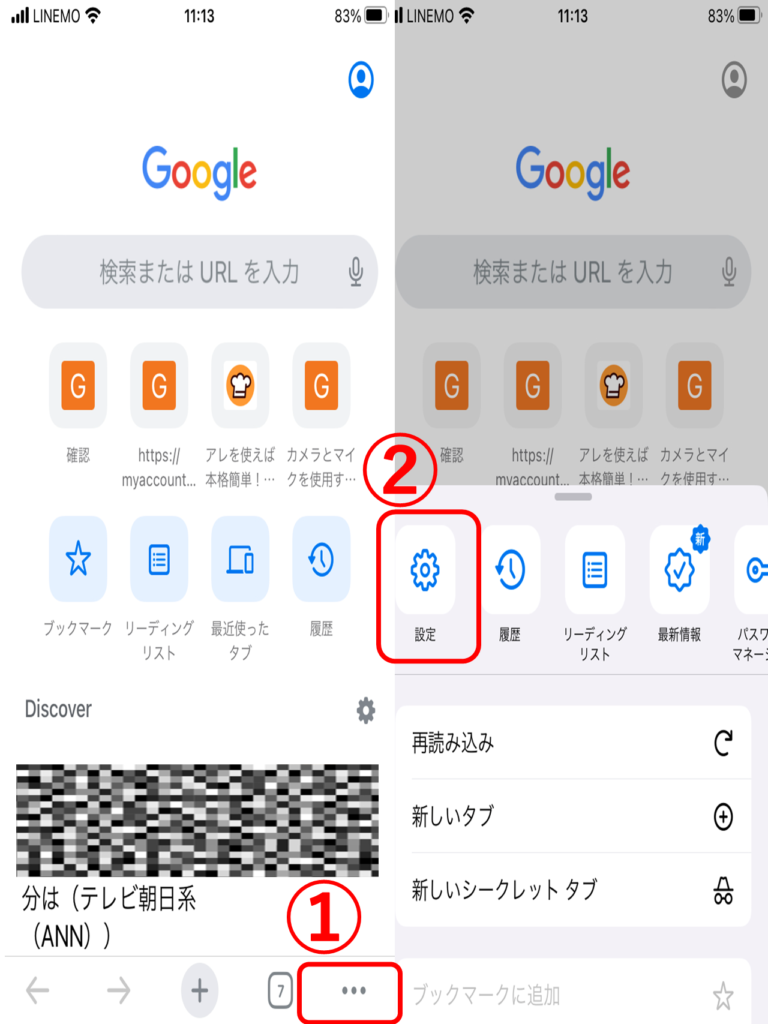
③「プライバシーとセキュリティ」をタップして決定します。
④削除する項目にチェック(✓)を入れて「閲覧履歴データを削除」を選択します。
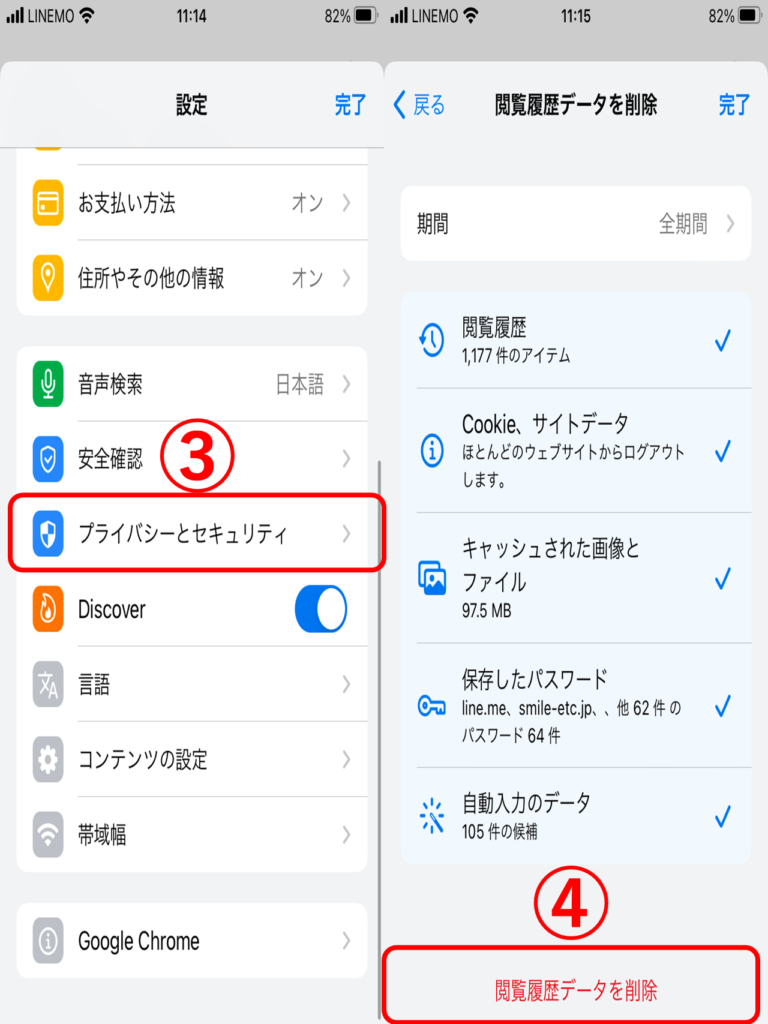
STEP8:セキュリティソフトの設定を確認
セキュリティソフトがしっかりと働きすぎてアップデートをさせてくれない場合もあります。一度セキュリティソフトをオフ(無効)にし、再度iTunesのアップデートを試してみてください。セキュリティソフトの設定を見直すよい機会です。
STEP9:エラーメッセージから解決法を探る
ここで本記事冒頭で述べたエラーコードやエラーメッセージを書きとったメモやスクリーンショットが生かされます。メモやスクリーンショットに何が書かれているかもう一度確かめましょう。
公式のAppleサイトにエラーコードやエラーメッセージがある場合は、解決法や解決の手がかりが書いてあります。
他の多くのユーザーも同じ問題で困っている場合にそのようなエラーメッセージはネット上で共有されていきます。
問題解決サイトなどでご自分の情報を発信することで他の方と共有しましょう。また他のユーザーの解決策がご自分の問題の解決策に当てはまる場合があります。
全く同じ解決策がなくても、似たような問題の解決策がご自分の問題の解決策への手がかりやヒントになることも多いです。
まとめ
- エラーメッセージやエラーコードをメモする。
- iPhoneやパソコンの周りを確認する(ケーブルやインターネット接続、Wi-Fiなど)。
- デバイスの再起動やセキュリティソフトの一時停止を試す。
- ルーターの問題を確認し、再起動を行う。
- 最新バージョンのiTunesをダウンロードし、再起動する。
- パソコンのアップデート確認やキャッシュのクリアを行う。
- SafariやChromeのキャッシュをクリアする際にはログインパスワードをメモする。
ご自分で解決が出来たら、今後、同じようなトラブルをすぐに解決できたり、自信につながったります。
最後までお読みいただきまして、ありがとうございました。

