本日もやってまいりました!サイト運営スタッフが「知らなきゃ損な iPhone 情報」をお届けさせていただきます!
皆さんは、iPhoneで動画の長時間撮影をしたことはあるでしょうか。
子供の運動会や発表会、久しぶりに会った友人などの動画を撮ったのに、最後まで撮影できていなかった…なんてことがあったらショックですよね…
この記事を読めば、大切な場面でも撮影に失敗することがなく、思い出としてちゃんと動画に残すことができます。
それでは早速見ていきましょう!
iPhoneで動画の長時間撮影ができない原因

iPhoneの容量が不足している
容量の確保
撮影したものは、「空き容量」が十分確保されていないと、保存できません。
| 写真(1枚) | 1~1.5メガバイト |
| 音楽(1曲) | 10メガバイト(高音質) |
| 動画(5分) | 75メガバイト |
| 動画(10分) | 150メガバイト |
| 動画(20分) | 300メガバイト |
| 動画(60分) | 900メガバイト |
目安ですがこの容量が必要です。
しかし、容量がギリギリだと、もし容量をオーバーしてしまった時に撮影が中断されてしまう可能性があるため、容量に余裕をもって撮影を始めましょう。
容量の確認方法
容量の確認方法も確認しておきましょう。
1「設定」アプリをタップ
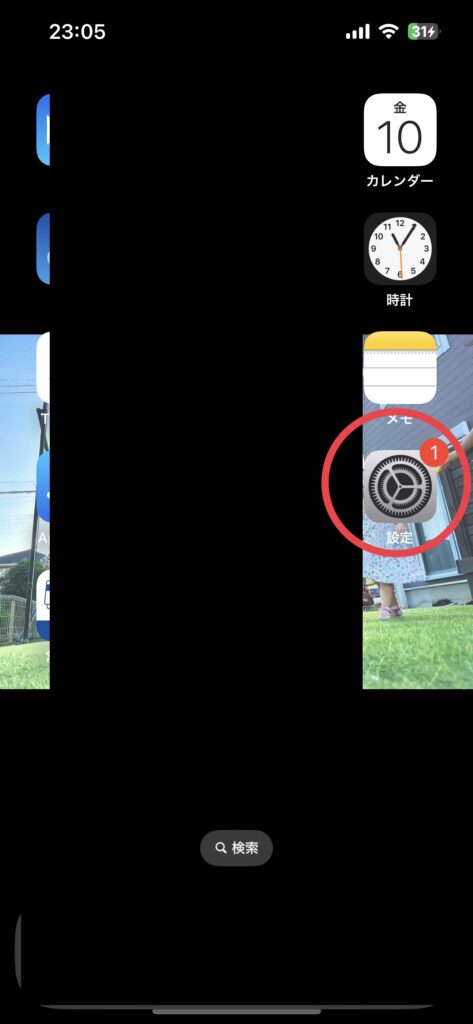
2.「一般」を選択
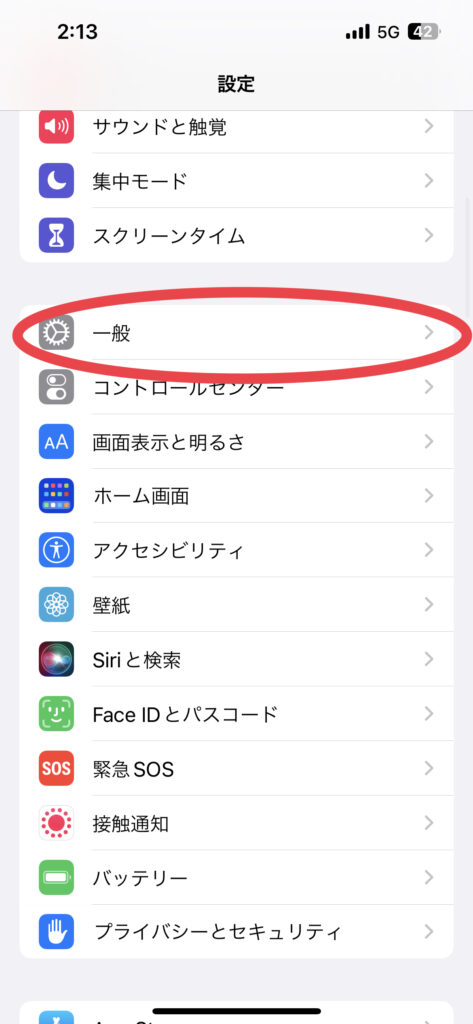
3.「情報」を選択
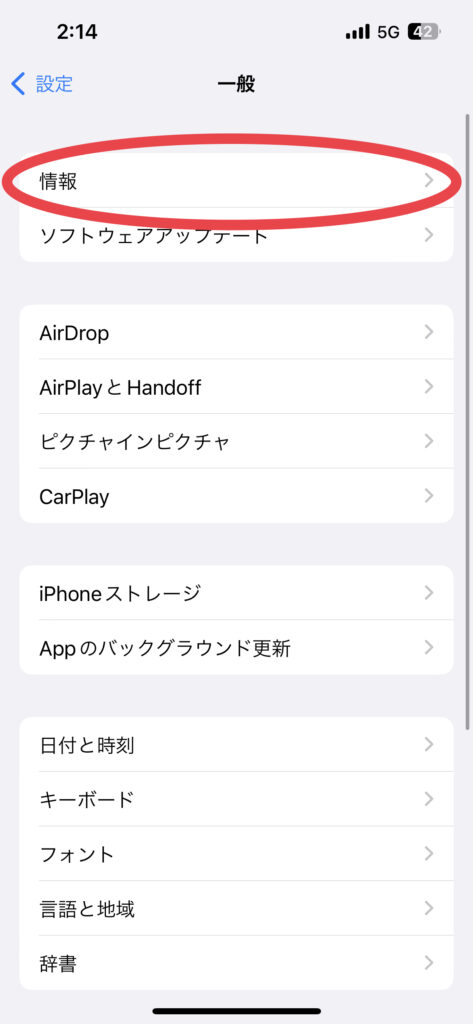
4.「使用可能」の数値を確認する
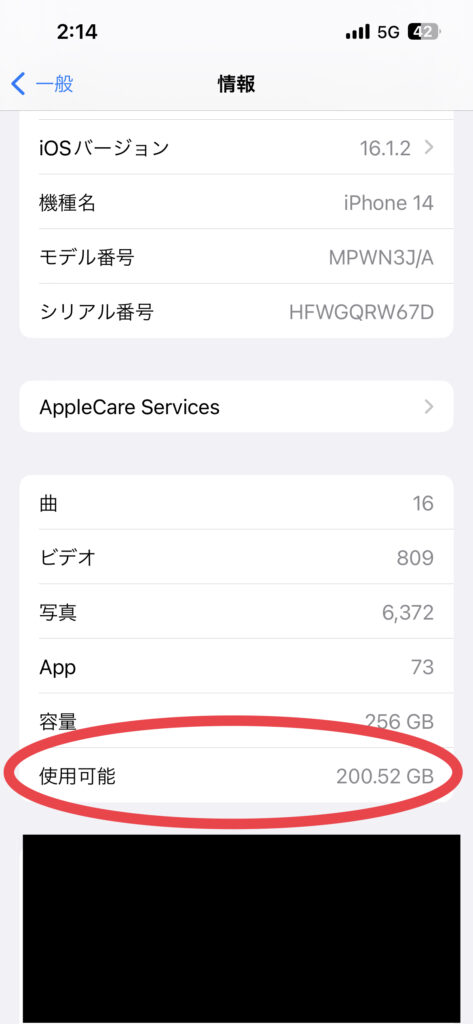
こまめに容量の確認をしておき、必要に応じてアプリや写真などを削除すると、容量も心配なく撮影を行うことができます。
バッテリー切れ
バッテリーが少ないと、撮影に制限がかかってしまい、うまく撮影できません。
iPhoneの状態次第ですが、10分程度の動画撮影をしただけでもバッテリーが10%ほど消費されてしまいます。
そのため、バッテリーの状態を確認しつつ撮影をしましょう。
バッテリーの消費は、
- 画面の明るさをできるだけ暗くする
- 充電しながら撮影を行う
- 長時間撮影に適したアプリを使用する。
といった方法で少なくすることができます。
画面の明るさを半分にしただけで、バッテリーの消費も半分に抑えることができます。
iPhoneの不具合
iPhoneが不具合を起こし、長時間撮影ができないケースもあります。
特に、暑い車内や真夏の直射日光下での動画撮影は、iPhoneが高温になってしまい、撮影が止まってしまう可能性があります。
また、充電しながらの動画撮影もiPhoneが熱くなりやすいため、温度を確認しながら行いましょう。
長時間撮影ができないときの対策とは?

タスクの削除
他のアプリなどが原因で撮影が中断されてしまう可能性があります。
そのため、長時間の撮影をする際は、できる限りアプリをスワイプして閉じておくことをお勧めします。
iPhoneの温度に注意する
動画の撮影中は、iPhoneの温度が上昇しやすいため注意しましょう。
前述しましたが、充電しながら撮影を行わなければいけない場合は通常時以上に注意しましょう。
高温の場所や直射日光の当たる場所での撮影は控え、日陰や通気性の良い場所での撮影をすれば、iPhoneが高温になってしまうのを防ぐことができます。
「機内モード」の使用
機内モードは通信が遮断されてしまいますが、
- iPhoneの負担を軽減できる
- バッテリーの消費を抑えることができる
といった利点により、撮影の中断などのトラブルを防ぐことが可能です。
しかし、電話などがかかってくる可能性がある場合はもちろん機内モードはオフにしておきましょう。
解像度の変更
そもそも解像度とは?
画像や動画は、たくさんの画素(ピクセル)が集まって表示されています。このピクセルの集まり具合が「解像度」です。
解像度が高ければ、画像が鮮明に見えますが、その分、必要な容量も増えてしまいます。
そのため、長時間の撮影を行う際は、解像度を下げて撮影した方が良いでしょう。
解像度の変更
解像度を変更する手順は以下の通りです。
1.「設定」アプリをタップする
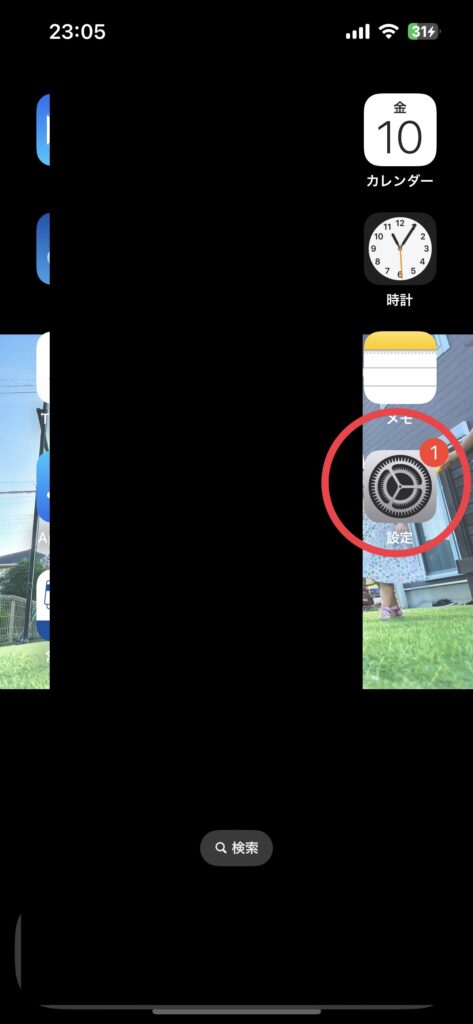
2.「カメラ」を選択する
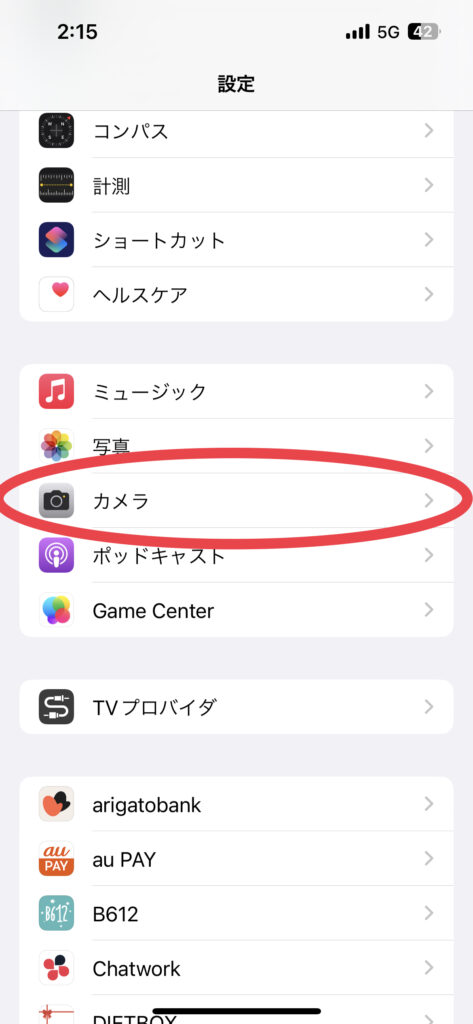
3.「ビデオ撮影」を選択する
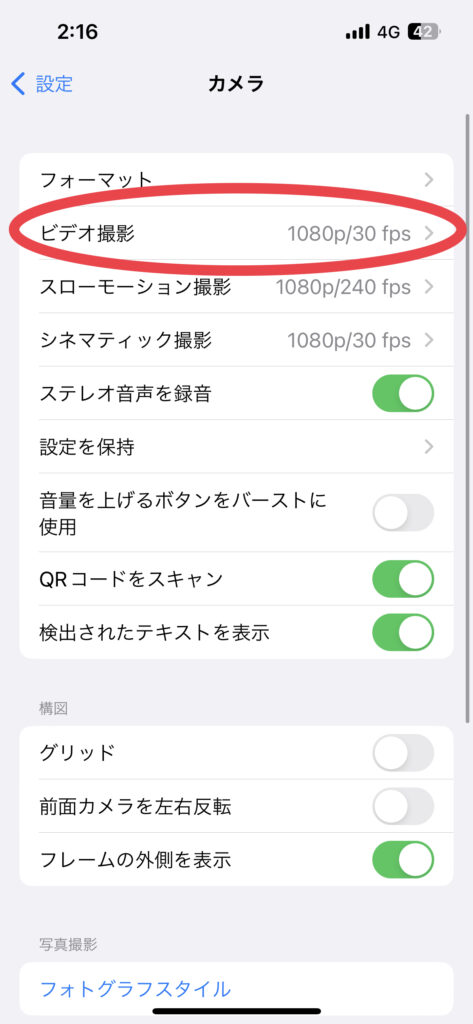
4.解像度を変更する
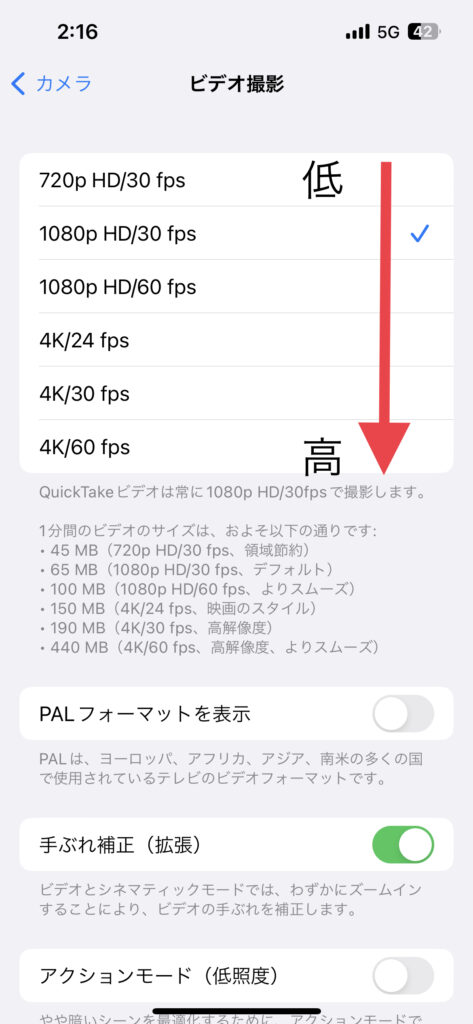
iCloudに保存する
iCloudで何ができるの?
iCloudとは、Appleが提供しているストレージサービスです。
容量が心配な場合は、iCloud上に保存すれば容量を確保できる可能性があります。
とはいっても、iCloudの容量も無限にあるわけではないため、容量の確認が必要です。
iCloudの容量を確認
1.「設定」アプリをタップする
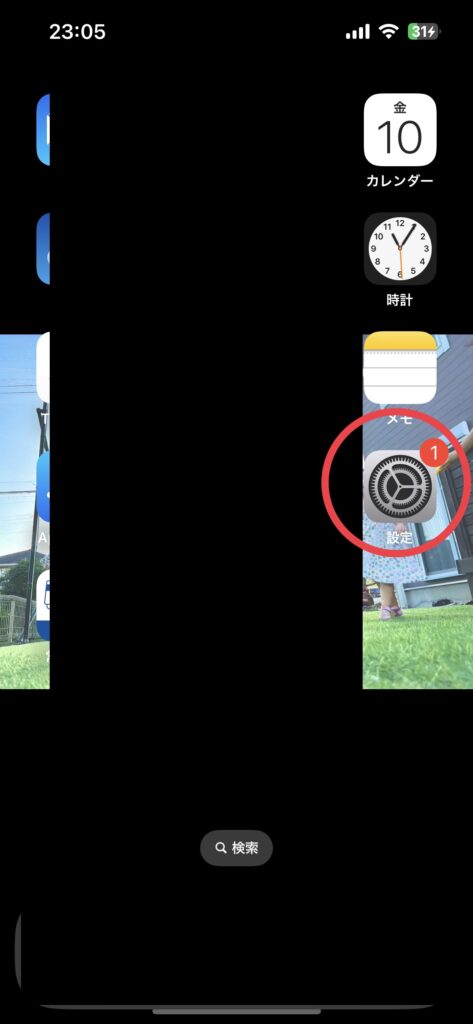
2.一番上の項目をタップ
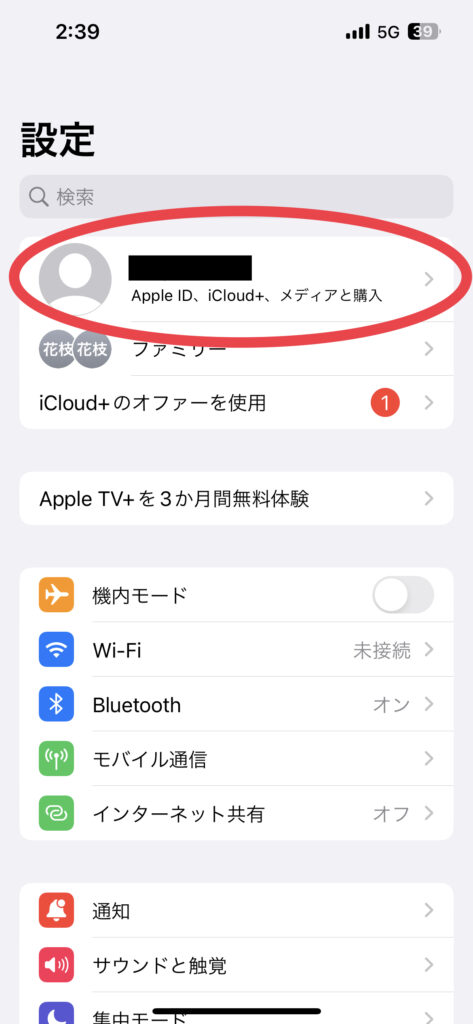
3.「iCloud」を選択する
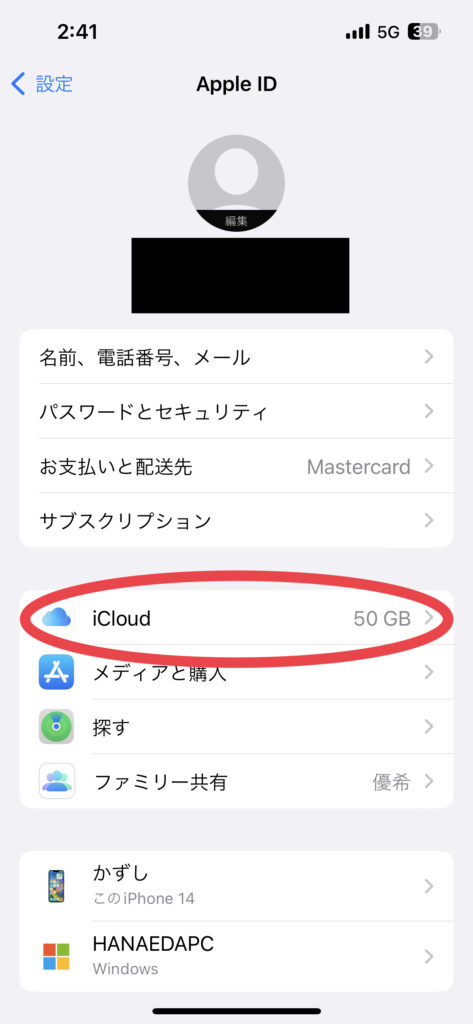
4.ストレージを確認する
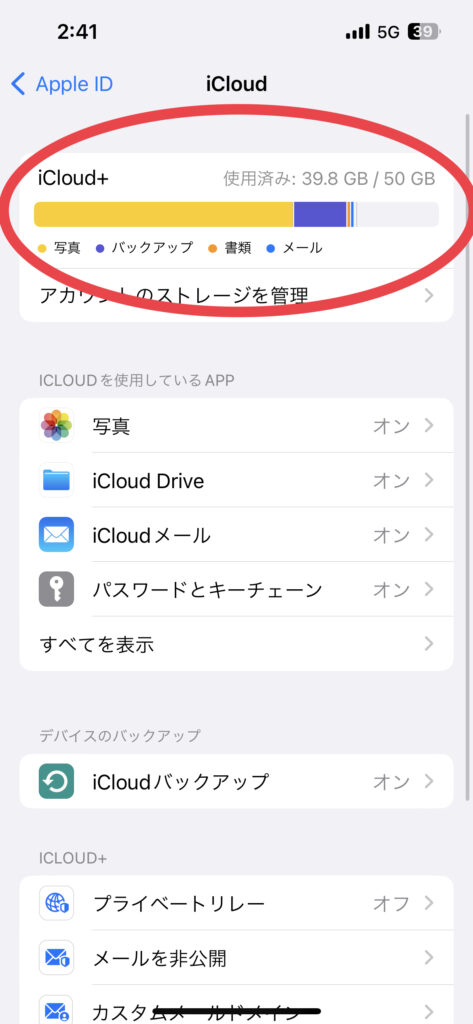
容量がいっぱいの場合は、やはり、写真などの削除が必要なため、こまめに確認しておくことをお勧めします。
長時間撮影のコツを伝授!

とはいってもいきなり長時間の撮影をするのは困難です。
そのため、「アプリ」と「テクニック」に分けて長時間の撮影のコツを解説していきます。
長時間の撮影に便利なアプリ
まずは、便利なアプリを3つほど紹介します。気になるものがあったら、ぜひ使ってみてください。
無限カメラ
まずは「無限カメラ」というアプリです。
このアプリは、
- 充電切れや、アプリの不具合を想定して、動画を自動で分割保存する
- 容量がいっぱいになったら、古い動画を自動で削除し、録画の継続が可能
- 撮影している録画内容をリアルタイムで視聴が可能
といった3つの特徴があります。
このアプリを使用すれば、撮影中のトラブルからのストレスも減るのではないでしょうか。
アルフレッドカメラ
このアプリは、遠隔操作をすることが可能なアプリです。
赤ちゃんやペットの様子の確認や、防犯対策など、用途もさまざまで、画質もよく、使い勝手がいいアプリです。
- 動きが発生すると、アラートを受け取ることができる
- リアルタイムで見ることができる
- 操作が簡単
と、非常に便利なアプリとなっています。
これで 、赤ちゃんやペットが家にいる家庭でも安心して家事が行えますね!
Filmic Pro
最後に紹介するのはこのアプリです。(App Store Preview)
このアプリは、プロのカメラマンも使用しており、さまざまな使い方ができるアプリです。
多くの賞を受賞しており、クオリティーの高い動画が簡単に作れるため、迷ったらこの「Filmic Pro」を利用してみてください。
撮影に便利なテクニック
次は、テクニックに焦点を合わせて解説していきます。
なお、長時間撮影のみでなく、通常の撮影時にも役立つ機能やテクニックを紹介していくため、用途に合わせて使用してみてください。
まずは、基本的な撮影方法です。
| フィクス | カメラの向き、画角を固定して撮影 |
| ズームイン | 画角を狭くして被写体に近づいていく。注目ポイントへの誘導 |
| ズームアウト | 被写体から離れていく。全体の把握に適している |
| パン | 左右のどちらか一方にカメラを振り、臨場感を演出 |
| ティルト | 上下のどちらかにカメラを動かす。気分の上げ下げを表現 |
| 画面録画 | iPhoneの画面上の内容を録画 |
| スローモーション | 通常速度の1/4、または1/8のスピードでの撮影 |
この7つを駆使して動画撮影をしてみてください!
次に、撮影時のテクニックに関して解説します。
iPhoneでの動画撮影時に最も大切なことは、「手ブレ」対策と、「動画の長さ」です。
- 手ブレ対策・・・三脚の使用なども検討してみると、より奇麗に動画撮影が行えます。手持ちの場合は、脇を締めしっかりと固定する
- 動画の長さ・・・動画の前後に5秒程度の空白時間を作ることで、編集の際に違和感を感じない仕上がりになりやすい。
まずは、この2つを意識してみましょう。
次はいよいよ撮影テクニックをご紹介していきます。
画質の調整
長時間撮影時には画質を低く設定していますが、長時間でない場合は画質を高く設定しておくと、動画の仕上がりが奇麗になります。
しかし、画質を高く設定すると、容量が大きくなってしまうため、容量や撮影時間を確認してから画質の変更を行いましょう。
明るさの調整
明るさの調整も大切なテクニックの一つです。
場所や時間に合わせた明るさに調整しないと、動画が見づらくなってしまいます。
それでは、明るさの設定方法です。
- 「カメラ」アプリを選択
- 画面をタップして焦点を合わせる
- 太陽のマークを上下にスワイプして明るさを調整する。
これで設定完了です。
適切な明るさだと、視聴者は動画を見ていても疲れにくいと感じます。明るさの調整をきちんと行ってから撮影を行いましょう。
機材の使用
設定が終わったら最終段階です。
撮影用の機材を準備して、動画の完成度を高めましょう。
| 三脚 | 手ブレを抑え、見やすい動画になる |
| 照明 | 明るさに幅を持たせることができる。時間や場所の選択肢が増える |
| マイク | より、音質の良い音声を撮ることが可能。 |
とはいっても、機材がなくても、もちろん撮影が可能です。
機材をそろえるのにはお金も、時間もかかってしまうため、無理はしないようにしましょう。
容量の大きい動画の送信方法

せっかく撮れた動画なので、誰かに送信して感想を共有したいですよね。
「でも、動画が長時間だとLINEじゃ送れないし…どうしよう。」
と、思う方もいるのではないでしょうか。
そんな悩みを解決していきましょう!
LINEで送信したい場合
まずは、今やほとんどの人が使っているであろう「LINE」アプリで送信する方法を紹介していきます。
とはいっても、LINEでは容量が大きいままの動画は送信できません。そのため、動画を編集する必要があります。
今回は、「写真」アプリ内での編集方法と、他のアプリを使った編集方法を解説していきます。
LINEで送信 「写真アプリで編集する方法」
まずは写真アプリ内で編集する方法です。
この方法は、長時間撮影したうちの一部分のみ送信したい場合に利用できます。
「写真」アプリ内での編集方法
1.「写真」アプリで動画を選択する
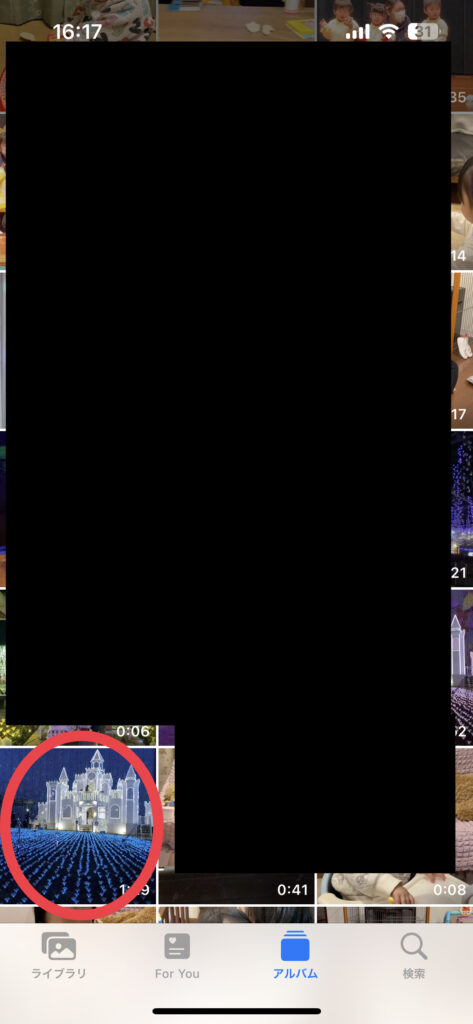
2.編集をタップする

3.再生ボタン横の「<>」ボタンを左右にスクロールして開始と終了のタイミングを設定する

LINEで送信可能な時間
LINEで送信できる動画の最長時間は、「5分」となっています。そのため、編集後の動画の時間が5分以内になるようにしましょう。
LINEで送信 「iMovieで編集して送信する方法」
「iMovie」とは?
iPhoneの利用者の間では定番となっているこのアプリですが、YouTuberの間でも人気があります。
「iMovie」のメリット
- 4Kとマルチトラックの編集が可能
- 動画の配列機能
- ビデオの長さを自動で調整し、無料の音楽の挿入が可能
完全無料で使いやすいためインストールしておいて損はないでしょう。
YouTubeに投稿する
YouTubeへの投稿は難しい?
YouTubeに動画を投稿し、共有するといった方法もあります。
「YouTubeへの投稿は難しそう…」
と思う方もいらっしゃると思うますが、Googleアカウントの登録さえしていれば、案外簡単にできちゃうんです!
YouTubeの投稿方法
1.YouTubeを開き下の+ボタンをタップ

2.「動画」をタップ
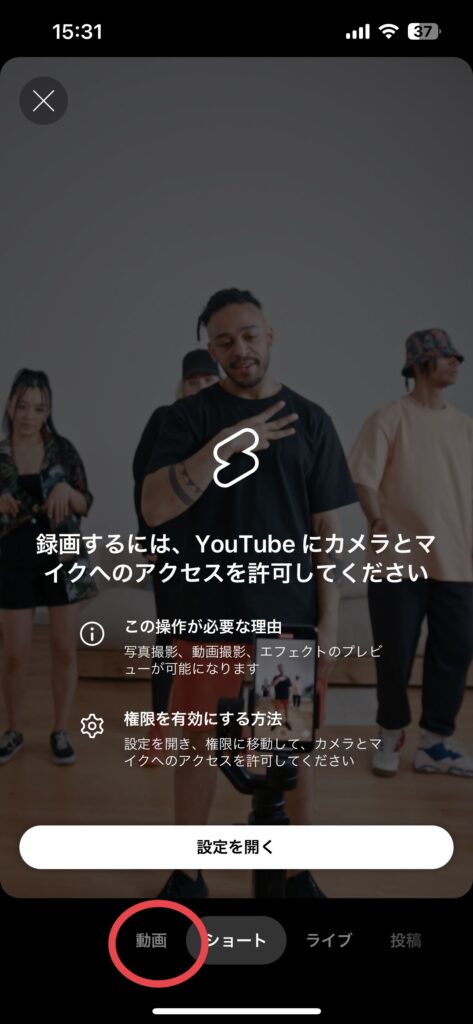
3.アップロードしたい動画を選択
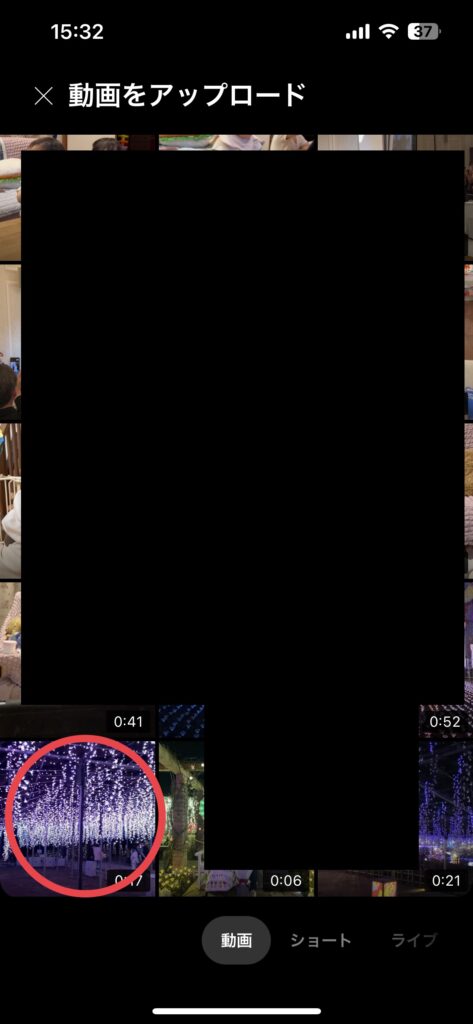
これで投稿完了です。
視聴が可能な人を限定する方法
指定した人だけに見てほしい場合は、次へ→「公開設定」を限定公開にしたのち、動画を見てほしい相手に動画のURLを送ればOKです。
動画をファイルにして送信する
動画をファイルにすると聞くと難しいかもしれませんが、それ自体はiPhoneが行ってくれるため、とても簡単にできます。
さらに、動画→ファイルにするのは「写真」アプリで行うことができます。
- 「写真」アプリから長時間の動画を選択する
- 左下の共有ボタンをタップする
- ラインを選択する
- 送信したい相手を選択し、「転送」をタップする
これで、相手側に長時間撮影した動画が送信されます。
また、送信された相手は、
- LINEで動画をタップする
- 共有ボタンをタップする
- 「ビデオを保存」を選択する
これでiPhoneに動画が保存されます。
とても簡単にできるため、長時間撮影をした動画を送信する際は試してみてください!
まとめ
ここまでiPhoneの長時間撮影について解説してきましたが、いかがでしたでしょうか。
動画がちゃんと撮れていなかったり、送れなくてショック…といったことにならないように、この記事を実践してみてください!
まとめとしては、
- 長時間の撮影時は、容量や環境、バッテリー状態に注意する
- アプリからや機材、テクニックを駆使して、良い動画を撮影しよう!
- 大容量の動画は、LINEやYouTube、動画ファイルにすると送ることができる。
最後までお読み頂き、ありがとうございました。

