本日もやってまいりました!サイト運営スタッフが「知らなきゃ損な android 情報」をお届けさせていただきます!
チャット、電話、ニュース、ゲーム、調べものなど、便利な機能がたくさん詰まったAndroidを毎日見ない人はいないのではないでしょうか?
毎日見るからこそ、Androidのホーム画面にこだわって自分好みにカスタマイズしませんか?
今回はAndroidのアイコン変更の方法を3つと、代替え案1つの、計4つの解決法をご紹介します!
Androidのアイコン変更するならアプリがおすすめ!

アイコンをオリジナルへ変更するにはアプリがおすすめです。
アイコンを変更するアプリは色々とリリースされていますが、おすすめは次の3つです。
- X Icon Changer
- Y!きせかえ
- KWGT
Android標準機能でも変更可能ですが、Android10以降は操作方法が変わり「開発者オプション」というメニュー内にあります。”開発者”となっているのは、これは「設定変更して何か起きても自己責任」ということです。
シンプルで使いやすい「X Icon Changer」

無料でアイコンを変更するなら、シンプルで使いやすい「X Icon Changer」がおすすめです!
機能としては、アプリのアイコン自体を変更するのではなく、アイコンが変更されたアプリのショートカットが作成されるため、アイコンが気に入らなければそのまま削除しても問題ありません♪
「X Icon Changer」でアイコンを変更する方法
(1)アイコンを変えたいアプリを選択する
(2)アイコンにしたい写真を選択する
(3)画像の枠を選択する
(4)アプリ名を変更する
(1)アイコンを変えたいアプリを選択する
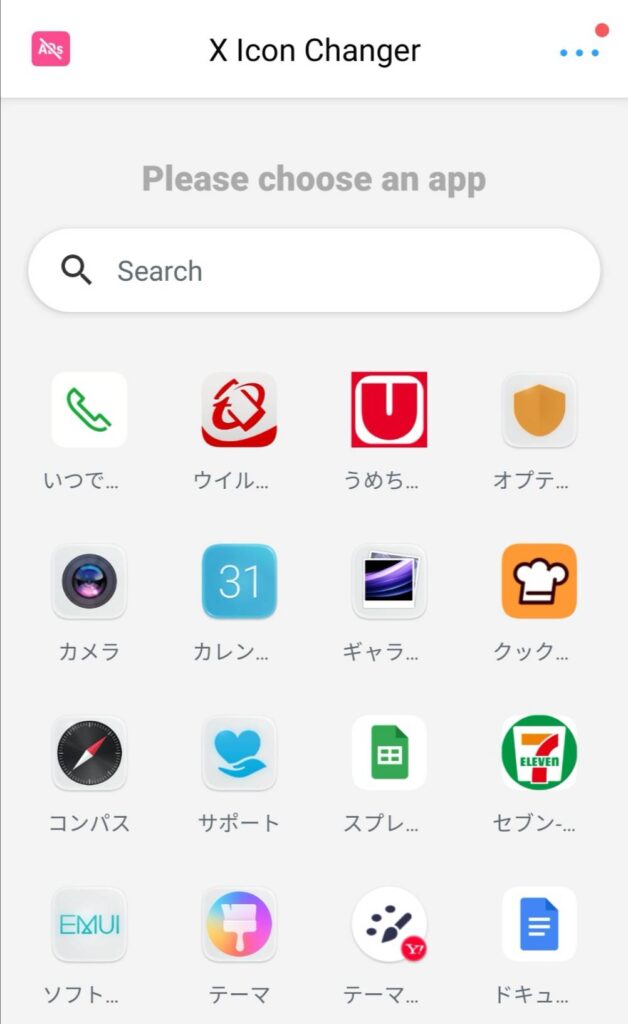
(2)アイコンにしたい写真を選択する
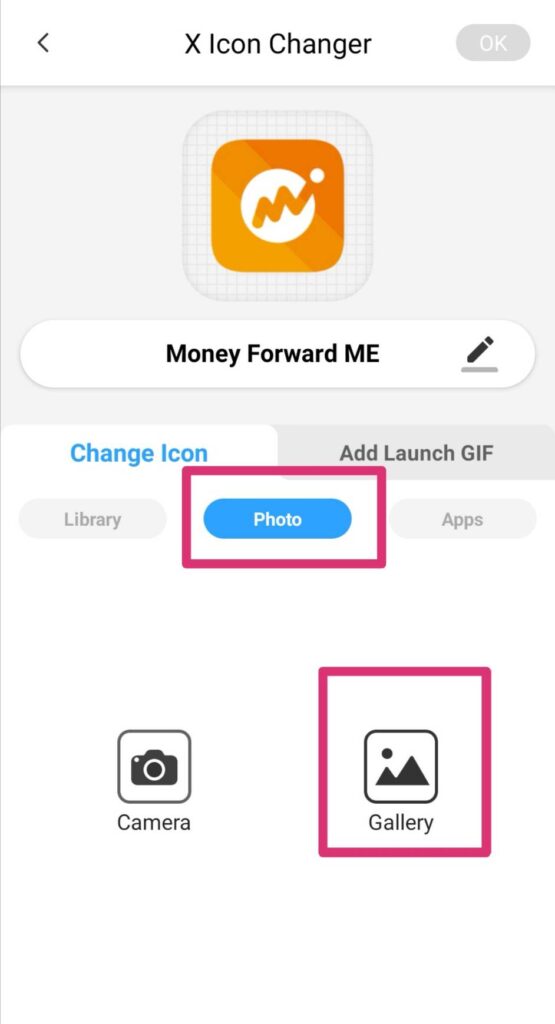
(3)画像の枠を選択する

(4)アプリ名を変更する
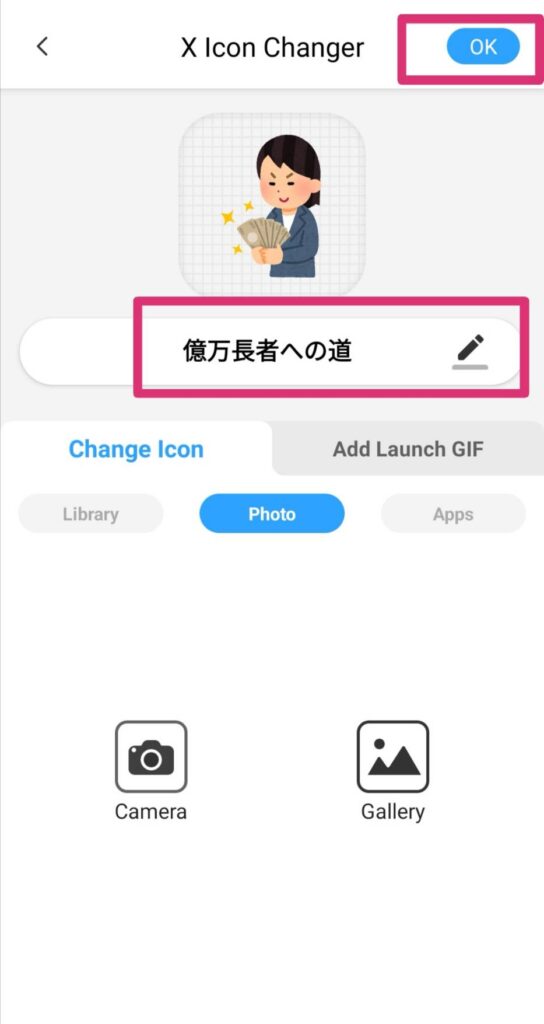
(5)ホーム画面に追加されました!
アイコンが変わったアプリは【ショートカット作成されたもの】です。ショートカットアイコンを削除してもアプリ自体のアンインストールにはならないため、気に入らなければホーム画面からアイコンを削除してもOK!
※アイコン変更前のアプリは、削除すると完全に消えてしまいますのでご注意を!
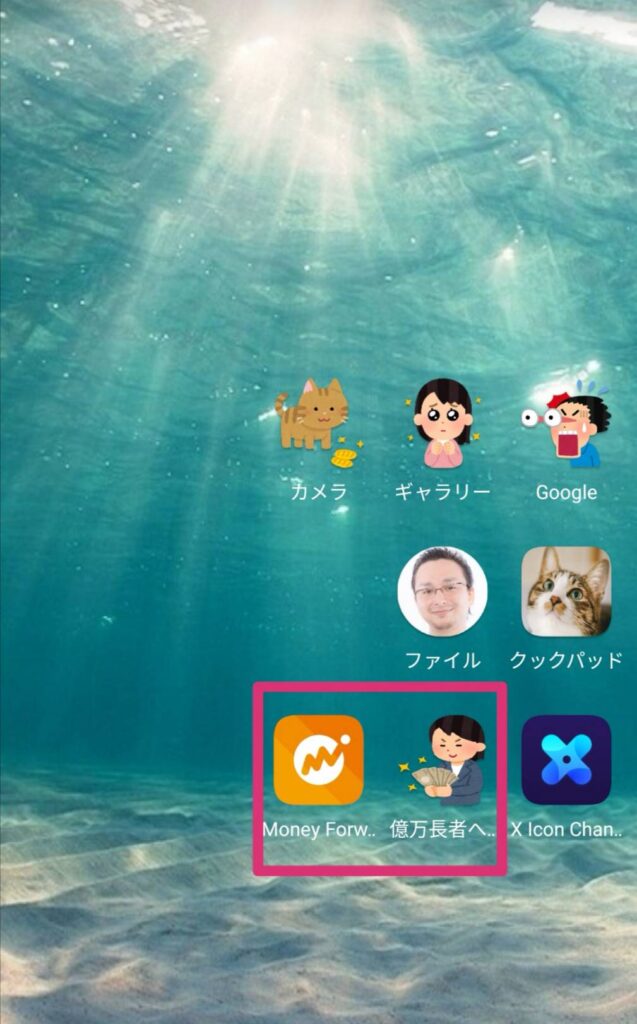
▼操作がわかりにくい方は、操作方法が紹介されている動画をご覧ください
デザインを一括変更するなら「Y!きせかえ」がおすすめ
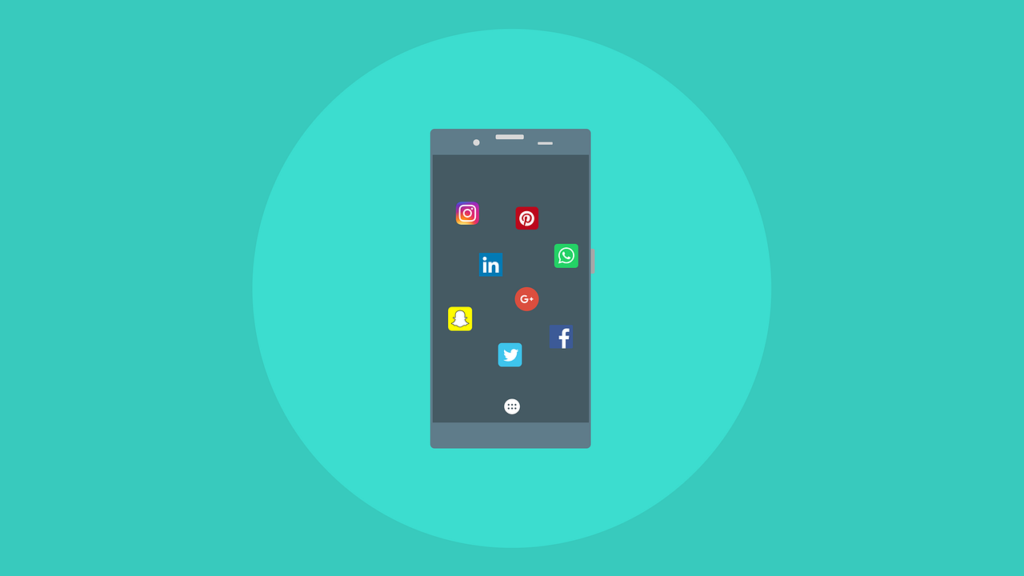
ホーム画面ごとデザインを一括で変更したいなら、「Y!きせかえ」アプリがおすすめです!
直感的に操作できるので、Androidの操作に自信がない方でも大丈夫です。
「Y!きせかえ」でデザインを変更する方法
(1)好きなテンプレートを選ぶ
(2)ホーム画面をカスタマイズする
(1)好きなテンプレートを選ぶ
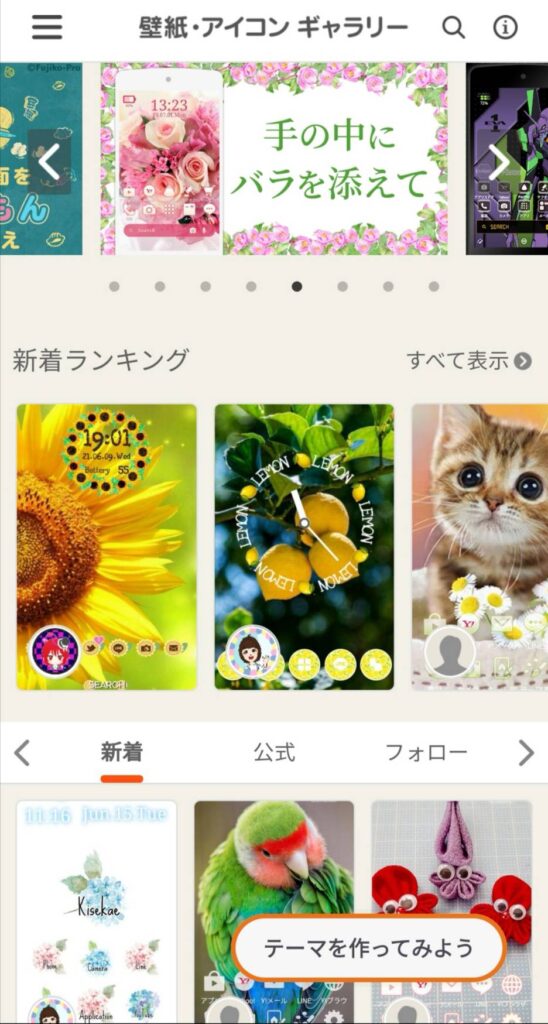
(2)ホーム画面をカスタマイズする
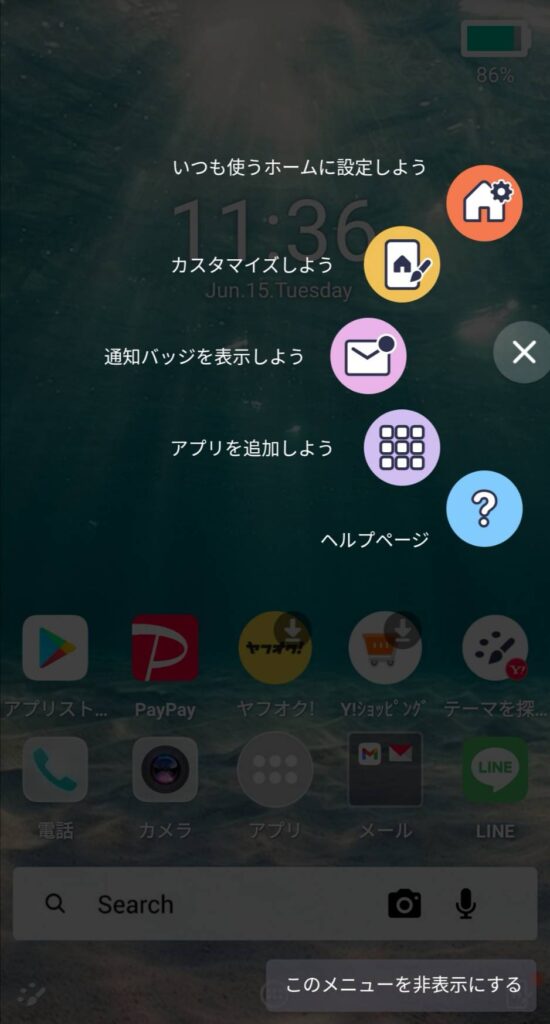
デザインを変更したら必ずホームアプリの設定を!
(1)「ホームアプリの設定」をタップ
(2)「いつも使うホームに設定する」をタップ
(3)「Y!きせかえ」をタップ
(1)「ホームアプリの設定」をタップ
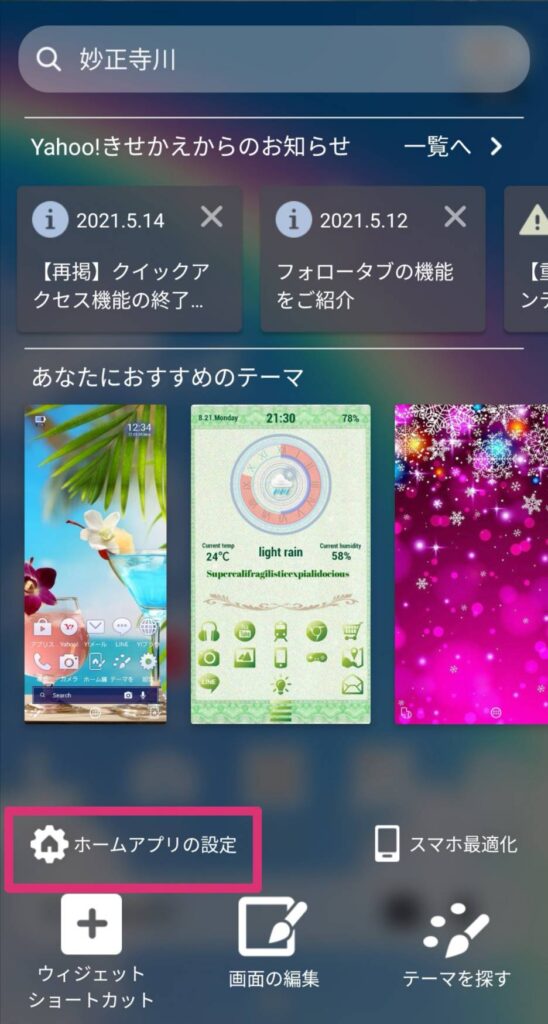
(2)「いつも使うホームに設定する」をタップ

(3)「Y!きせかえ」をタップ
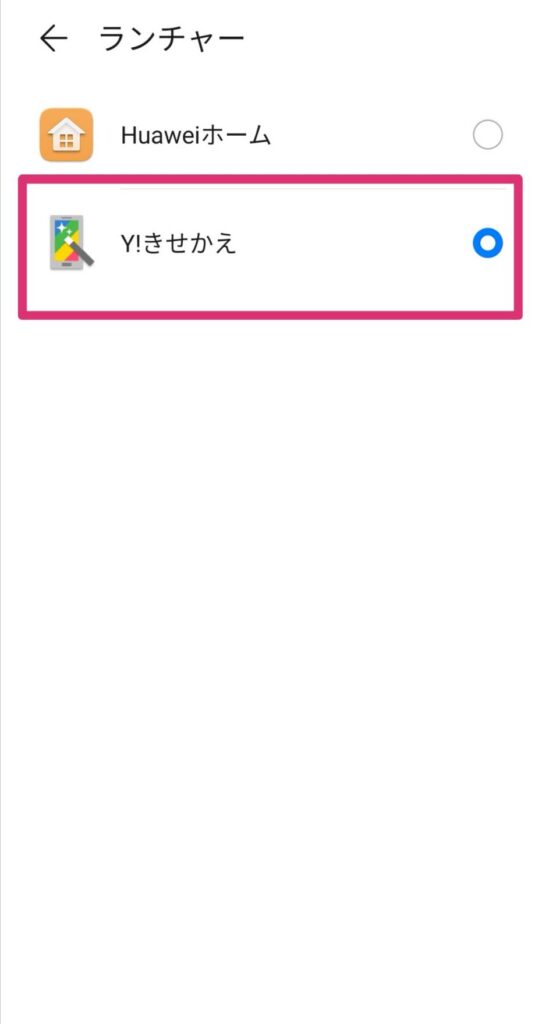
▼おすすめ関連記事|アイコンを変更するついでに、ホーム画面の整理も一緒にしてしまいませんか?そんな方はこの記事も読んでみてください♪
ウィジェットアプリ「KWGT」を使ってみる!

アプリアイコンが気に入らない時の代替え案として、ウィジェット設定のあるアプリであれば「ウィジェットにしてしまう」という方法もあります。
▼ ウィジェットについては、こちらの記事で詳しく紹介しています!
ウィジェット作成アプリ「KWGT」
こちらのアプリでウィジェットの外見を作成したあと、「タッチ」>「アクション」>「アプリ起動」でアプリの設定をつけると、【好きな見た目で任意のアプリが起動できるウィジェット】になります。
まとめ
いかがでしたでしょうか? Androidのアイコンやデザインを変更する3つの方法をお伝えしました。
【Androidの標準搭載機能でアイコンを変更する方法】
設定 >「ホーム画面と壁紙」>「テーマ」>「アイコン」
機種によっては該当の操作がない場合もありますので、その場合はアプリを使ってのアイコン変更も試してみてくださいね!
- アイコン変更のおすすめアプリは、「X Icon Changer」
- 全体のデザイン変更のおすすめアプリは「Y!きせかえ」
- ウィジェット作成アプリ「KWGT」を使う代替え案も!
好きなアニメや俳優、イラストなどをアイコンにして好きなデザインにカスタマイズしちゃいましょう!
この記事があなたのお悩み解決に役立てば幸いです。
最後までお読みいただき、ありがとうございました!


