本日もやってまいりました!サイト運営スタッフが「知らなきゃ損な iPhone 情報」をお届けさせていただきます!
スクショのしかたはご存知ですか?スクショとは”スクリーンショット”の略です。
スクショができると、iPhoneで自分が見ている画面を写真として共有することができます。文字で伝えるのが難しいときは、スクショして送ると大変便利です。
早速やり方を見ていきましょう!
スクショの基本操作を学ぶ

スクショのしかたは、iPhone本体の2つのボタンを同時に押して離すだけです。しかし、ボタンの位置ややり方が機種によって若干異なります。
ホームボタンがあるiPhoneの場合
iPhone SE (第二世代)
iPhone 8 / 8 Plus
iPhone 7/ 7 Plus
iPhone 6s以前の機種(4s, SE, 5など)
本体側面の電源ボタン(スリープボタン)と、ホームボタンを同時に押します。iPhoneSE(初代)のように、電源ボタンが上にある機種もあります。
電源ボタンのことは、その位置によってサイドボタン/トップボタンとも呼ばれます。
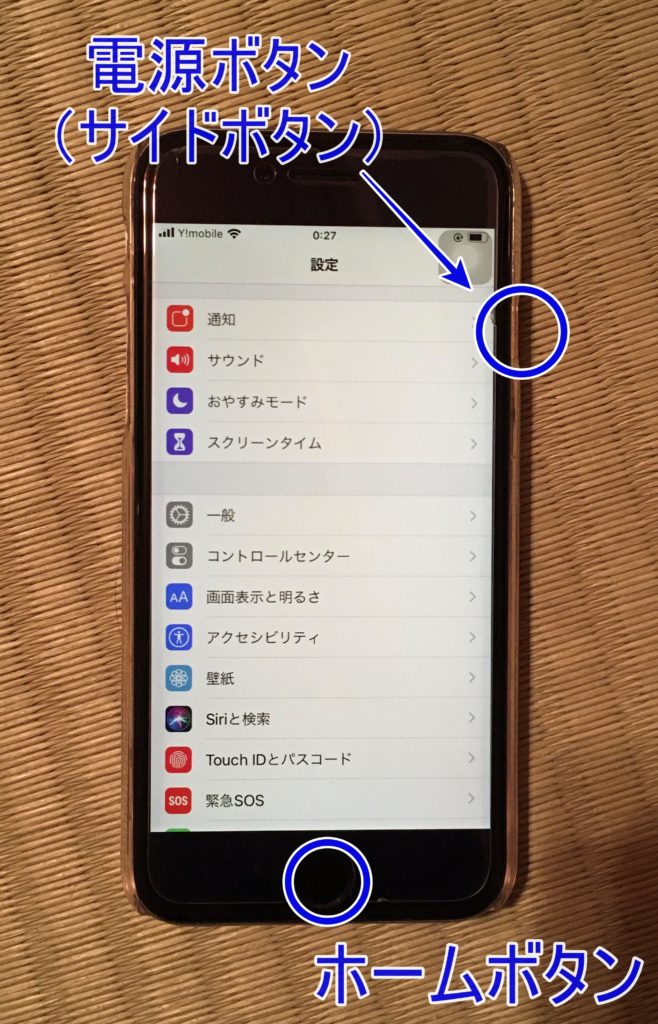

・電源ボタンとホームボタンを同時に押す→すぐに同時に指を離す
・長く押しすぎない
サムネイルが現れたら成功!
スクショができると、パシャッと画面が一瞬白くなった後、左下に*サムネイルが表示されます。このサムネイルは自然に消えますが、タップすると画像を編集する画面にすることができます。
(*サムネイル:画像を縮小表示すること。)
ホームボタンがないiPhoneの場合
iPhone 11 / 11 Pro
iPhone X / XS / XS MAX / XR
本体側面の音量を上げるボタン(+の方)と電源ボタンを同時に押します。

このタイプのiPhoneであれば、慣れてしまえば片手でスクショできますね。左手で持った場合、親指で音量ボタン、中指で電源ボタンを押すような形がやりやすいでしょう。
・電源ボタンと音量(+)ボタンを同時に押す→すぐに同時に指を離す
・長く押しすぎない
▲いただいた文面そのままを送った方が、相手の気持ちを伝えやすいですよね!
うまくスクショができない時
「同時に押して、同時に離す」がうまくできないと、電源を切ってしまったり、Siriを発動させてしまったり、あれれ?となってしまいますね。
2つのボタンを順番に押してもスクショできる
そのような時は、電源ボタンを先に押してから(押したまま)、ホームボタンを押してみましょう。実は、同時に押さなくてもスクショはできます。反対に、ホームボタンを押してから電源ボタンを押してもできますよ。
この時もポイントは同時に離すことと、長く押しすぎないことです。
スクショした写真はどこに保存される?

スクショした写真は、【写真】に保存されます。普通のカメラで撮った写真と同じように【すべての写真】の中から見る事ができます。
スクショの写真だけをまとめて見たいときは、【アルバム】→メディアタイプの中にある、【スクリーンショット】から見ることができます。
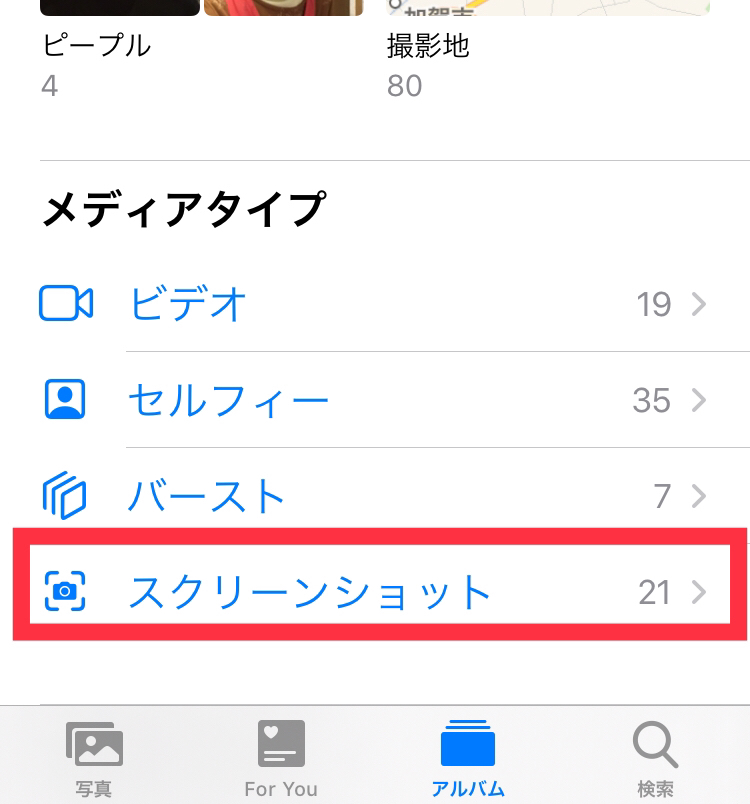
スクショした写真はその場で編集できる
スクショできると、左下にサムネイルが現れる事はお伝えしましたね。このサムネイルをタップすると編集画面が自動で出てきます。編集を加えた写真を保存することができますよ。
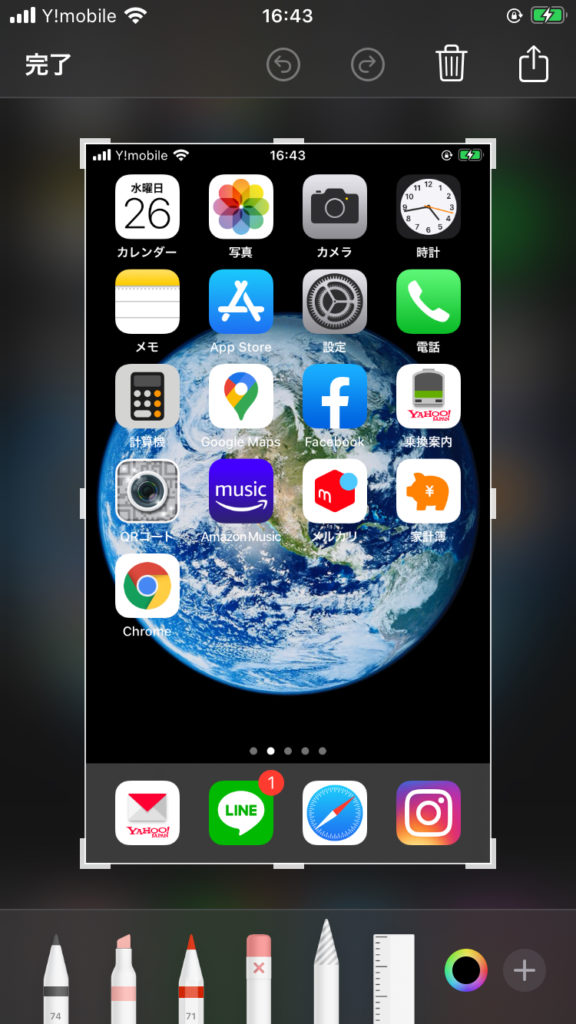
ペンで文字を書いたり、テキストを挿入できます。資料の大事な部分はマーカーをしてみたり、〇を付けて強調することもできますね。
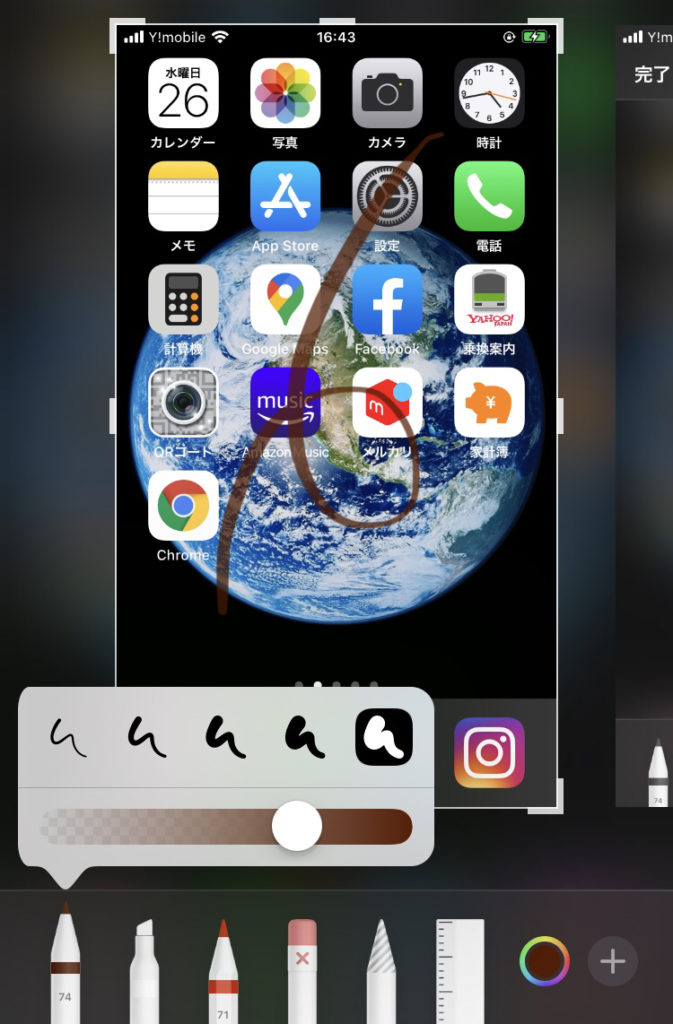
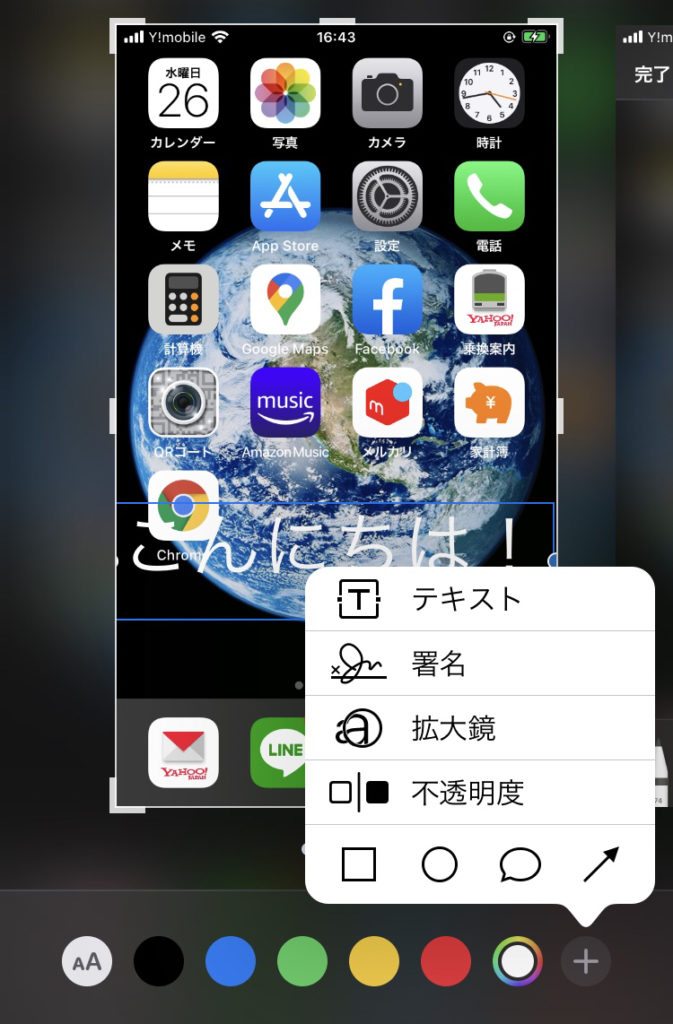
編集機能はメモする程度に使おう
サムネイルからできるこの編集は、あくまでメモ感覚で使うイメージです。
もっと凝った編集を加えたい人は、一度スクショを写真に保存してから画像編集アプリを使って編集しましょう。SNSに投稿したい時など、より綺麗な仕上がりになるのでおススメです。
ワンハンドでスクショできるようになる

Assistive TouchというiPhoneの機能を使うことによって、スクショを片手でできるようになります。
スクショは基本的に、2つのボタンを同時に押す操作が必要です。ホームボタンがあるiPhoneの場合は特に、両手を使わないとうまくできませんでしたね。
Assistive Touchを使えれば、スクショの為につり革から手を放して電車でよろける…なんてこともなくなるかもしれませんね。
Assistive Touchの設定方法
AssistiveTouchって何?
そもそもAssistiveTouchとは何でしょうか?それは、画面出ているこの白っぽい丸ぽちです。
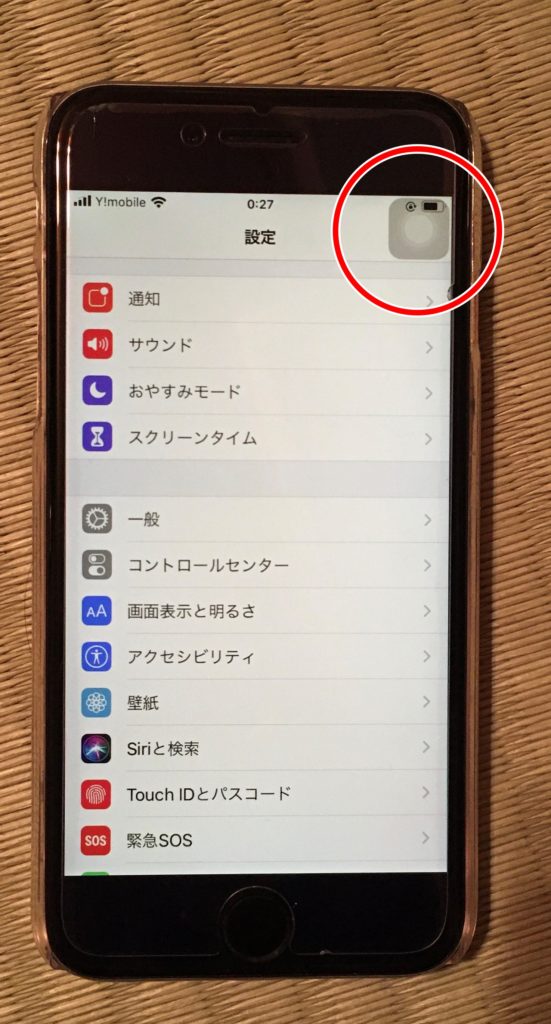
Assistive Touchをオンにすることで、この丸ぽちが出てくるようになります。ホームボタンで行う機能の代理をしたり、ショートカットキーのような役割をしてくれます。
ホーム、Siri、コントロールセンター、画面ロック
音量を調節、消音にする、スクリーンショット、画面の向きをロック
3D Touch、ダブルタップ など
AssistiveTouchをオンにしよう
設定→【アクセシビリティ】
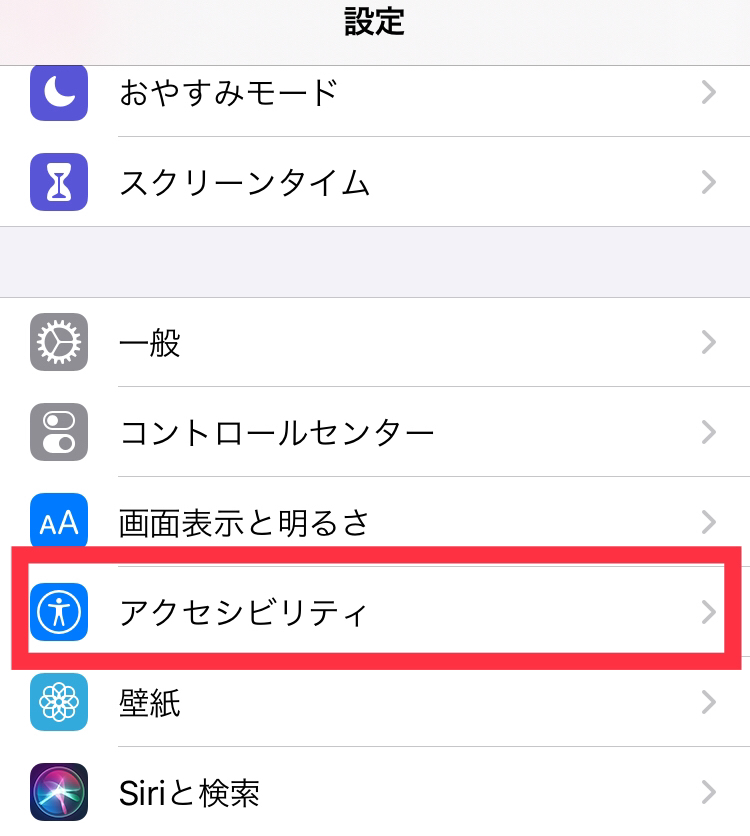
「身体および動作」の中にある、【タッチ】を選択
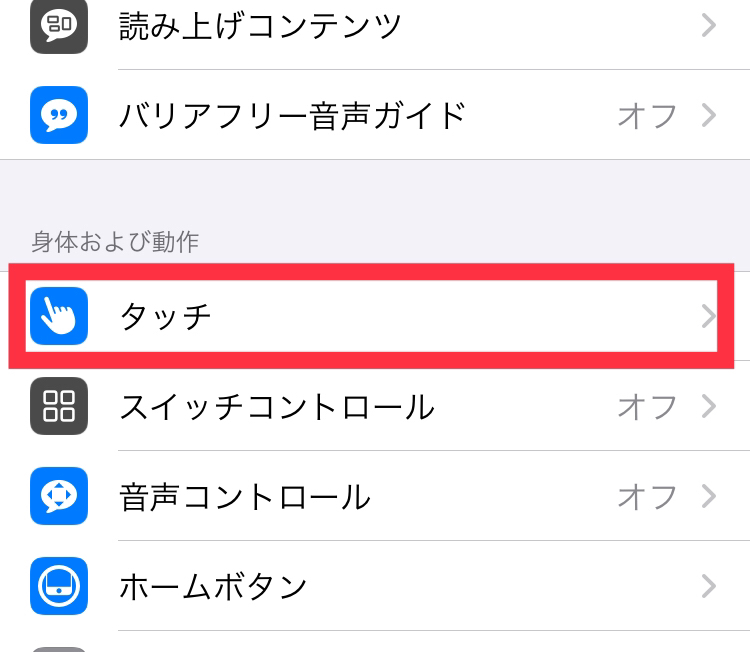
【AssistiveTouch】を押す
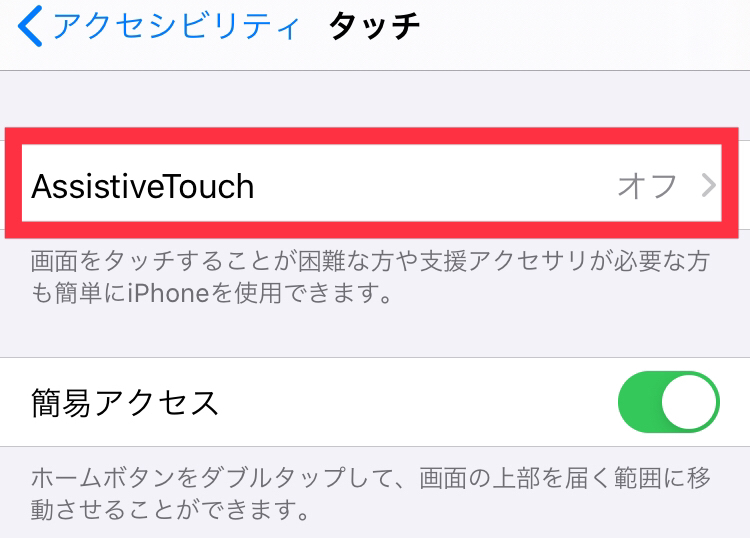
AssistiveTouchを【オン(緑色)】にする
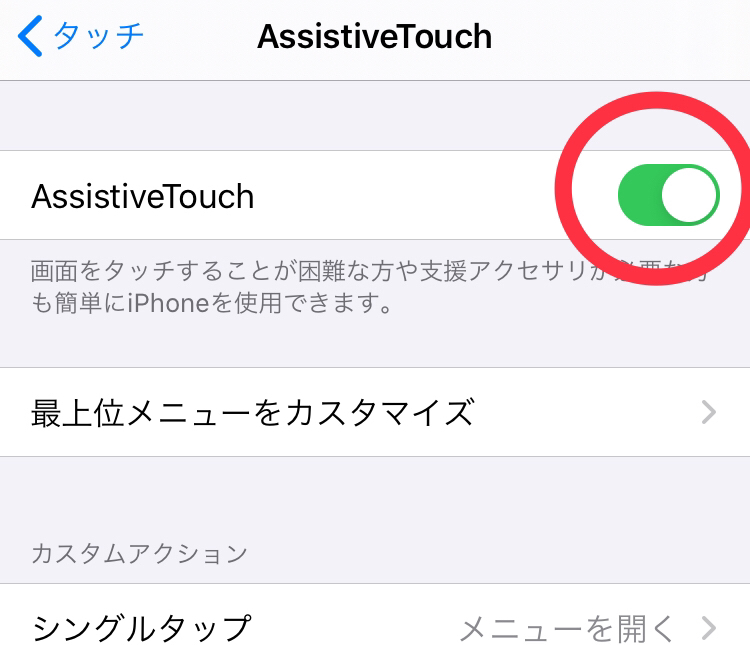
これで完了です。iPhoneの画面上にあの白っぽい丸ぽちが現れましたね。続いて、この丸ぽちを押したときにスクリーンショットを選択できるようにします。
Assistive Touch内にスクショのアイコンを追加する
この丸ぽちをタッチしてみると、中にはいくつかのアイコンが存在しますね。このアイコンの数だけAssistive Touchからその機能を使うことができます。
ここにまだスクリーンショットのアイコンがない方は、”スクリーンショット”アイコンを追加する必要があります。
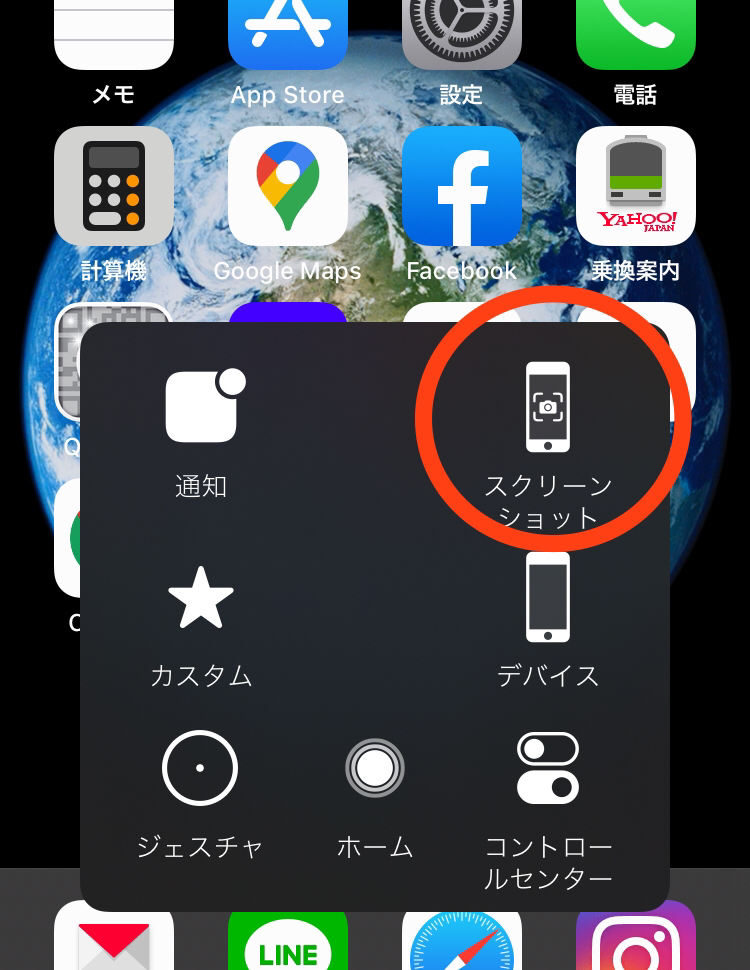
Assistive Touchをカスタマイズする
まず先ほどと同じやり方で、設定からAssistiveTouchを開きましょう。オン/オフにできるスイッチの下にある、【最上位メニューをカスタマイズ】を押します。
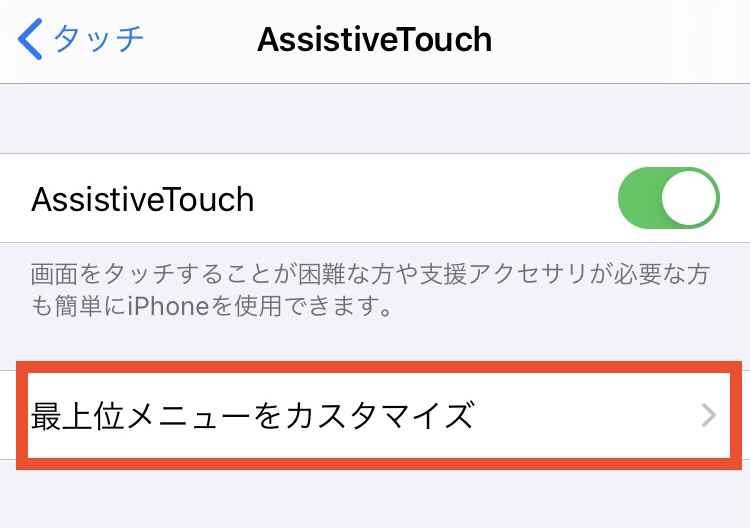
ここから、Assistive Touchに入れたい機能を自由に選択できます。【+】を押して、スクショ機能を追加しましょう。
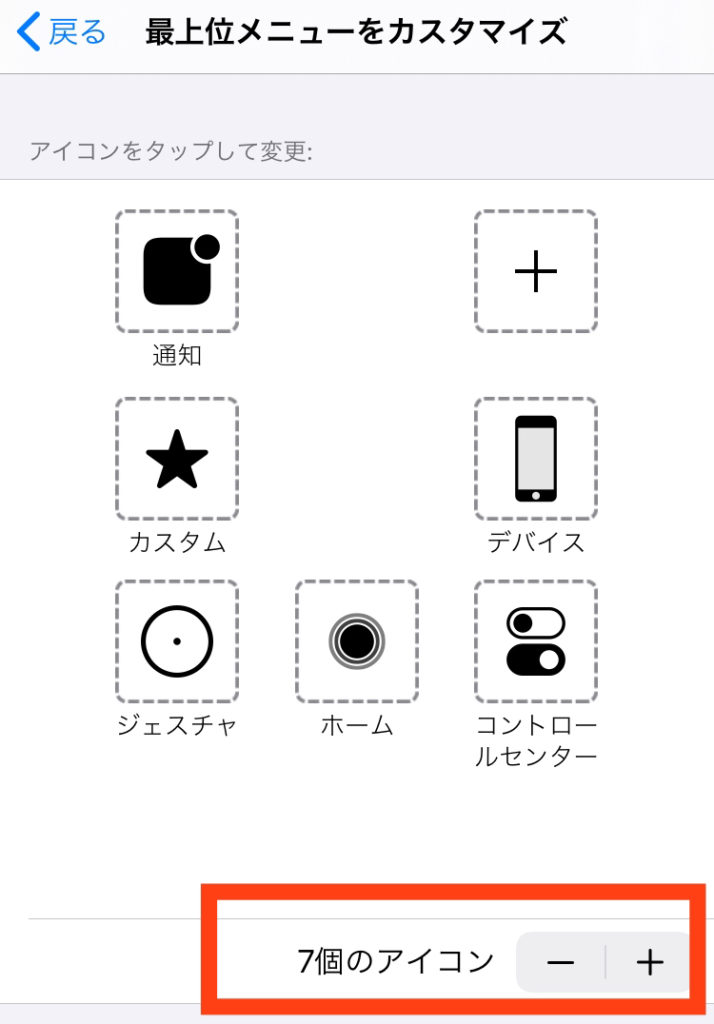
〇個のアイコン →Assistive Touchで扱える機能の数
-/+ボタン →機能の削除/追加
【スクリーンショット】をタップし、完了を押します。
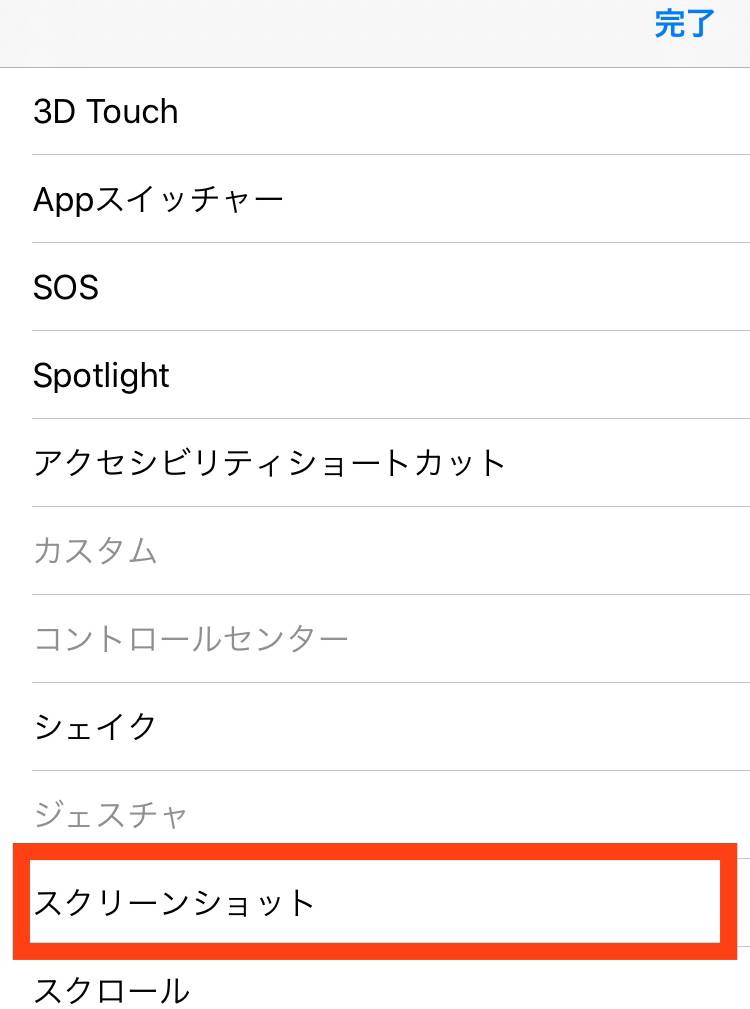
これで、Assistive Touchの中にスクショ機能を追加することができました!あとは、iPhone画面上にある丸ぽちを押して、スクリーンショットのアイコンを指で触るだけでスクショできます。
Assistive Touchの中に入れたい機能は先の画面で選択できるので、あまり使わない機能は削除しておくとすっきりしますよ。
ダブルタップするだけでスクショする方法
少し応用になりますが、あの丸ぽちをダブルタップするだけでスクショすることもできます。ダブルタップの操作にさえ慣れてしまえば、こちらの方がより素早くスクショができます。
ダブルタップの設定方法
設定→Assistive Touchの中にある、【ダブルタップ】というところを押します。ここをスクリーンショットで設定しておきます。
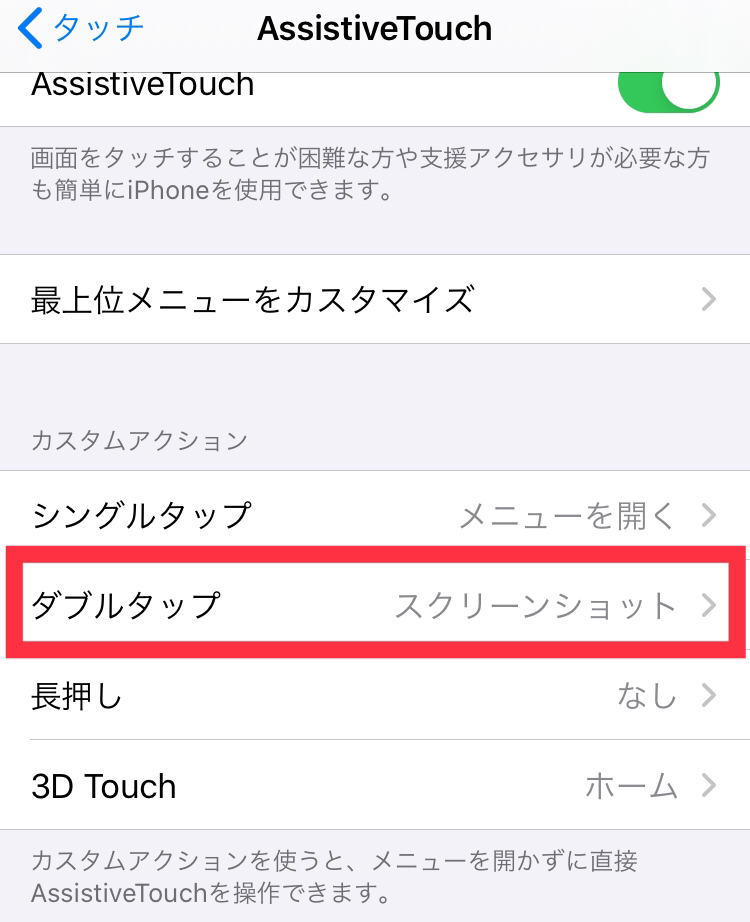
これで、丸ぽちをダブルタップするだけでスクショできるようになりました。
▲ 簡単ゆえにこんなことも起こるんですね。朝起きたらびっくりするでしょうね…。
まとめ
- スクショは、電源ボタンとホームボタンを同時に押して同時に離す。
- ホームボタンがないiPhoneは、電源ボタンと音量(+)ボタンを同時に押して同時に離す。
- スクショした写真は、写真に通常通り保存される。
- Assistive Touch機能を使い、片手でスクショができる。
いかがでしたでしょうか?
スクショをうまく活用すれば、友達とのコミュニケーションがよりスムーズに進むことでしょう!
最後までお読みいただきありがとうございました。


